
Nije bilo moguće učitati dodatak u Yandex.Mozer i Google Chrome: Što učiniti? Kako popraviti pogrešku ako u preglednik ne možete učitati dodatak?
Detaljan vodič za ispravljanje pogreške "nije uspjelo učitati dodatak" u Google Chrome preglednike i Yandex.mrauzer.
Navigacija
Mnogi korisnici, kada pokušavaju pogledati neki video u pregledniku, slušati glazbu ili igrati igru, često se suočavaju s problemom igranja. Umjesto izlaza željenog sadržaja na zaslonu, poruka se pojavljuje " Nije uspjelo učitati dodatak", Što ukazuje na neuspjehe u radu Adobe Flash Player -a. Najčešće se takva pogreška pojavljuje u preglednicima Google Chrome I Yandex preglednik. Stoga ćemo u našem članku analizirati najpopularnije načine rješavanja ovog problema u ova dva web-prepisa.
Kako popraviti pogrešku "nije uspjelo učitati dodatak" u preglednik Google Chrome?

Ispravljanje problema rada dodatka u Google Chromeu
Odlaganje smeća
Kad se ova pogreška pojavi u pregledniku Google Chrome Prije svega, potrebno je ukloniti bilo kakvo beskorisno smeće iz sustava i samog preglednika. Akumulirana predmemorija, Cooki datoteke i povijest posjeta. Da biste to učinili, poduzmite sljedeće korake:
- Korak 1. Pokrenite preglednik i u gornjem desnom kutu kliknite lijevi gumb miša duž ikone glavnog izbornika. U prozoru koji se pojavljuje, pronađite i kliknite na liniju " Priča", Nakon čega opet odaberite" Priča».
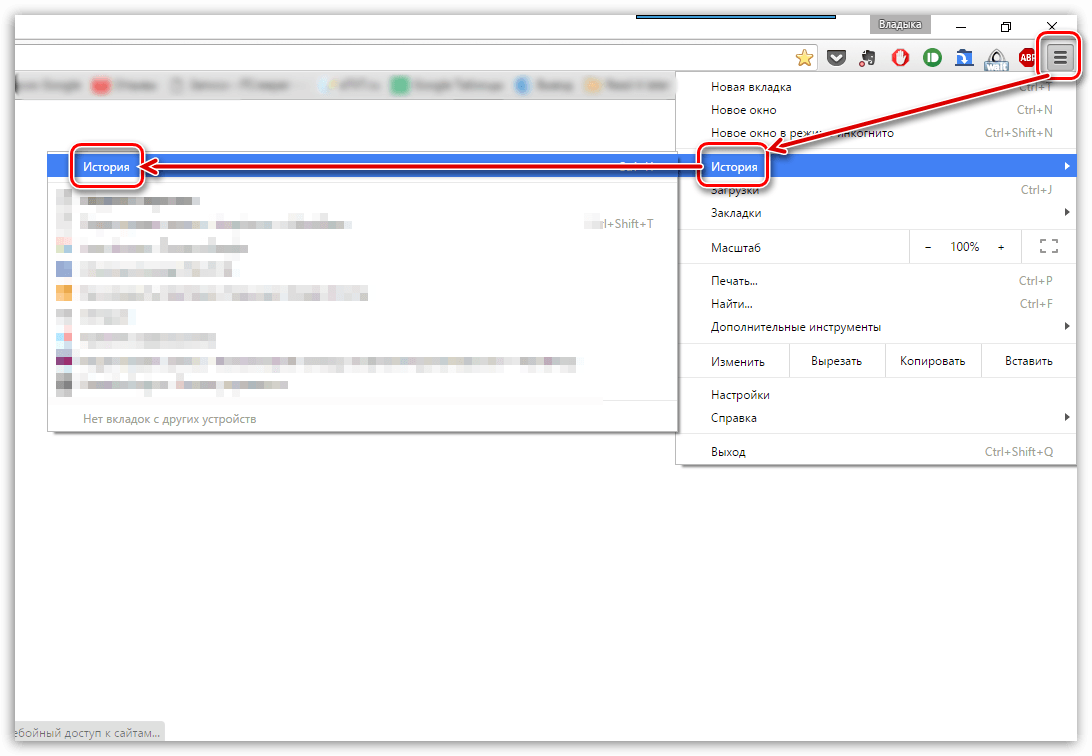
- Korak 2. Na dnu je na dnu gumba održana popis web mjesta koja su prethodno posjećena u pregledniku " Očistite povijest". Kliknite na njega.
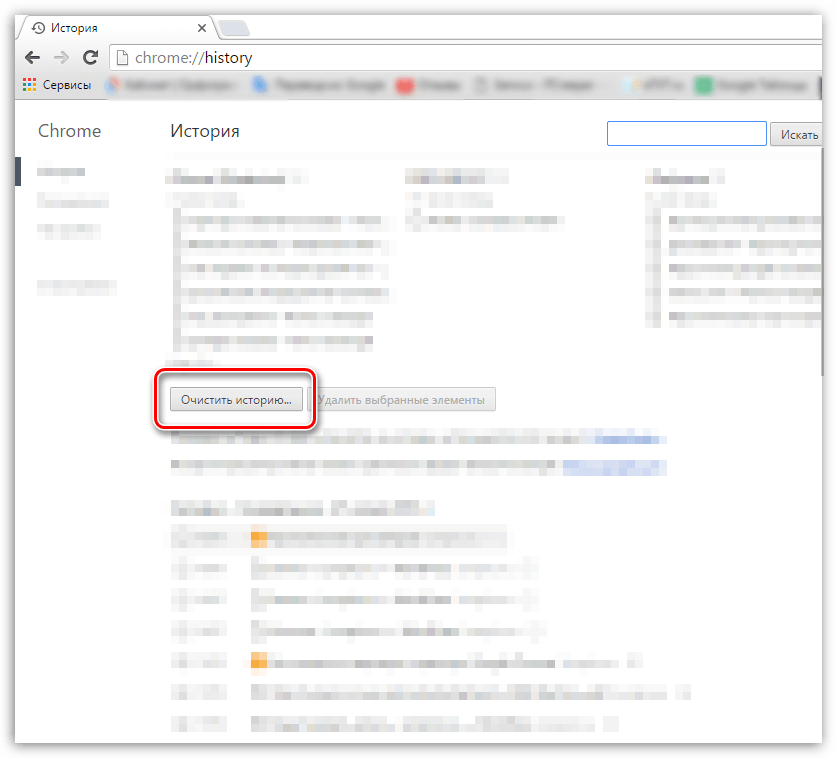
Slika 2. Demolis smeća
- Korak 3. Popis različitih podataka koji su prethodno spremljeni u pregledniku pojavit će se u prozoru za odvijanje. Morate zabilježiti redak s krpeljima " Slike i druge datoteke», « Datoteke kolačića"I na vrhu prozora u liniji" Izbrišite elemente u nastavku"Postavite vrijednost" Tijekom svega ovoga vremena". Ako je potrebno, možete izbrisati druge podatke, primjećujući ih s kontrolnim oznakama. Za nastavak kliknite na gumb " Očistite povijest". Nakon čišćenja i ponovnog pokretanja preglednika, pogreška dodatka više se ne smije pojaviti.

Slika 3. Disfunkcija drame
Ažuriranje preglednika na najnoviju verziju
Ako uklanjanje povijesti i predmemorije nisu riješili problem, vjerojatno je da je verzija vašeg preglednika zastarjela i ne podržava novu verziju Adobe Flash Player -a. Provjeriti Google Chrome Za ažuriranja poduzmite sljedeće korake:
- Korak 1. Pokrenite preglednik i u gornjem desnom kutu kliknite na lijevu gumb miša na ikoni poziva u glavnom izborniku. U prozoru puzanja pronađite i umetnite kursor na liniju " Referenca". U dodatnom prozoru kliknite na stavku " O pregledniku Google Chrome».

Slika 1. Ažuriranje preglednika na najnoviju verziju
- Korak 2. U prozoru koji se otvorio, promatrač provjera ažuriranja odmah će započeti. Ako se nađu, tada će se u kratkom vremenu odgovarajući gumb "prikazati na zaslonu" Ažurirajte krom". Ako ažuriranja nisu pronađene, natpis će se "pojaviti na ekranu" Koristite najnoviju verziju Chromea».
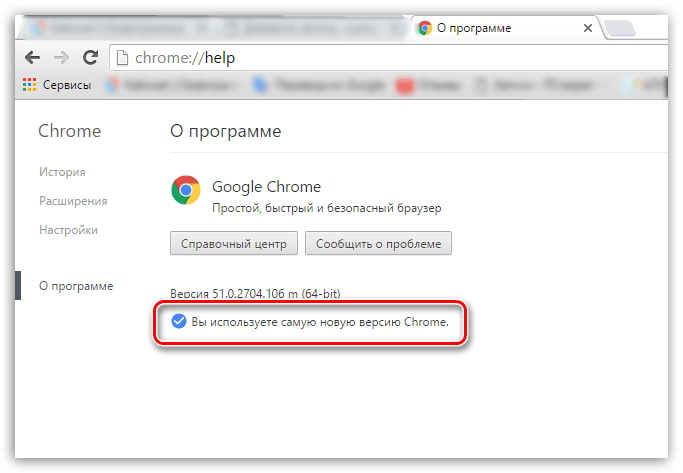
Slika 2. Ažuriranje preglednika na najnoviju verziju
Potpuna ponovna instalacija Google Chromea
U slučaju da dvije prethodne metode nisu pomogle u rješavanju problema učitavanja dodatka, a onda ostaje samo da biste u potpunosti uklonili preglednik s računala i ponovo ga instalirali. Za ponovnu instalaciju Google Chrome Poduzmite sljedeće korake:
- Korak 1. Ići " Upravljačka ploča". Na operativnim sustavima Windows 7 a iznad njega je u prozoru glavnog izbornika " Početak».
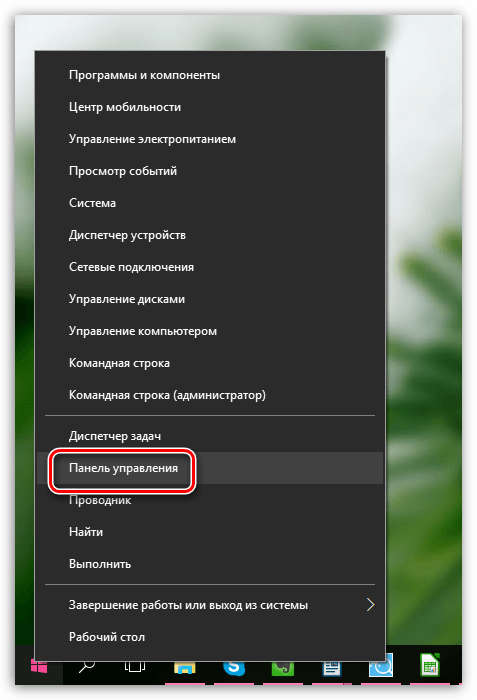
Slika 1. Potpuna ponovna instalacija Google Chromea
- Korak 2. Za prikladnije gledanje u gornjem desnom kutu ploče, kliknite na liniju " Pogled"I odaberite na popisu" Male ikone". Dalje, pronađite odjeljak " Programi i komponente". Kliknite na njega lijevim gumbom za ulazak.
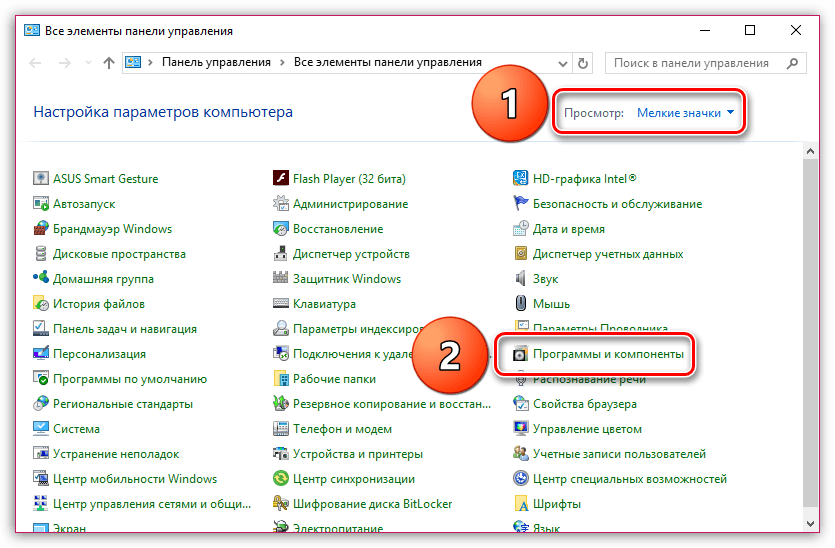
Slika 2. Potpuna ponovna instalacija Google Chromea
- Korak 3. Potpuni popis programa i raznih aplikacija koje su instalirane na računalu otvorit će se ispred vas. Naći među njima " Google Chrome", Kliknite na njega s desnom gumbom i odaberite" Izbrisati". Nakon dovršetka postupka uklanjanja, preporučuje se ponovno pokretanje računala.

Slika 3. Potpuna ponovna instalacija Google Chromea
- Korak 4. Nakon ponovnog pokretanja računala, ponovno instalirajte preglednik. Ako već imate instalacijsku datoteku na računalu, izbrišite je i preuzmite najnoviju verziju Google Chrome S službena stranica.
Kako popraviti pogrešku "Neuspjelo preuzeti dodatak" u pregledniku Yandex.Mracles?
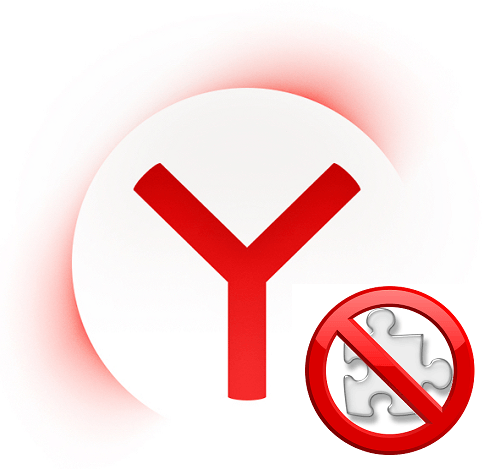
Ispravljanje problema rada dodatka u yandex.mozer
Ažuriranje flash playera na svježu verziju
Yandex preglednik To je raspoređeno malo drugačije, pa će se radnje za ispravljanje pogreške u radu dodatka razlikovati od Google Chromea. Prvo trebate pokušati ažurirati sam Flash Player na najnoviju verziju. Da biste to učinili, poduzmite sljedeće korake:
- Korak 1. Otvorite izbornik " Početak"A na njegovom glavnom prozoru kliknite na liniju" Upravljačka ploča».

Slika 1. Ažurirajte FLSH Player na svježu verziju
- Korak 2. U gornjem desnom kutu prozora za odvijanje u stupcu " Pogled»Odaberite redak" Male ikone". Zatim, na ažuriranom popisu s odjeljcima, odaberite " Flash Player».
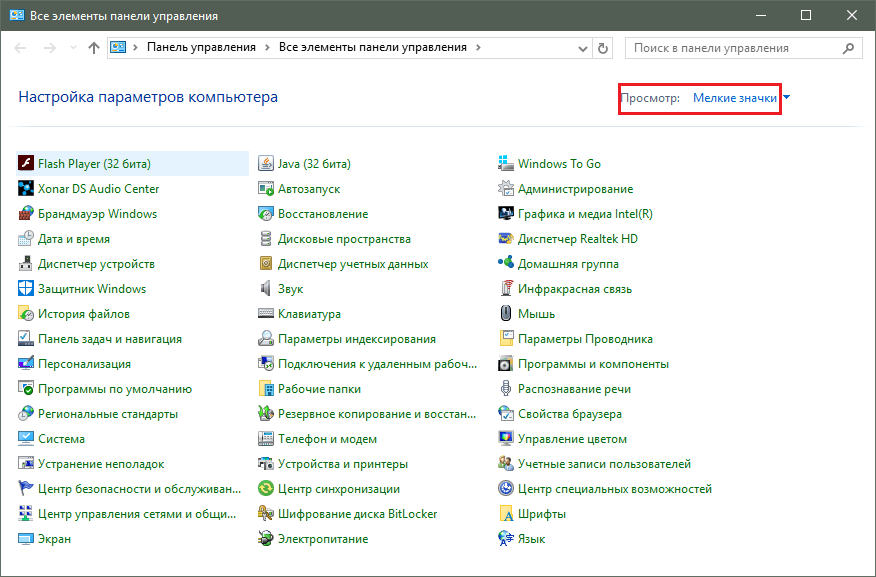
Slika 2. Ažurirajte Flash Player na svježu verziju
- Korak 3. U prozoru se otvorio, idite na karticu " nadopune"I kliknite na gumb" Provjeri sada". Nakratko, potraga za ažuriranjima na Internetu i njihovoj instalaciji bit će pronađena. Da biste uključili Flash Player za automatsko ažuriranje, kliknite gumb " Promijenite postavke ažuriranja"I u prozoru za odvijanje postavite kvačicu nasuprot" Dopustite Adobeu da instalira ažuriranja". Nakon instaliranja svih ažuriranja, potrebno je ponovno pokrenuti računalo.
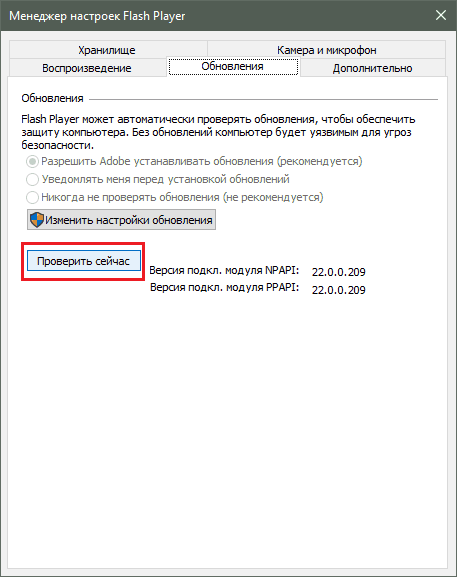
Slika 3. Ažurirajte Flash Player na svježu verziju
Aktivacija dodataka Shockwave bljeskalica
Najčešći razlog za pojavu ove pogreške je isključeni dodatak " Shockwave Flash", Koji je odgovoran za rad svih Flash aplikacija u Yandex.mozer. Obično se automatski aktivira, međutim, u procesu svog rada mogu se pojaviti određeni kvarovi, što će dovesti do njegovog prekida. Upaliti " Shockwave Flash"U pregledniku" Yandex preglednik»Poduzmite sljedeće korake:
- Korak 1. Pokrenite preglednik i unesite naredbu u adresnu traku " preglednik: // dodaci", Zatim pritisnite gumb na tipkovnici Unesi. U prozoru za odvijanje dodataka koje imate. Naći među njima " Adobe Flash Player", Kliknite na njega lijevim gumbom miša, a zatim kliknite gumb" Upaliti».
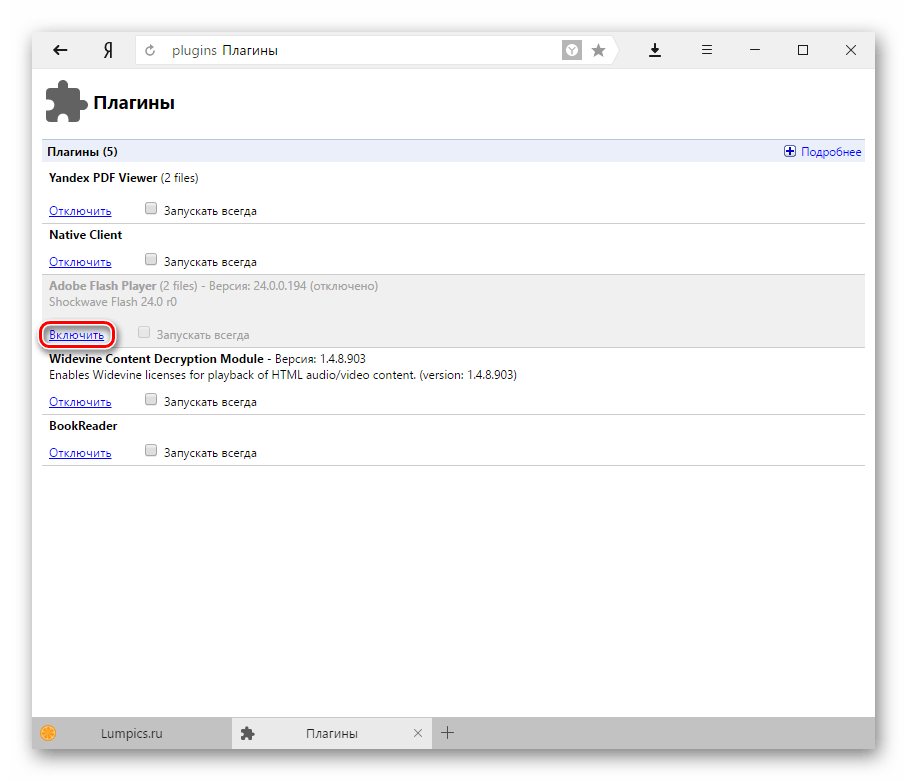
Slika 1. Aktivacija bljeskalice s dodatkom
- Korak 2. Da bi dodatak u budućnosti automatski nastavio svoj rad, instalirajte kvačicu pored njega " Prestati uvijek". Čak i ako preglednik ne uspije, dodatak će se automatski ponovno pokrenuti.
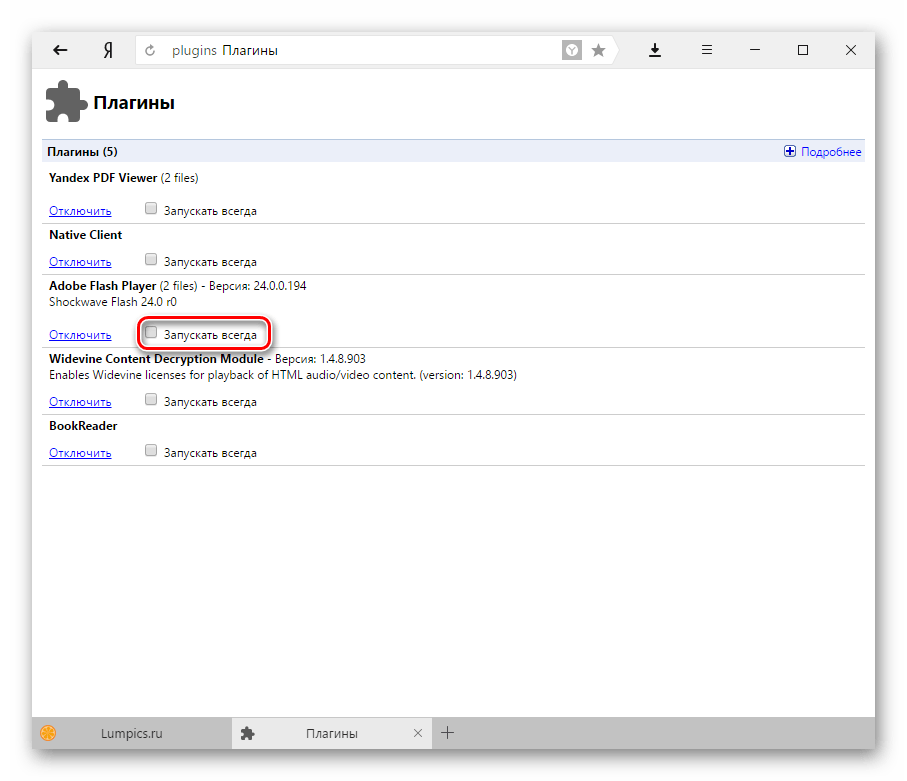
Slika 2. Aktivacija bljeskalice dodatka
Čišćenje posjećenih mjesta u pregledniku i uklanjanje smeća s njega
Kao u slučaju Google Chromea, pogreška prilikom učitavanja dodatka Yandex.mozer Može se dogoditi zbog velikog broja mjesta u povijesti preglednika, kao i zbog prisutnosti raznih smeća. Da biste očistili povijest posjeta i predmemorije, poduzmite sljedeće korake:
- Korak 1. Otvorite preglednik i u gornjem desnom kutu prozora kliknite na ikonu glavnog izbornika. Na popisu koji se otvara, pronađite i kliknite na liniju " Postavke».
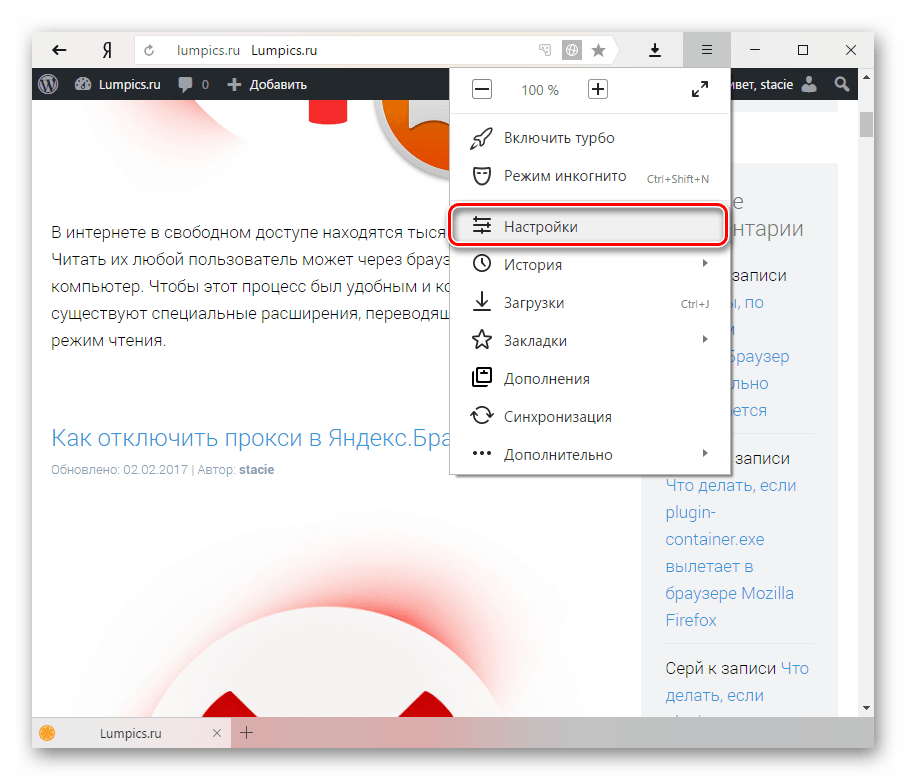
Slika 1. Čišćenje mjesta u pregledniku i uklanjanje smeća s njega
- Korak 2. Spustite se do samog kraja stranice koja se pojavljuje i kliknite na gumb " Pokažite dodatne postavke". Pronađite odjeljak " Osobni podaci"I u njemu kliknite gumb" Očistite povijest učitavanja».

Slika 2. Čišćenje mjesta u pregledniku i uklanjanje smeća s njega
- Korak 3. U prozoru koji se pojavljuje u stupcu " Izbriši zapise"Izaberi" Tijekom svega ovoga vremena". Ispod označite liniju krpeljima " Datoteke spremljene u predmemorij"I" Datoteke kolačića i drugi podaci". Ako je potrebno, to se može razlikovati krpeljima i drugim linijama.

Slika 3. Čišćenje mjesta u pregledniku i uklanjanje smeća s njega
- Korak 4. Nakon što odaberete sve potrebne parametre čišćenja, kliknite na gumb " Očistite povijest". Nakon dovršetka postupka čišćenja, preporučuje se ponovno pokretanje računala. Nakon ponovnog pokretanja, pogreška s učitavanjem dodatka trebala bi nestati. Ako se to ne dogodi, uklonite preglednik i ponovo ga instalirajte.
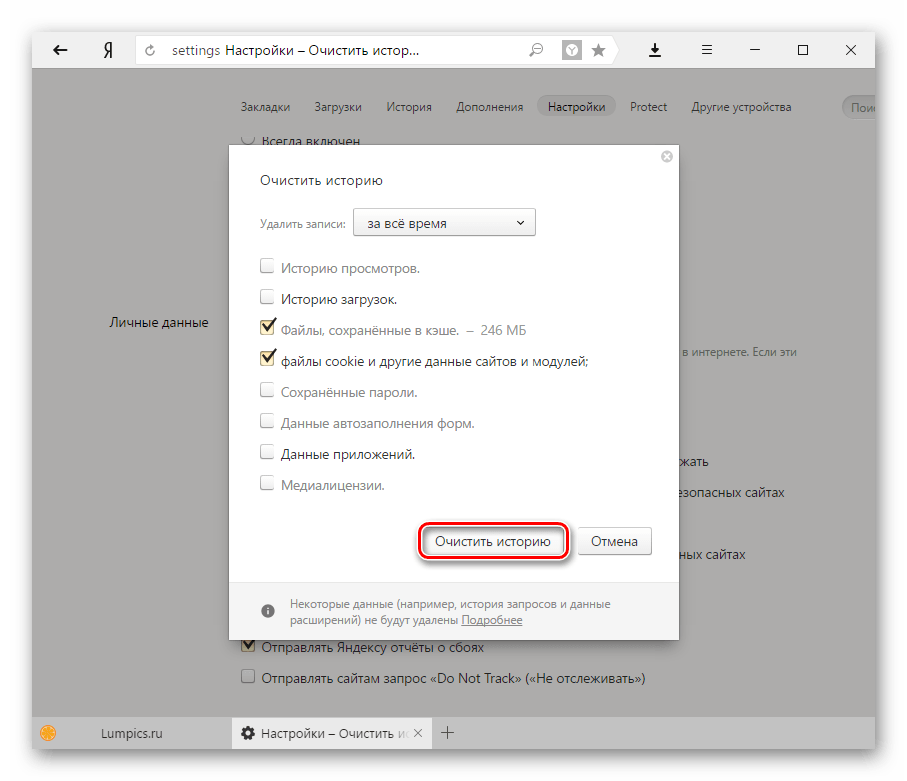
Slika 4. Čišćenje mjesta u pregledniku i uklanjanje smeća s njega
Što učiniti ako nijedna od gore navedenih metoda nije pomogla?
Ako nijedna od metoda nije uklonila pogrešku koja nastaje prilikom učitavanja dodatka Adobe Flash Player, tada je najvjerojatnije vaše računalo prodiralo u zlonamjerni softver, koji ometa ispravan rad internetske rekreacije. Preporučuje se u potpunosti skenirati računalo na viruse pomoću besplatnog uslužnog programa Dr. Web Cureitšto je moguće preuzmite s službene stranice Programer.
U slučaju da uslužni program nije pronašao viruse na računalu, morat ćete pribjeći funkcioniranju " Obnovi sustava". Moguće je da ste nedavno instalirali neku vrstu softvera koji se sukobljava s Flash Playerom. Da biste vratili sustav, poduzmite sljedeće korake:
- Korak 1. Otvorite izbornik " Početak"I kliknite na liniju" Upravljačka ploča". U gornjem desnom kutu prozora za odvijanje u stupcu " Pogled"Instalirajte parametar zaslona" Male ikone", Onda nađite i idite na odjeljak" Oporavak».
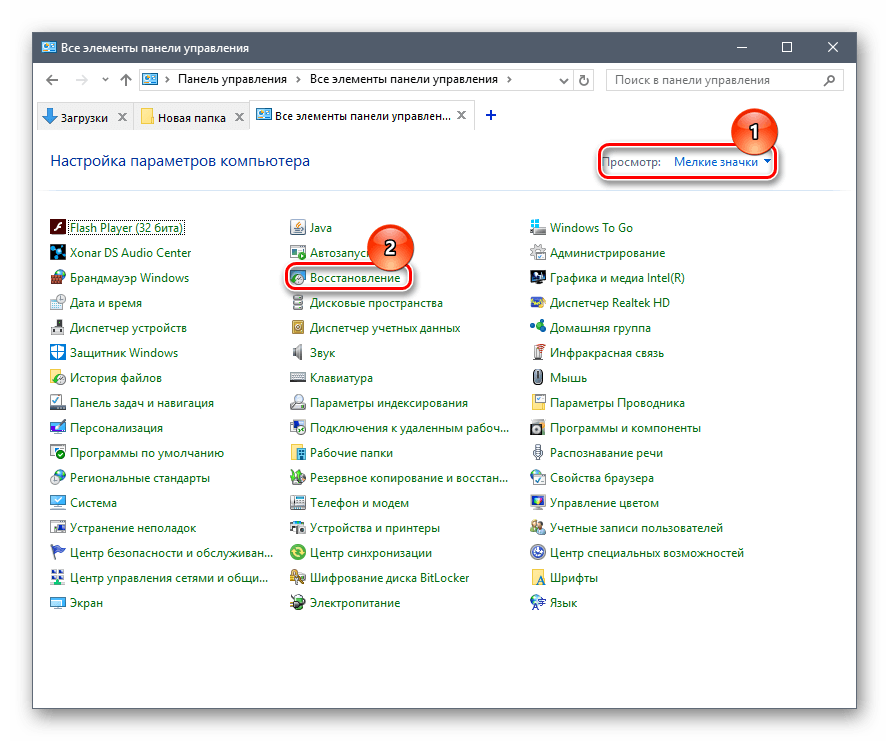
Slika 1. Što učiniti ako nijedna od gore navedenih metoda nije pomogla?
- Korak 2. U prozoru koji se pojavljuje kliknite na gumb " Pokretanje oporavka sustava". Za obnovu ćete imati popis kontrolnih točaka. Ako je popis prazan, postavite potvrdni okvir nasuprot liniji " Pokažite druge točke oporavka". Odaberite zadnju točku i kliknite na gumb " Unaprijediti».
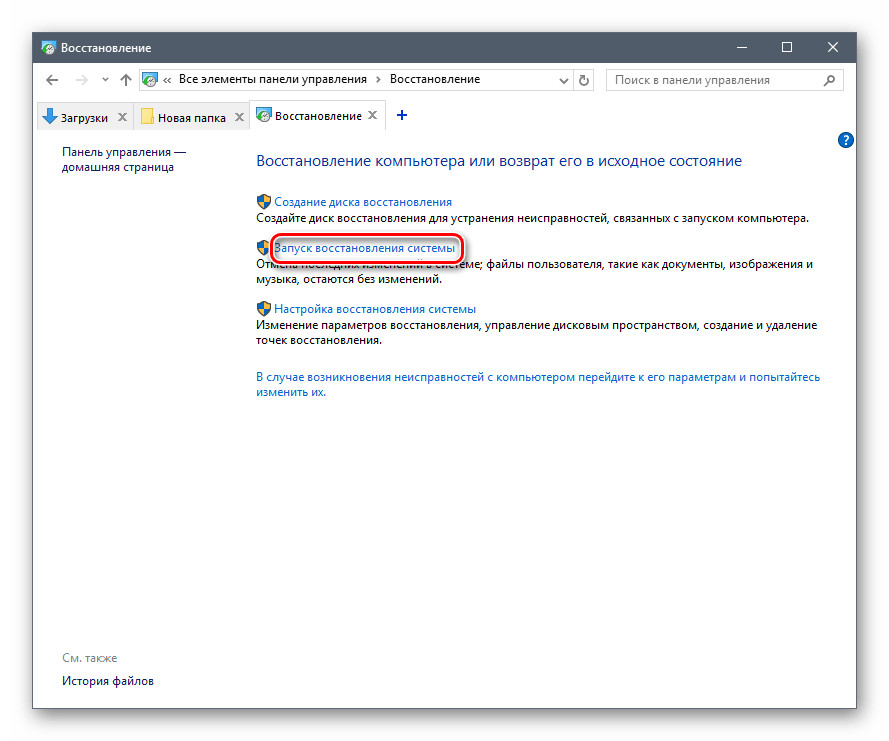
Slika 2. Što učiniti ako nijedna od gore navedenih metoda nije pomogla?
- Korak 3. Proces obnavljanja sustava potrajat će neko vrijeme. Imajte na umu da funkcija utječe samo na važne sistemske datoteke koje su odgovorne za ispravan rad operativnog sustava i njegovih aplikacija. Sve vaše fotografije, glazba, igre i programi ostat će bez kontakta.
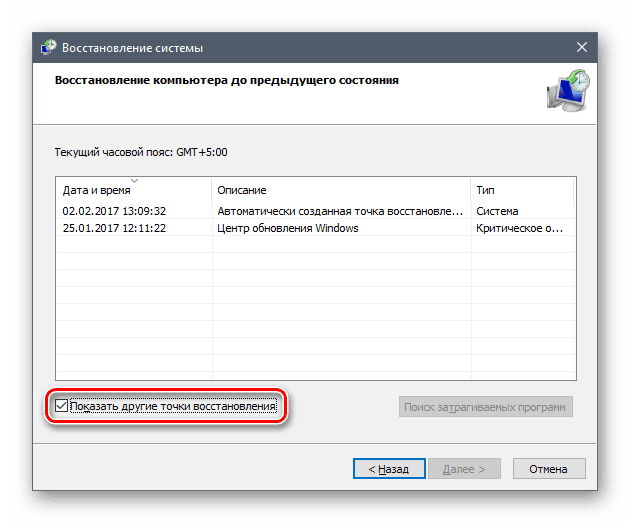
Slika 3. Što učiniti ako nijedna od gore navedenih metoda nije pomogla?
