
Najbolji programi za distribuciju Wi-Fi s prijenosnog računala: Kako preuzeti, instalirati?
U ovom članku ćemo reći o tome kako distribuirati WiFi s prijenosnog računala.
Navigacija
- Kako saznati ako postoji bežični WiFi adapter na mom računalu?
- Stvaranje Wi-Fi pristupne točke u sustavu Windows 7 s Ostoto Hotspotom
- Stvaranje Wi-Fi pristupne točke za Windows 7 bez softvera i usmjerivača
- Stvaranje i konfiguriranje Wi-Fi pristupnih točaka u sustavu Windows 7 pomoću naredbenog retka (CMD)
- Video: Kako je lako distribuirati Wi-Fi s prijenosnog računala / računala?
Nedavno su bežične tehnologije sve više ušuljaju u naš svakodnevni život. Dakle, potreba raste u dostupan Wi-Fi pristupnicama. Ali ipak, imati laptop i bežični USB modem, možete dijeliti internet s bilo kime. Ali pitanje je sljedeće - Kako to učiniti? Koje su metode dostupne?
Postoji 3 najučinkovitija rješenja za vas da omogućite Wi-Fi distribuciju na 64-bitni ili 32-bitni Windows 7.
Prije nego što to učinite, najvažnija stvar koju trebate je provjeriti vaše računalo za prisutnost bežičnog WiFi adaptera, koji je obvezni uređaj za stvaranje pristupne točke.
Kako saznati ako postoji bežični WiFi adapter na mom računalu?
Važno je napomenuti da se većina prijenosnih računala i stolnih računala isporučuje s već instaliranim bežičnim adapterom. Ali u svakom slučaju, možete provjeriti je li na vašem računalu, a za to se samo trebate pridržavati naših uputa:
- Prije svega, morate pronaći bežičnu opremu ili takozvani mrežni bežični adapter. Da biste to učinili, morate kliknuti na gumb. "Početak" i ući "Upravitelj uređaja" U prozoru za pretraživanje da biste ga pronašli) i aktivirali parametar "Mrežni adapteri"Da biste saznali postoji li mrežni adapter. U našem slučaju, bežični adapter ima ime "ATHEROS AR5006EG bežični mrežni adapter".
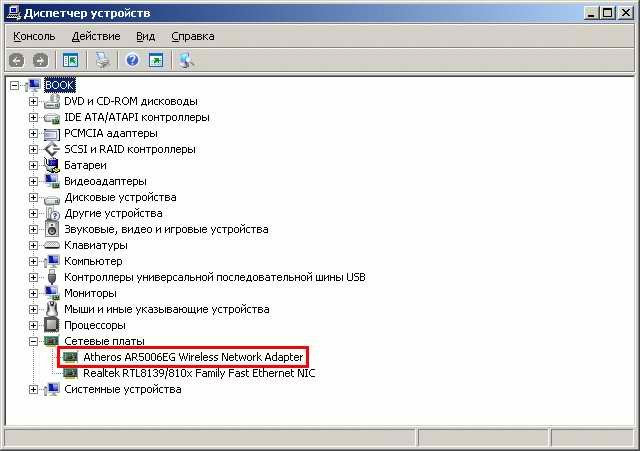
Bežični adapter
Ako ga ne imate na računalu sa sustavom Windows 7, uzmite ga da biste ga instalirali na računalo. Univerzalna sekvencijalna guma (USB) je izvrstan izbor, jer je mali, jednostavan za instalaciju i može se premjestiti na različita računala. Provjerite radi li vozač bežičnog pogona ispravno. Možete preuzeti i instalirati ispravan vozač bežične mreže kako biste izbjegli mrežni adapter ili pogreške kartice.
Stvaranje Wi-Fi pristupne točke u sustavu Windows 7 s Ostoto Hotspotom
Nema naredbi, nema vremenskih koraka i bez bežičnog usmjerivača - možete nazvati Wi-Fi pristupnu točku u sustavu Windows 7 s OSTOTO Hotspot softverom (prethodno zvan 160Wifi). To vam omogućuje da konfigurirate stabilnu, kao i najmoćniju Wi-Fi pristupnu točku za razmjenu internetske veze. Možete ga isprobati na bilo kojem prijenosnom računalu, prijenosnom računalu ili stolnom računalu, kao što su ASUS, Acer, Dell, HP, Sony, Lenovo, Samsung, Toshiba, IBM, IBM, Alienware, Compaq, Gateway, LG, Microsoft, MSI, MSI, MSI, itd.
Ako želite preuzeti i instalirati Hotspot OSTOTO na računalo sa sustavom Windows 7, morate ići na veza.
Pokrenite Ospot Hotspot, i automatski će stvoriti Wi-Fi pristupnu točku na računalu. Možete urediti ime vruće točke (SSID) i lozinku. Ovaj uslužni program ima standardni WPA2 za zaštitu lozinke. Vaša obitelj, prijatelji, kolege, susjedi u sobi ili bilo kojem drugom, koji ima lozinku, lako se može pridružiti vašoj mreži, a možete dodati crnu popisu bilo koga.
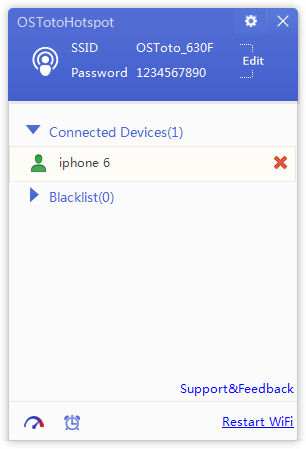
Stvaranje Wi-Fi pristupne točke za Windows 7 bez softvera i usmjerivača
Evo kako pretvoriti vaše Windows 7 računalo u Wi-Fi pristupnu točku pomoću čarobnjaka za razmjenu internetske veze:
- Prije svega, morate pritisnuti lijevu tipku miša na strelici za gore da biste pozvali izbornik aplikacije.
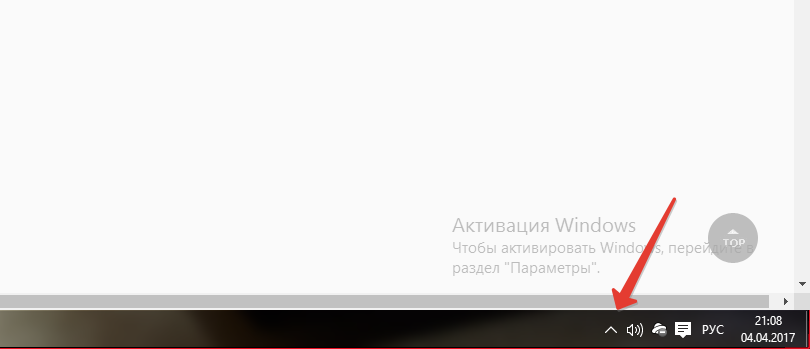
- Sada morate kliknuti PKM pomoću gumba "Centar za upravljanje mrežom i zajednički pristup".
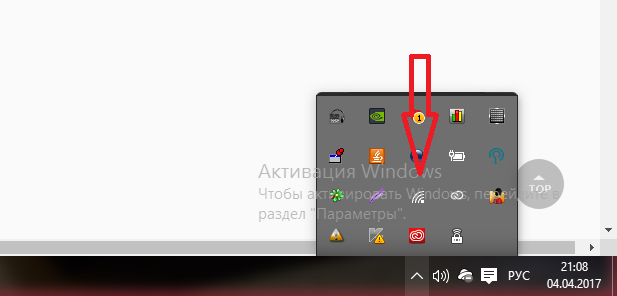
- Onda morate kliknuti na opciju. "Stvaranje i konfiguriranje nove veze ili mreže".
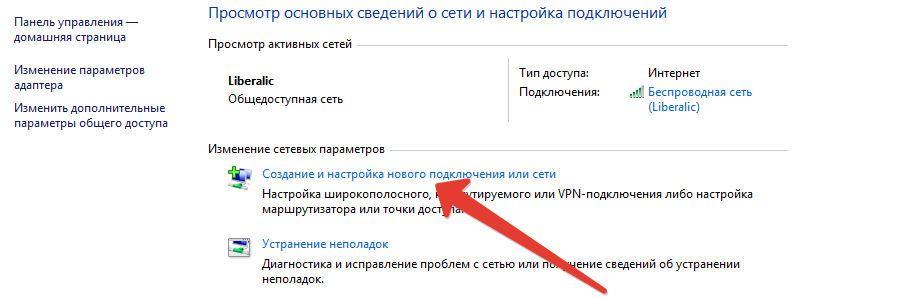
- Sada morate nazvati stavku u kontekstnom izborniku "Povezivanje s ručnom bežičnom mrežom".
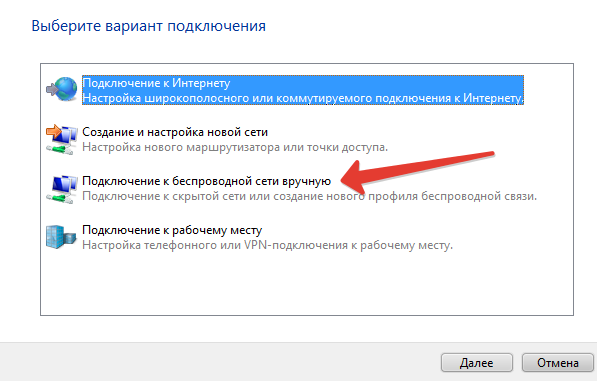
- Nakon toga morate unijeti buduću Wi-Fi bežičnu pristupnu točku. Dakle, potrebno je ispuniti naziv pristupne točke, odaberite vrstu sigurnosti, kao i postaviti vrstu enkripcije.
- I naravno, ne zaboravite unijeti lozinku koja će biti ključ za provjeru autentičnosti na mreži.
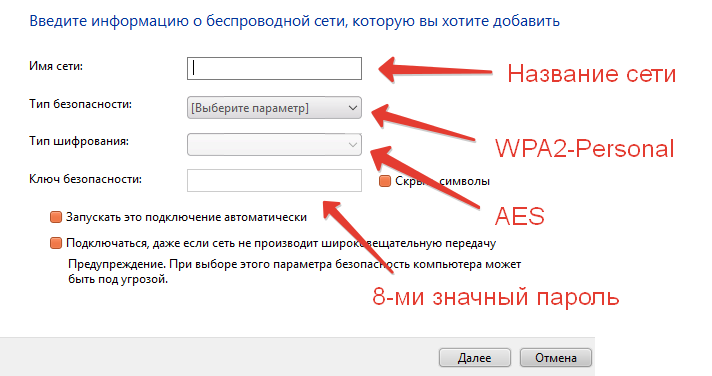
- Kada popunite sva polja, morat ćete kliknuti na kvačicu "Sakrij simbole",da biste vidjeli lozinku i pobrinite se da ste ga unijeli na vjerni način.
- Nakon toga morat ćete kliknuti na gumb "Unaprijediti".
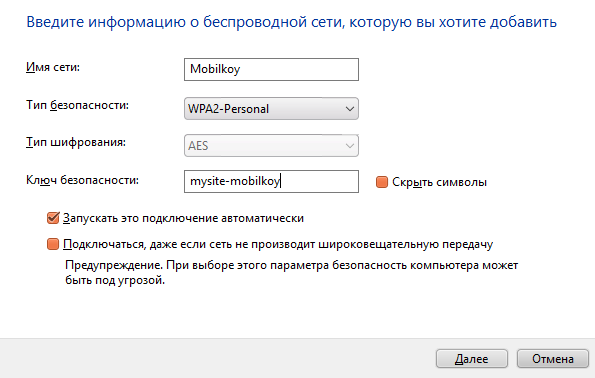
- Na to je dovršeno stvaranje i konfiguracija bežične pristupne točke. Prema tome, vi, vaši prijatelji i kolege mogu ga koristiti za vlastite svrhe.
Važno! Neki se korisnici suočavaju s situacijom kada bežična pristupna točka nije imala internetske veze koristeći ovu metodu. Može se dogoditi ako vozač bežičnog mrežnog adaptera ne radi ili ako postoje i drugi sukobi na vašem računalu. Preporučujemo da pokušate OSTOTO Hotspot za stvaranje sigurne i stabilne pristupne točke za Windows 7.
Stvaranje i konfiguriranje Wi-Fi pristupnih točaka u sustavu Windows 7 pomoću naredbenog retka (CMD)
Na nekim računalima i prijenosnim računalima nema grafičkog čarobnjaka u sustavu Windows 7, što bi vam pomoglo da omogućite Wi-Fi pristupnu točku. Možete koristiti naredbeni redak da biste pretvorili Windows 7 na "Bežična pristupna točka Wi-Fi".
Ali da biste uspjeli uspješno pokrenuti pristupnu točku, morate se pridržavati naših uputa i pravila:
- Prije svega, morate pritisnuti kombinaciju tipki Windows + R.Otvoriti prozor za izvršavanje sljedećih naredbi.
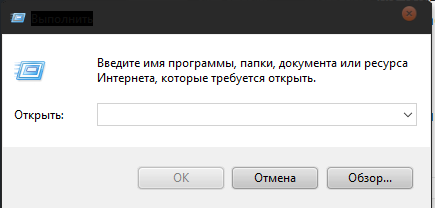
- Nakon toga trebate unijeti naredbu "NCPa.cpl" i pritisnite "Unesi".
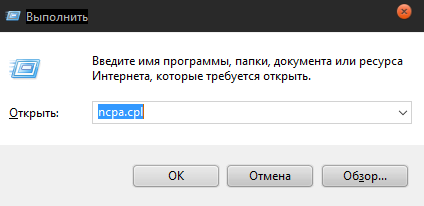
- Tada morate pronaći svoju vezu koja će imati povezano ime s bežičnom. Na primjer, "bežična mreža", Nakon što pronađete svoju mrežu, morat ćete kliknuti na nju s desnom tipkom miša, nazovite izbornik i kliknite na zadnju stavku "Svojstva".
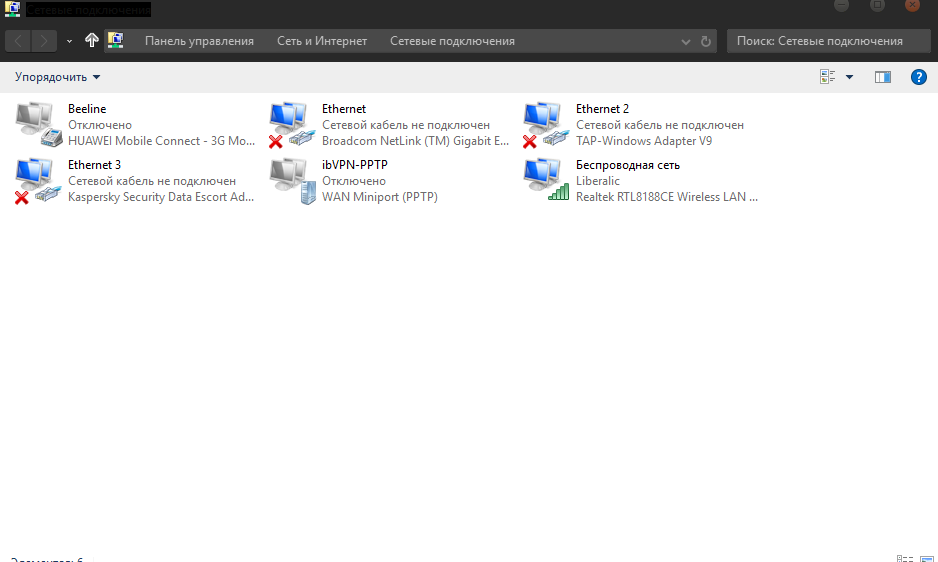
- Sada ćete morati kliknuti na drugu karticu "Pristup"Nastaviti daljnje postavke.
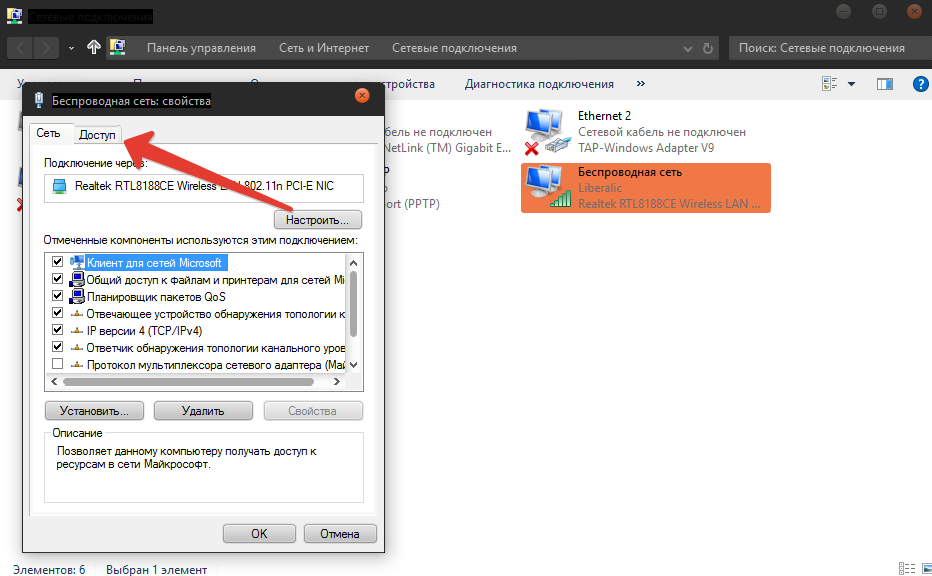
- Nakon premještanja na drugu karticu, morat ćete instalirati oznaku nasuprot stavke.
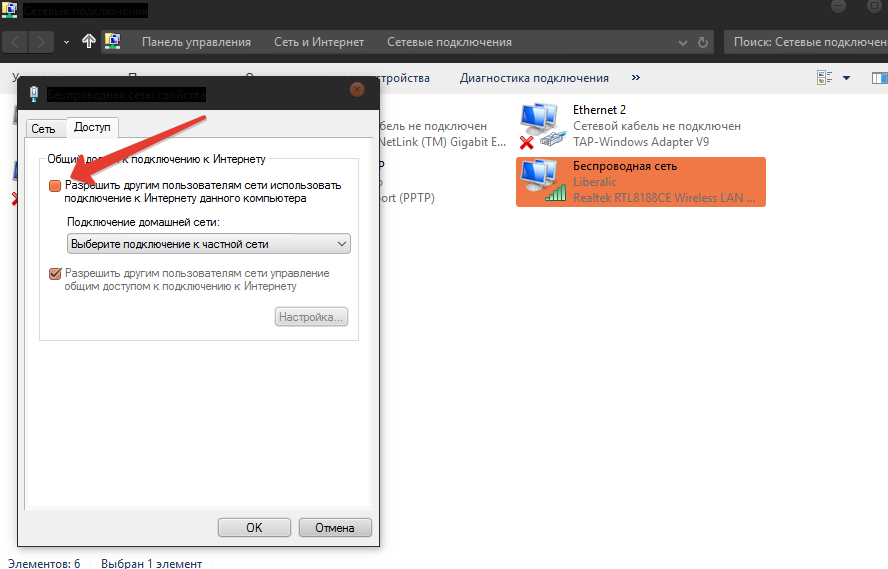
- Nakon što kliknete na oznaku, morat ćete spremiti sve parametre i postavke pritiskom na gumb OK.
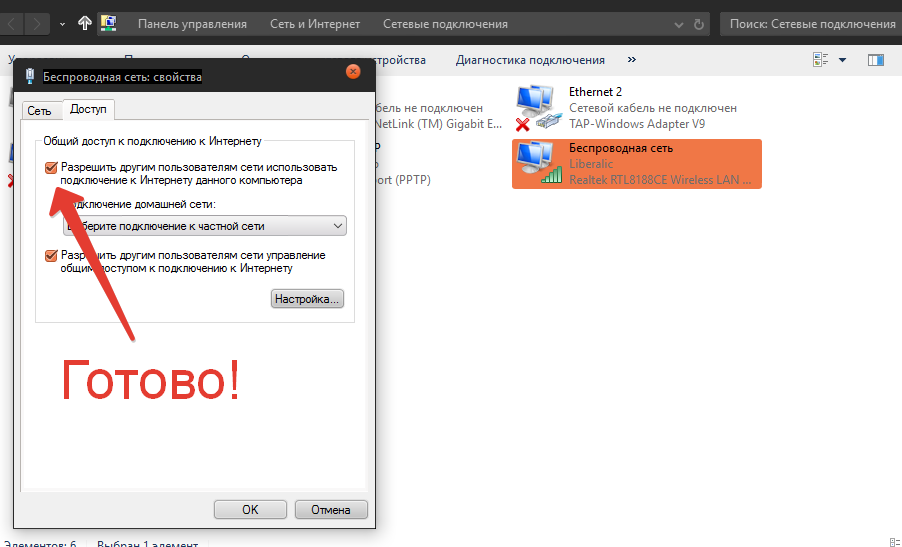
- Onda trebate ponovno pritisnuti kombinaciju tipki Windows + r,i nakon otvaranja početnog prozora morate unijeti naredbu "Cmd".
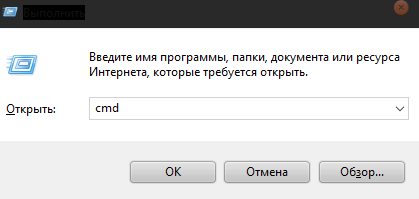
- Tada ćete prikazati prozor za uređivanje naredbe. Unesite sljedeću naredbu: Netsh WLAN SET HostedNetwork Mode \u003d Dopusti SSID \u003d "Mobilkoy" ključ \u003d "12345678", A onda kliknite UNESI.
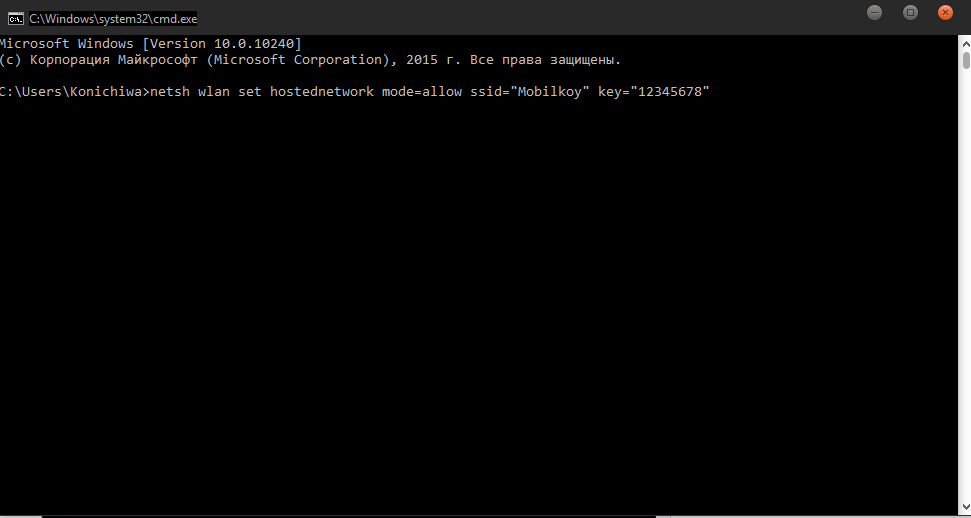
- Kada se gore navedeni koraci završe, sustav Windows 7 će stvoriti Wi-Fi pristupnu točku.
Budući da je Microsoft izbrisao grafički čarobnjak kako bi prilagodili pristupne točke u sustavu Windows 8 i više, možete isprobati CMD kao što je gore opisano, stvoriti pristupnu točku bežične pristupne točke na računalu pomoću sustava Windows 8, Windows 8.1 ili Windows 10. Ako želite pokazati i jednokratno rješenje, pokušajte Ostoto hotspot.
