
Kako osigurati riječ o dokumentu elektroničkim potpisom: upute. Kako shvatiti da je riječ dokument potpisao digitalni elektronički potpis?
Članak će reći kako staviti digitalni potpis pomoću "Riječ"
U ovom pregledu, mi ćemo reći, kako slijedi u uređivaču teksta " Word 2003./2007/2010/2013/2016»Stvorite posebne elektroničke digitalne potpise (EDS) dokumenta. EDS se koristi kada trebamo u potpunosti potvrditi autentičnost našeg dokumenta, njegovo autorstvo, jamstva itd.
Stvoriti EDS u " Word 2010./2013/2016"Morat ćemo instalirati odgovarajući dodatak (govorimo o tome u nastavku). Ovaj dodatak pomoći će potpisati dokument, mi ćemo dati link za preuzimanje. U programu " Word 2003.»Instaliranje elektroničkog potpisa u prisutnost spomenutog dodatka, kao i bez instalacije.
Vrijedno je reći da ako otvorimo jedan dokument s potpisom u programu " Riječ.»Još jedna verzija, EDS se neće provjeriti u svim slučajevima.
Kako osigurati "riječ" dokument elektronički potpis?
Preuzmite program " Kriptopro"Ovo vezaUgradite ga i slijedite naše upute.
Stavili smo elektronički potpis u "Word 2003" pomoću "CryptoproPro"
- Pokrenite urednik i prođite kroz gornji izbornik. Servis—Parametri»
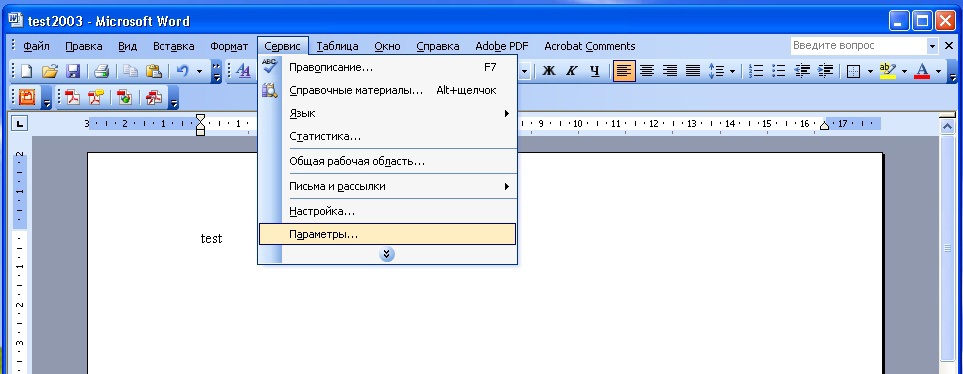
Kroz gornji izbornik idite na parametre usluga
- Zatim se prijavite na karticu " Sigurnost"I kliknite na" Digitalni potpisi»
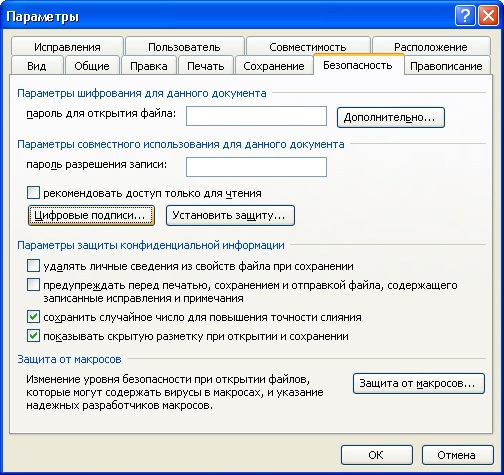
Kliknite na "Digitalne potpise"
- Prozor će se otvoriti, u kojem možete dodati certifikate za elektronički potpis i kliknite na " Dodati».

Kliknite na "Dodaj"
- U novom prozoru vidjet ćete popis svih certifikata koji su instalirani na vašem računalu, označite certifikat, kliknite na " u redu».

Označite potvrdu, kliknite na "U redu"
- Certifikat će biti dodan u prethodni prozor, kliknite na " u redu»

Kliknite na "U redu"
- Zatim ćete morati unijeti lozinku za spremnik vašeg certifikata, staviti Daw na " Zapamti lozinku"I kliknite na" u redu».

Unesite zaporku, označite potvrdni okvir "Zapamtite lozinku" i kliknite na "U redu"
- Sada, kada otvaranje dokumenta potpisan na ovaj način, vidjet ćete ikonu elektroničke potpisa u donjem desnom kutu (to je slučaj ako trebate biti sigurni da je dokument " Riječ.»Potpisan digitalni potpis).
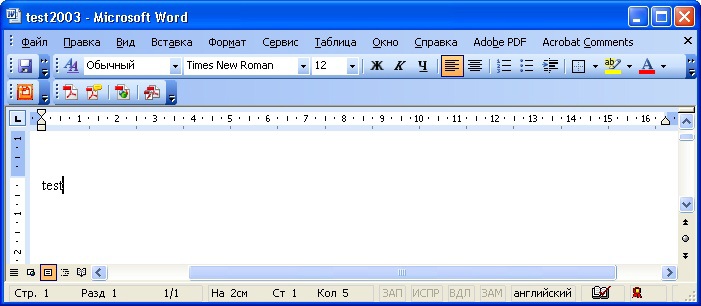
Prilikom otvaranja dokumenta potpisan na ovaj način, vidjet ćete ikonu elektroničke potpisa u donjem desnom kutu
- Ako napravite promjene u ovom dokumentu, EDS će nestati, a vidjet ćete takvu obavijest.

Ako napravite izmjene u ovom dokumentu, EDS će nestati
Stavili smo elektronički potpis u Word 2007 koristeći "CryptoproPro"
- Pokrenite dokument, kliknite na gumb " MS Word."U gornjem lijevom kutu, onda idite na" Pripremiti—Dodajte digitalni potpis».
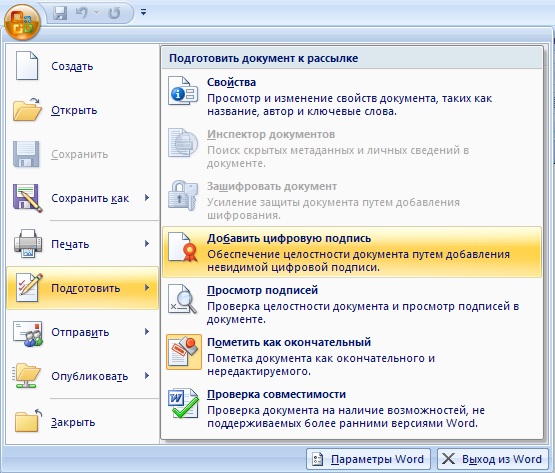
Idite na "Pripremite digitalni potpis"
- Prozor će se otvoriti za stvaranje elektroničkog potpisa. Ovdje, kao u prethodnom slučaju, morate odrediti svoj certifikat instaliran na računalu.

Prozor se otvara za stvaranje elektroničkog potpisa
- Pritisnite " Promijeniti"A u novom prozoru odaberite potvrdu, kliknite na" u redu»

U novom prozoru odaberite potvrdu, kliknite na "OK"
- Zatim se otvara prozor za unos lozinke (na isti način kao iu prethodnom uputu). Odredite lozinku i kliknite na " u redu».

Odredite lozinku i kliknite na "U redu"
- Nakon toga, program će potvrditi da se lozinka unese ispravno, dokument potpisan

Dokument potpisan
- Sada, ako želite znati je li dokument potpisan " Riječ."Pogledajte traku statusa i pobrinite se da je ikona digitalne potpisa prisutna tamo.
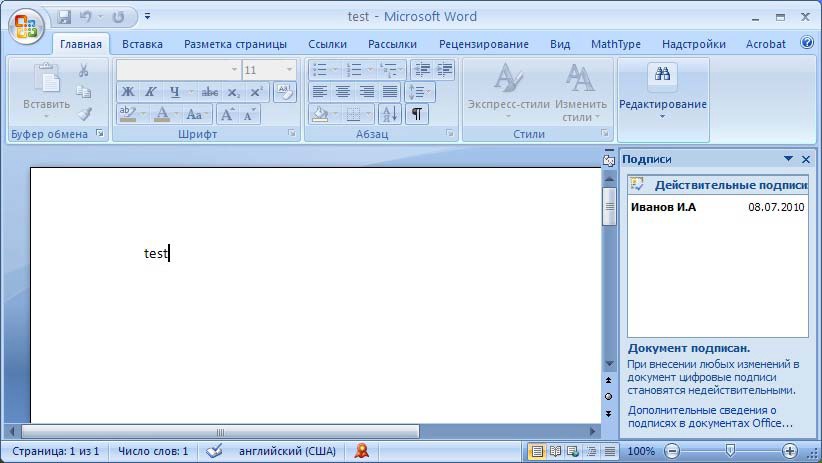
Pogledajte statusnu traku i provjerite postoji li ikona digitalnog potpisa tamo.
- Kliknite ovu ikonu da biste provjerili status EDS-a, a informacije o vašem elektroničkom potpisu pojavit će se na desnom oknu. Desnom tipkom miša kliknite na " Sastav potpisa».
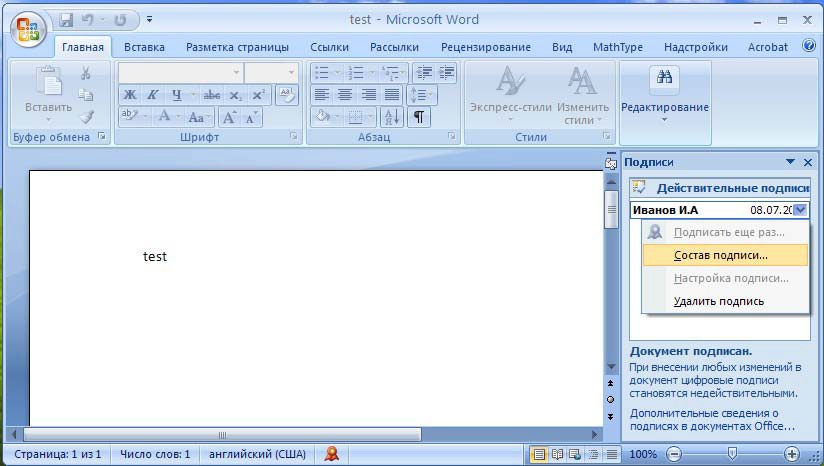
Kliknite na ovu ikonu da biste provjerili status EDS-a
- Prozor će se otvoriti s relevantnim podacima.
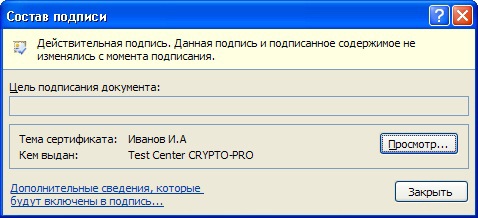
Sastav potpisa
Stavili smo elektronički potpis u "Word 2010/2013/2016" pomoću "CryptoproPro"
- Pokrenite dokument, idite na " Datoteka—Inteligencija—Dodajte digitalni potpis»
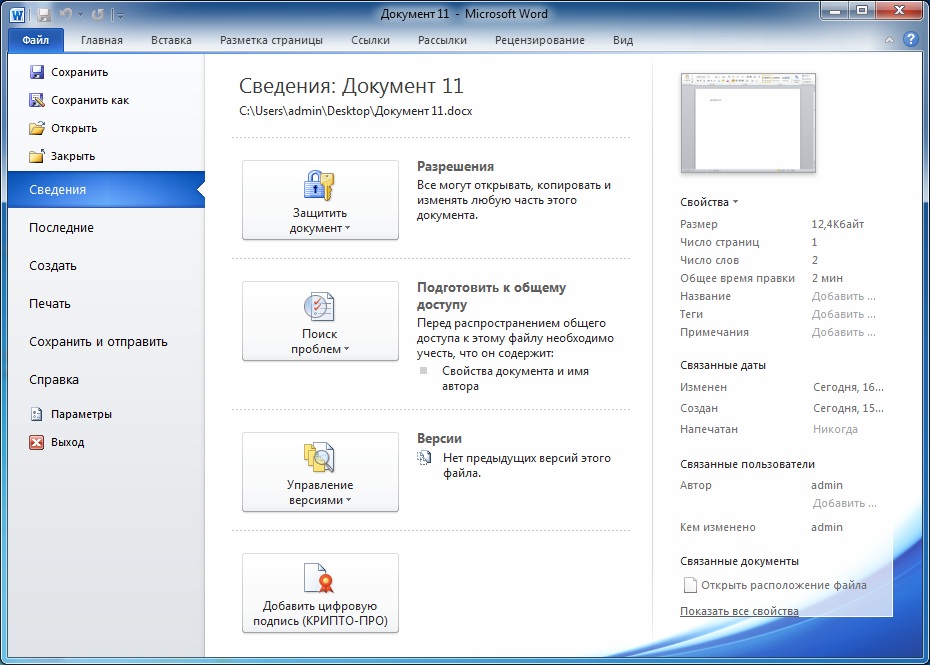
Idite na "Informacije o datoteci - dodajte digitalni potpis"
- Prozor će se otvoriti za izradu elektroničkog certifikata, program će ga učiniti automatski. Ako trebate instalirati drugi certifikat, kliknite na " Promijeniti».

Kliknite na "Uredi"
- Zatim se otvori prozor gdje možete odabrati odgovarajući certifikat. Označite ga i kliknite na " u redu».

Prozor će se otvoriti gdje možete odabrati odgovarajući certifikat.
- Sada unesite zaporku, kliknite na " u redu»

Unesite zaporku, kliknite na "U redu"
- Ako je sve uneseno ispravno, vidjet ćete odgovarajuću obavijest.

Potpis je uspješno spremio
- Ako ste zainteresirani kako shvatiti da dokument " Riječ.»Potpisan, pogledajte traku statusa. Mora postojati ikona digitalnog potpisa.
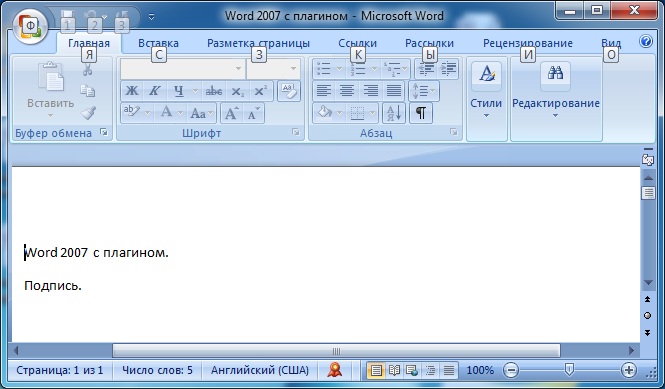
Pogledajte traku statusa, mora postojati ikona digitalnog potpisa.

Zdravo! Ušao sam u sve parametre kao što je navedeno na web-lokaciji, ali nakon pokušaja potpisivanja algoritam šifriranja nije instaliran na ovom računalu. Pomozi mi molim te.