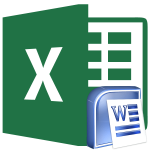
Kako umetnuti tablicu iz Excel u Word: Upute
Detaljan vodič za prijenos tablice od Microsoft Excel programa na Microsoft Word.
Navigacija
Paket Microsoft Office. - Ovo je najbolji alat (programi), dizajniran za rad s različitim vrstama dokumenata. Uključuje aplikaciju Microsoft Excel.S kojim je lako i praktično stvoriti i urediti drugu vrstu tablice. Ne samo obični korisnici osobnih računala koriste ovaj program, već i stručnjaci visoke profile iz različitih područja djelovanja.
Barem anex Microsoft Excel. i stvoren je posebno za rad s tablicama, ponekad postoji potreba za prijenosom tablice Excel U uređivaču teksta Riječ.koji je također uključen u paket Microsoft Office..
U ovom članku ćete naći nekoliko metoda prijenosa tablice Excel u Riječ..
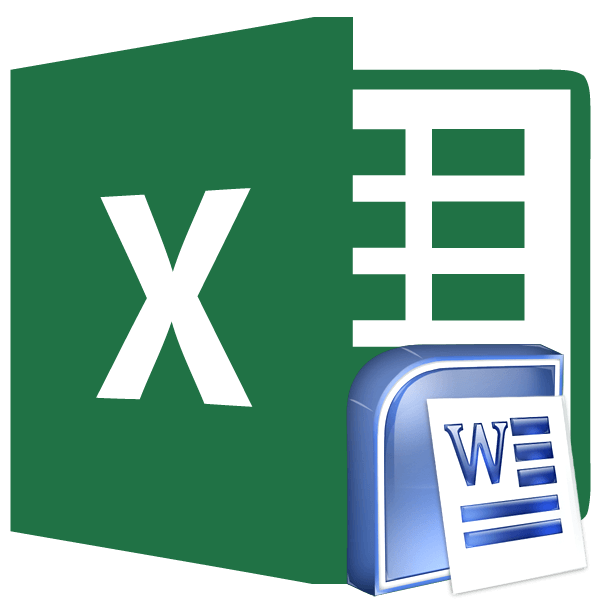
Slika 1. Upute za prijenos tablice iz Microsoft Excel u Microsoft Word.
Kako umetnuti tablicu iz Excel u Word: Upute
Budući da su oba programa dio jednog paketa, međusobno djeluju međusobno. Postoji nekoliko metoda za prijenos informacija od jednog urednika na drugi, uz zadržavanje početnog izgleda.
Prvo metoda: standardna kopija / umetak
Microsoft Excel., u biti, o istom uređivaču teksta kao Microsoft Word., osim metode označavanja stranice. Stoga, za prijenos informacija na tekstualni dokument iz njega na isti način kao i od bilo kojeg drugog uređivača teksta. To se radi kako slijedi:
Korak 1.
- Otvorite dokument sa stolom u uredniku Microsoft Excel., i mišem, označite njegov sadržaj.
- Desnom tipkom miša kliknite na namjensko područje i na popisu koji se pojavljuje, odaberite Mjesto " Kopirati».
- Također možete kliknuti na gumb s istim imenom na alatnoj traci na vrhu glavnog prozora programa ili kliknite kombinaciju tipki " Ctrl + C.».
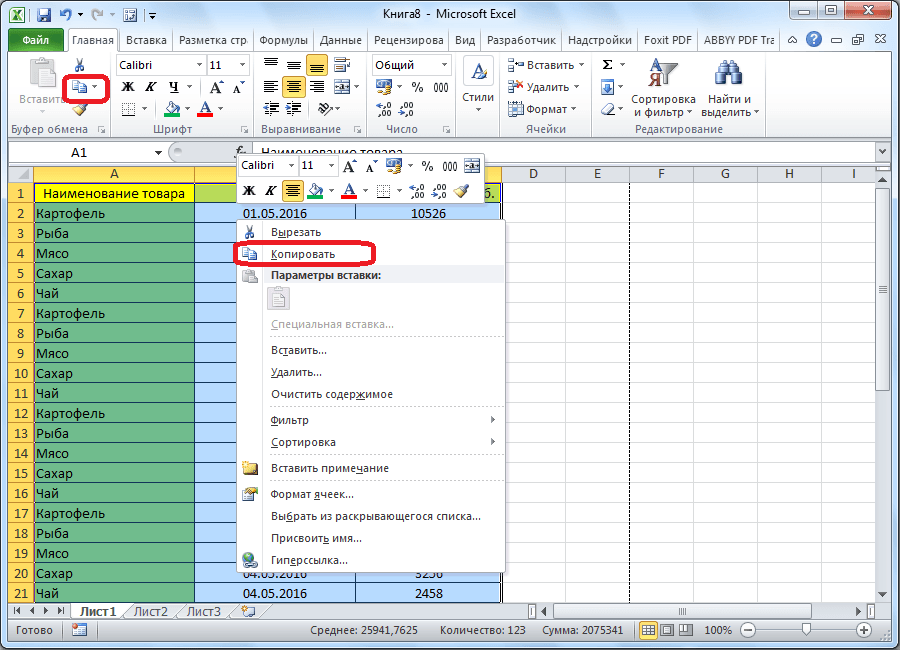
Slika 2. Kopiranje sadržaja dokumenta "Exele".
Korak 2..
- Nakon što kopirate stol u međuspremnik, pokrenite aplikaciju Microsoft Office., Stvorite novi dokument ili otvorite prethodno stvoreni tekst s tekstom.
- Odaberite mjesto gdje želite umetnuti kopiranu tablicu i desnom tipkom miša kliknite na njega. Na popisu koji se pojavljuje u postavkama umetanja, odaberite Mjesto " Spremite početno oblikovanje».
- Kao u slučaju kopiranja, možete koristiti gumb s istim imenom ( Umetnuti) na alatnoj traci ili koristite kombinaciju tipki " Ctrl + V.».
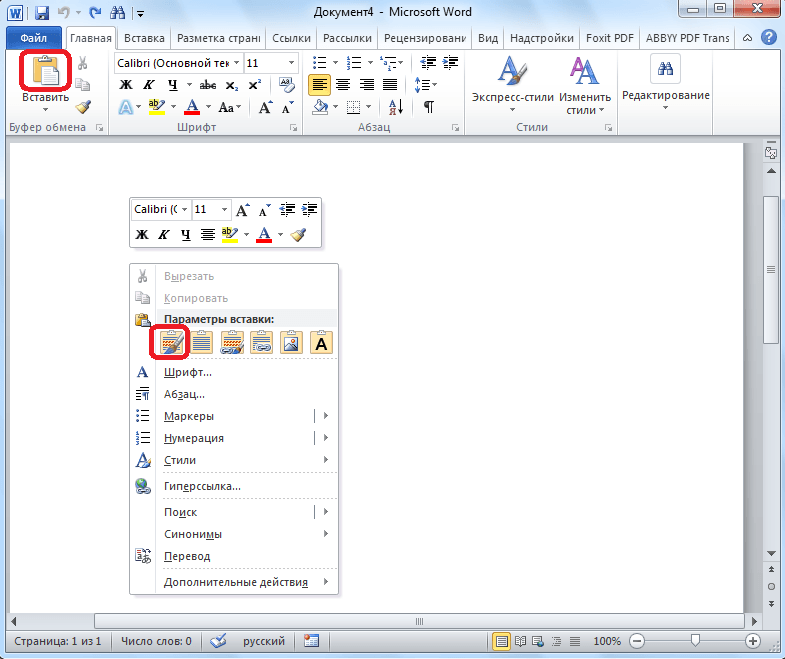
Slika 3. Umetanje tablice u "Vordovsky dokument".
Korak 3..
- Nakon izvršenog sredstava, kopiran Excel Tablica će biti odgođena na vaš dokument "Vordvsky" u svom izvornom obliku. Osim toga, sada možete dodati nove nizove i stolne stupce izravno u urednik. Riječ..
- Jedini minus ovog prijenosa je da ako je tablica preširo, jednostavno se ne uklapa u potpunosti u dokumentu "Vordovsky". Stoga, prije umetanja tablice, provjerite je li pogodna veličina i uklapa se u polje stranice "Vordsk".
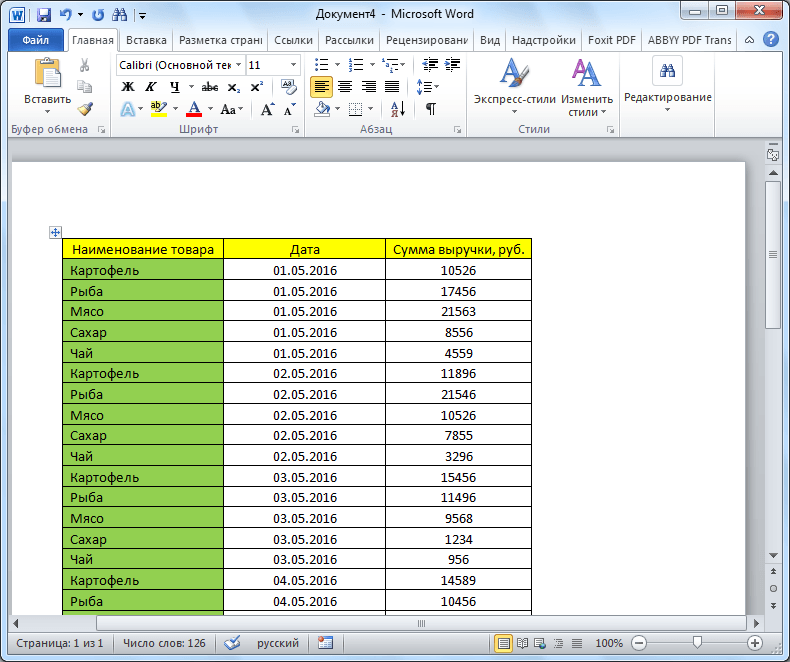
Slika 4. Krajnji rezultat umetanja na prvi način.
Metoda Drugo: Posebni umetak
Ovaj način prijenosa tablice iz Excel u Riječ. razlikuje se od prethodnog da se tablica dodaje u tekstualni dokument kao sliku i uredite ga u Microsoft Word. Bit će nemoguće. Međutim, ova metoda umetanja je značajna u tome što vam omogućuje da stavite čak i široku tablicu u dokument, koji će se automatski komprimirati na veličinu "Vordsk" lim. " Morate izvršiti sljedeće radnje:
Korak 1.
- Otvorite dokument sa stolom Microsoft Excel. I, kao i zadnji put, kopirajte sadržaj dokumenta jedan od gore opisanih metoda.
- Lansirati Microsoft Word., Stvorite novi ili otvorite već izrađeni dokument i postavite pokazivač na mjesto gdje je tablica umetnuta.
- Sljedeći, na alatnoj traci ispod gumba " Umetnuti»Kliknite na mali stariji i na popisu koji se pojavljuje, kliknite na liniju" Poseban umetak».
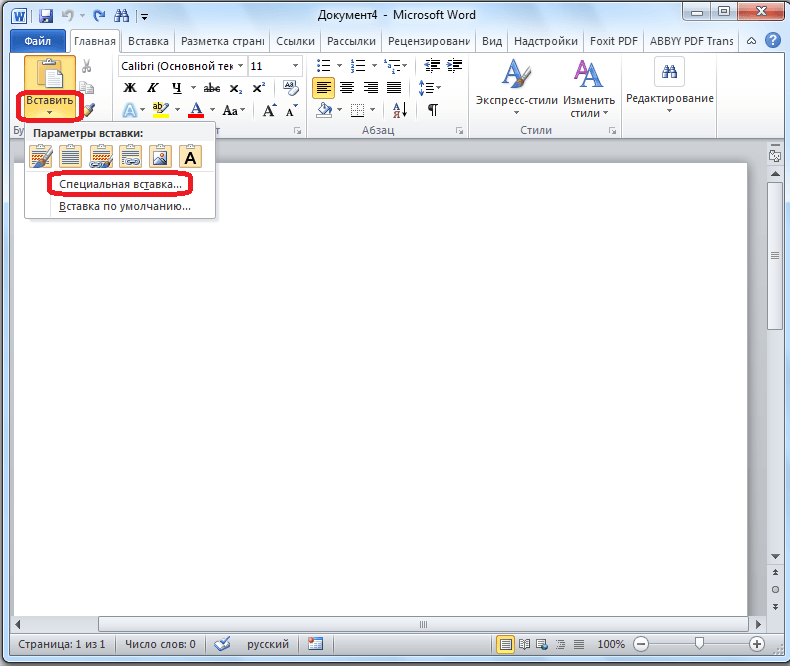
Slika 5. Prijelaz na poseban alat za umetanje.
Korak 2..
- U okviru pojavljivanja s parametrima umetanja na lijevoj strani postavite oznaku nasuprot linije " Vezati"I u stupcu pod nazivom" kako»Odaberite liniju" Microsoft Excel list (objekt)».
- Da biste nastavili, kliknite na gumb " u redu».
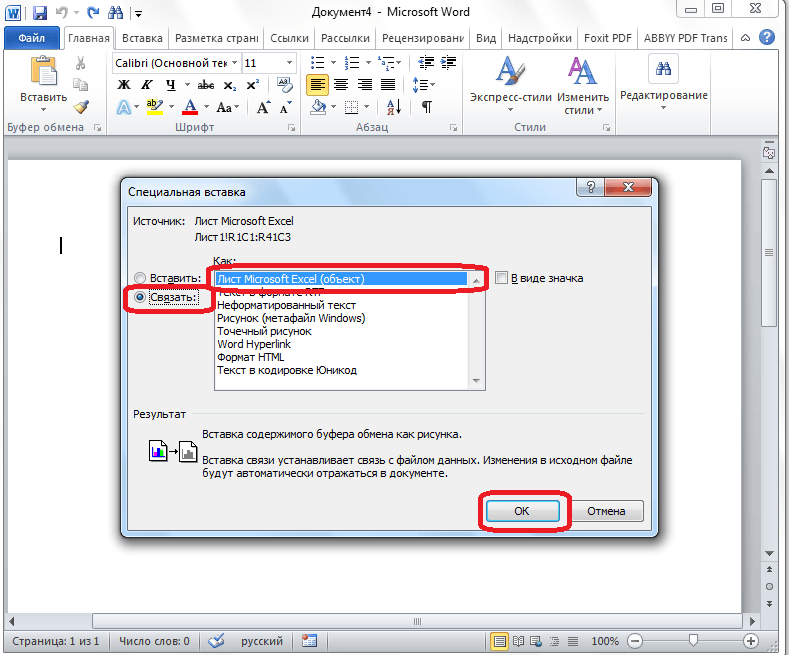
Slika 6. Postavljanje parametara.
Korak 3..
- Dakle, tablica će biti dodan dokumentu kao crtež. Uredite njezin sadržaj ili dodajte nove stupce koje nećete raditi, ali njegova širina će se prilagoditi veličini lista.
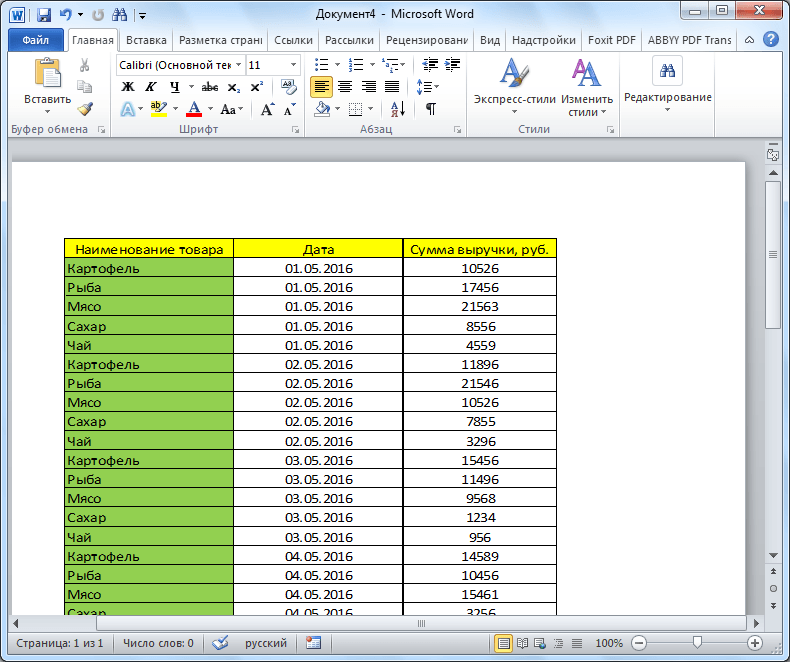
Slika 7. Završni umetnuti rezultat u drugoj metodi.
Treća metoda: Uvoz iz datoteke
Ova metoda umetanja tablice u "Vordovsky" dokument ne zahtijeva sudjelovanje programa na sve Microsoft Excel., Cijeli proces umetka provodi se kroz program Microsoft Word. Na sljedeći način:
Korak 1.
- Uređivač teksta Microsoft Word., stvorite novi ili otvorite gotovi dokument, proširite karticu " Umetnuti"I na ploči s alatima u odjeljku" Tekst»Kliknite na gumb" Objekt».
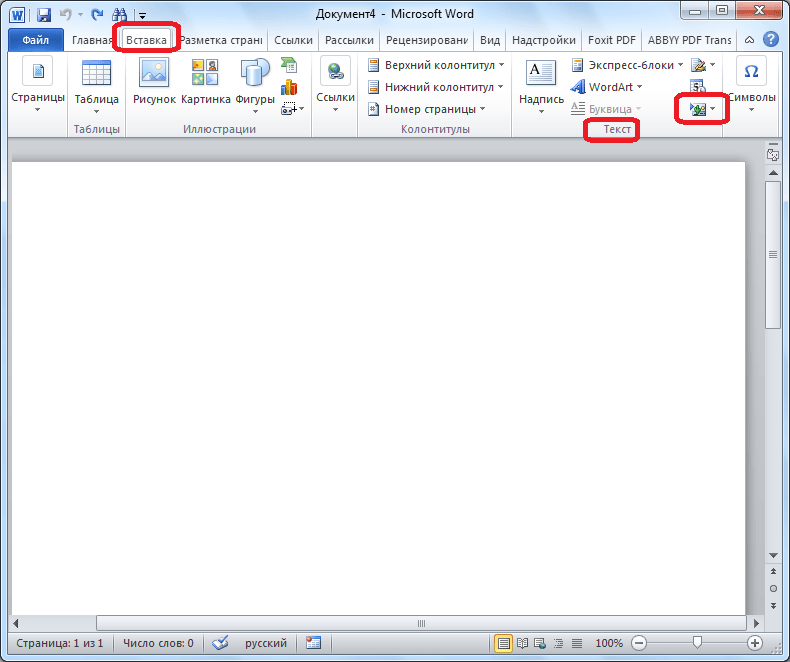
Slika 8. Idite na alat za umetanje objekta.
Korak 2..
- U prozoru koji se otvara, morate otići na karticu " Stvaranje iz datoteke."I kliknite na gumb" Pregled».
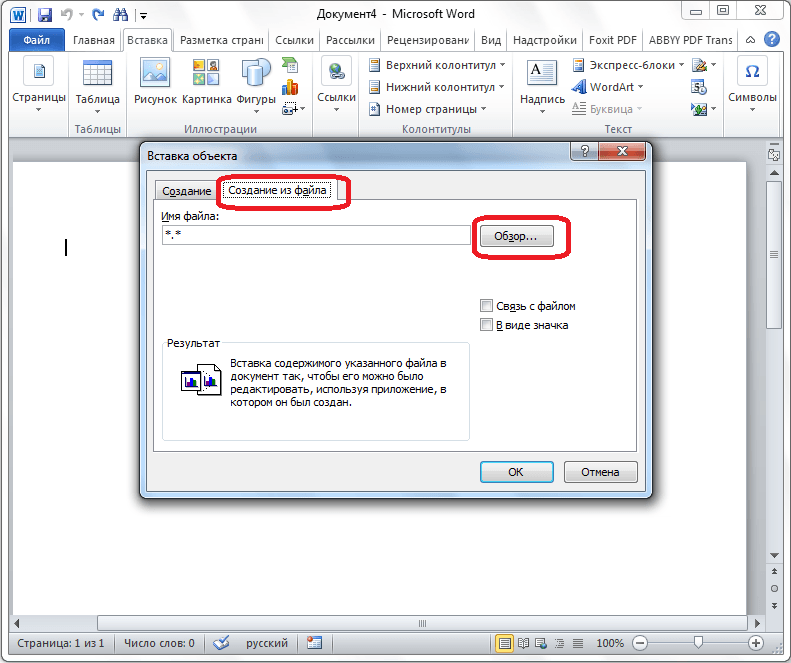
Slika 9. Otvaranje vodiča.
Korak 3..
- Prozor vodiča će se otvoriti. Morate pronaći na računalu "Exele" s kojim želite prenijeti tablicu na Microsoft Word..
- Označite željenu datoteku s lijevom tipkom miša, kliknite na gumb " Umetnuti"I u prozoru" Umetnite objekt»Kliknite na gumb" u redu».
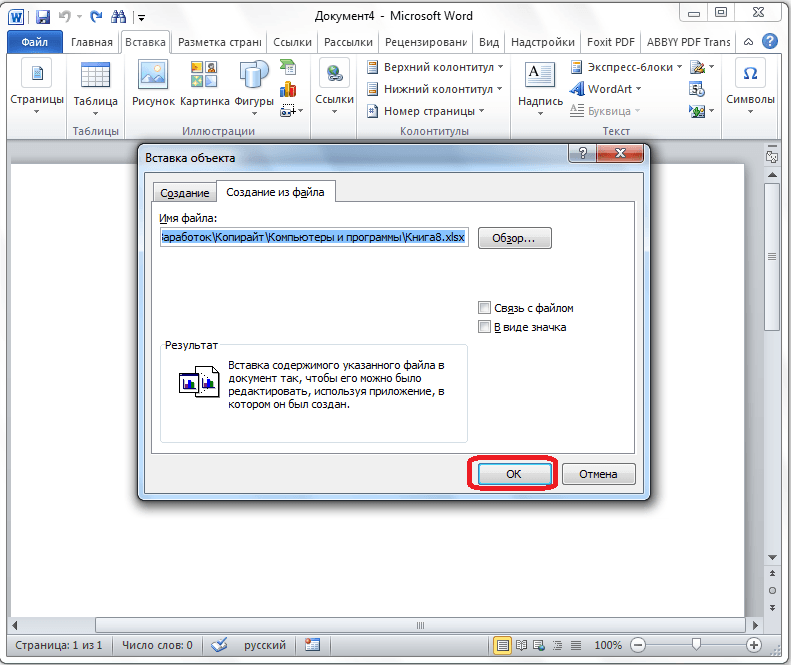
Slika 10. Potražite željeni dokument i uvoz sadržaja u Wordu.
Korak 4..
- Tablica iz odabrane datoteke bit će umetnuta u dokument. Riječ. Također u obliku slike. Međutim, za razliku od druge metode umetanja, na dokument Riječ. Apsolutno je sve sadržaj dokumenta "exele" učitan, kao što je prikazano na slici ispod.
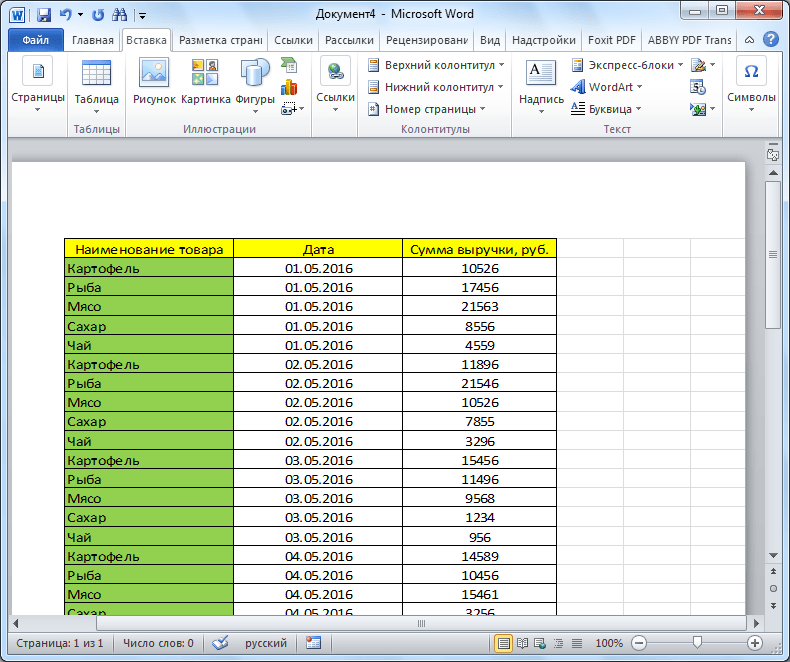
Slika 11. Krajnji rezultat umetanja umetanja.
- Ako planirate koristiti ovu metodu, preporuča se ukloniti sve preko stola putem urednika Microsoft Excel..
