
Kako umetnuti matematičku formulu u riječ: instrukcija
Članak će reći, kao u "riječi" urednik umetanje matematičke formule.
Urednik teksta " Riječ.", Kao što znate, ima mnogo različitih značajki za stvaranje i oblikovanje teksta. Opišite sve to u jednom članku će jednostavno uspjeti - trebate cijelu knjigu. Ali recite pojedinosti o onima ili drugim prednostima " Riječ."Biti će biti korisno i informativno.
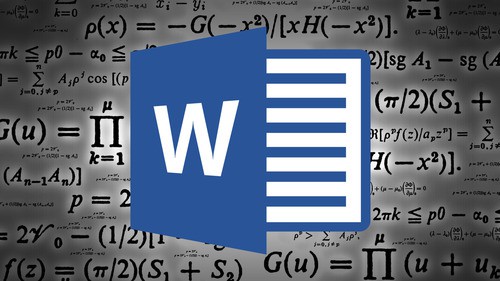
Matematičke formule u "riječi"
Na primjer, mnogi korisnici koriste urednik ne samo za skup tekstova, već i za popunjavanje dokumenta matematičkim formulama. To jest, ako ste student matematičkih škola ili sveučilišta, a vi trebate napraviti prikladan apstrakt, onda program " Riječ."U tome će biti neprocjenjiva pomoć.
U današnjem pregledu raspravljat ćemo detaljno kako umetnuti matematičke formule u dokument " Riječ.»Različite verzije.
Kako umetnuti matematičku formulu u tekstualnom dokumentu "Word 2007/2010/2013/2016"?
Dakle, počnimo s malom nijansom, koja se odnosi na različite verzije " Microsoft Word."" U ovom slučaju, želimo napomenuti da je punopravni rad s matematičkim formulama postao dostupan u " Word 2007./2010/2013/2016"" Što se tiče verzije " Word 2003."Možete koristiti neke nadgradnje koje ide samo kao dodatne značajke koje nisu integrirane u program. Međutim, umetnite formule u " Word 2003."Također je moguće, a mi ćemo govoriti o tome u nastavku.
Sada na suštinu pitanja. Kako bi umetnuli u " Riječ.»Matematičke formule, trebamo" Unicode»Simboli, auto transakcije funkcije nekih znakova drugima (to jest, možemo ući u uobičajene formule dokumenta koji će se automatski zamijeniti formulama u njihovom znanstvenom obliku).
Stvoriti formule u "riječi"
- Otvorite dokument, na vrhu u odjeljku " Umetnuti»U pravom dijelu nalazimo stavku" Jednadžba"(u" Word 2007./2010» — « Formula"), Pritisnite na crnu strelicu na desno od njega.
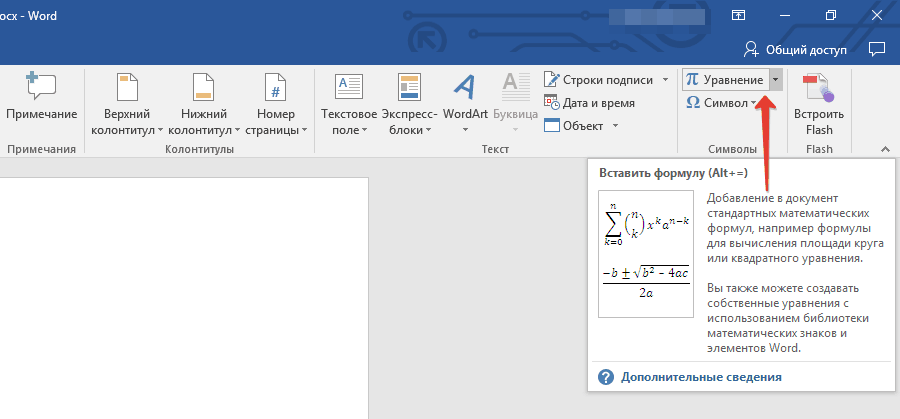
Pritisnite na crnu strelicu udesno od "jednadžbe"
- Popis s popularnim jednadžbama će se otvoriti na dnu, kliknite na " Umetnite novu jednadžbu».
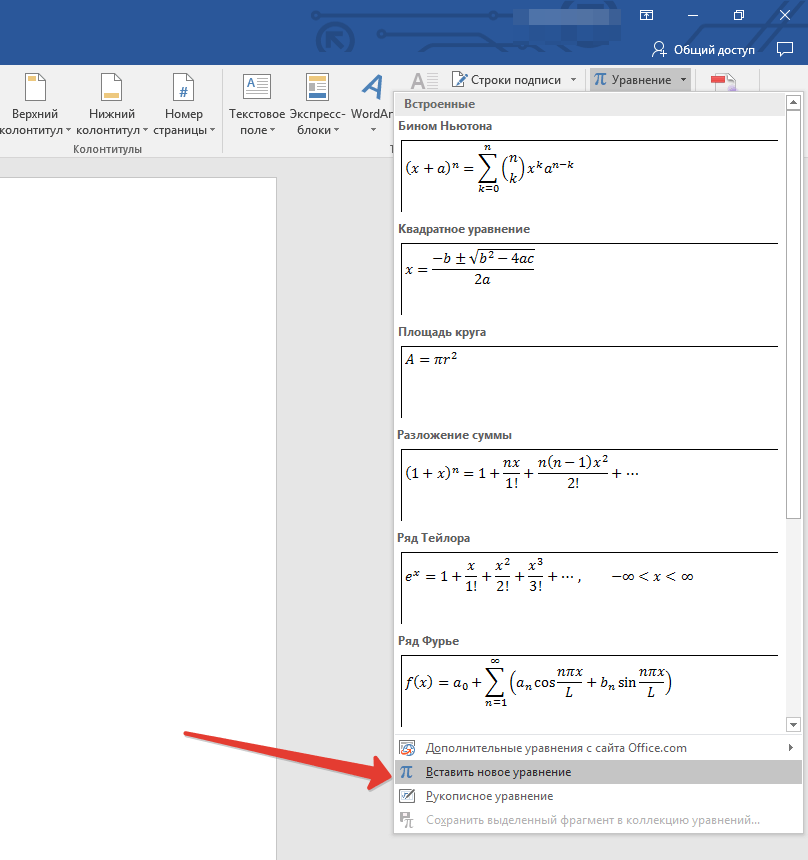
Kliknite na "Umetnite novu jednadžbu"
- Nakon toga, radnja u prozoru urednika će se pojaviti polje unosa formule, a na vrhu na programskoj traci vidjet ćete novi odjeljak " Konstruktor"" To je, u prvom slučaju, možete ručno birati formule, au drugom - odaberite predložene opcije.
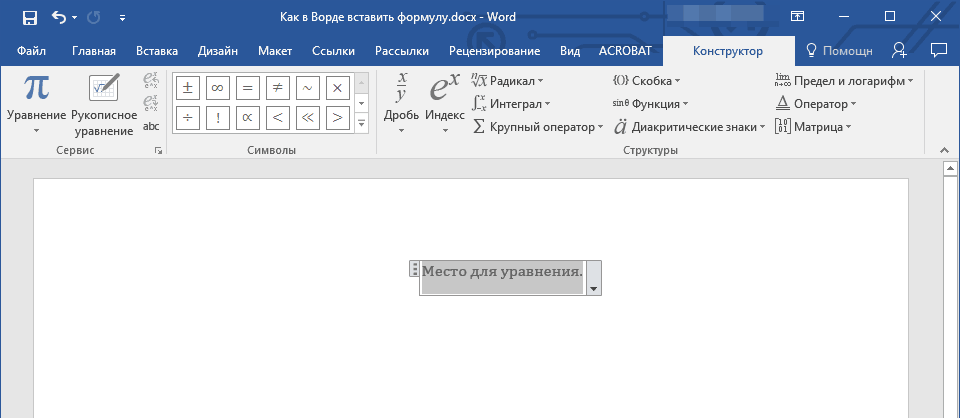
Na vrhu na programskoj traci vidjet ćete novi odjeljak "dizajner"
- Osim toga, ne zaboravljamo da kada pritisnete spomenutu strelicu, otvorili smo popis poznatih formula.
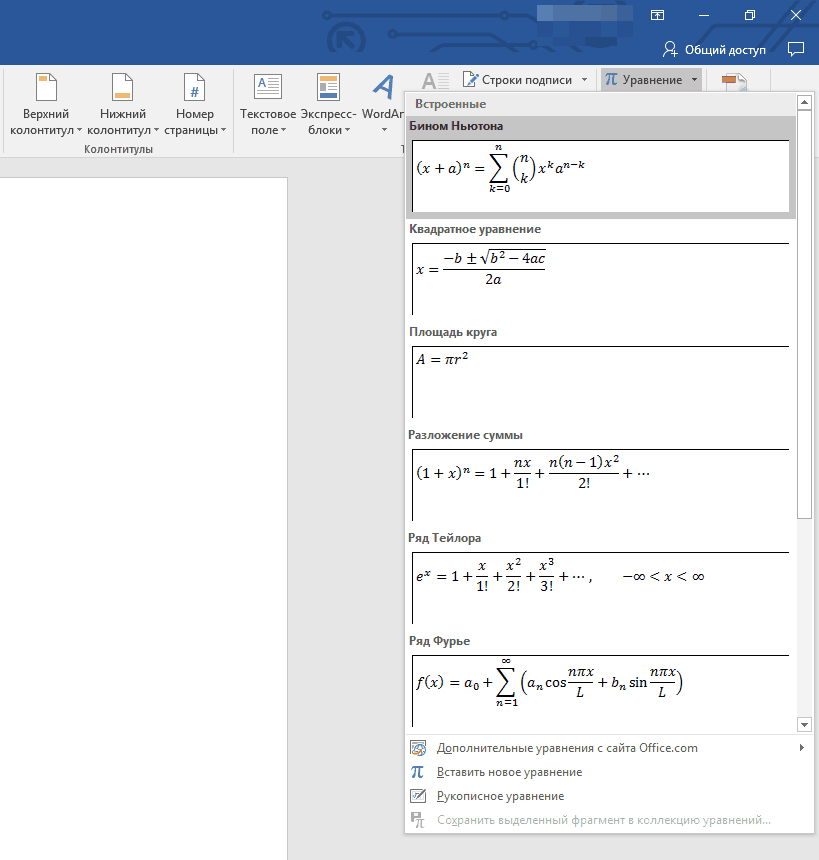
Pritiskom na strelicu prije nego što smo nam otvorili popis formula
- I to nije sve. Kada pritisnemo crnu strelicu, na dnu prikazanog popisa možete kliknuti na vezu, kao što se može vidjeti na screenshotu. Dakle, mi ćemo otkriti drugi popis s najrazličitijim jednadžbama.
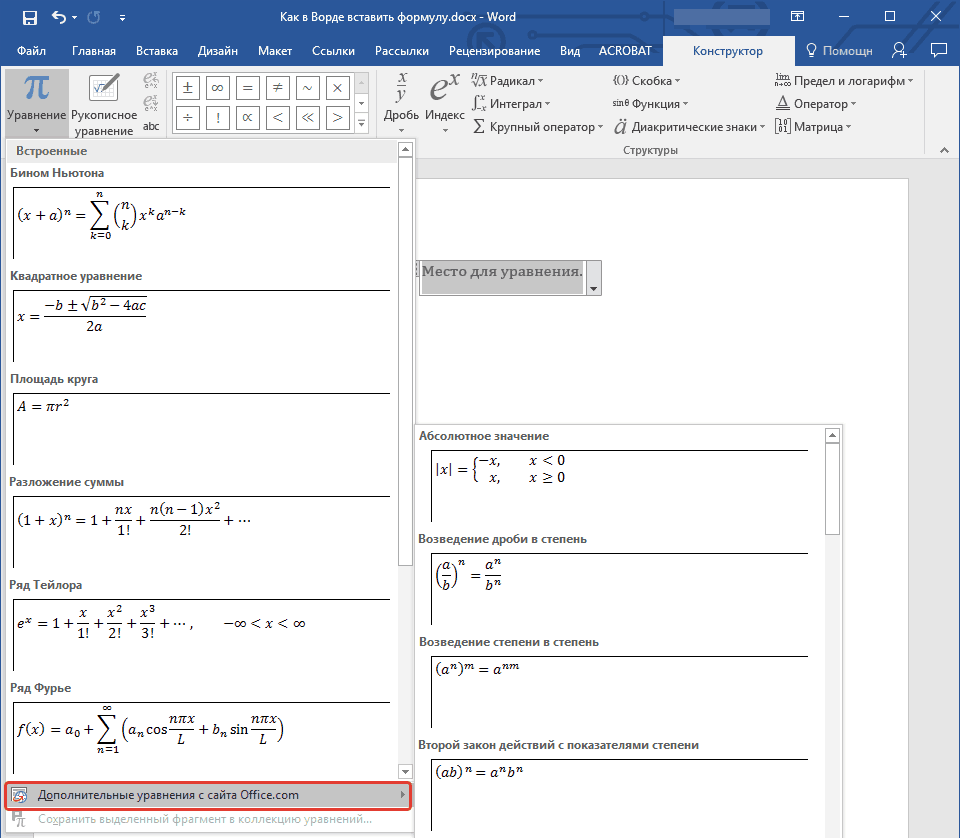
Dobivamo dodatne formule
Dodajte često korištene formule na "Word"
- Ako često primijenite određene jednadžbe, možete ih dodati na popis često korištenih formula u " Riječ ", Da biste to učinili, označite potrebnu jednadžbu.
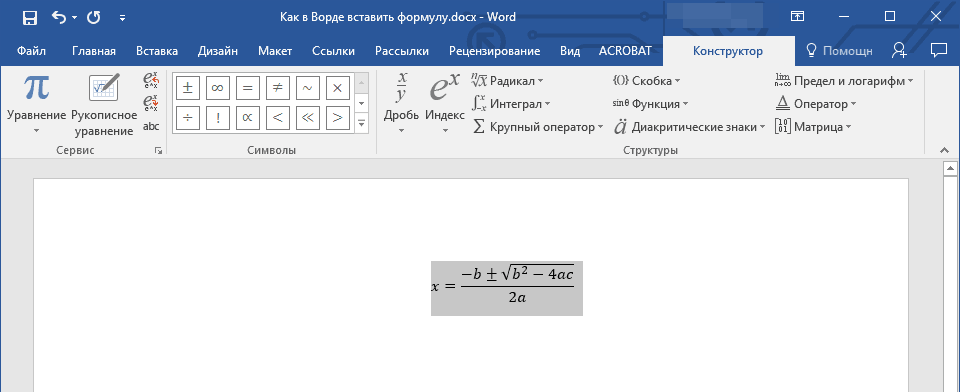
Označite formulu
- Zatim spomenuti iznad odjeljka " Konstruktor»Pritisnite lijevo na" P.» ( "Jednadžba"), Au izborniku je otvoren, pritisnite točku" Spremite odabrani fragment u prikupljanje jednadžbi».
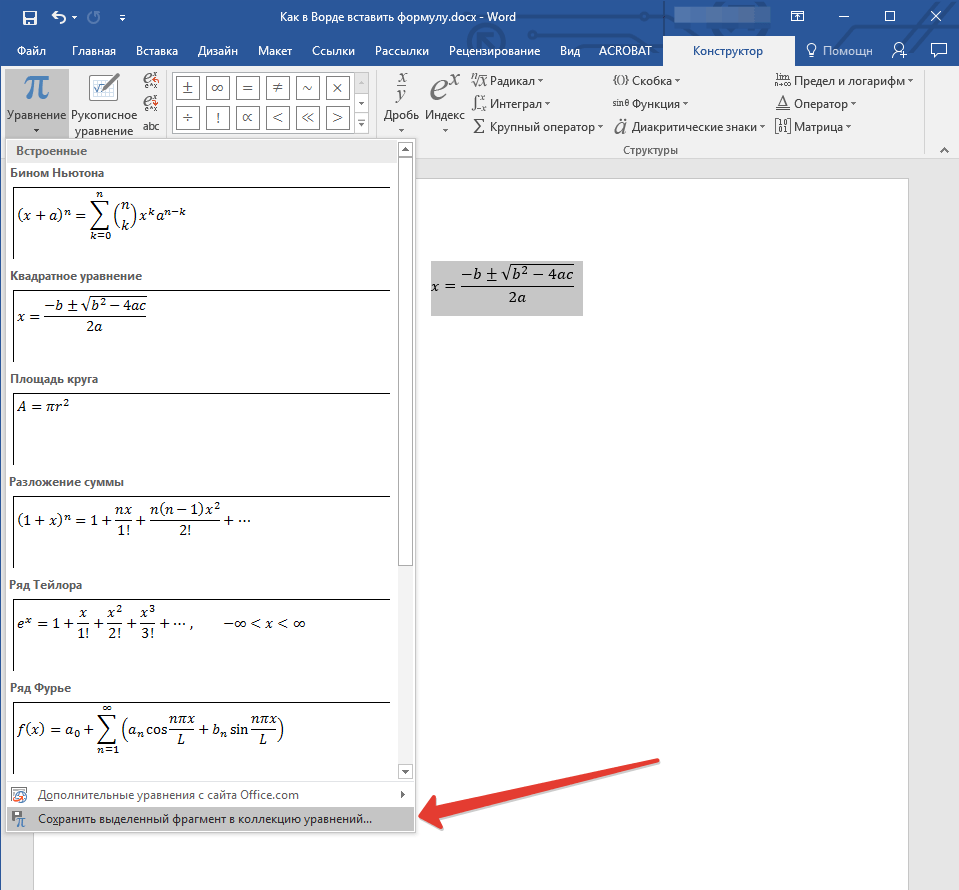
Kliknite ispod da biste "spremili odabrani fragment na zbirku jednadžbi"
- Zatim se otvori prozor gdje možete odrediti naziv za vašu jednadžbu i ostaviti preostale postavke kao što je prikazano na screenshotu.
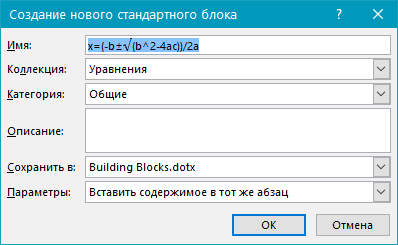
Postavite formulu za ime
- Nakon operacija, kliknite na " u redu»
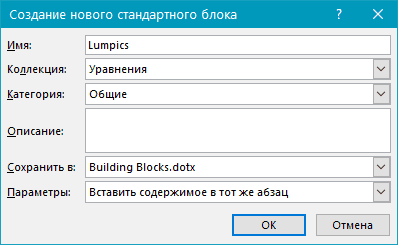
Kliknite na "U redu"
- Sada je jednadžba koju dodajete u popisu formula koje možete brzo doći: " Konstruktor—Jednadžba».
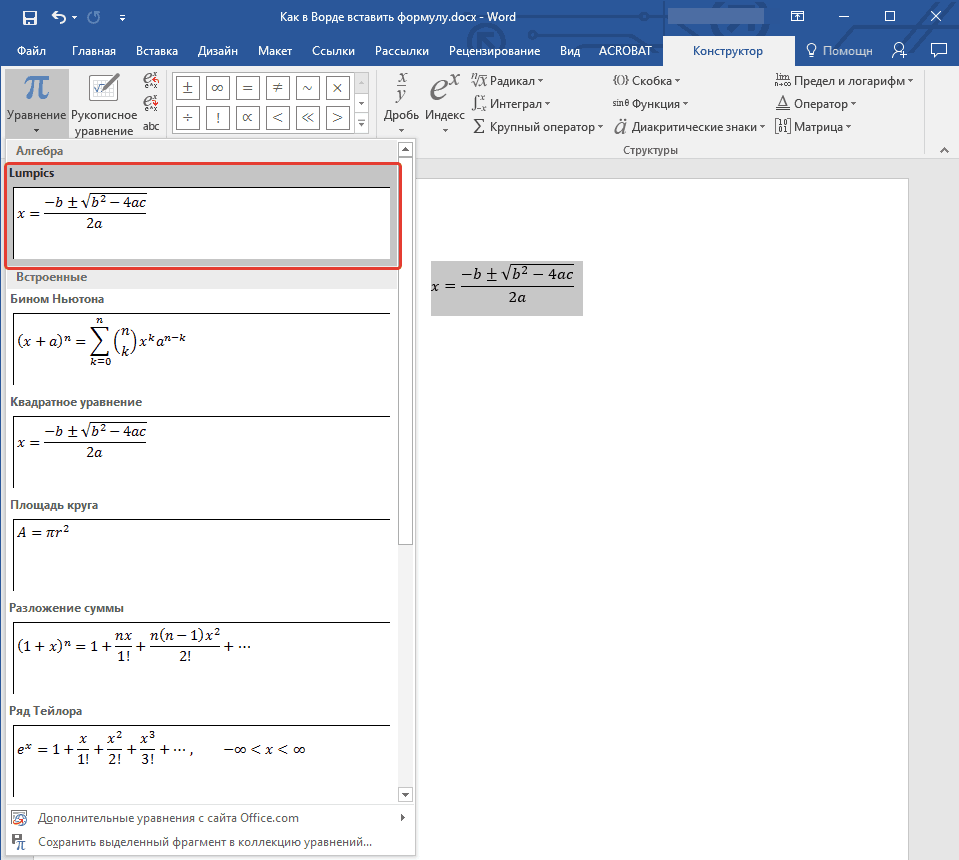
Dodaje vam jednadžba biti na popisu formula
Dodajte jednadžbe i strukture na "riječ"
- Ako želimo dodati sve nove formule u dokument, onda ćemo učiniti sljedeće. Ponovno otići u " Umetnuti", Kliknite na crnu strelicu u blizini" Jednadžba"A onda kliknite na" Umetnite novu jednadžbu».
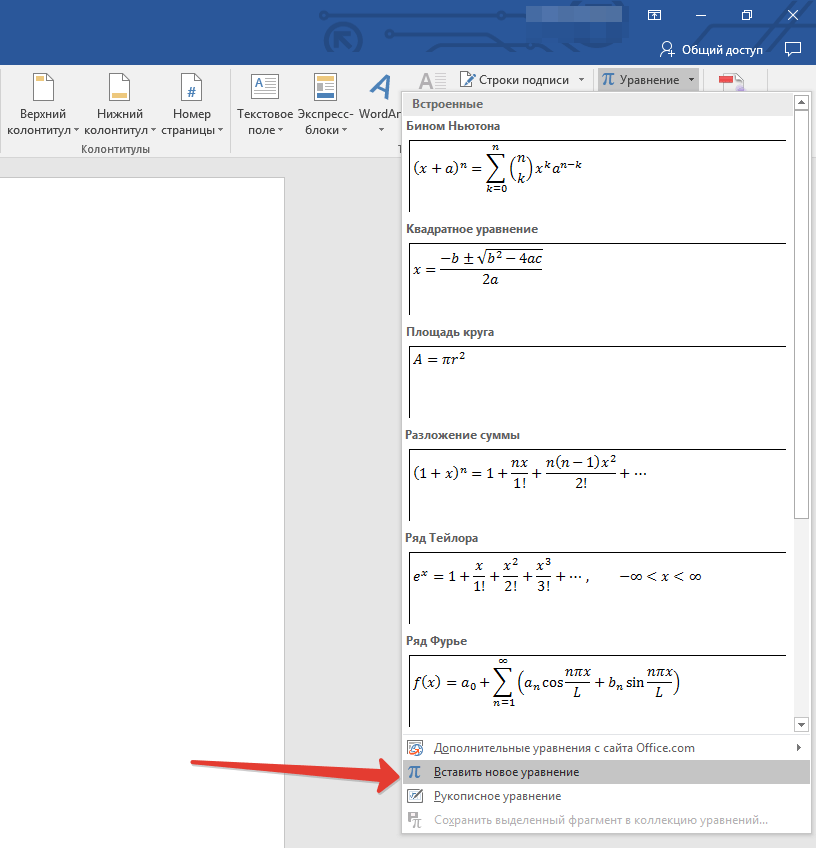
Kliknite na "Umetnite novu jednadžbu"
- Ponovno ćemo vidjeti dio " Konstruktor"" Ulazimo u nju i, kao što je prikazano na screenshotu, odaberite strukturu za našu buduću formulu (integralno integralno integralno i drugo).
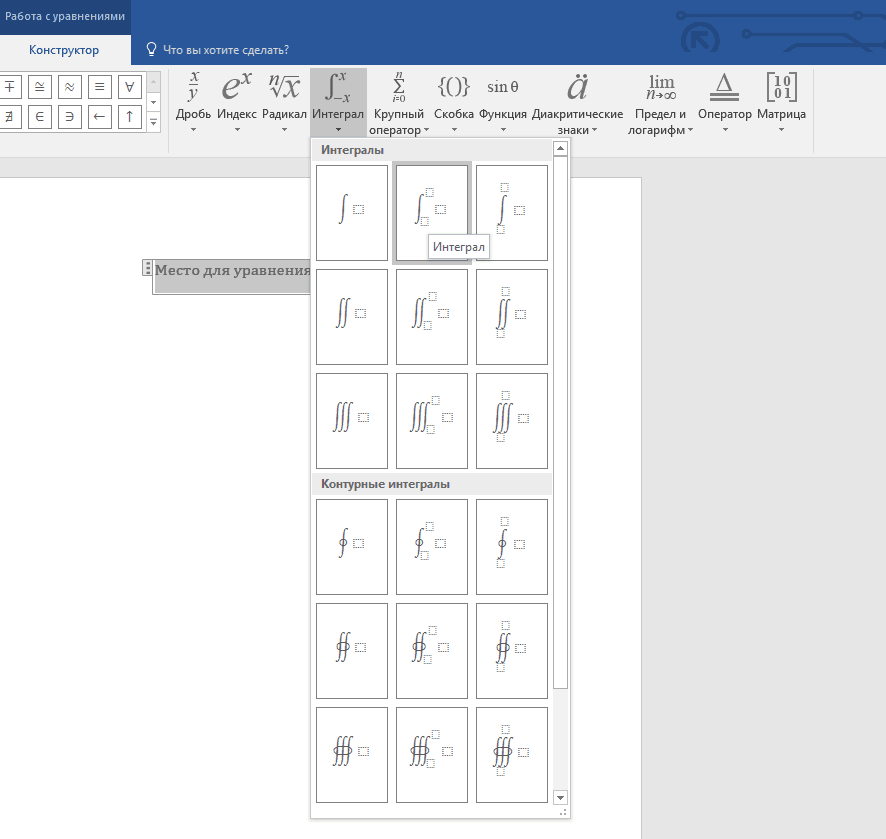
Odaberite strukturu za našu buduću formulu
- Nadalje, u polju za uvođenje formula u dokumentu unesite sve potrebne znakove (usput, možete jednostavno promijeniti formulu na njegovu dodjelu i daljnje uvođenje željenih brojeva).
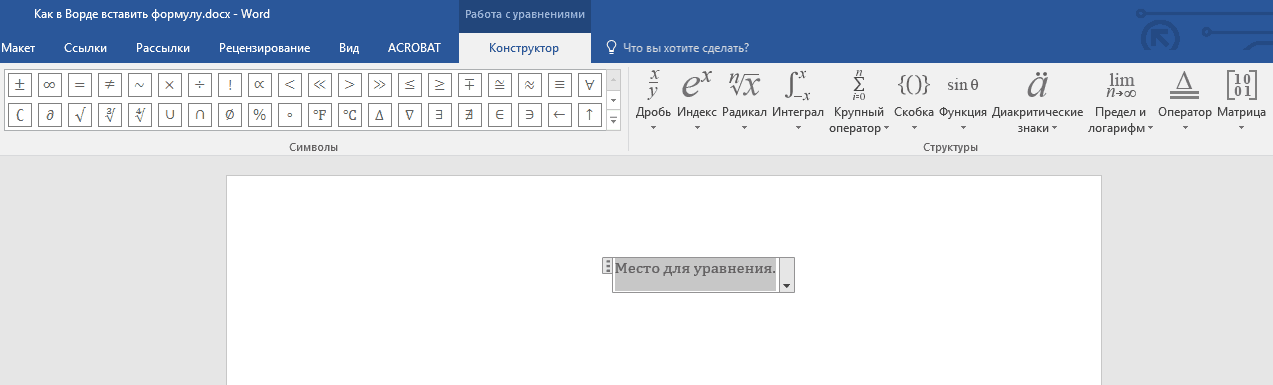
Unesite formulu
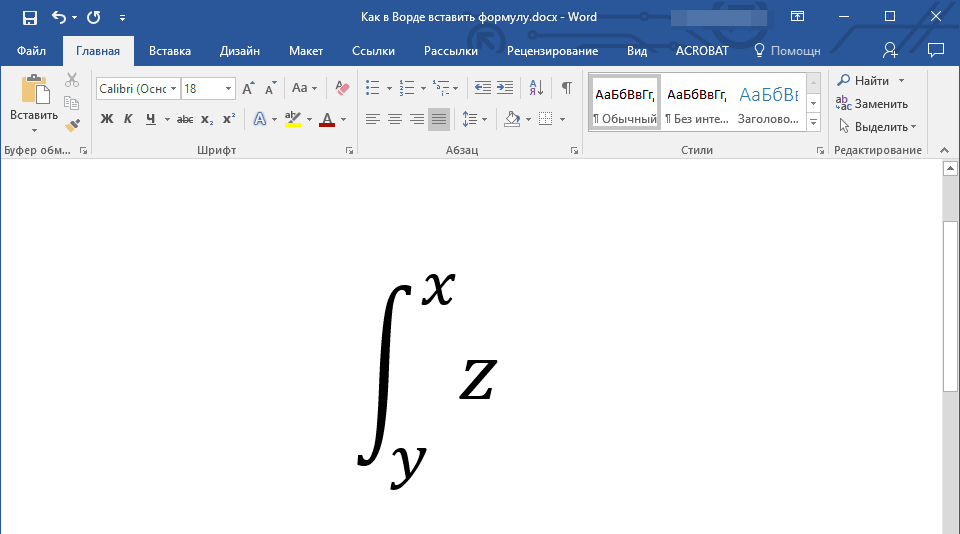
Dobiti rezultat
Dodajte formule na tablice "Word"
- Za sve složenije izračune, jednadžbe se mogu umetnuti u tablicu, točnije u njihovim stanicama. U načelu, to se može učiniti u gore navedenim metodama, ali ponekad moramo odrediti samo konačni rezultat jednadžbe. U potonjem slučaju označite mjesto u tablici gdje trebate umetnuti rezultate jednadžbe.
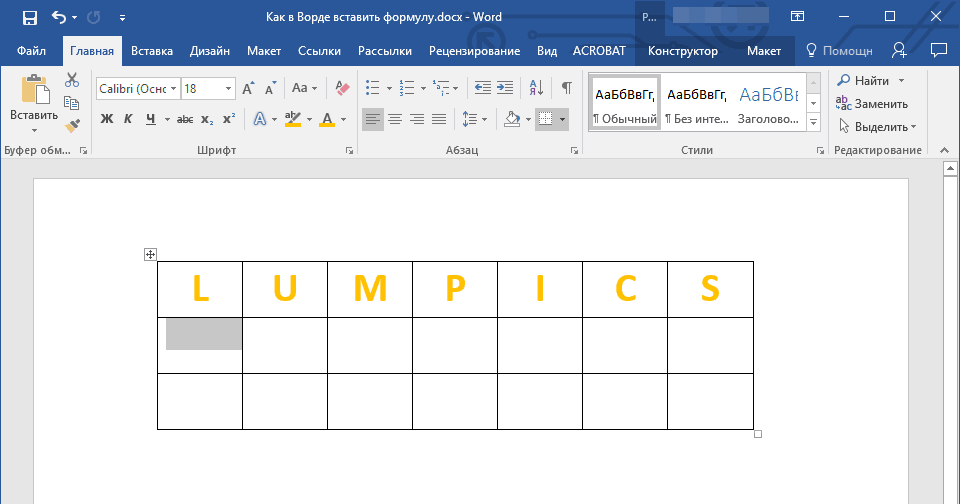
Označite ćeliju
- U gornjem alatnoj traci pojavit će se odjeljak " Rad s tablicama"" Idite na njegovo pododjeljak " Izgled", Pritisnite" Formula».
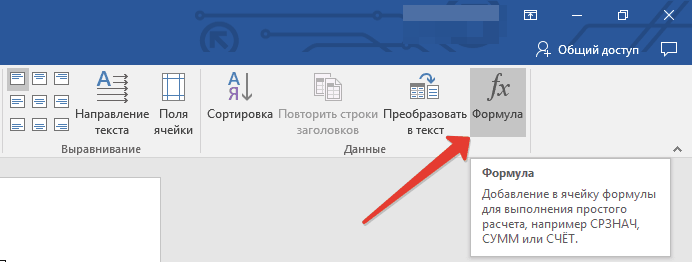
Kliknite na "Formula"
- Sljedeće u prozoru koji se otvara, unesite željene vrijednosti
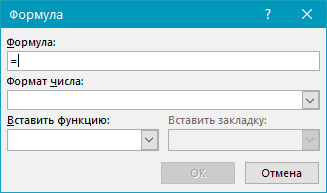
Unesite željene vrijednosti
- Kao rezultat, kliknite na " u redu»
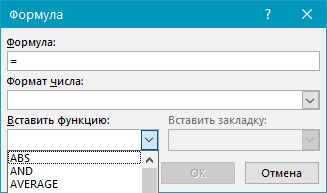
Kliknite na "U redu"
Kako umetnuti matematičku formulu u tekstualni dokument Word 2003?
Za " Word 2003.»Gore navedene upute neće stati, jer je u ovom slučaju takve funkcije samo dodatne. Moraju se koristiti odvojeno. Da biste to učinili, učinite sljedeće:
- Ići " Umetnuti—Objekt»
- Sljedeće u prozoru koji se otvara, kliknite na " Microsoft jednadžba 3.0"I" u redu»
- Nakon toga, bit će moguće uvesti formule iz novog prozora
