
Kako u tablici i tekstualnom dokumentu riječi pisanje riječi i slova okomito?
Članak će reći kako napisati okomito u "Word".
Kada radite s dokumentima " Riječ.»Možda je potrebno za ispis teksta vertikalno. Štoviše, ispis riječi vertikalno ponekad je potrebno tijekom cijelog dokumenta, a ponekad i samo u odvojenom dijelu.
Lako se ispisuje lako i jednostavno, možemo iskoristiti nekoliko načina s kojima ćemo dobiti niže. U ovom pregledu raspravljat ćemo o tome kako u tablici ili tekstualnom dokumentu " Word 2007./2010/2013/2016»Pišite riječi i slova okomito.
Kako ispisati okomito u programu "Word"?
Metoda 1: Koristimo tablicu
- Otvorite dokument " Riječ.", Idemo u odjeljak" Umetnuti", Kliknite na" Stol»
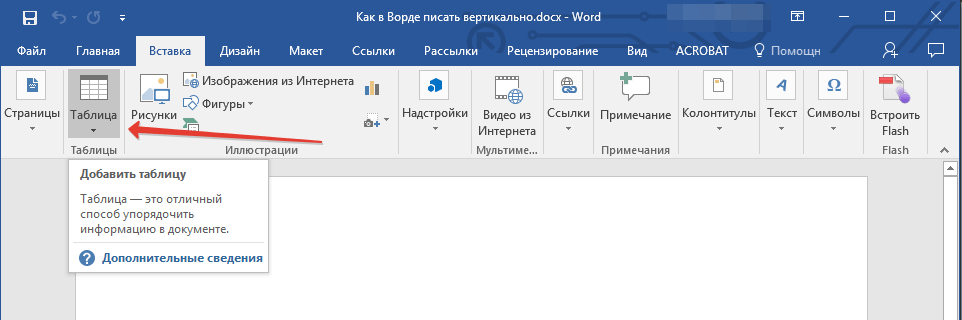
Ispisujemo okomito tekst u "Word" pomoću tabličnog alata
- Izbornik će se otvoriti u kojem trebamo odabrati samo jednu prvu ćeliju.
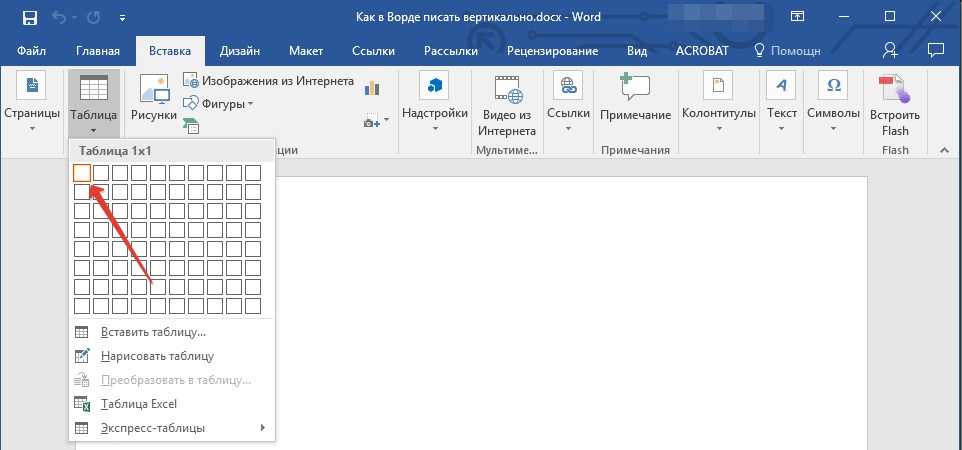
Ispisujemo okomito tekst u "Word" pomoću tabličnog alata
- Zatim se protežemo ovu ćeliju (kliknite na donji desni kut, držite tipku miša i pomaknite ga dok se veličina ćelije postane veličina koju trebate).
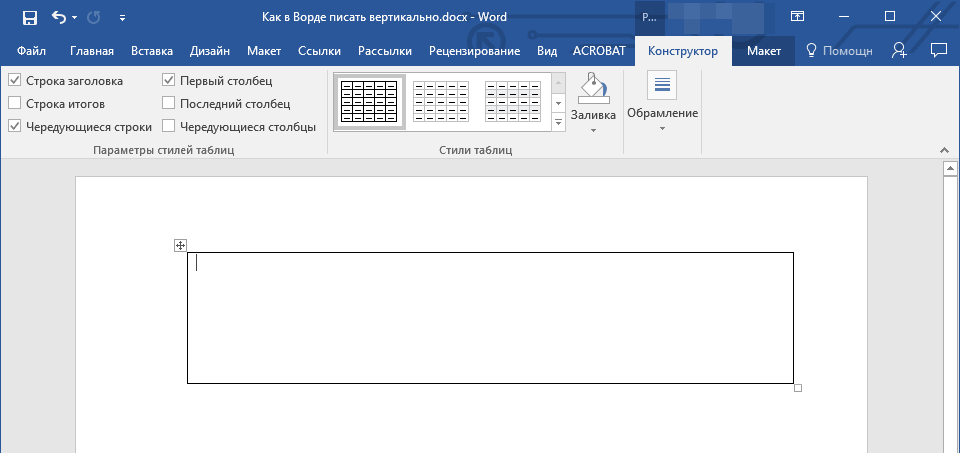
Ispisujemo okomito tekst u "Word" pomoću tabličnog alata
- Sada unesite potreban tekst u ćeliju.

Ispisujemo okomito tekst u "Word" pomoću tabličnog alata
- Zatim desnom tipkom miša kliknite na bilansku bilancu i idite na " Smjer teksta»
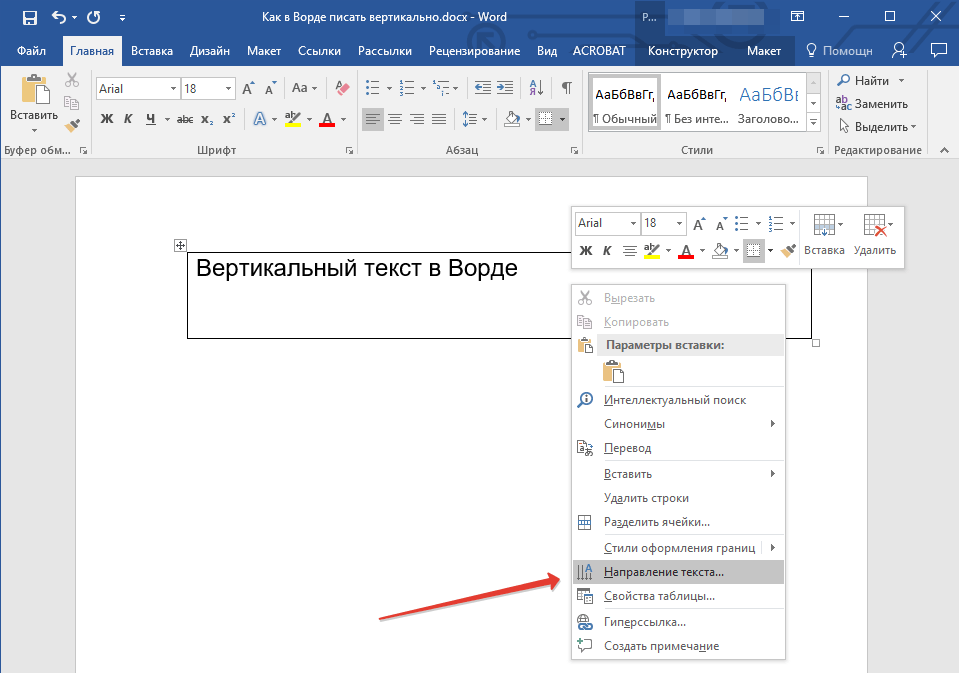
Ispisujemo okomito tekst u "Word" pomoću tabličnog alata
- Prozor će se otvoriti, gdje možete odabrati smjer vertikalnog teksta - odaberite opciju i kliknite na " u redu».
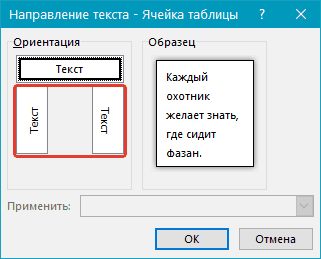
Ispisujemo okomito tekst u "Word" pomoću tabličnog alata
- Sada naš tekst postao je vertikalna orijentacija, ali sama stanica još nije poboljšana.
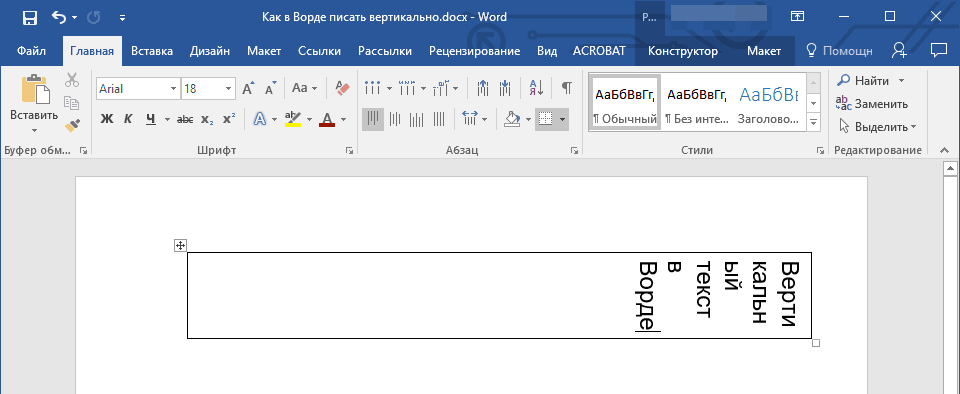
Ispisujemo okomito tekst u "Word" pomoću tabličnog alata
- I dalje je stanica vertikalno tako da tekst hoda kolonu
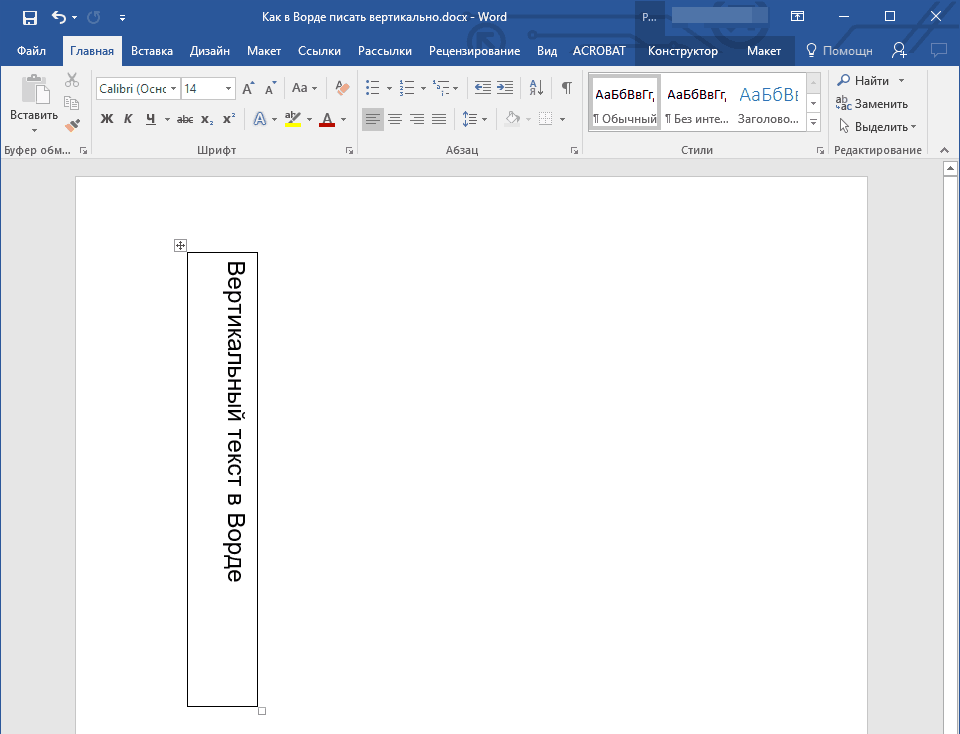
Ispisujemo okomito tekst u "Word" pomoću tabličnog alata
- Ako želite ostaviti samo tekst bez ćelije, kliknite na ovu ćeliju desnom tipkom miša, idite na " Granice».
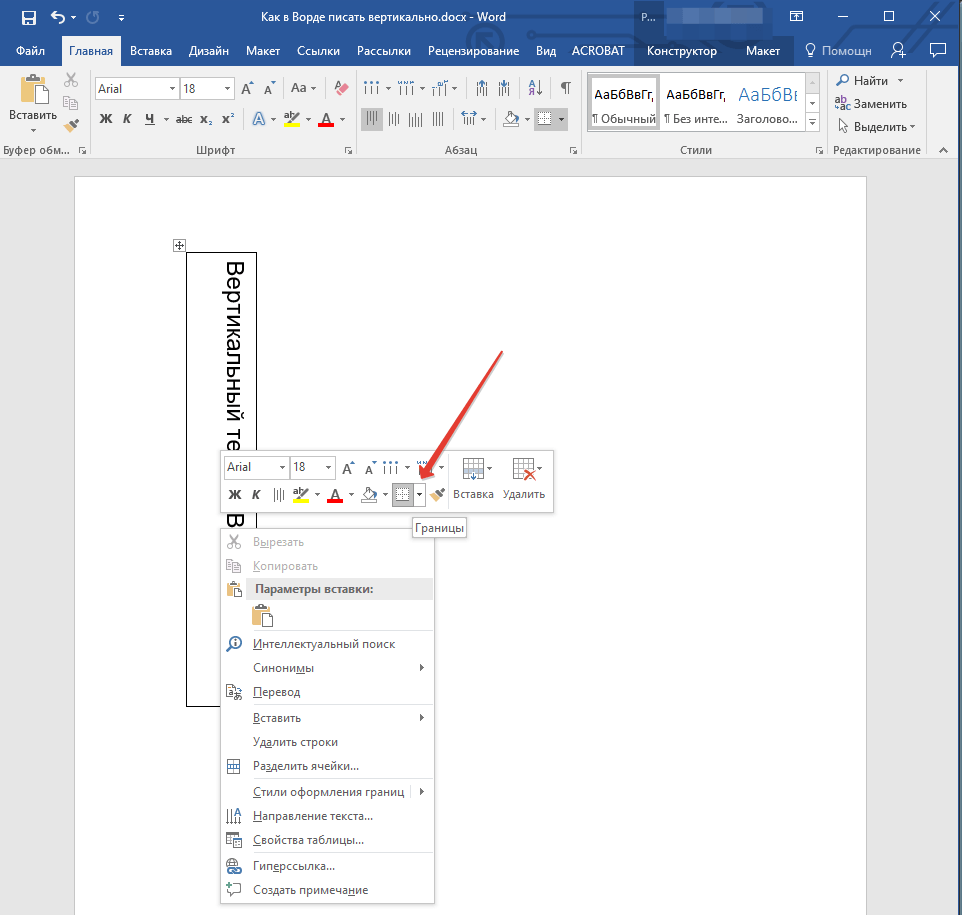
Ispisujemo okomito tekst u "Word" pomoću tabličnog alata
- Sljedeći klik na " Nema granice»
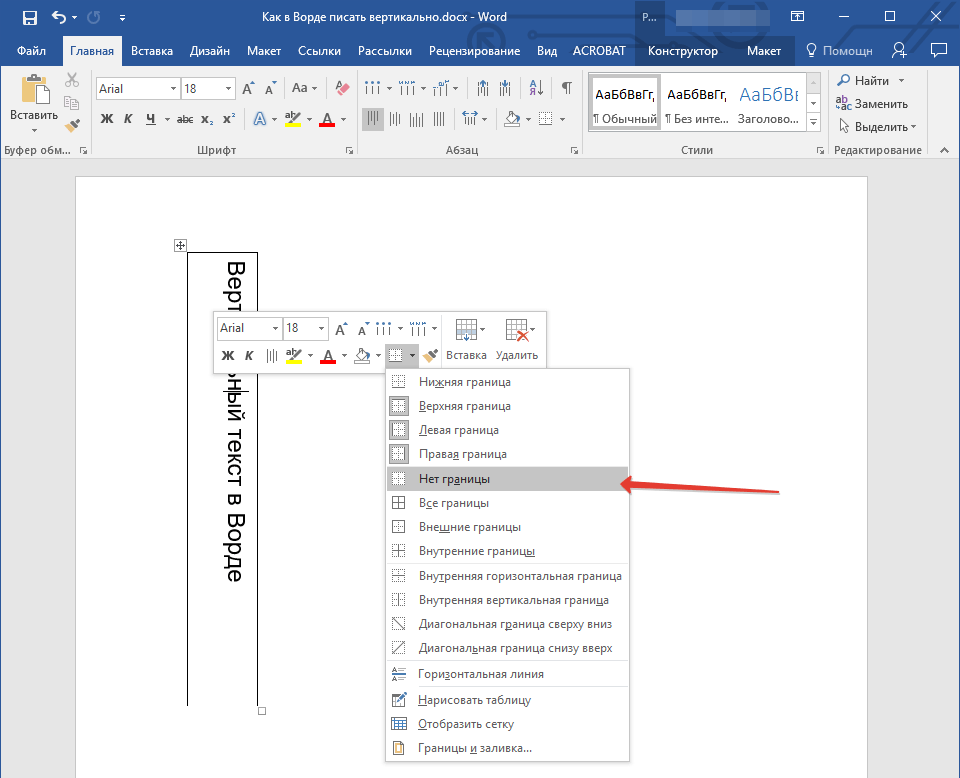
Ispisujemo okomito tekst u "Word" pomoću tabličnog alata
- Kao rezultat toga, mi ćemo dobiti samo vertikalni tekst bez stanica iz tablice.
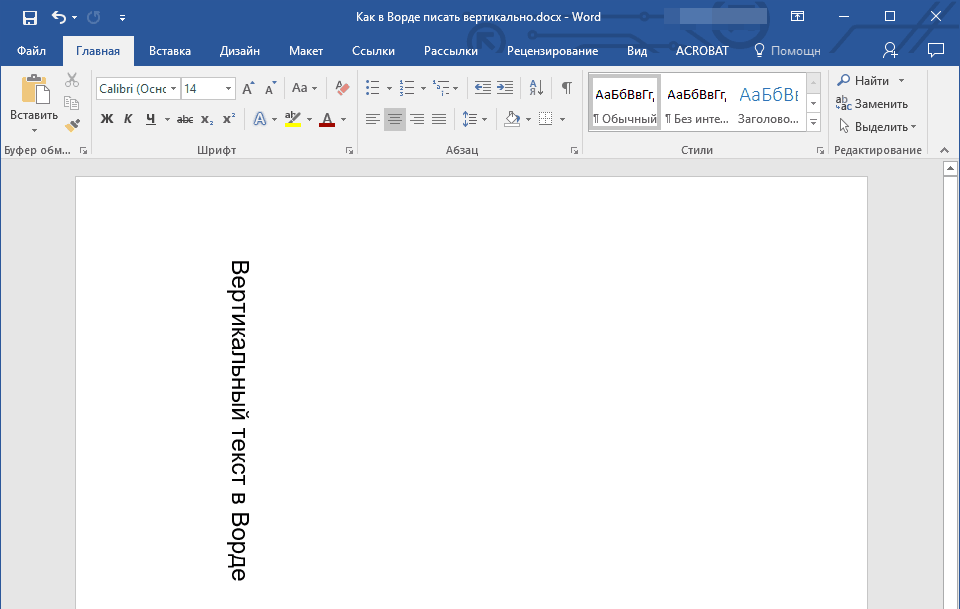
Ispisujemo okomito tekst u "Word" pomoću tabličnog alata
Metoda 2: Koristimo tekstno polje
- Prolazimo u " Umetnuti—Tekst"I kliknite na" Polje za tekst»
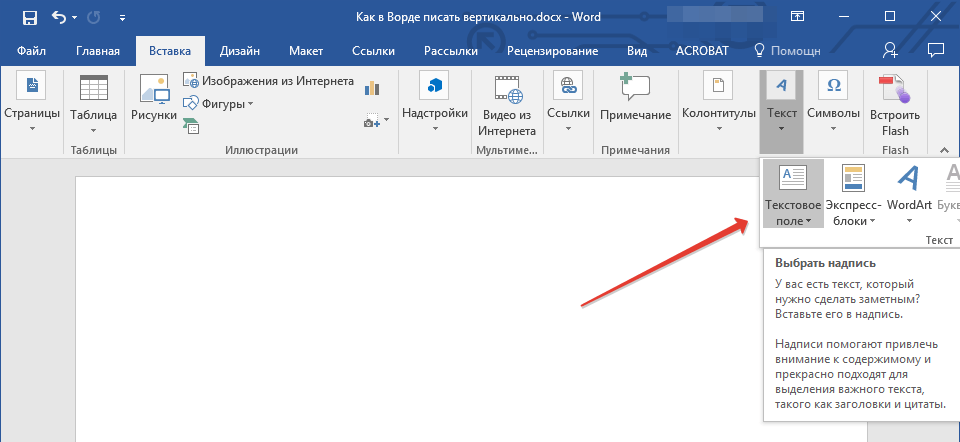
Ispisujemo okomito tekst u "Word" s Alatom "Tekst polje"
- Izbornik će se otvoriti u kojem možete odabrati uzorak teksta.
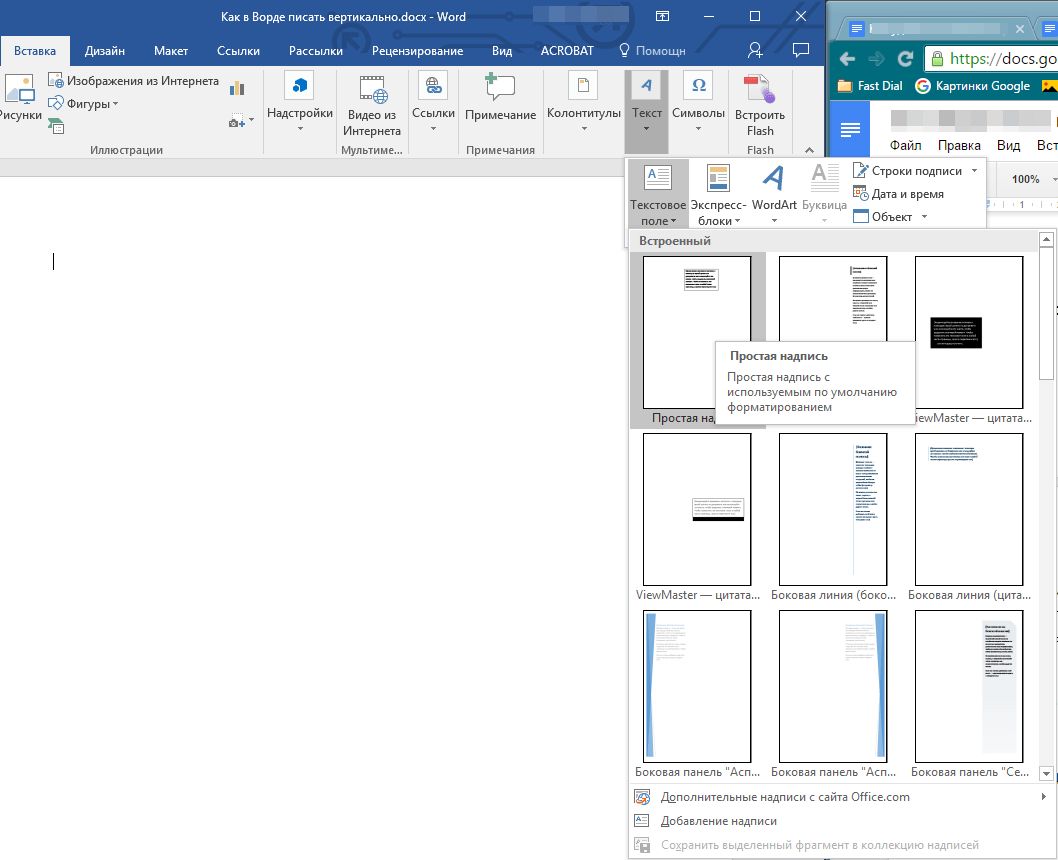
Ispisujemo okomito tekst u "Word" s Alatom "Tekst polje"
- Odabir tekstualnog okvira, vidjet ćemo ga u prozoru urednika. Ovdje morate ukloniti samo tekst koji se prikazuje prema zadanim postavkama u okviru za tekst.
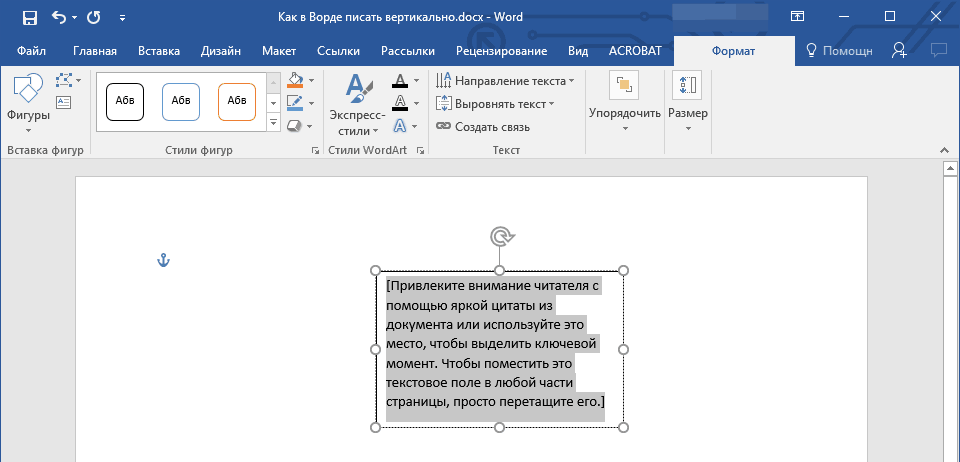
Ispisujemo okomito tekst u "Word" s Alatom "Tekst polje"
- Zatim unesite tekst koji želite prikazati u okomitom položaju (dimenzije tekstualnog polja mogu se mijenjati povlačenjem jednog od krugova duž svojih granica).
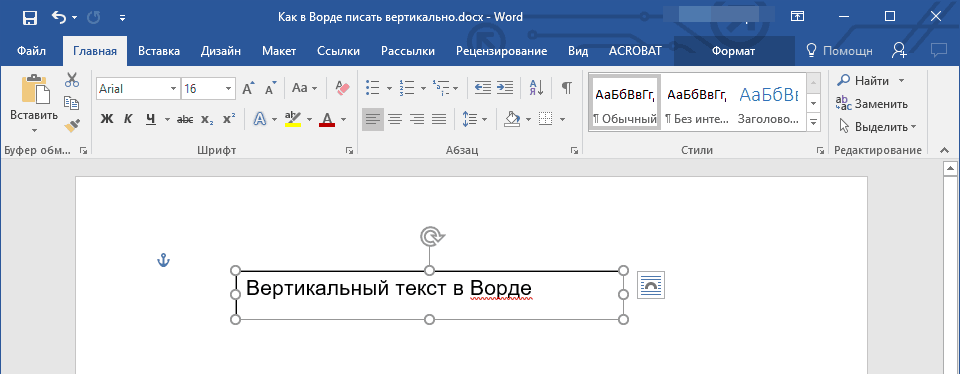
Ispisujemo okomito tekst u "Word" s Alatom "Tekst polje"
- Dvaput pritisnite na tekstualnom polju, nakon čega će se pojaviti dodatni alat na alatnoj traci. Ići " Format—Smjer teksta"I odaberite jednu od predloženih opcija za nagib teksta.
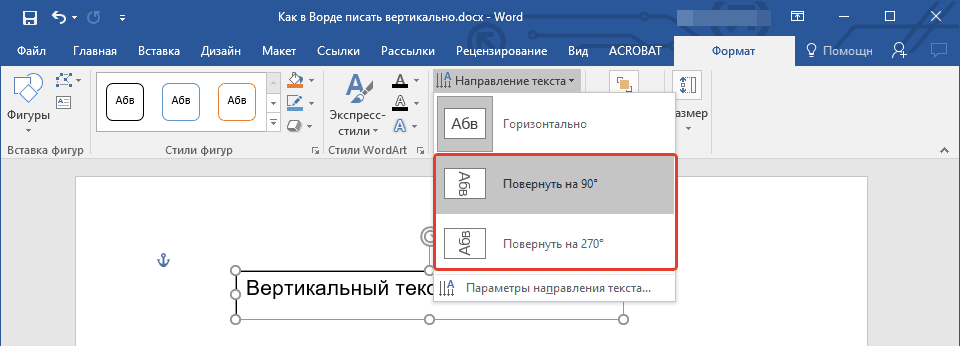
Ispisujemo okomito tekst u "Word" s Alatom "Tekst polje"
- Dobijte rezultat (ako je potrebno, istežite tekstni okvir tako da vertikalni tekst ide u jedan stupac).
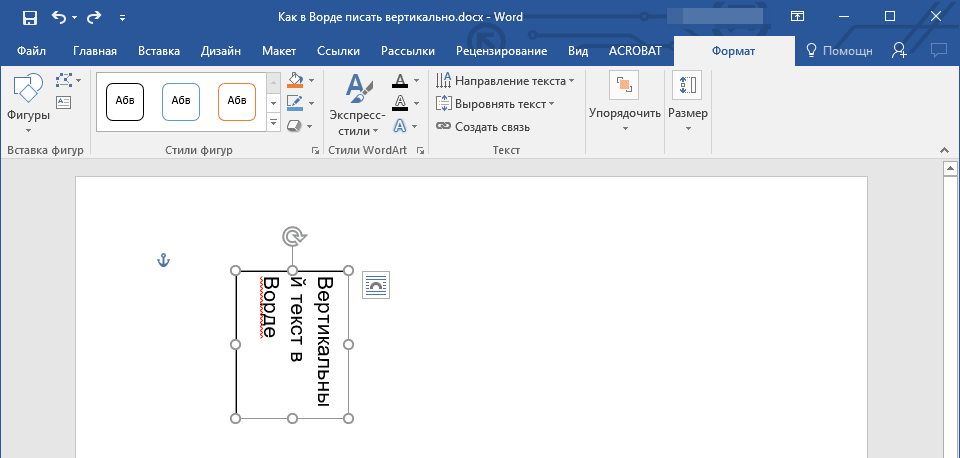
Ispisujemo okomito tekst u "Word" s Alatom "Tekst polje"
- Zatim možemo ukloniti tekstno polje, ostavljajući samo tekst. Ići " Format—Krug».
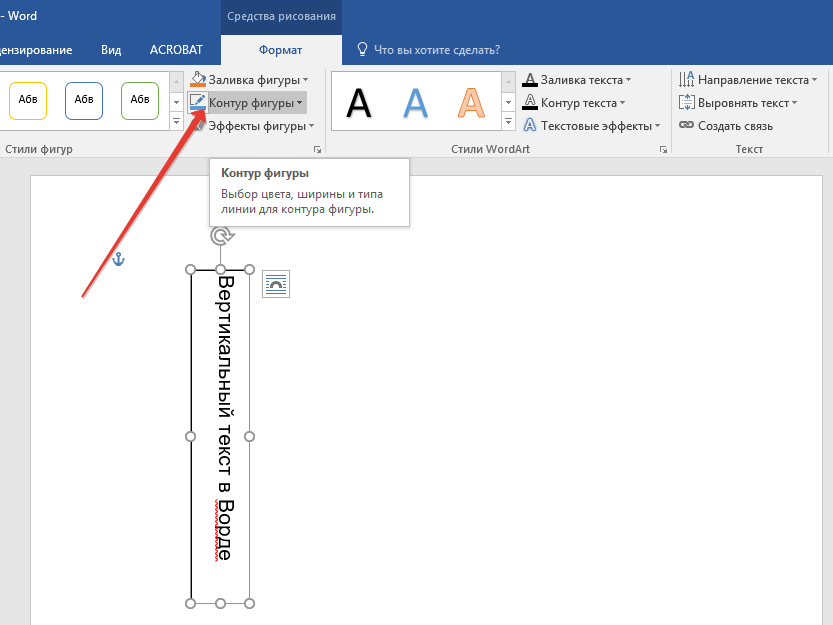
Ispisujemo okomito tekst u "Word" s Alatom "Tekst polje"
- I odaberite opciju " Nema konture»
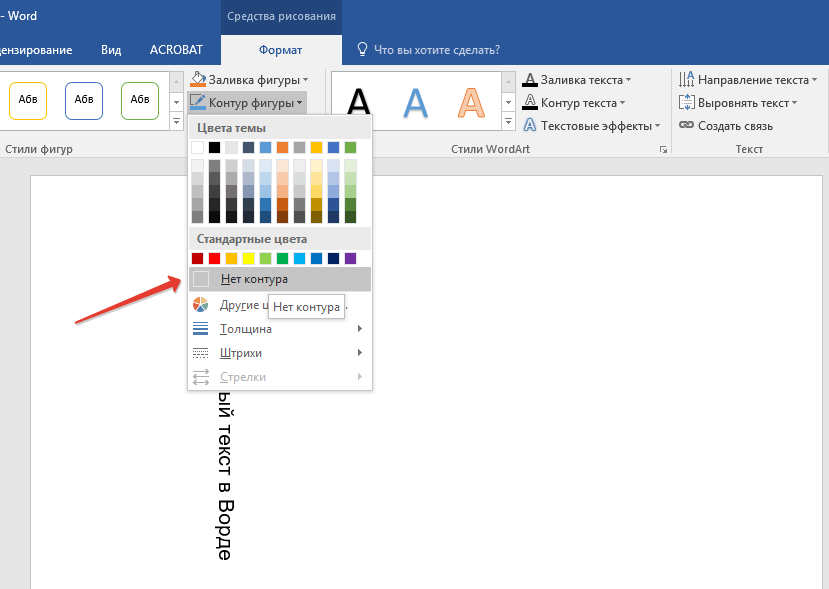
Ispisujemo okomito tekst u "Word" s Alatom "Tekst polje"
Metoda 3: Ispišite tekst u stupcu
U programu " Riječ.»Postoji još jedna mogućnost ispisa u riječju dokumenta i slova okomito. Ako nam se prethodni načini ponudi da okrenemo vertikalno horizontalni tekst, sada možemo doslovno pripisati nude u stupcu. U tom slučaju, slova će biti prikazana u normalnom nevažljivom obliku (koju nismo postigli u prošlim vremenima), a tekst će se pojaviti na vertikalnoj liniji:
- Pokrenite dokument " Riječ."I unesite u njemu u jednom slovu, a nakon svakog idite na novi niz.
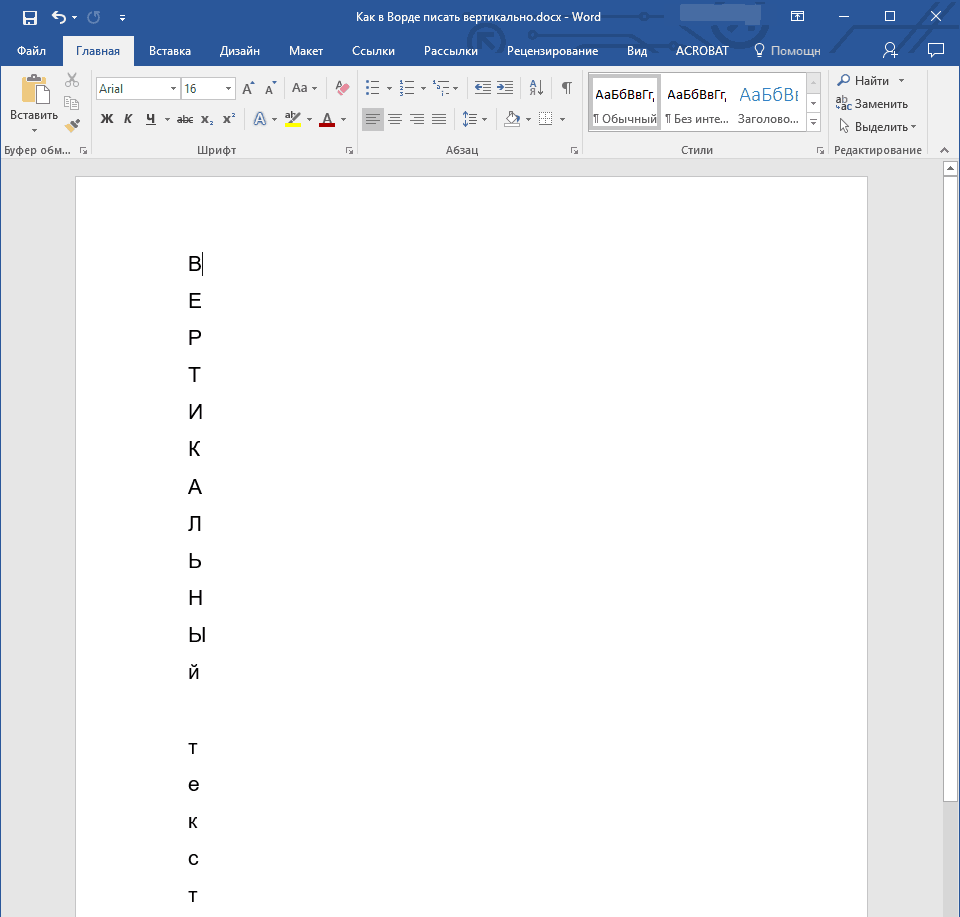
Ispisujemo okomito tekst u "Word" pomoću prijenosa niza
- Ako je u vašem slučaju sva slova su napisana velikim slovima, a vi morate napustiti naslov samo prvi, a zatim dodijeliti sva druga pisma nakon nje.
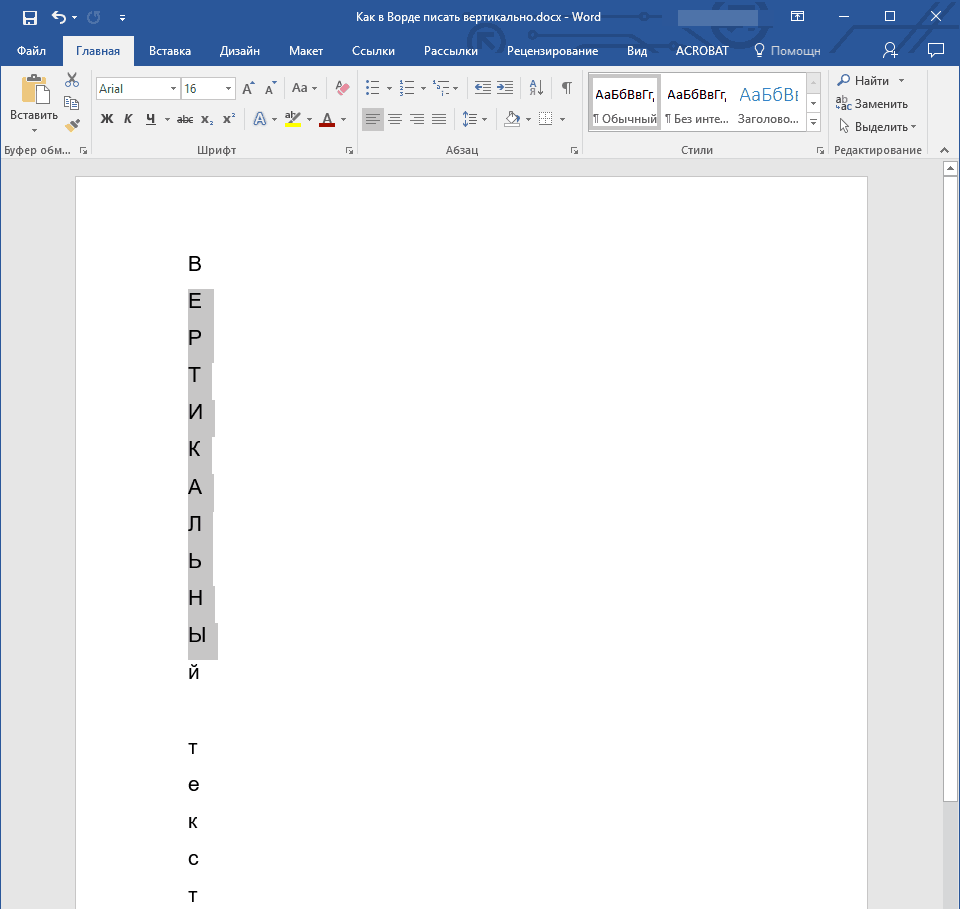
Ispisujemo okomito tekst u "Word" pomoću prijenosa niza
- Kliknite istodobno na " Pomak."I" F3.»
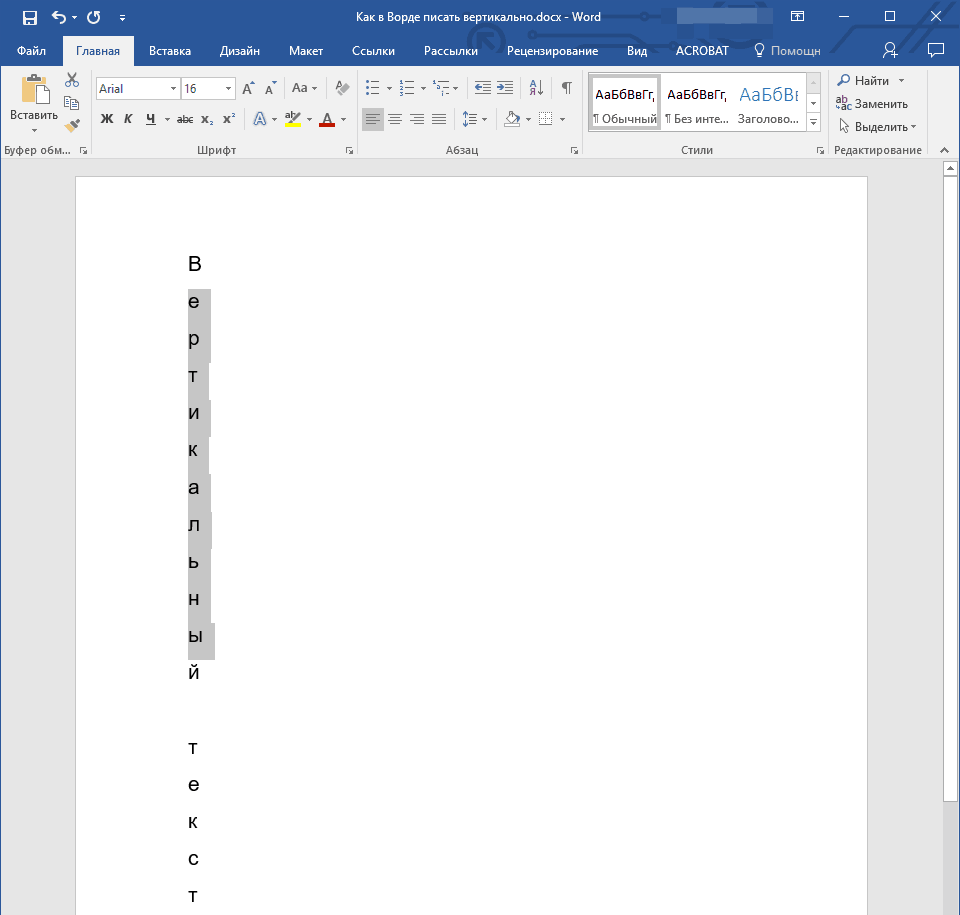
Ispisujemo okomito tekst u "Word" pomoću prijenosa niza
- Da biste promijenili interval između slova, označite tekst, idite na " glavni", Pritisnite gumb naveden u screenshot.
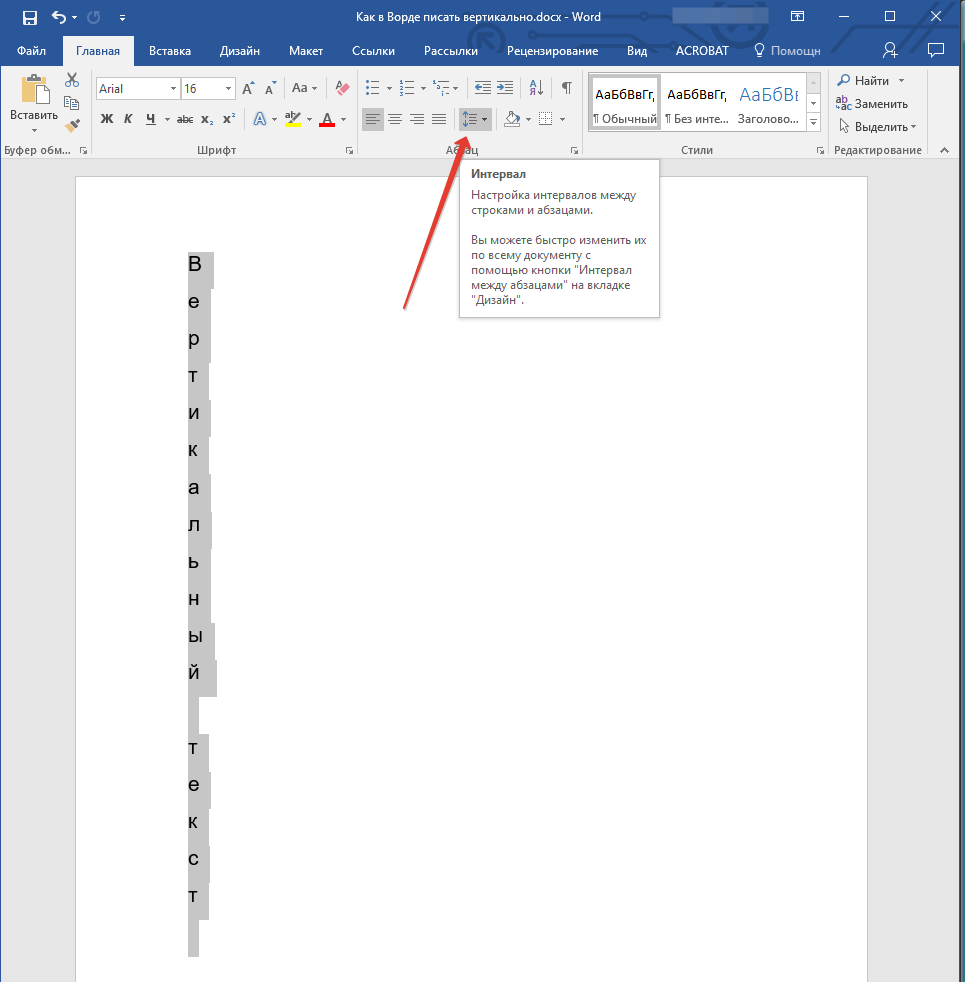
Ispisujemo okomito tekst u "Word" pomoću prijenosa niza
- U izborniku koji se otvara, idite na stavku navedenu na screenshot
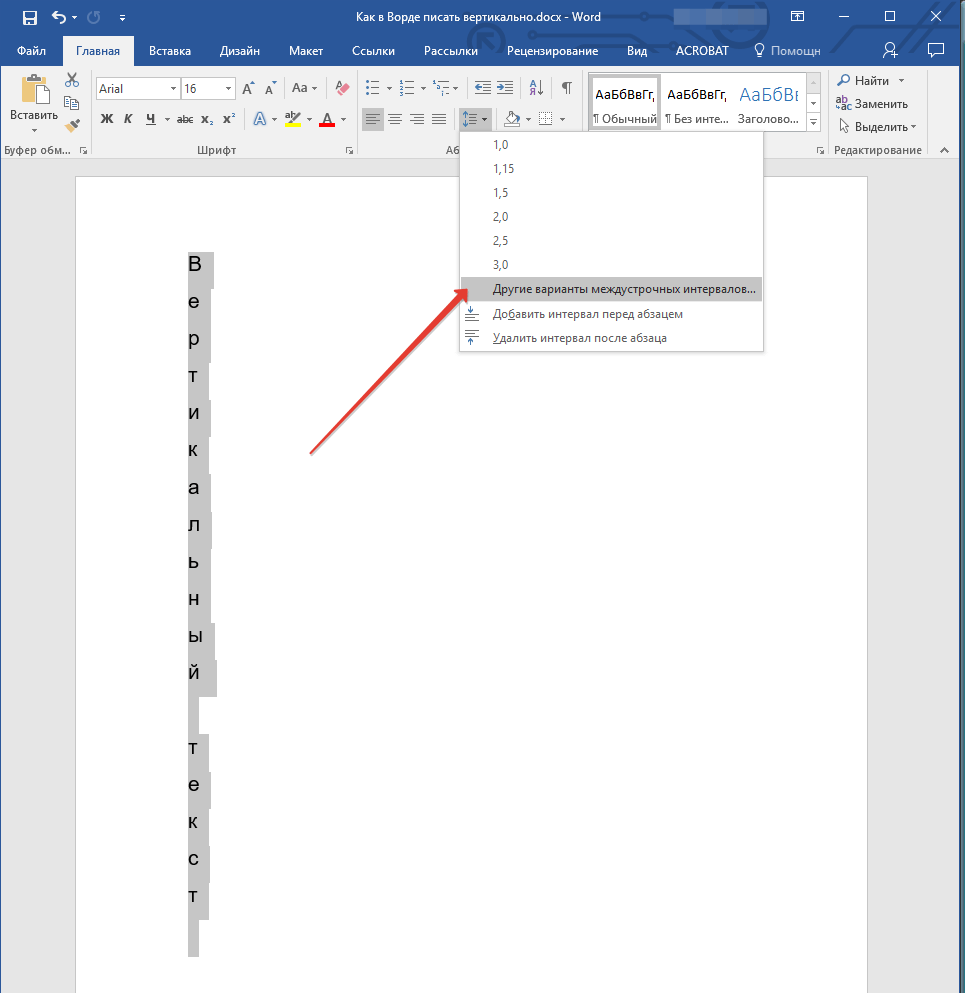
Ispisujemo okomito tekst u "Word" pomoću prijenosa niza
- Zatim, u prozoru koji se otvara, postavite sve potrebne postavke i kliknite na " u redu»
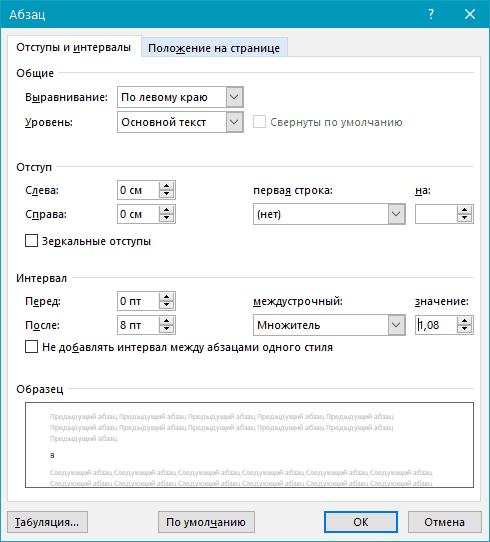
Ispisujemo okomito tekst u "Word" pomoću prijenosa niza
- Kao rezultat toga, dobiti potreban rezultat
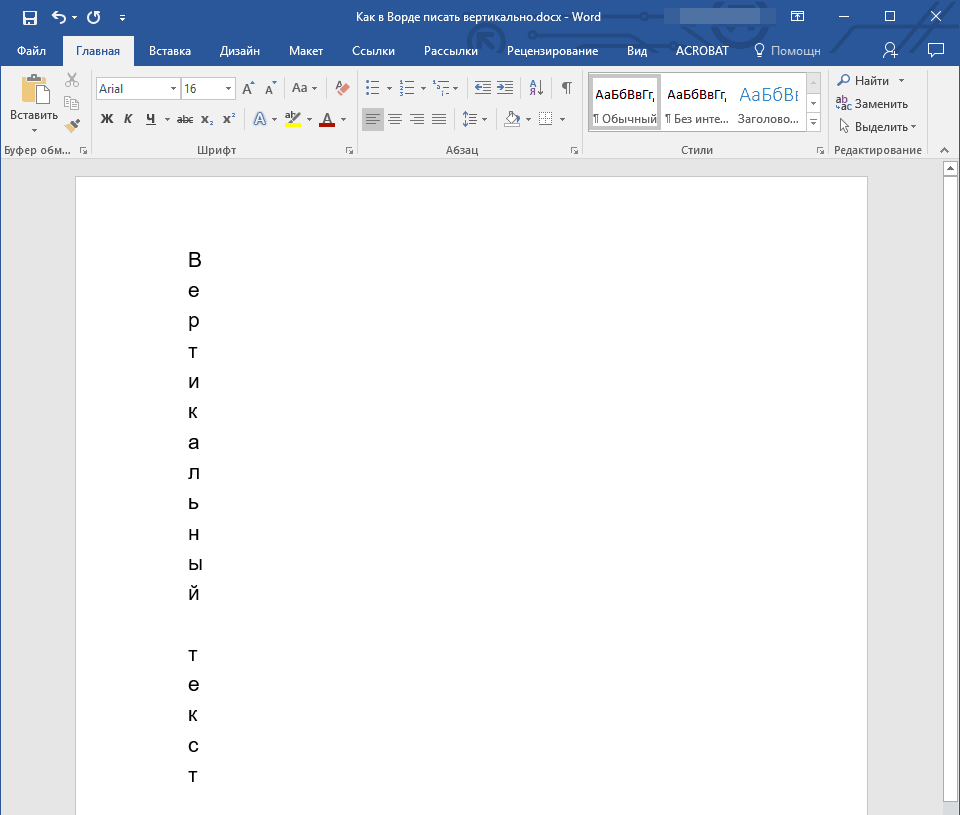
Ispisujemo okomito tekst u "Word" pomoću prijenosa niza
