
Kako instalirati lozinku na računalo, Windows 7, 10, 10, XP prijenosno računalo ili promijeniti?
Detaljan vodič za instalaciju zaporke za različite verzije sustava Windows.
Navigacija
- Kako postaviti lozinku na računalo, Windows XP laptop ili promijeniti?
- Kako instalirati lozinku na računalo, Windows 7 prijenosno računalo ili promijeniti?
- Kako postaviti lozinku na računalo, Windows 8 prijenosno računalo ili promijeniti?
- Kako postaviti lozinku na računalo, Windows 10 laptop ili promijeniti?
- Nekoliko savjeta za odabir lozinke i savjeta
- Video: Kako staviti lozinku na Windows 10?
U izrazu "osobno računalo", riječ "osobna" podrazumijeva da je ovaj uređaj namijenjen za osobnu uporabu određene osobe. Međutim, krug je uvijek pun ljudi koji žele ući u tuđi laptop i istražiti datoteke pohranjene na njemu. U obitelji operativnih sustava Windows Postoji funkcija stvaranja zaštitnog koda za računalo, kako bi se sakrili njezin sadržaj od stranih znatiželjnih očiju.
U našem članku detaljno ćemo analizirati proces stvaranja i promjene zaporke na operativnim sustavima Windows 7., 8, 10 i Xp..

Slika 1. Upute za instaliranje zaštitnog koda na računalima s operacijskim sustavima Windows.
Kako postaviti lozinku na računalo, Windows XP laptop ili promijeniti?
Počnimo s starim operativnim sustavom Windows XP., Proces instaliranja zaštitnog koda na sve ostale operativne sustave obitelji WindowsOsim osam, otpisao je od nje. Da biste postavili sigurnosni kod za Windows XP., Potrebno je napraviti nekoliko jednostavnih radnji:
Korak 1.
- Otvorite izbornik " Početak"A u glavnom prozoru na desnoj strani kliknite na liniju" Upravljačka ploča».
- Na lijevoj strani prekinutog prozora " Klasični pogled»Ikone prikaza na ploči i nakon ažuriranja, pronađite i prijavite se na" Korisnički računi».
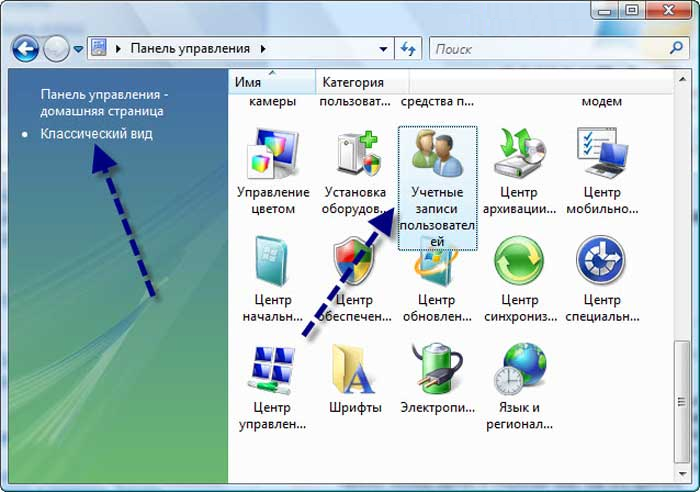
Slika 2. Otvaranje particije za instaliranje sigurnosnog koda sustava Windows XP.
Korak 2..
- U prozoru otvaranja morat ćete odabrati korisnika kojem želite postaviti sigurnosni kod i kliknite na njega s lijevom tipkom miša.
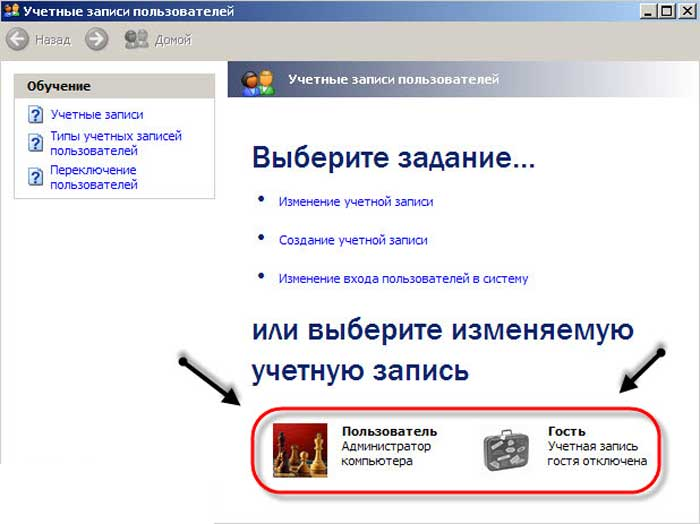
Slika 3. Odabir korisnika za instaliranje zaštitnog koda sustava Windows XP.
Korak 3..
- Nakon odabira željenog korisnika može se primijeniti popis radnji. Morate odabrati crtu " Stvorite lozinku"Nakon toga, u sljedećem prozoru, oni dvostruko izumljeni zaštitni kod i kodni riječ u slučaju, ako ga iznenada zaboravite.
- Da biste nastavili, morate kliknuti na gumb " Stvorite lozinku».
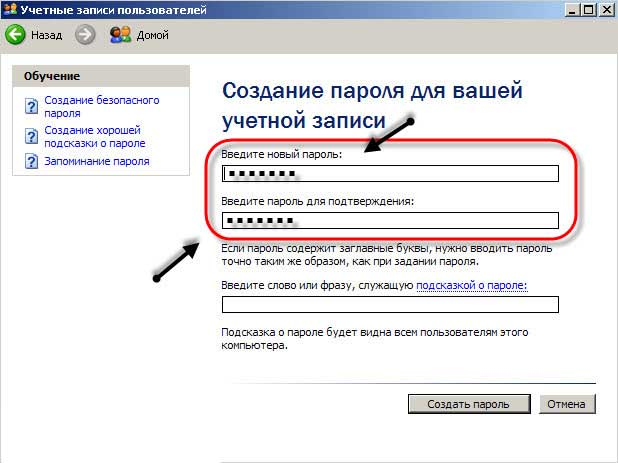
Slika 4. Stvaranje Windows XP zaštitnog koda.
Učinjeno je. Sada, nakon ponovnog pokretanja računala, da počnete raditi s sustavom, od vas će se tražiti da unesete instaliranu lozinku.
Za promjenu zaštitnog koda Windows XP.morat će se prijaviti u odjeljak " Korisnički računi", Odaberite" Strastveni "račun i na prikazanom popisu radnji će se pojaviti dva nova stavka" Uklonite lozinku" ili " Promijeniti zaporku».
Kako instalirati lozinku na računalo, Windows 7 prijenosno računalo ili promijeniti?
U operacijskom sustavu Windows 7. Proces instaliranja i uređivanja zaštitnog koda provodi se gotovo isto kao i na Windows XP., Morat ćete učiniti sljedeće:
Korak 1.
- Otvorite izbornik " Početak"A u glavnom prozoru na desnoj strani kliknite na liniju" Upravljačka ploča"Lijevi gumb miša.
- U prozoru otvaranja na vrhu na desnoj strani kliknite na stupac " Pogled"I postaviti vrijednost" Male značke»Za prikladniju navigaciju na upravljačkoj ploči.
- Nakon ažuriranja ikona, pronađite i kliknite na odjeljak " Korisnički računi».
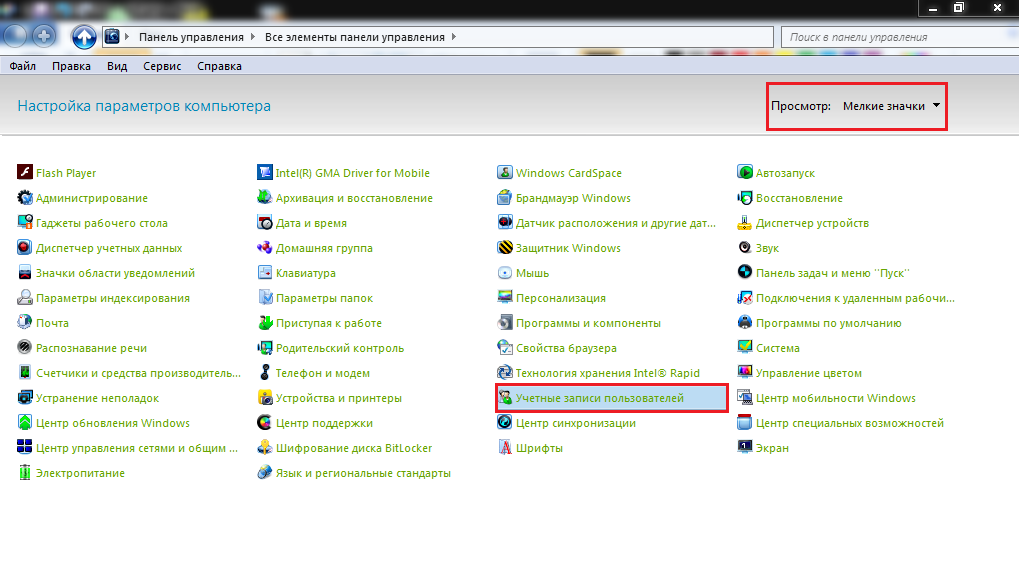
Slika 5. Otvaranje particije za instaliranje sigurnosnog koda sustava Windows 7.
Korak 2..
- Prema zadanim postavkama, raspoređeni prozor otvara postavke računa, s pod kojim upravljate računalom u ovom trenutku. Da biste instalirali zaštitni kôd na njega, trebali biste kliknuti na liniju " Stvaranje lozinke vašeg računa».
- Ako želite postaviti zaštitni kod za drugi korisnik, kliknite na liniju " Upravljanje drugim računom"I u prozoru otvaranja označite korisnika za koji želite promijeniti postavke.
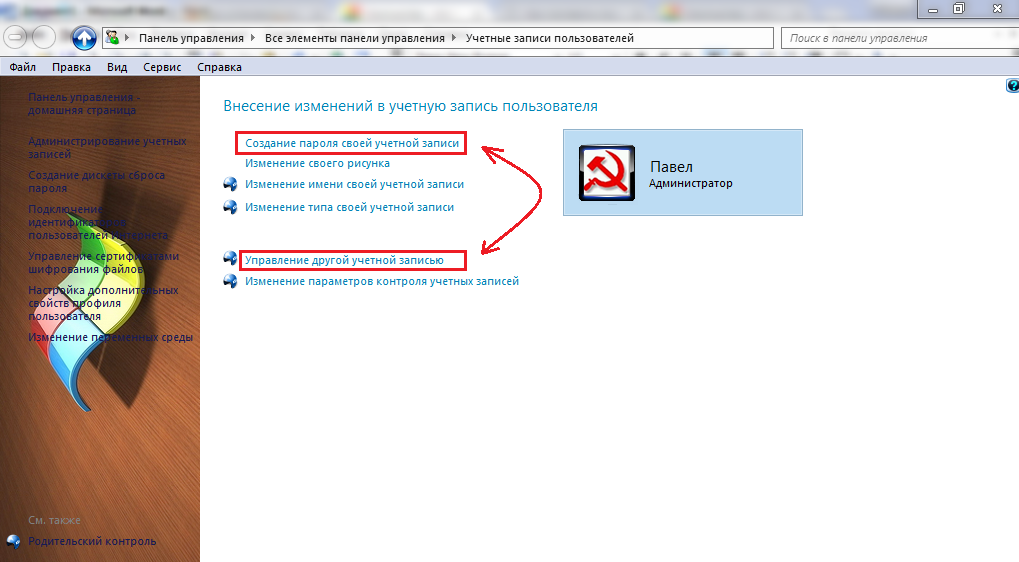
Slika 6. Odaberite korisnika da biste instalirali sigurnosni kod sustava Windows 7.
Korak 3..
- U sljedećem prozoru, baš kao u Windows XP.Morat ćete dvaput napisati svoj zaštitni kôd i postaviti za to.
- Da biste dovršili, kliknite gumb " Stvorite lozinku».
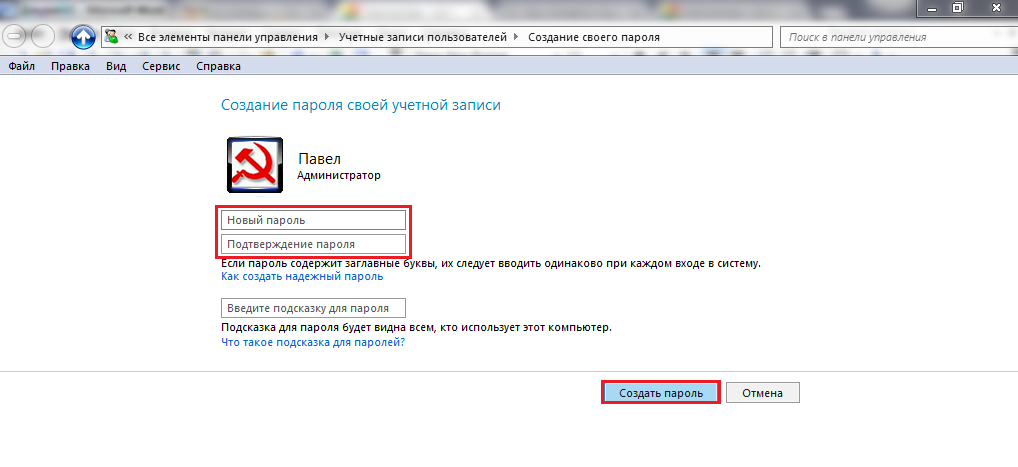
Slika 7. Stvaranje zaštitnog koda sustava Windows 7.
Sljedeći put kada se pokušate prijaviti, morat ćete odrediti sigurnosni kod instaliran za korisnika.
Kako postaviti lozinku na računalo, Windows 8 prijenosno računalo ili promijeniti?
Operacijski sustav Windows 8. Sam se malo razlikuje od sučelja od svih drugih i, prema tome, proces instalacije na njemu je malo drugačiji:
Korak 1.
- Pokretanjem operativnog sustava, lebdite miša preko donjeg desnog kuta radne površine kako biste proširili posebnu ploču.
- Na lijevoj ploči morat ćete kliknuti na ikonu Parametri».
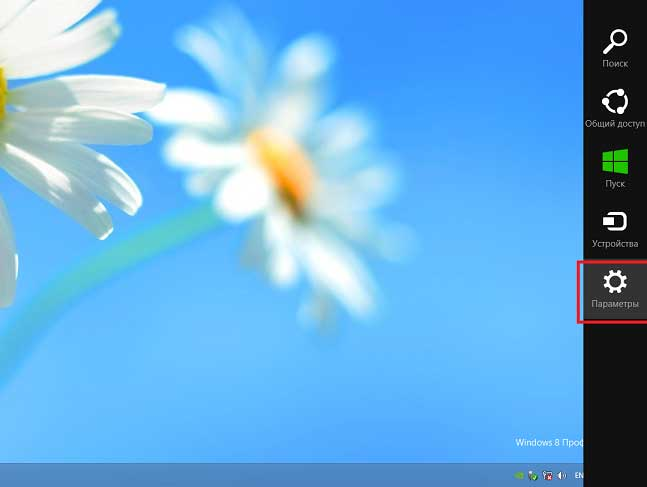
Slika 8. Otvaranje particije za instaliranje sigurnosnog koda sustava Windows 8.
Korak 2..
- Pojavit će se mali prozor, slično ladici u drugim verzijama Windows, U ovom prozoru kliknite na natpis " Promijenite računalne parametre».
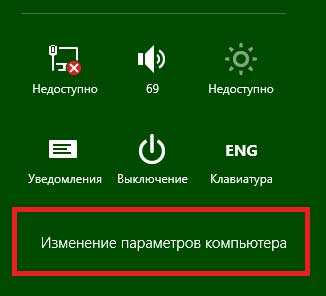
Slika 9. Idite na Promjena postavki računala Windows 8.
Korak 3..
- Na lijevoj strani prekinutog prozora od vas će morati kliknuti na stupac " Korisnik».
- U proširenom dijelu na desnoj strani, vaš će se račun pojaviti i gumb " Stvaranje lozinke"" Kliknite na njega i instalirajte željeni zaštitni kôd na isti način kao iu svim drugim operativnim sustavima.
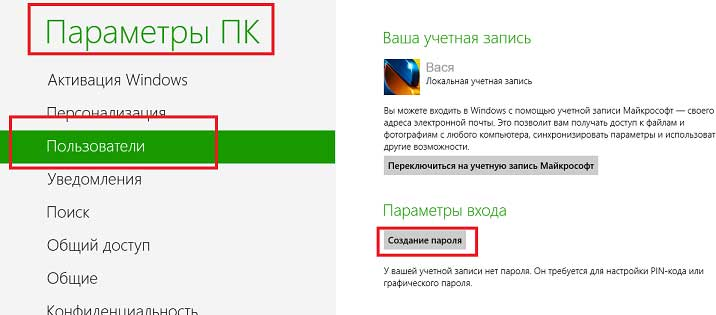
Slika 10. Odaberite korisnika i instaliranje sigurnosnog koda sustava Windows 8.
Nakon ponovnog pokretanja računala za početak rada s sustavom, morat ćete odrediti sigurnosni kod.
Kako postaviti lozinku na računalo, Windows 10 laptop ili promijeniti?
Windows sučelje u sustavu Windows 10. Malo podsjeća na "osam", međutim, proces instalacije i promjena zaporke je malo drugačiji. Događa se kako slijedi:
Korak 1.
- Otvorite izbornik " Početak"A na lijevoj strani glavnog prozora kliknite na ikonu zupčanika za otvaranje prozora" Parametri».
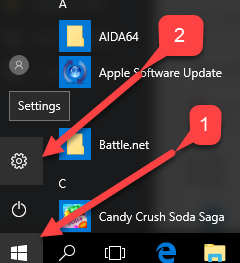
Slika 11. Otvaranje particije za instalaciju sigurnosnog koda sustava Windows 10.
Korak 2..
- U prozoru otvaranja kliknite na odjeljak " Korisnički računi", Onda idite na" Ulazni parametri».
- Na desnoj strani kartice bit će detaljne informacije o vašem računu i gumbu " Stvaranje lozinke"" U našem primjeru, zaštitni kod za korisnika je već instaliran, tako da postoji gumb " Promijeniti"" Kliknite na njega.
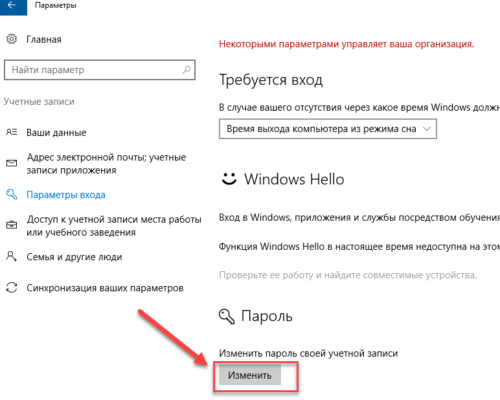
Image 12. Odaberite korisnika da biste instalirali sigurnosni kod sustava Windows 10.
Korak 3..
- U novom otvorenom prozoru, kao iu drugim operativnim sustavima, dva puta unesite odgovarajuća polja izumljena lozinku i navedite savjet. Da biste dovršili klik na gumb " Unaprijediti».
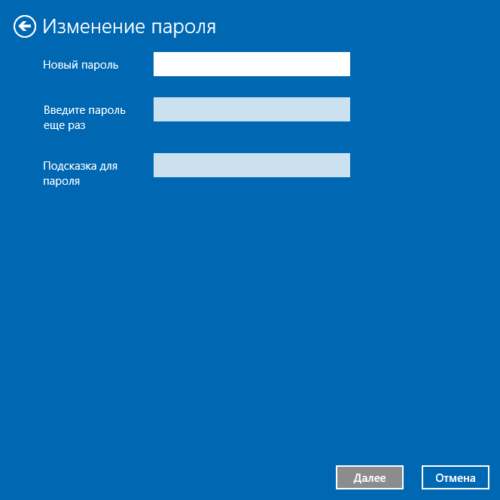
Slika 13. Instaliranje sigurnosnog koda sustava Windows 10.
Sada kada ćete pokušati prijaviti se nakon ponovnog pokretanja računala, od vas će se tražiti da unesete sigurnosni kod instaliran za korisnika.
Nekoliko savjeta za odabir lozinke i savjeta
- Pouzdano zaštititi vaše računalo od neovlaštenih osoba, nemojte izmišljati previše jednostavan zaštitni kod, poput " 1234" ili " qWERTY."" Pouzdan zaštitni kod trebao bi se sastojati od osam znakova, među kojima će biti prisutni brojevi i latinska slova gornjeg i donjeg registra.
- Izumivanje vrha zaštitnog koda, pobrinite se za to što može donijeti samo vi na lozinku. Ne uvodite savjet "od ćelavanja". Ako zaboravite lozinku, bit će moguće resetirati bez savjeta, ali ovaj proces je prilično zamoran.
