
Kako ukloniti duple žice u Excel iz stola? Kako pronaći i izbrisati ponavljajuće vrijednosti u Excel editor?
Detaljni priručnik za uklanjanje duplikata iz Excel tablica na nekoliko načina.
Navigacija
Urednik Excelkoji je uključen u paket aplikacija za ured Microsoft Office.Danas se smatra najboljim alatom za rad s različitim vrstama tablica. Koristim ga i kod kuće iu organizacijama koje se bave trgovinom, revizijom i drugim aktivnostima.
Najčešće B. Excel Tablice se obrađuju s iznimno velikim količinama, a ponekad korisnik treba pronaći i ukloniti ponovljene vrijednosti. Ručno pretraživanje i brisanje duplikata u takvim tablicama može potrajati veliku količinu vremena, pa čak i ako ima korisnika, onda ne postoji jamstvo da neće propustiti neku vrstu ponavljajuće vrijednosti, koja će biti gotovo nemoguće pronaći.
Ali na sreću urednik Excel Ima opsežnu funkcionalnost, zahvaljujući kojem korisnici mogu olakšati sebi. U našem članku ćete naći nekoliko jednostavnih načina za pronalaženje i uklanjanje duplikata vrijednosti iz tablice u Excel.
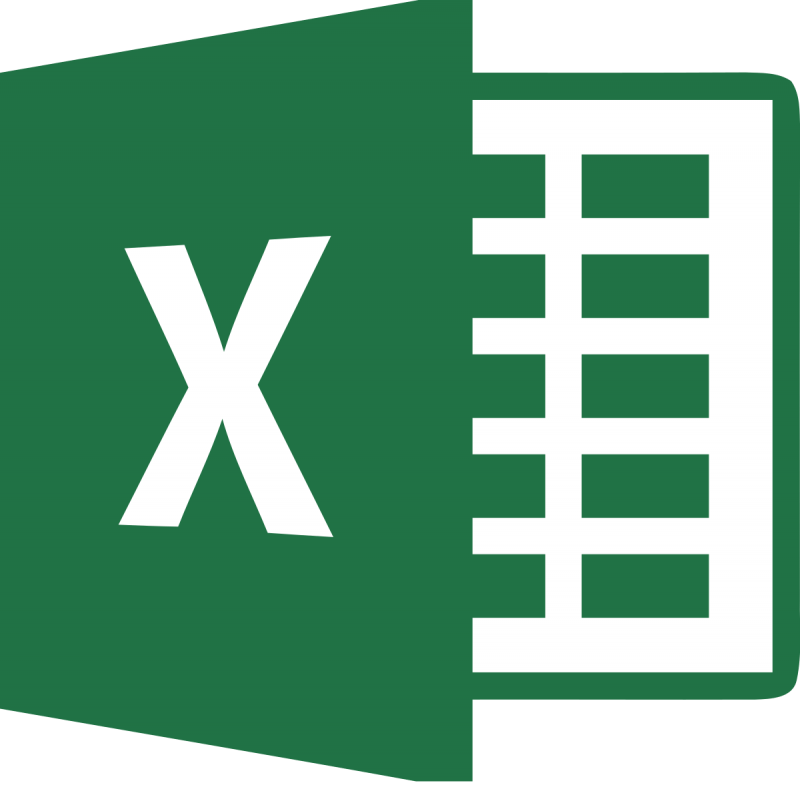
Slika 1. Brisanje istih linija za Excel.
Kako ukloniti duple žice u Excel iz stola? Kako pronaći i izbrisati ponavljajuće vrijednosti u Excel editor?
Prije preseljenja da se upoznate s pretraživanjem i uklanjanjem linija, stupaca i vrijednosti u ćelijama, preporuča se pre-stvoriti testnu tablicu ili kopiju postojećeg radnog projekta kako bi se izbjegao gubitak vrijednih podataka i ne pokvariti izvorni format u slučaju bilo kakve pogreške. Nakon izrade tablice testa ili kopija dostupnog rada, otvorite ih u uredniku Microsoft Excel. I idite u sljedeću fazu članka.
Pretražujte i uklonite duple vrijednosti u Excel tablici: Prva metoda
Korak 1.
- Nakon što ste otvorili testnu tablicu u uređivaču, držite lijevu tipku miša i odaberite stupce i retke gdje želite ukloniti ponavljanje.
- Ako je potrebno, odaberite cijelu tablicu na isti način ili pomoću kombinacije tipki. Ctrl + A.».
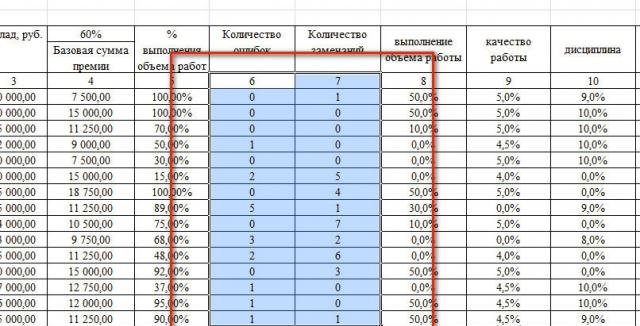
Image 2. Dodjela radnog prostora.
Korak 2..
- Nakon odabira potrebnih stanica na vrhu prozora urednika na alatnoj traci otvorite karticu " Podaci"Iu poglavlju" Rad s podacima»Kliknite na gumb" Uklanjanje duplikata».
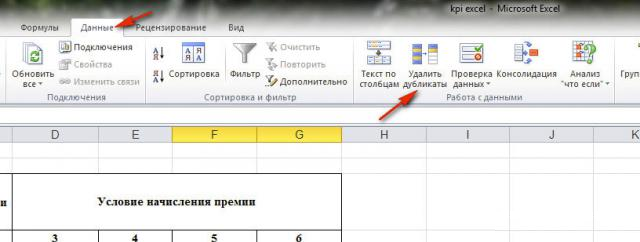
Slika 3. Odabir alata za rad sa stolom.
Korak 3..
- U prozoru koji je otvoren na zaslonu treba označiti potvrdnim okvirom iz koje želite ukloniti ponovljene vrijednosti. Ako se u prozoru prikaže veliki broj stavki, možete koristiti gumbe za brzo odabir.
- Da biste dovršili, kliknite gumb " u redu».
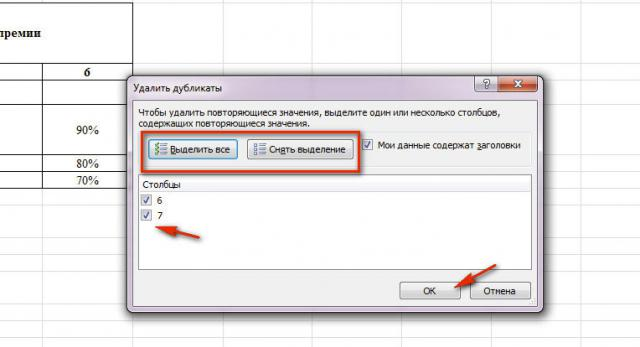
Slika 4. Odaberite stupce i pokrenite postupak filtriranja.
Korak 4..
- Tijekom neko vrijeme, urednik će pretraživati \u200b\u200bi brisati duplikat u odabranim stupcima. Čim se proces dovrši, na zaslonu se pojavljuje prozor s obavijesti o tome koliko su duplikata uklonjena i koliko jedinstvenih ostataka.
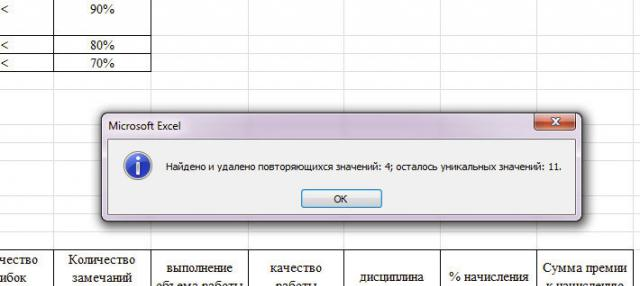
Slika 5. Prozor s konačnim rezultatom.
Korak 5..
- Provjerite dokument i pobrinite se da se sve dogodi onako kako ste željeli. Ako ste pogriješili i uklonili iste vrijednosti, onda možete otkazati posljednju radnju pritiskom na tipku sa strelicom za obrnutu tipku na vrhu prozora uređivača.

Slika 6. Odustanite posljednje poduzete radnje.
Pretraživanje i brisanje dupliciranih vrijednosti u Excel tablici: drugi način
Korak 1.
- Odaberite tablicu za uređivanje na vrhu glavnog uređivača prozora, otvorite karticu " Podaci"I na alatnoj traci u odjeljku" Razvrstavanje i podaci»Kliknite na gumb" Dodatno».
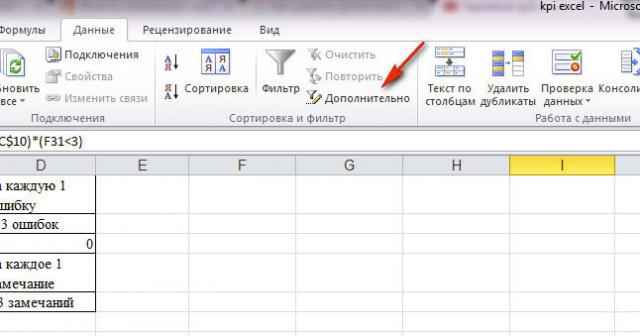
Slika 7. Prijelaz na dodatne filtre podataka.
Korak 2..
- Ako trebate napraviti poseban stol, u kojem će biti sadržane isključivo stanice s jedinstvenim vrijednostima izvorne tablice, zatim u prozoru koji se otvara " Napredni filtar»Označite liniju markera" Kopirajte rezultat na drugo mjesto", Nakon čega na desnoj strani polja" Stavite rezultat u raspon»Kliknite gumb Odabir mjesta.
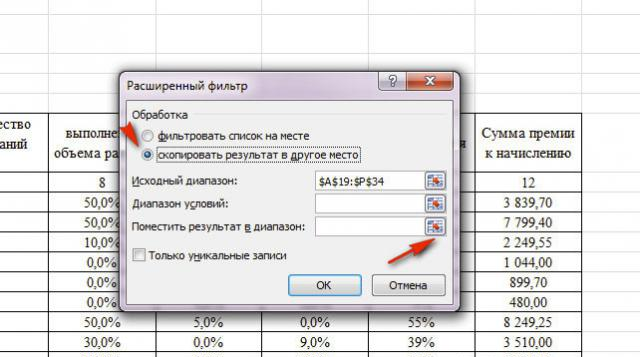
Slika 8. Postavljanje podataka filtra.
Korak 3..
- U sljedećem koraku, morat ćete odabrati područje slobodnog radnog prostora na kojem želite dodati filtriranu tablicu. Nakon odabira područja morate zatvoriti polje s kodom i prebaciti na " Napredni filtar».
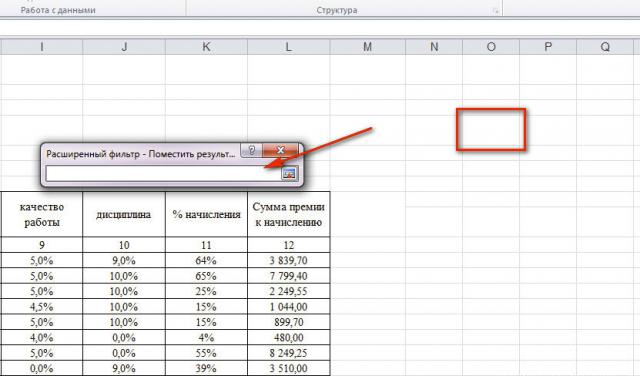
Slika 9. Odaberite mjesto za umetanje tablice.
Korak 4..
- Zatim ćete morati označiti oznaku " Samo jedinstveni unosi»Izvući ih iz izvorne tablice i kliknite na gumb" u redu».
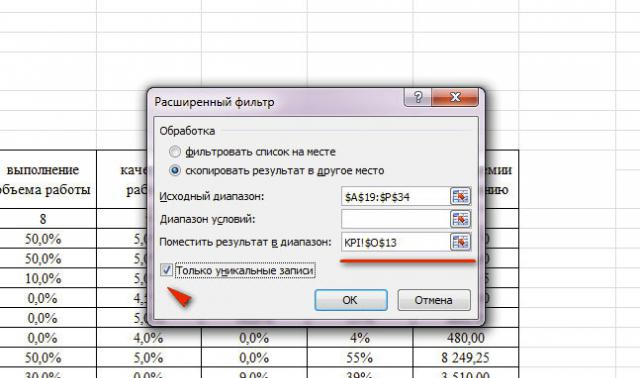
Image 10. Završetak postavke filtra i početak procesa njegovog rada.
Korak 5..
- Čim je filtriranje završeno, verzija početne tablice pojavit će se u navedenom području isključivo s jedinstvenim vrijednostima.
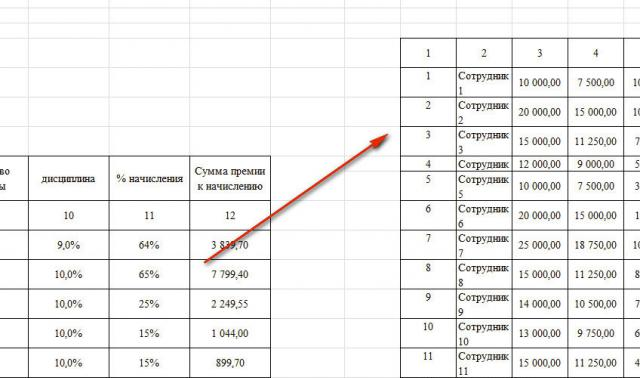
Slika 11. Rezultirajući krajnji rezultat.
Korak 6..
- Ako ne želite stvoriti kopiju tablice na zasebnom radnom prostoru u Excel, zatim u prozoru " Napredni filtar»Umjesto crte" Kopirajte rezultat na drugo mjesto»Označite liniju markera" Popis filtra».
- Zatim biste aktivirali postavku filtra " Samo jedinstveni unosi"I kliknite na gumb" u redu"" U tom slučaju, vaš stol će ostati stupci i redovi isključivo s jedinstvenim vrijednostima bez stvaranja kopije.
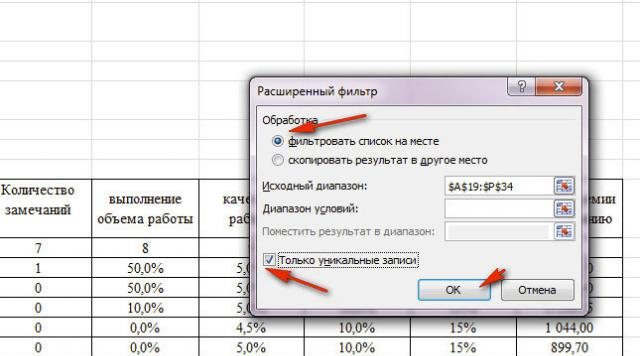
Image 12. Brisanje duplikata bez stvaranja kopije tablice.
Pretraživanje i brisanje dupliciranih vrijednosti u Excel tablici: Treća metoda
Korak 1.
- Na glavnoj kartici urednika Excel Potrebno je otići u odjeljak " Stilova"A tu je da otkrije kontekstni izbornik" Uvjetno oblikovanje».
- Zatim, lebdjeti pokazivač na stavku " Pravila za dodjelu stanica"I na sljedećem popisu odaberite Mjesto" Ponavljajuće vrijednosti».
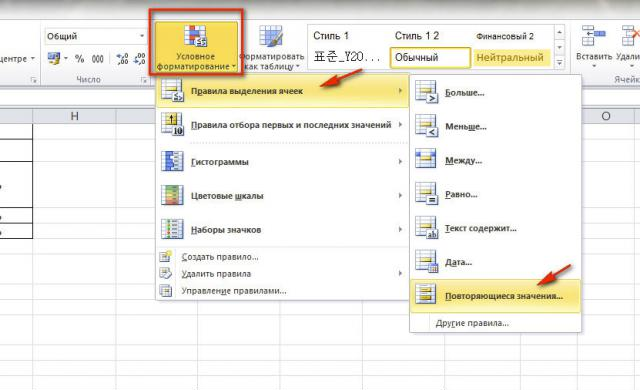
Slika 13. Prijelaz na alat za stilizaciju stanica.
Korak 2..
- Pojavit će se mali prozor ispred vas, gdje u liniji " Vrijednosti S."Morate odabrati najprikladniju boju kako biste istaknuli stanice s ponavljanjem vrijednosti.
- Odaberite odgovarajuću shemu boja i kliknite gumb " u redu».
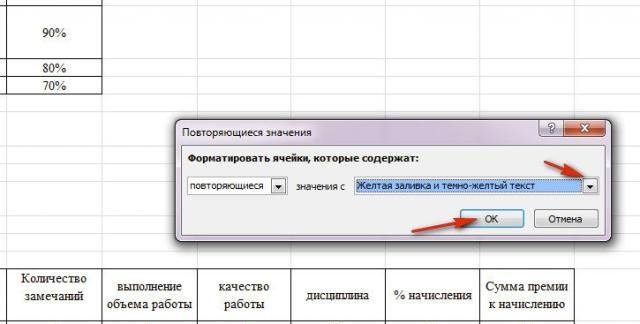
Image 14. Postavljanje stila dupliciranih stanica.
Korak 3..
- Vaš stol će doći na isti način kao i screenshot u nastavku. Ručno uklonite sve pozadine duplicas, naglašavajući ih u jednom ili grupama.
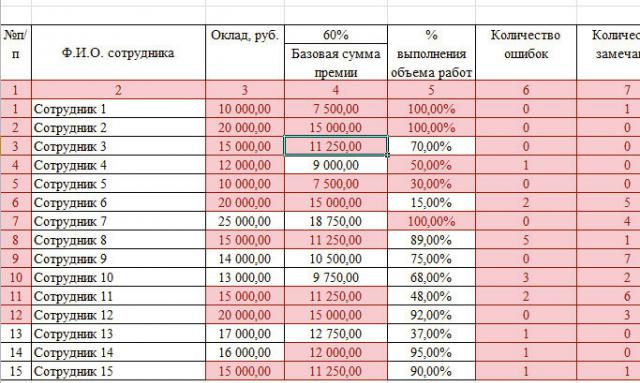
Slika 15. Ručno uklanjanje toniranih stanica s dubs.
