
Kako stisnuti Word dokument na željenu veličinu?
Vodič za smanjenje veličine datoteka "Vordsk".
Navigacija
Ljudi koji imaju mnogo za rad u uređivaču teksta Microsoft Word.Sigurno primijetili da određeni dokumenti Riječ. imati veličinu 20 - 30 KBi veličina nekih dolazi 40 - 50 MB, Ova razlika u težini datoteka može biti posljedica i format same dokumenta i prisutnosti u tekstu materijala trećih strana: slike, različite vrste tablica i slično.
Ne postoji ništa strašno ako računalo pohranjuje datoteku ove veličine u jednom instancu. Ali ako postoje desetke ili čak stotine takvih dokumenata, oni jednostavno "jesti" svi slobodni prostor na tvrdom disku.
U ovom članku, naći ćete detaljne upute za ispravnu kompresiju dokumenata. Riječ. i smanjiti njihovu veličinu nekoliko puta.

Slika 1. Kako smanjiti veličinu dokumenta?
Kako stisnuti Word dokument na željenu veličinu?
Kao što je ranije spomenuto, težina dokumenata Riječ. Izravno ovisi o njihovom sadržaju. To jest, ako dodate sliku u dokument težine 1 MB u dokument, tada je njegova veličina zamijenjena veličinom teksta. Postoje tri jednostavna vijeća za smanjenje ukupne veličine dokumenta. Riječ.:
Savjet 1..
- Riješite se svih nepotrebnih slika u dokumentu Riječ.Ako takva prilika postoji. Ako su sve slike sadržane u datoteci vitalne, pokušajte ih obrezati i smanjiti kvalitetu slike u bilo kojem grafičkom uredniku dostupan vama, a zatim ih dodajte u dokument.
- U slučaju da nemate izvorne slike, a ne možete ih izvući iz dokumenta iz nekog razloga, onda napravite screenshot pomoću gumba " ISPIŠI EKRAN.»Na tipkovnici otvorite grafički urednik Boja. I vjerujte u snimku zaslona sve nepotrebno.
Savjet 2..
- Prilikom dodavanja slika na dokument "Vordovsky", pobrinite se da imaju format Jpg., Mnogi ljudi ne plaćaju pozornost na njega i spremite slike u formatu Png., čija veličina u velikoj mjeri prelazi format Jpg.Ali u isto vrijeme samo kvaliteta slike nije vrlo različita.
Savjet 3..
- Ako je u vašem dokumentu Riječ. Nema slika, ali postoje tablice ili čak samo tekst kako bi se smanjila veličina dokumenta, spremite ga u formatu " docx"(Ako je ranije imao format" doc"). Ovaj format "Vordovsky" dokument dostupan je u verziji urednika Microsoft Word 2007. I kasnije.
- Trebat će vam u izborniku " Datoteka»Odaberite stavku" Spremi kao"I u prozoru koji se otvara, odaberite format dokumenta" docx».
- Razlog zašto dokumenti formata " docx»Teži četiri ili pet puta manje formata dokumenata" doc- To je to poduzeće programeri Microsoft. Korijen je prepravio i finalizirao cijeli paket. Microsoft Office 2007. i iznad, nakon čega je novi format datoteke počeo prikazivati \u200b\u200barhivu Rar ili Zip..
Kako smanjiti težinu slika u grafičkom uređivaču slika?
Ako je vaš dokument Riječ. Sadrži veliki broj slika čija je veličina potrebna za smanjenje, ali nemate ni najmanju ideju kako to učiniti, a zatim učinite sljedeće:
Korak 1.
- Pokrenite standardni grafički urednik " Boja.", Koji je prisutan u svim verzijama operativnog sustava Windows.
- Da biste to učinili, otvorite izbornik " Početak", Proširiti odjeljak" Svi programi", Pronaći mapu" Standard»Kliknite ikonu urednika Boja.».
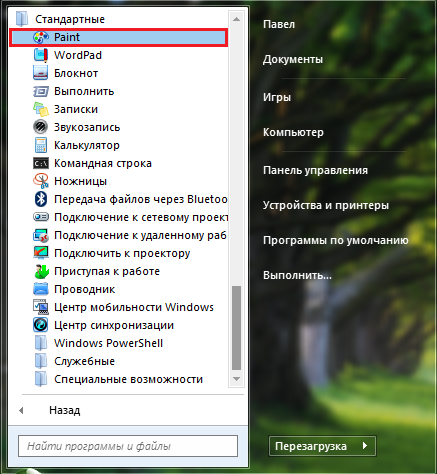
Slika 2. Pokretanje boje uređivača boje.
Korak 2..
- Nakon otvaranja urednika u gornjem desnom kutu kliknite na ikonu u obliku dokumenta da biste nazvali glavni izbornik i odaberite " Otvorena».
- U prozoru vodiča koji se pojavljuje, pronađite sliku na računalu, koju želite smanjiti i otvoriti ga u programu.
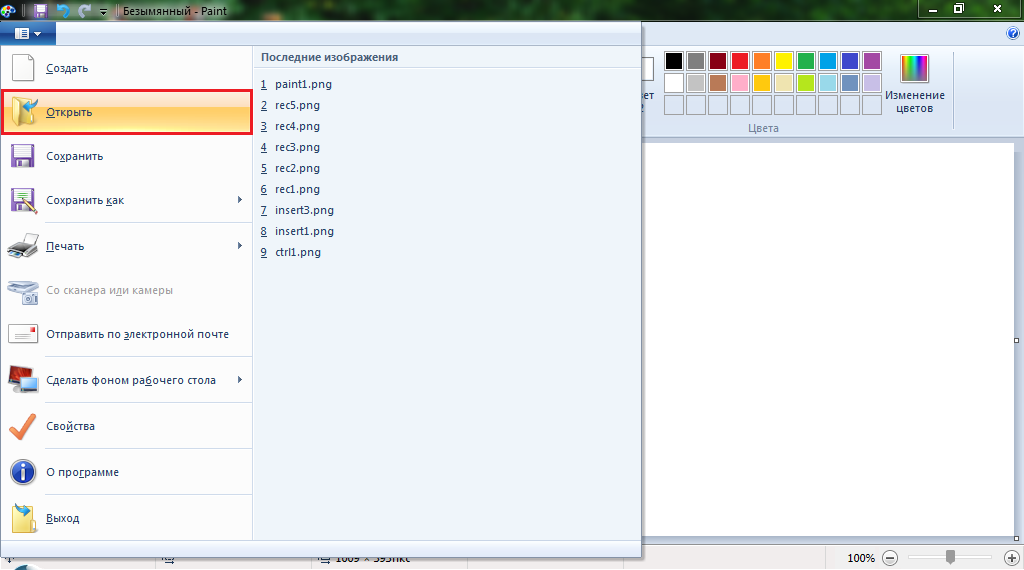
Slika 3. Otvaranje slike na radnoj površini.
Korak 3..
- U našem primjeru slika je toliko velika da je samo mali dio urednika postavljen na radni prostor. Za početak, potrebno je smanjiti svoju ekspanziju.
- Da biste to učinili, kliknite na "ikonu" Promijenite veličinu ili nagib»Na alatnoj traci, koja je na vrhu glavnog prozora programa.
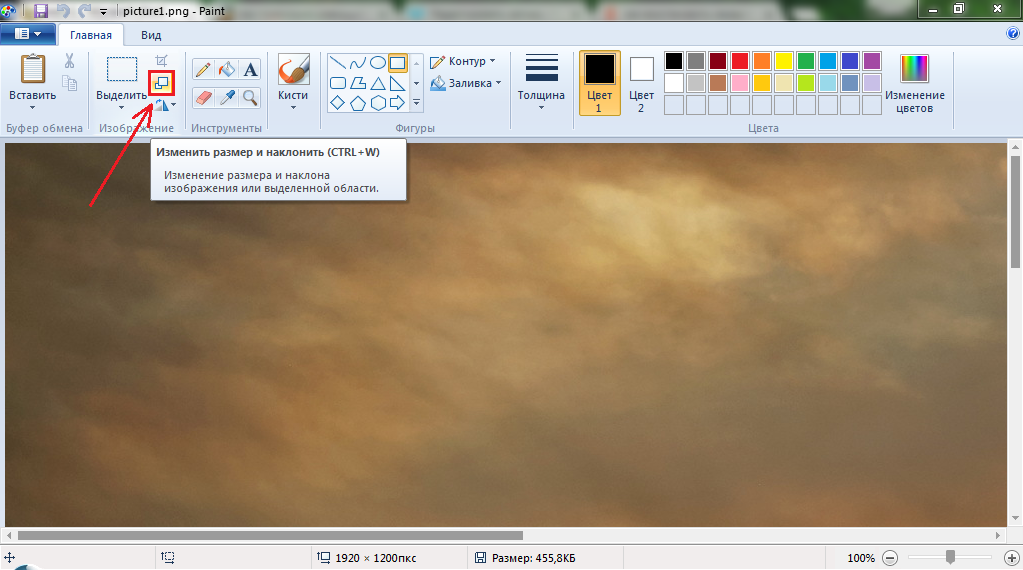
Slika 4. Idite na alat za promjenu veličine slike.
Korak 4..
- Prozor će se otvoriti s promjenama veličine slike. Ako želite da se proporcije slika spremaju, instalirajte oznaku nasuprot linije " Spremite razmjere».
- Također nudite dvije vrste dimenzijskih jedinica u kojima ćete promijeniti veličinu slike: kamate i piksele. Prema našem osobnom mišljenju, najbolje je promijeniti veličinu u postocima.
- Da biste udvostručili sliku, postavite u stupcu " Horizontalno"Vrijednost B. 50%, Ista se vrijednost automatski će se napisati u stupcu " Okomito».
- Kliknite gumb " u redu"I pogledajte rezultat.
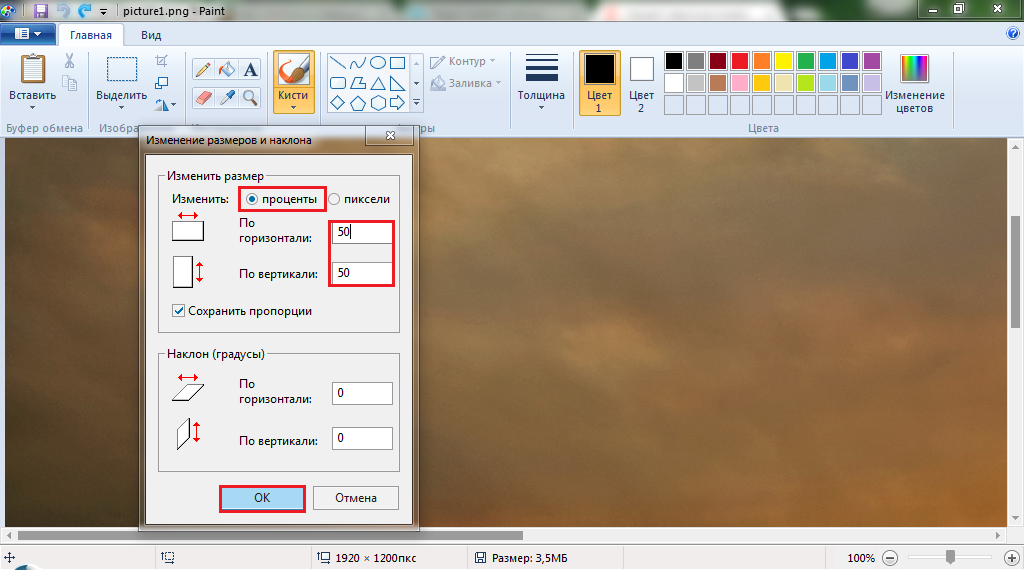
Slika 5. Postavljanje parametara slike.
Korak 5..
- Kao što možete vidjeti, slika je komprimirana točno dva puta i sada je gotovo potpuno smještena u radnom području grafičkog urednika.
- Nadalje, ako postoji potreba, možete smanjiti sve suvišno na slici. Da biste to učinili, odaberite alat na alatnoj traci. Izbor", I mišem odaberite objekt koji vam je potreban na slici.
- Čim je objekt označen, kliknite na alat " Obložiti».
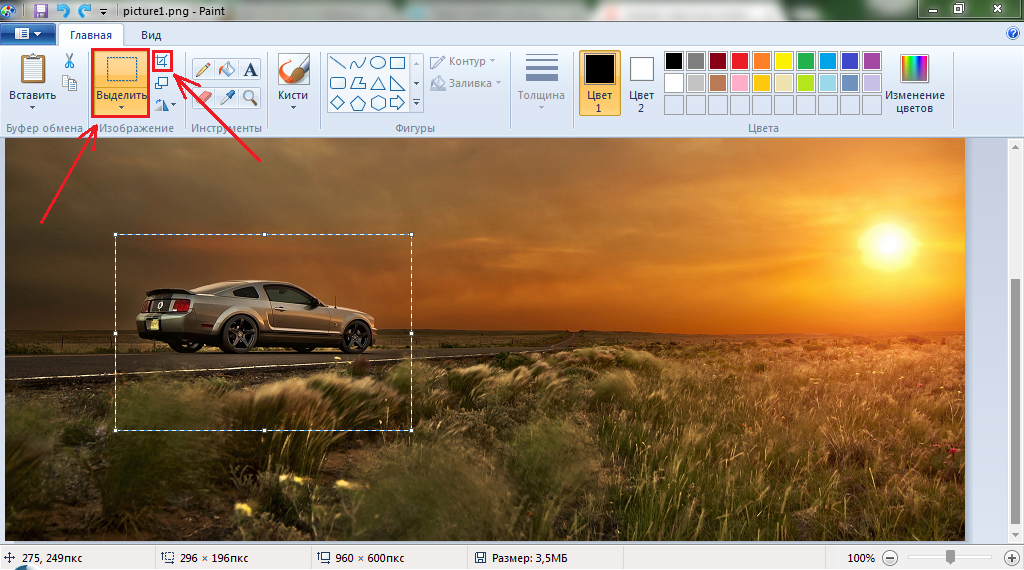
Slika 6. Odabir i obrezivanje slika.
Korak 6..
- S obzirom da je slika nestala, sve je suvišno, a samo je objekt koji vam je potreban ostao u radnom prostoru. Sada je ostavljen za male. Potrebno je spremiti rezultirajuću sliku u formatu Jpg..
Važno: Prethodno obratite pažnju na trenutnu težinu uzorka, koja je navedena na dnu glavnog prozora urednika. U našem primjeru, to 3,5 MB, Zapamtite veličinu.
- Kliknite na tipkovnicu " F12."U okviru pojave postavite naziv slike i navedite mapu za spremanje.
- U stupcu " Vrsta datoteke"Odaberi" Jpg."I kliknite na gumb" Uštedjeti».
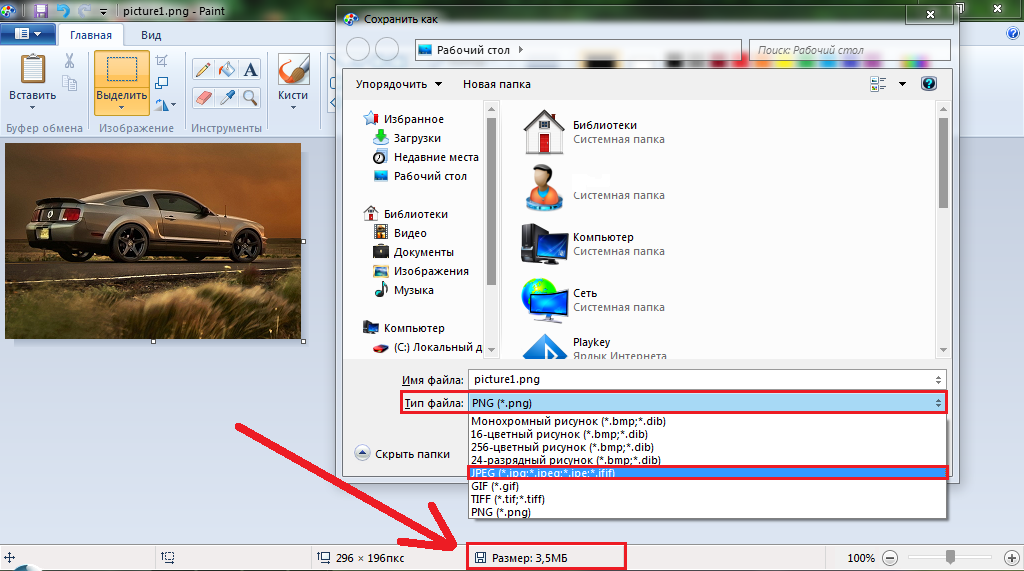
Slika 7. Spremanje modificirane slike.
Korak 7..
- Sada kada ste spremili crtež u formatu Jpg., Stražnja pozornost na veličinu datoteke na dnu prozora grafičkog uređivača. Bilo je 3,5 MBi postao 23,5 kb, Impresivan rezultat, zar ne?
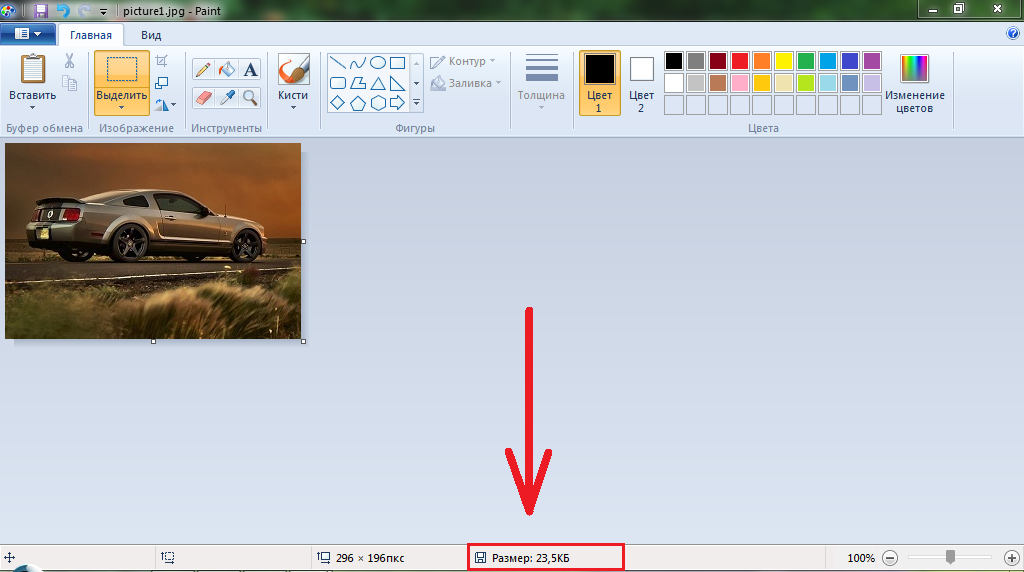
Slika 8. Usporedba veličina slike.
Kako stisnuti crteže u uređivaču teksta riječi?
Ako smanjenje težine crteža putem grafičkog urednika Boja. Činilo vam se previše zamorno zanimanje, a onda postoji brži način za njihovo komprimiranje Riječ., Međutim, vrijedi zagrijati da će rezultat biti mnogo gori, jer format slike ostaje isti. To se događa kako slijedi:
Korak 1.
- Otvorite dokument Riječ., Kliknite na jednu od slika i idite na " Format»Na vrhu glavnog prozora urednika.
- Sljedeće na alatnoj traci kliknite na gumb " Sjediti crteže».
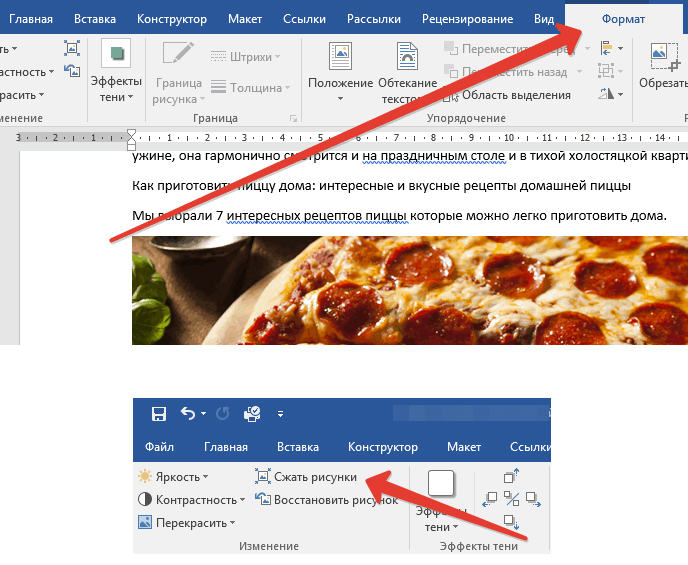
Slika 9. Pokretanje alata za kompresiju crteža.
Korak 2..
- Pojavljuje se prozor u kojem trebate postaviti oznaku nasuprot linije " Nanesite na ovaj crtež"" Ako ignorirate ovu postavku, promjene će se primijeniti na cijelu sliku u dokumentu.
- Postoji opcija " Uklonite ošišane uzorke"" Usporediv je na načelu obrezivanja slika u Boja., Prije uporabe, potrebno je uzeti u obzir da će biti nemoguće otkazati obrezivanje.

Slika 10. Postavljanje parametara i uzoraka obrezivanja.
