
Kako montirati ISO disk sliku na flash pogon: program
Pregled programa za montažu i stvaranje ISO tvrde diska. Upute za pisanje ISO slike na flash pogonu.
Navigacija
To nije tajna za ništa što instalacija na operativnom sustavu može se instalirati na računalo s posebnog diska za pokretanje. Ali kako biti korisnici stacionarnih računala i netbookova koji nemaju diskove? Posebno za takve slučajeve izumljena je slika virtualnog diska ISO.koji u kombinaciji s određenim softverom mogu zamijeniti fizički CD.
U našem članku ćemo reći kako montirati sliku diska ISO. Na flash pogonu za instalaciju operativnog sustava ili druge svrhe koristeći najpopularnije programe, kao i kako sami stvoriti sliku diska.

Slika 1. Pregled programa za stvaranje virtualnih diskova.
Kako montirati ISO virtualnu sliku diska na USB flash pogonu ili disk pomoću programa Ultraiso: Uputa
U operacijskom sustavu Windows Postoji standardna značajka snimanja informacija o fizičkim diskovima. Međutim, za stvaranje virtualnih pogona ili boot flash diskove, morate se pribjeći softveru treće strane.
Jedan od najboljih alata za rad s virtualnim diskovima je program Ultraiso., Uz to, ne samo da možete stvoriti i uređivati \u200b\u200bslike diska, snimati i kopirati informacije iz fizičkih CD-ova. Utility Toolkit također uključuje funkciju stvaranja punjenja flash pogona, snimanjem virtualne slike na njima. ISO..
Nedostataka Ultraiso. Samo činjenica da se program distribuira online na temelju naknade. Međutim, da se upoznate s njegovim funkcijama i stvorite pužnjenje flash pogona, možete koristiti besplatna verzijadjelujući za 30 dana Od instalacije. Osim toga, možete pronaći u mrežnim hakiranim verzijama programa bez ograničenja prisutnih u slobodnoj verziji.
Da biste montirali sliku diska ISO. Na USB flash pogonu pomoću uslužnog programa Ultraiso.Morate izvršiti sljedeće radnje:
Korak 1.
- preuzimanje datotekaInstalirajte i pokrenite program Ultraiso..
- U gornjem lijevom kutu glavnog prozora programa kliknite na ikonu Otvorena"I u okviru pojave odaberite ISO datoteka.koje želite snimiti na USB flash pogon.
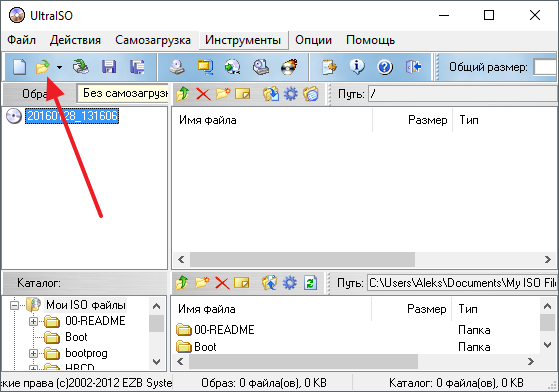
Slika 2. Odaberite datoteku s diskom u Ultraiso programu.
Korak 2..
- Nakon odabira datoteke u glavnom prozoru, programi će biti prikazani sve komponente koje su sadržane u njemu. Da biste ih napiljili na USB flash pogonu na vrhu prozora, postavite karticu " Samopouzdanje"I na popisu koji se pojavljuje, odaberite Mjesto" Napišite sliku tvrdog diska».
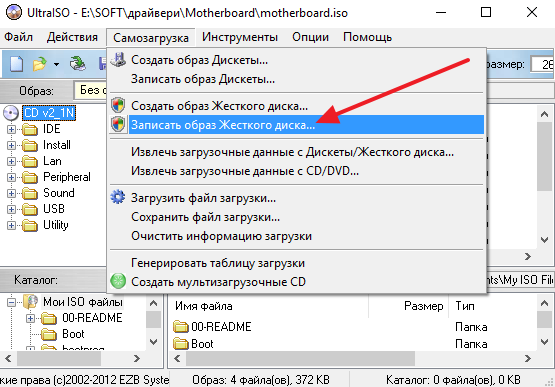
Slika 3. Počnite montirati sliku diska u Ultraiso.
Korak 3..
- U prozoru koji se otvara u liniji " Disk.»Odaberite flash pogon za snimanje koje se najprije mora spojiti na računalo.
- Ugradite oznaku nasuprot linije " Ček", I svi ostali parametri ostavljaju nepromijenjene.
- Da biste počeli montirati sliku diska, kliknite na gumb " Snimiti».
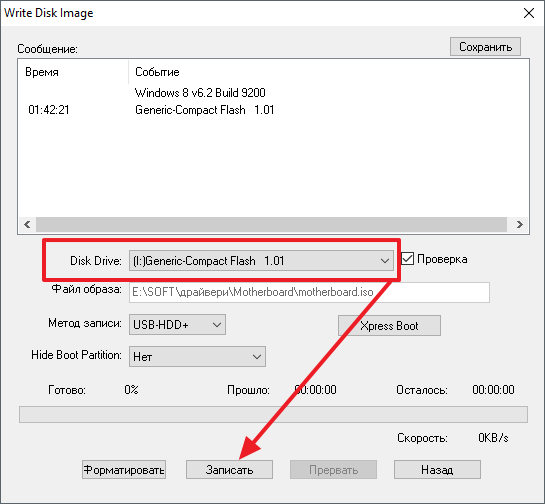
Slika 4. Odabir uređaja za snimanje slike diska u UltraiSO programu.
Važno: Zapamtite da je flash pogon na koji je snimljena slika tvrdog diska mora biti potpuno prazna. Ako se pohranjuju sve podatke važne, prenesite ih na drugi medij. Inače će se u potpunosti izbrisati.
Na isti način možete snimiti sliku ISO. Na CD-u, nakon umetanja u CD-ROM.
Kako montirati ISO virtualnu sliku diska na USB flash pogonu pomoću Rufus programa: Uputa
Za razliku od Ultraiso., Program Rufus. izumljeni posebno za stvaranje učitavanja flash pogona i njegovu licenciranu verziju primjenjuje se na internet besplatno, koji se može preuzeti tog linka, Koristeći ovaj program ne možete napisati sliku na CD, ali vam omogućuje stvaranje flash pogona za učitavanje slikom operativnog sustava. To se radi kako slijedi:
Korak 1.
- Umetnite USB flash pogon, nakon čega preuzimanje datotekaInstalirajte i pokrenite program Rufus..
- U prvom retku " Uređaj"Odaberite USB flash pogon na koji će se snimiti slika diska.
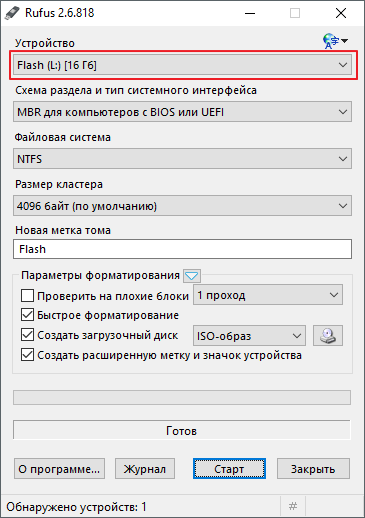
Slika 5. Odaberite flash pogon za snimanje slike diska u Rufus programu.
Korak 2..
- Nakon odabira uređaja desno od niza " Stvoriti boot disk»Odaberite vrstu slike" Iso-misao"I klikom na ikonu pogona odaberite potrebne ISO datoteka..
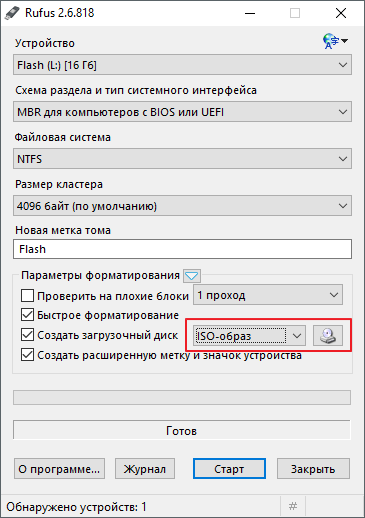
Slika 6. Podešavanje parametara za boot flash pogon u Rufus programu.
Korak 3..
- U slučaju da stvorite bootable flash pogon, zatim ispod niza " Stvoriti boot disk»Pojavit će se dvije opcije instalacije Windows.
- Označite liniju markera " Standardna instalacija sustava Windows"I kliknite na gumb" Početak»Za početak postavljanja slike na USB flash pogon.
- Zapamtite da će svi podaci na prijevozniku biti izbrisani, a sama flash pogon je potpuno formatiran.
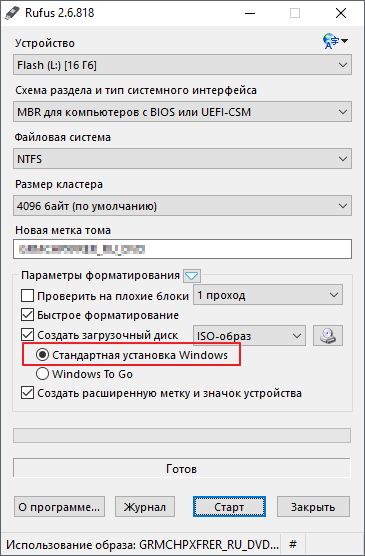
Slika 7. Konačni korak postavljanja parametara i početak stvaranja flash pogona za bootable u Rufus programu.
Kako stvoriti sliku diska pomoću BURNAWARE FREE: Upute
Kako montirati slike na informativne prijevoznike, shvatili smo. Ali kako stvoriti vlastitu sliku ISO. S datotekama i programima koje trebate? Jako jednostavno. U ovom slučaju, besplatni uslužni program može pomoći Buraware besplatno.koji je sposoban ne samo za montiranje ISO.- Neslaganja na fizičke i virtualne medije, ali ih i stvaraju. Program možete preuzeti tog linka.
Za izradu slike diska pomoću programa Buraware besplatno.Morate izvršiti sljedeće radnje:
Korak 1.
- preuzimanje datotekaInstalirajte i pokrenite program Buraware besplatno..
- U glavnom prozoru programa idite na odjeljak " Stvoriti sliku ISO-a"I u niskom prozoru koji se pojavljuje, odaberite datotečni sustav" ISO 9660.».
- Kliknite " u redu" nastaviti.
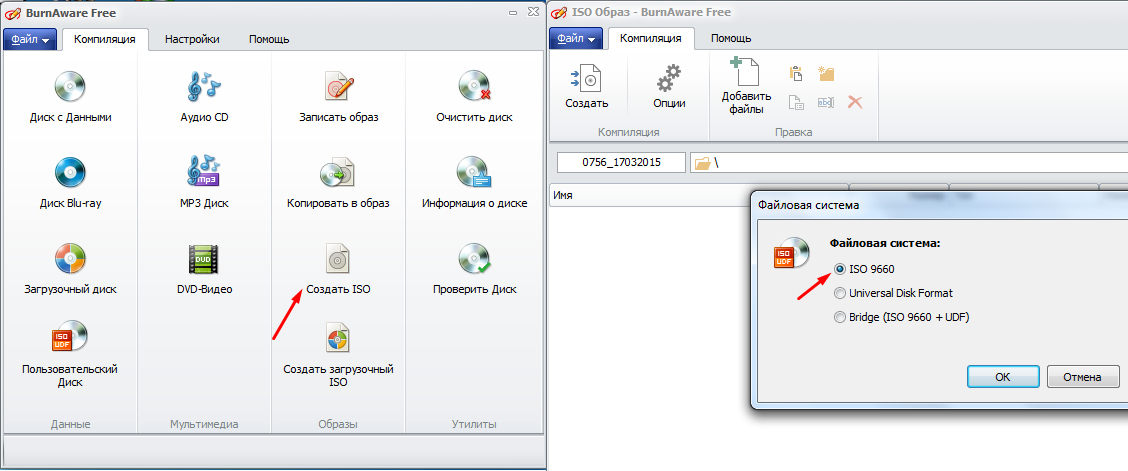
Slika 8. Početak stvaranja ISO slike i odaberite datotečni sustav u programu Free Burnware.
Korak 2..
- Zatim morate dodati datoteke koje će sadržavati vašu sliku. Da biste to učinili, na vrhu prozora kliknite na gumb " Dodaj datoteke- I navedite put do njih.
- Također, isključivo na zahtjev, možete otići na opcije slike i promijeniti prečice datoteka, datume i druge parametre.
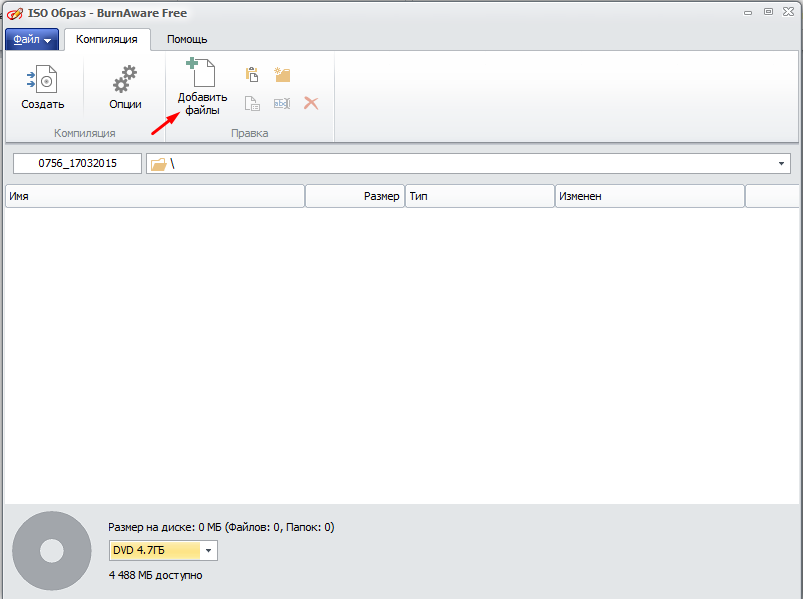
Slika 9. Dodavanje datoteka na ISO sliku i instaliranje njihovih parametara u program Free Burnware.
Korak 3..
- Nakon dodavanja svih datoteka i instaliranje potrebnih parametara kliknite na gumb " Stvoriti"I pričekajte proces stvaranja slike.
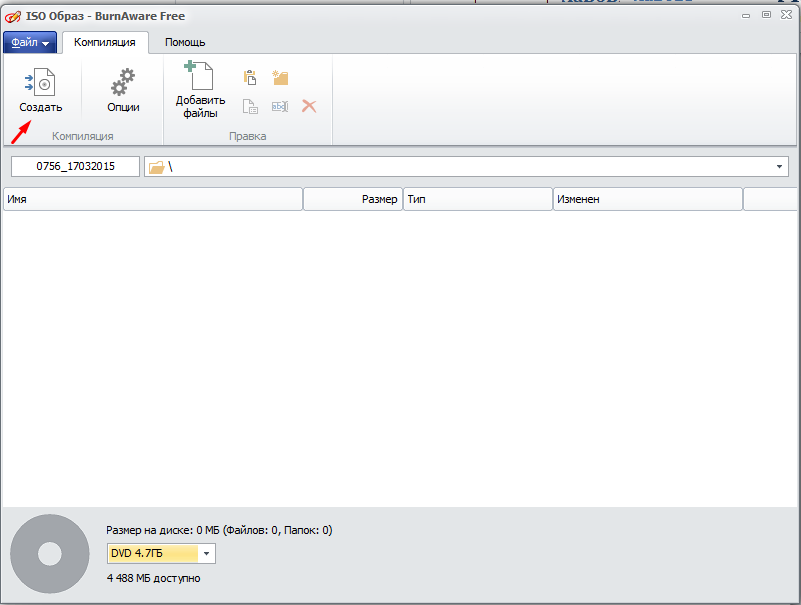
Slika 10. Završna faza stvaranja ISO slike u programu Free Burnware.
