
Kako promijeniti raspored tipkovnice na Mac OS-u? Prebacivanje izgleda tipkovnice na Mac: prečac tipkovnice
Upute za promjenu rasporeda tipkovnice na Mabook i dodajte novi jezik unosa.
Navigacija
Ljudi koji su dugo uživali u osobnim računalima koji vode operativni sustav WindowsReree MacBook. Suočeni s nizom određenih problema povezanih s razvojem. Od operativnih sustava Windows i Mac OS. Mnogo značajno različita, čak i nastupaju najjednostavnije zadatke kao, na primjer, prebacivanje rasporeda tipkovnice, može staviti neiskusnog korisnika u slijep.
U našem članku ćemo vam reći kako promijeniti izgled tipkovnice na računalu koji pokreće operativni sustav Mac OS. I kako dodati novi ulazni jezik.

Kako promijeniti jezik unosa u MAC OS operativnom sustavu pomoću tipkovnice?
- Svi korisnici Windows Oni znaju da u ovom operativnom sustavu zadani raspored tipkovnice mijenja pritiskom na kombinacije gumba Ctrl + pomak. ili Alt + pomak., U operacijskom sustavu Mac OS. Načelo promjene jezičnog rasporeda je isti, međutim, kombinacija gumba je malo drugačija.
- Na McBook tipkovnici postoji jedinstveni gumb. Cmd. (Naredba.), S kojima možete obaviti mnogo korisnih akcija. Nalazi se na obje strane gumba. Prostor. (prostor) I je vrsta analoga gumba Alt na standardnoj tipkovnici.
- Da biste promijenili jezik na računalu koji pokreće operativni sustav Mac OS., morate pritisnuti kombinaciju gumba Cmd + prostor., Također, ponekad je instalirana kombinacija gumba za promjenu zadanog jezika Ctrl + prostor..
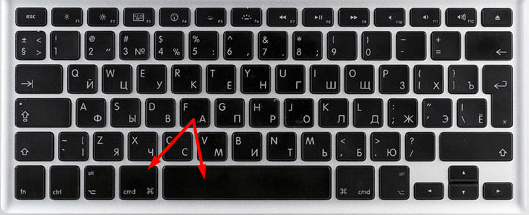
Slika 2. Promijenite raspored pri korištenju dva jezika.
- U slučaju da koristite tri ili više jezika za unos, koristite kombinaciju gumba Cmd + opcija + prostorZa odabir željenog jezika.
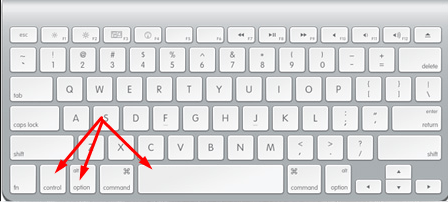
Slika 3. Promjena izgleda prilikom korištenja tri ili više jezika.
Kao iu operacijskom sustavu Mac OS-a, dodajte novi jezik: Uputa
Ako želite dodati novi ulazni paket jezika, morate izvršiti sljedeće radnje:
Korak 1.
- U gornjem lijevom kutu zaslona kliknite na Apple logotip da biste otvorili izbornik glavnog uređaja.
- U kontekstnom izborniku odaberite liniju " Postavke sustava».
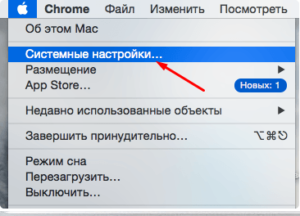
Slika 4. Prijavite se na Macbook glavni izbornik.
Korak 2..
- U prozoru koji se otvara, idite na odjeljak " Jezik i regiju"A u sljedećem prozoru na lijevoj strani kliknite na plus da biste dodali novi jezik.
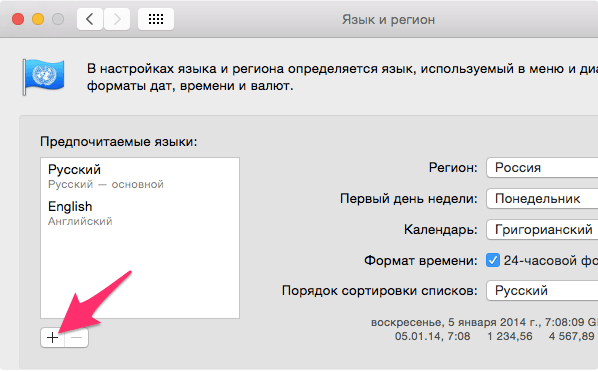
Slika 5. Dodavanje novog jezika.
Korak 3..
- Na popisu koji se pojavljuje, odaberite jezik koji želite dodati, nakon čega primijenite postavke.
- U slučaju da je potreban samo jedan jezik za rad, možete ukloniti potvrdne okvire iz svih drugih.
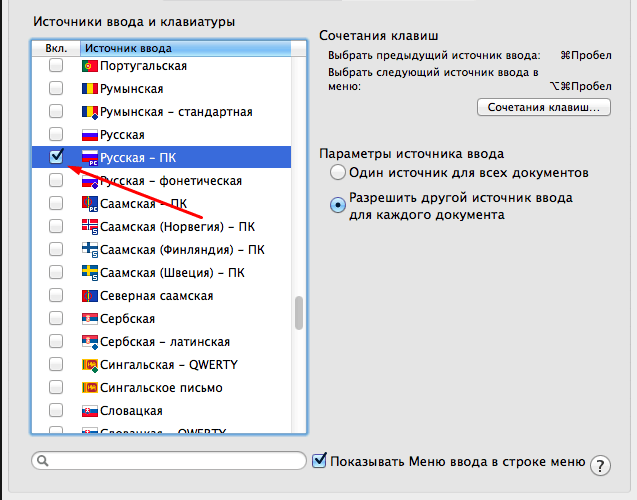
Slika 6. Odaberite jezik za dodavanje.
Kako u operacijskom sustavu Mac OS mijenja kombinaciju tipki za promjenu jezika?
Ako je korisnik nezgodan za korištenje standardne kombinacije gumba za promjenu jezika, lako ih može zamijeniti s prikladnim. To se radi kako slijedi:
Korak 1.
- Ponovno otvorite glavni izbornik uređaja klikom na ikonu Apple u gornjem lijevom kutu.
- Na popisu koji se pojavljuje, odaberite Mjesto " Postavke sustava».
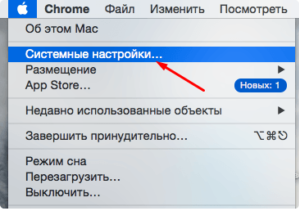
Slika 7. Prijavite se na glavni izbornik Macbook.
Korak 2..
- U prozoru koji se otvara, idite na odjeljak " Tipkovnica"A zatim na vrhu prozora kliknite na karticu" Prečac na tipkovnici».
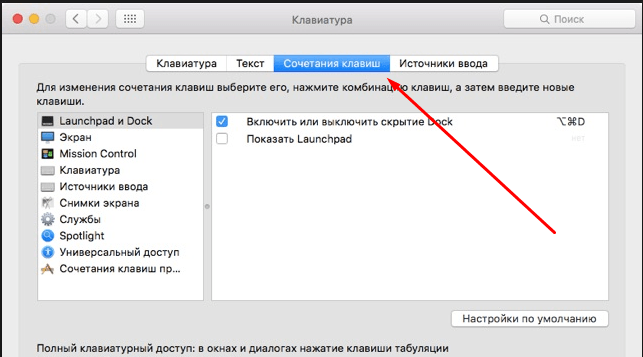
Slika 8. Idite na postavke tipkovnice.
Korak 3..
- Na lijevoj strani prozora je otvorio prozor, odaberite odjeljak " Prečac na tipkovnici».
- U prozoru koji se pojavljuje, kliknite na instaliranu kombinaciju gumba za promjenu jezika i zamijenite ih onima koje želite.
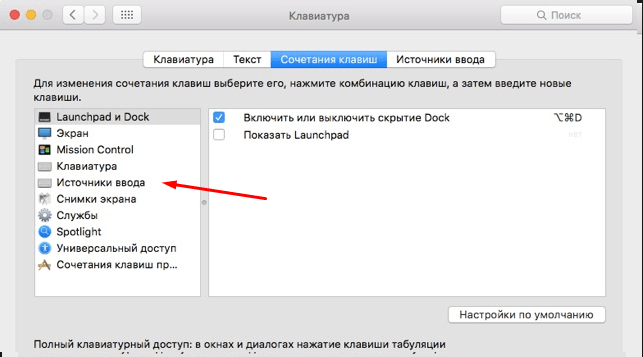
Slika 9. Promjena standardne kombinacije gumba za promjenu jezika.
Važno: Prije dodjele nove kombinacije gumba, pobrinite se da se ne koristi za obavljanje neke druge naredbe. U suprotnom, kada pritisnete ovu kombinaciju, odmah će se izvršiti dvije radnje.
