
Kako prevesti na Word Screenshot?
Upute korak po korak za izdvajanje teksta sa slike i spremite ga u Word dokument.
Navigacija
Uređivač teksta Microsoft Word. Ima širok raspon raznih alata u svom asortimanu, s kojim ne možete samo obraditi tekst, već i dodati i uređivati \u200b\u200bslike. Međutim, unatoč velikom broju, ne postoji mogućnost prevođenja tekstova iz slika u format Riječ., Iz takve korisne funkcije, mnogi korisnici koji često moraju ponovno ispisivati \u200b\u200bvelike količine teksta fotografijama, dokumentima ili screenshotov, Ali, na sreću postoji mogućnost prevođenja screenshot u dokumentu Riječ. S resursima trećih strana, au ovom članku naći ćete detaljan opis kako se to može učiniti.
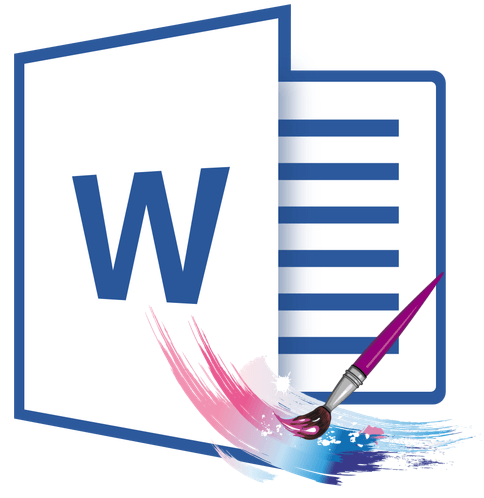
Slika 1. Priručnik za prijevod snimke zaslona u Word dokument.
Kako prevesti na Word Screenshot?
- Postoji nekoliko načina da izvučete tekst sa slike i zalijepite ga u dokument. Riječ., Najčešći je pretvaranje slike formata. JPEG. u format Pdf.i već formatu datoteku Pdf. Pretvori u format Docx.
- Ova metoda izvlačenja teksta traje dosta vremena i zahtijeva instalaciju nekoliko programa treće strane. Stoga će članak smatrati dva alternativna načina za prijenos teksta screenshot u dokumentu Riječ.koji ne zahtijevaju razne programe i ne oduzimaju dragocjeno vrijeme korisnika.
Priznavanje i uklanjanje teksta s snimkom zaslona Abbyy Finereradera
Najčešći i zahtjevan program za izdvajanje teksta s slika danas je Finareader., Sposoban je ne samo prepoznati tekst na slikama niske kvalitete, već je i uštedjeti do nekoliko formata.
Nedostaci uslužnog programa uključuju veliku veličinu instalacijske datoteke i prisutnost razdoblja ograničenog korištenja u slobodnoj verziji. Program možete preuzeti s popularnog portala Bezobrazan po tog linka.
Prepoznavanje i uklanjanje teksta s screenshot Pomoću uslužnog programa Finareader. To je kako slijedi:
Korak 1.
- preuzimanje datotekaInstalirajte i pokrenite uslužni program Finareader..
- Na vrhu glavnog prozora programa kliknite na "gumb" Otvorena"I odaberite sliku koju želite prepoznati na njemu.
- Također možete dodati potrebnu priznanju screenshot, Samo je povlačenjem na radno područje programa.
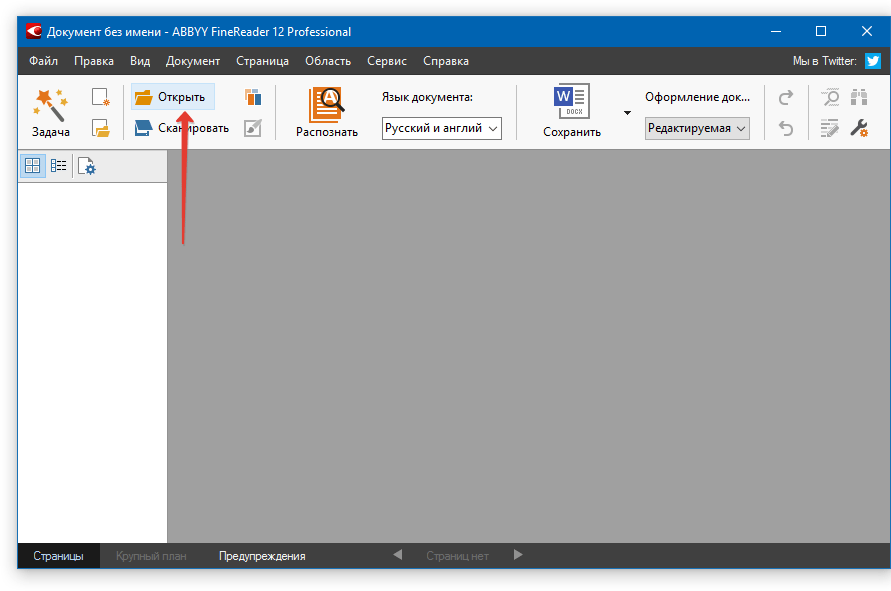
Slika 2. Pokrenite program i dodajte datoteku za skeniranje.
Korak 2..
- Nakon učitavanja slike kliknite na gumb " Prepoznati- I pričekajte nekoliko minuta. Tijekom tog vremena, uslužni program mora skenirati učitano screenshot I uklonite dostupan tekst.
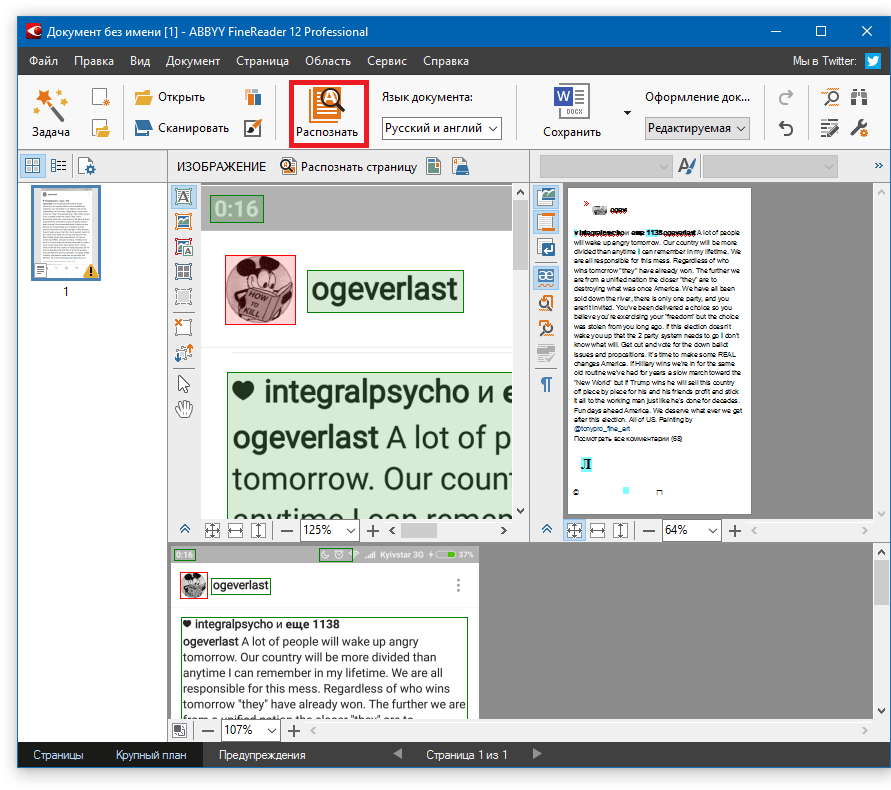
Slika 3. Pokretanje prepoznavanja teksta.
Korak 3..
- Nakon završetka procesa skeniranja na desnoj strani glavnog prozora programa, stupac s ekstrahiranim screenshot tekst. Pomoću miša odaberite, kliknite na desni gumb i odaberite liniju " Kopirati».
- Također za kopiranje, možete koristiti kombinaciju tipki " Ctrl + C.».
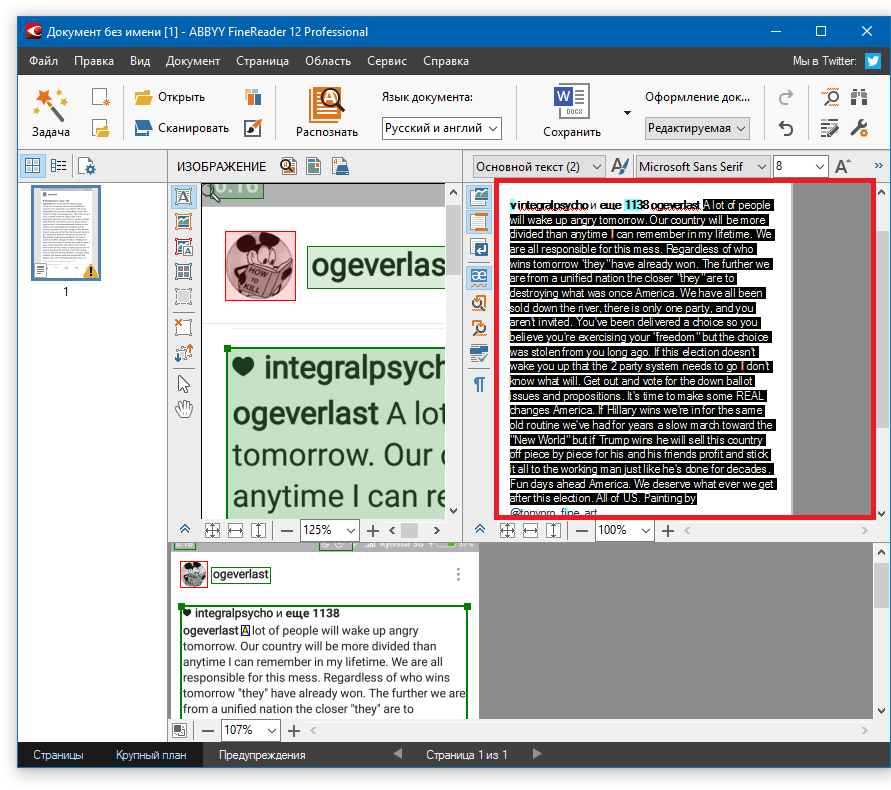
Slika 4. Kopirajte priznati tekst.
Korak 4..
- Odabrani tekst je dodan u međuspremnik. Otvoreni dokument Riječ. i kombinacijom ključeva " Ctrl + V."Umetnite tekst izvađen s slike.
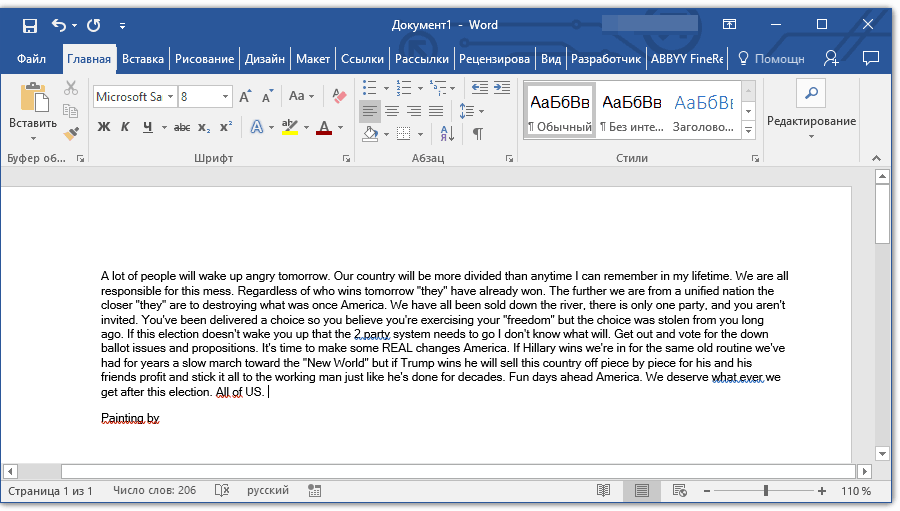
Slika 5. Umetanje prepoznatog teksta s slike na Word dokument.
Korak 5..
- Ako iz nekog razloga ne možete u ovom trenutku otvoriti program Microsoft Word. Za umetanje u IT tekst, na vrhu glavnih alata za prozor Finareader. Kliknite gumb " Uštedjeti"A u prekinutu popisu kliknite na liniju" Spremi kao Microsoft Word dokument ...».
- U prozoru koji se otvara, odaberite mapu za spremanje datoteke, unesite naziv pohranjene datoteke i kliknite na gumb " Uštedjeti».
- Izvađen screenshot Tekst će se spremiti u datoteku formata. Docx, Sada ga možete otvoriti u bilo kojem trenutku u uredniku Microsoft Word. Dvaput pritiskom na lijevu tipku miša i uredite sadržaj po vlastitom nahođenju.
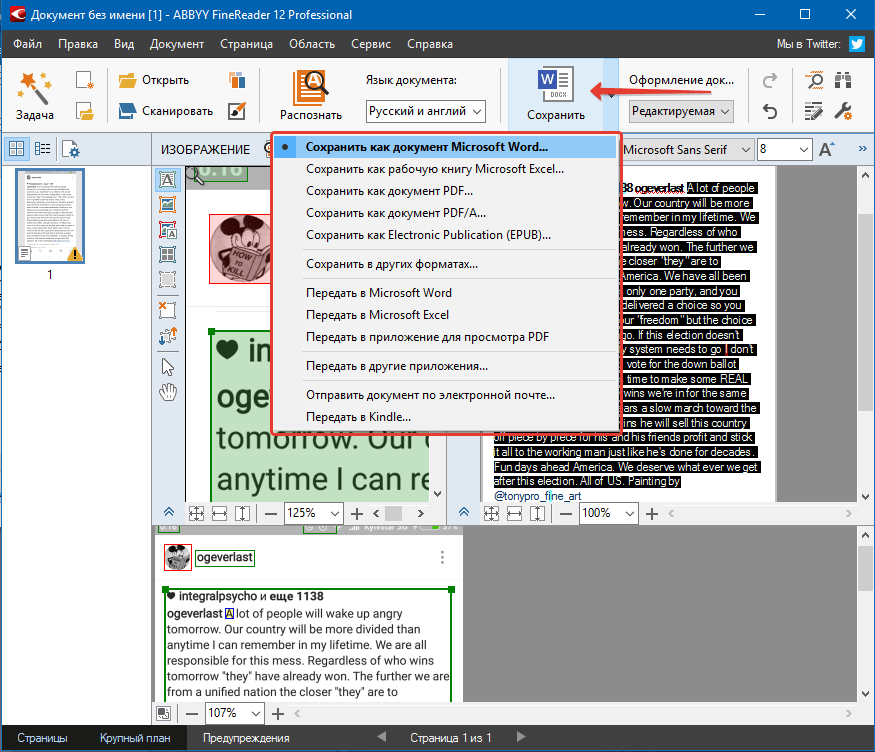
Slika 6. Spremanje teksta u Vordic formatu.
Važno: Imajte na umu da uslužni program FineReader prepoznaje apsolutno cijeli tekst koji je prisutan na screenshotu ili fotografijama. Osim toga, s niskom kvalitetom slike, neke riječi i simboli mogu se pogrešno prepoznati. Stoga, pažljivo provjerite ekstrahirani tekst za pogreške.
Priznavanje i uklanjanje teksta s snimke zaslona pomoću online usluga
Zbog niske brzine internetske veze ili nespremnosti, začepnite računalo višak softvera, neki korisnici ne mogu pristupiti opisanoj metodi izdvajanja teksta sa slike. Srećom, postoji mnogo specijaliziranih resursa koji pružaju mogućnost prijenosa teksta screenshot u dokumentu Riječ. Online bez da preuzmete softver treće strane.
Većina sličnih usluga pružaju njihove usluge apsolutno besplatno, ali mnogi od njih loše prepoznaju tekstove na slikama. Stoga, po našem mišljenju, najbolje od njih je usluga Finareader Onlineradeći na istom principu kao i ime istog imena. Prevedite tekst tako screenshot u dokumentu Riječ. Uz to, moguće je kako slijedi:
Korak 1.
- Ići službena stranica Servis Finareader. I prijavite se na svoj osobni račun pomoću jedne od dostupnih društvenih mreža.
- Ako nemate račun na društvenim mrežama, idite lako upis na usluzi.
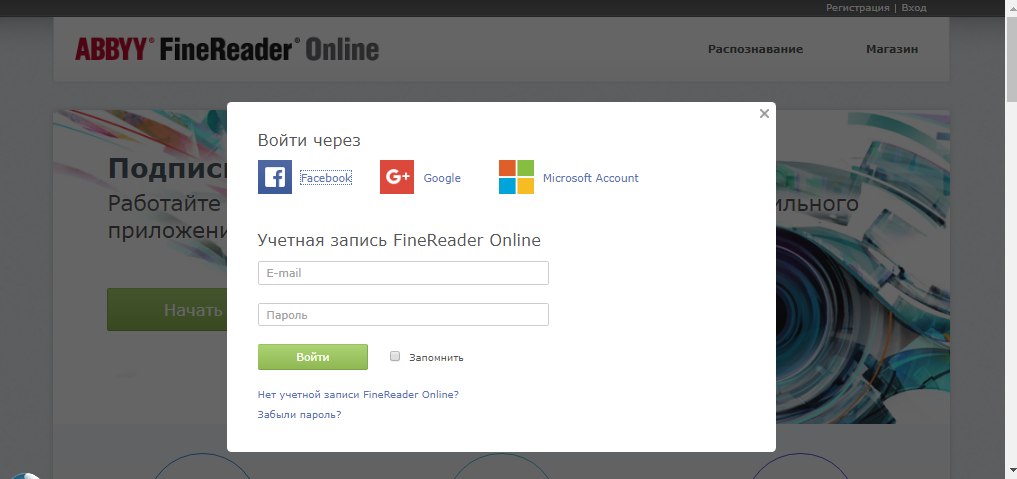
Slika 7. Autorizacija na web-lokaciji.
Korak 2..
- Nakon odobrenja na vrhu stranice, prebacite se na odjeljak " Priznanje».
- Na stranici koja se otvara, odaberite screenshot ili fotografiju iz koje želite izdvojiti tekst.
- U nastavku navedite jezik izvezenog dokumenta.
- Po završetku odaberite format dokumenta. Riječ. (Docx) i kliknite na gumb " Prepoznati».
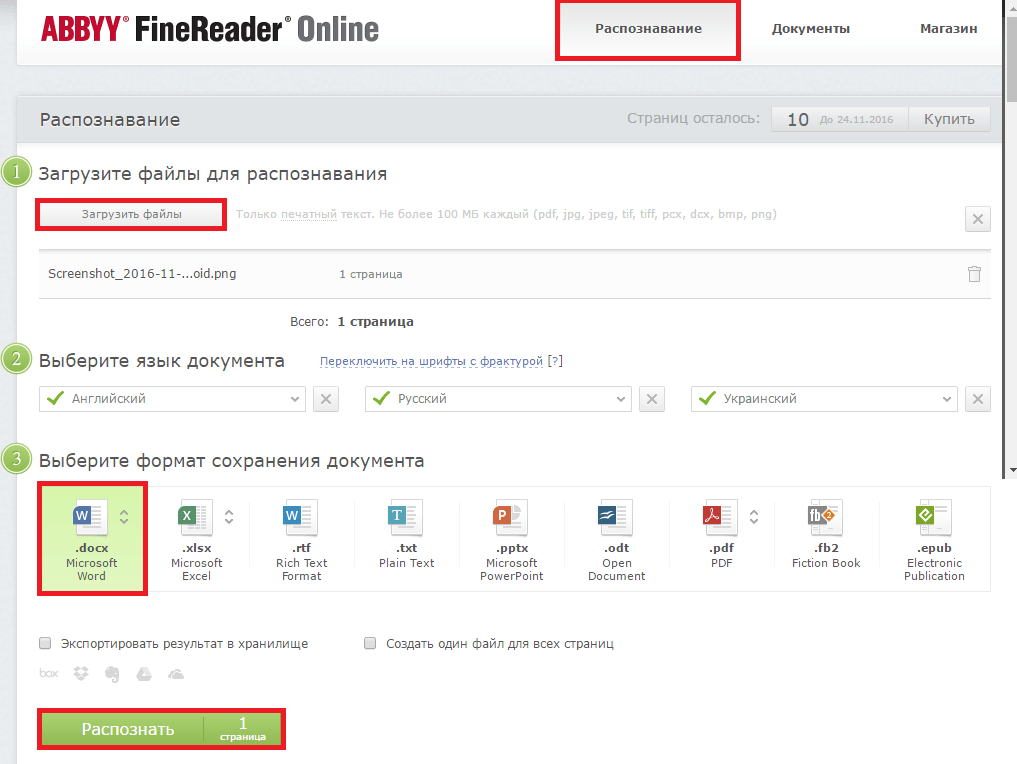
Slika 8. Preuzimanje izvorne slike, konfigurirajte izvozne parametre i pokrenite proces prepoznavanja teksta.
Korak 3..
- Usluga će pokrenuti proces skeniranja preuzete slike i dohvatiti tekst iz njega. Pričekajte završetak procesa i preuzmite spremni dokument Riječ. Na moje računalo klikom na njegovo ime.

Slika 9. Spremanje gotovog dokumenta na računalo.

dobra korisna lekcija