
Kako napraviti, postaviti i promijeniti crveni niz u Riječi: Opcije, upute. Kako postaviti veličinu crvenog niza od para u Riječi
Članak će reći kako raditi s crvenim nizom u programu Microsoft Word.
Navigacija
Urednik novih korisnika " Word 2010/2007/2016/2013- Jeste li zainteresirani za izradu crvenog niza, izdaju njezinu veličinu ili promjenu? Poznato je da prvi dug jednostavno klikne na prazninu jedan ili nekoliko puta dok dobivena alineja neće zadovoljiti nas.
Naravno, crveni niz na takav način u programu " Riječ."Ne činite, pa ćemo razgovarati o najvjerhijim i praktičnim mogućnostima u ovom pregledu.
Naše upute su prikladne za urednika " Riječ."Gotovo sve verzije. Moći ćete postaviti alineju, postavite veličinu crvene linije i promijenite ga u " Riječ 2003/2010/2007/2016/2013". Razlike između svake verzije urednika bit će samo u nekim točkama točaka, ali načelo rada će ostati za sve njih isto.
Kako napraviti crveni niz u "Word": Metoda broj 1?
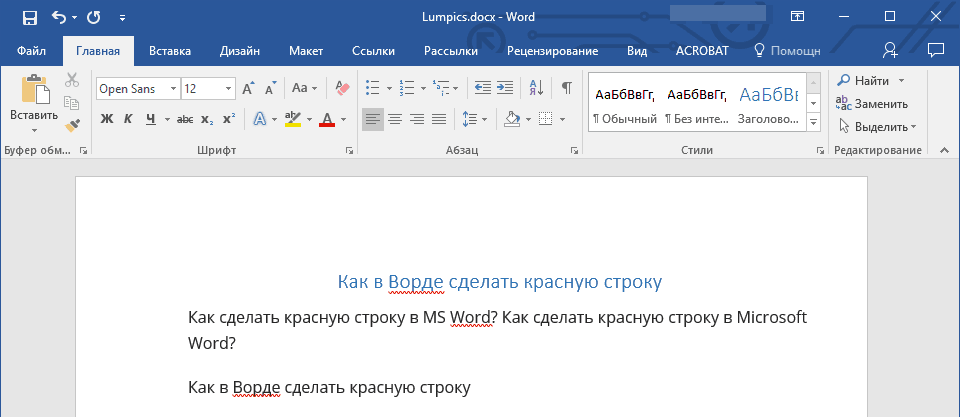
Kao što je gore spomenuto, pridošlice se uvlače uvlake u " Riječ."Korištenje više klikova. Sada obratite pozornost na tipkovnicu - postoji ključ " Karticu."" Klikom na nju samo jednom, dok držite pokazivač mišem u prozoru urednika, automatski ćete napraviti crveni niz jer bi trebao biti s gledišta uređivača teksta. U načelu, ovaj ključ za ovu operaciju namijenjen je ako radimo u " Riječ.»:
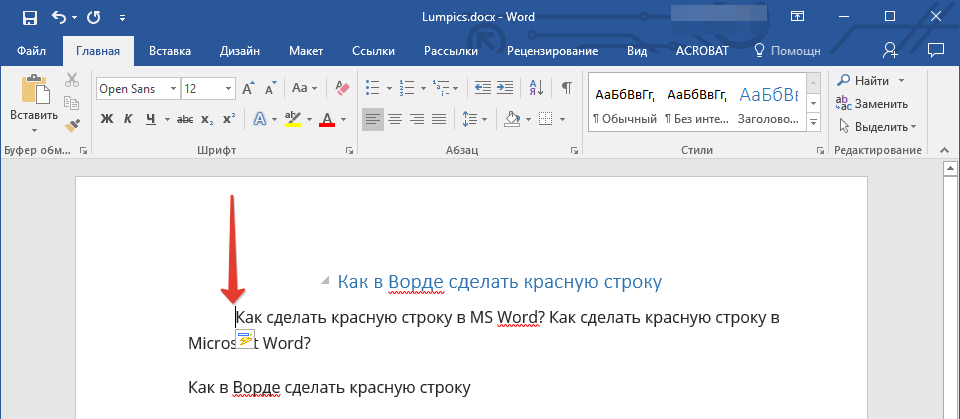
Kako napraviti crveni niz u "riječi"?
Prema zadanim postavkama, alinent mora biti 1,27 cm, iako s različitim postavkama fonta i drugim parametrima, vaš se crveni niz može malo razlikovati od standarda. Usput, kako postaviti crveni niz i napraviti prave uvlake, naučit ćete pri proučavanju druge metode.
Kako napraviti crveni niz u "Word": Metoda broj 2?
- Označite pokazivač dio teksta, na početku mora postojati crveni niz. Ako želite napraviti crveni niz samo u jednom odlomku, možete istaknuti prve nekoliko riječi u njemu. Ako trebate napraviti uvlake preko cijelog dokumenta, odaberite cijeli dokument. Nakon toga kliknite na desnu tipku označite miša, a zatim - na stavku " Stavak».
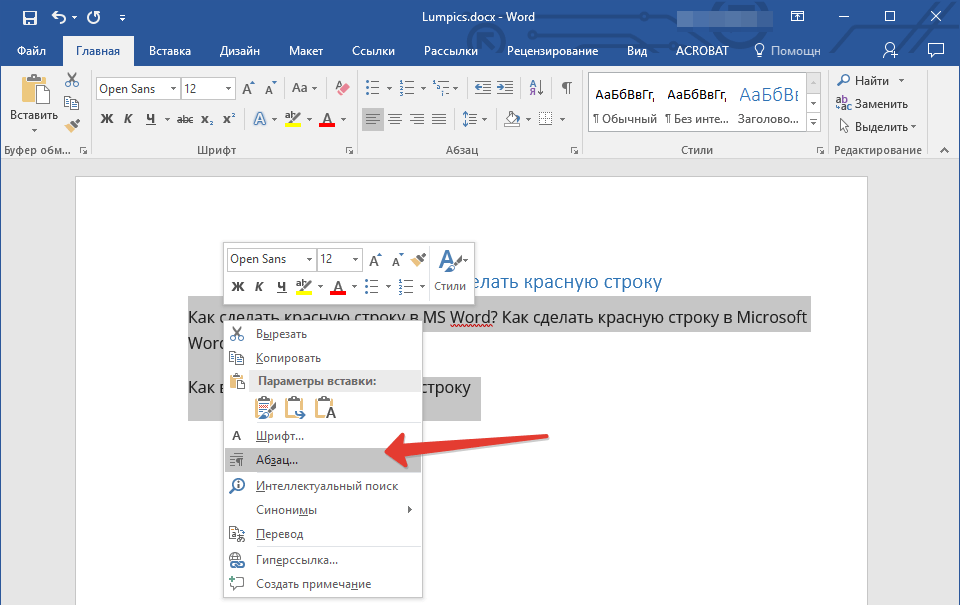
- Prozor se otvara s već opisan karticom " Uvlake i intervali"" Ovdje nećemo spriječiti malo proučavanja predložene postavke.
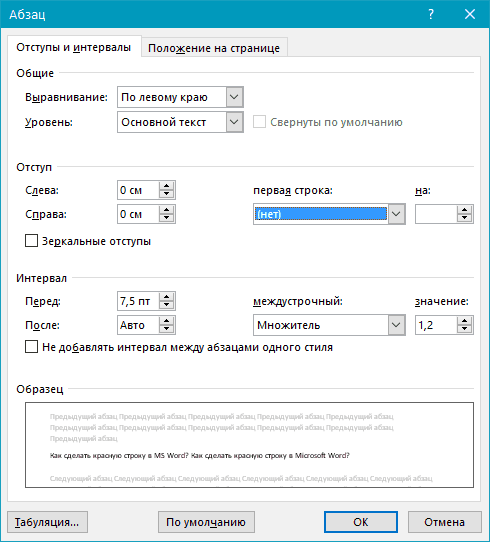
Kako napraviti crveni niz u "riječi"?
- Zatim smo zainteresirani za stavku " Prvi red"(U screenshot - u crvenom okviru) odmah pod kojim je padajućeg izbornika. U načelu će ovaj izbornik imati dva podstavka " Uvlačenje"I" Kapak- Mi ćemo odabrati prvi. Nakon toga pojavit će se indikator koji označava veličinu učestalosti. Prema zadanim postavkama, 1,27 cm bi trebao biti, ali možete konfigurirati ovaj parametar kao što želite. Sada kliknite na " u redu"I dobiti rezultate.
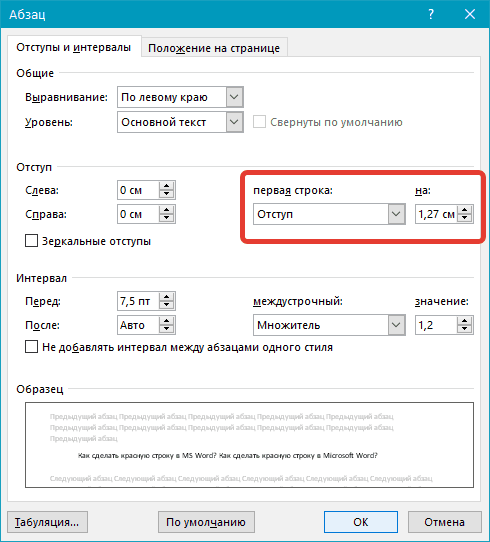
Kako napraviti crveni niz u "riječi"?
Kako napraviti crveni niz u "Word": Metoda broj 3?
- Također možemo iskoristiti još jedan vrlo zgodan alat u programu. Riječ."" Na alatnoj traci idite na odjeljak " Pogled"I staviti oznaku na opciju" Pravilo"Nakon toga se još jedan alat dodaje na alatnoj traci - vladara uzrokovan od nas.
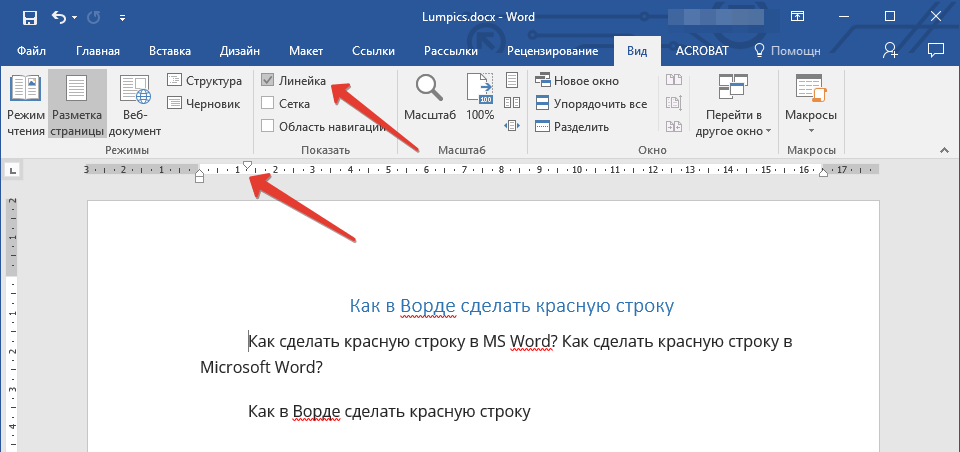
Kako napraviti crveni niz u "riječi"?
- Na ovoj liniji bit će tri klizača: dva niža i jedan - vrh. Prema zadanim postavkama, jedan donji i jedan gornji klizač nalazi se na lijevom rubu, još jedan donji klizač - na desnom rubu. Sada ćemo shvatiti. Dva donji klizač s lijeve strane i desno će nam pomoći uskladiti naš tekst, odnosno, uz lijevi i desni rub. Gornji lijevi klizač pomoći će nam postaviti veličinu crvenog niza.
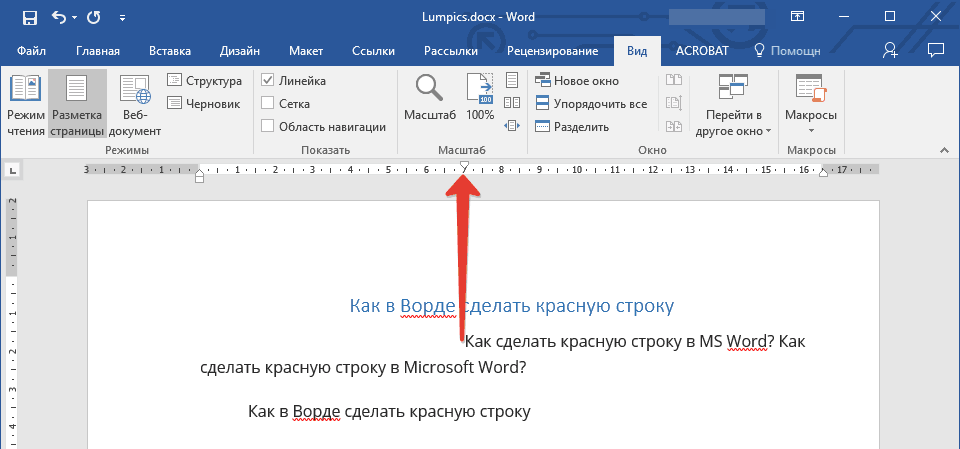
Kako napraviti crveni niz u "riječi"?
Kako napraviti crveni niz u "Word": Metoda broj 4?
Sada ćemo razgovarati o najboljem načinu postavljanja crvenog niza. U tom slučaju možete raditi na svim tekstu i svim njegovim paragrafima, a vi ćete to učiniti prije i samo jednom. Nakon toga, crvene linije će biti izložene prema vašim postavkama. Dakle, učinite sljedeće:
- Označite tekst koji vam je potreban i postavite crveni niz pomoću jedne od gore navedenih metoda (možemo savjetovati drugu metodu). Zatim, ako želite, možete odmah postaviti druge parametre: konfigurirati stil, veličine i druge parametre fonta, raditi na naslovima. Nakon toga, ponovno označite isti tekst i kliknite na " Stilova»Na desnoj strani kontekstnog izbornika.
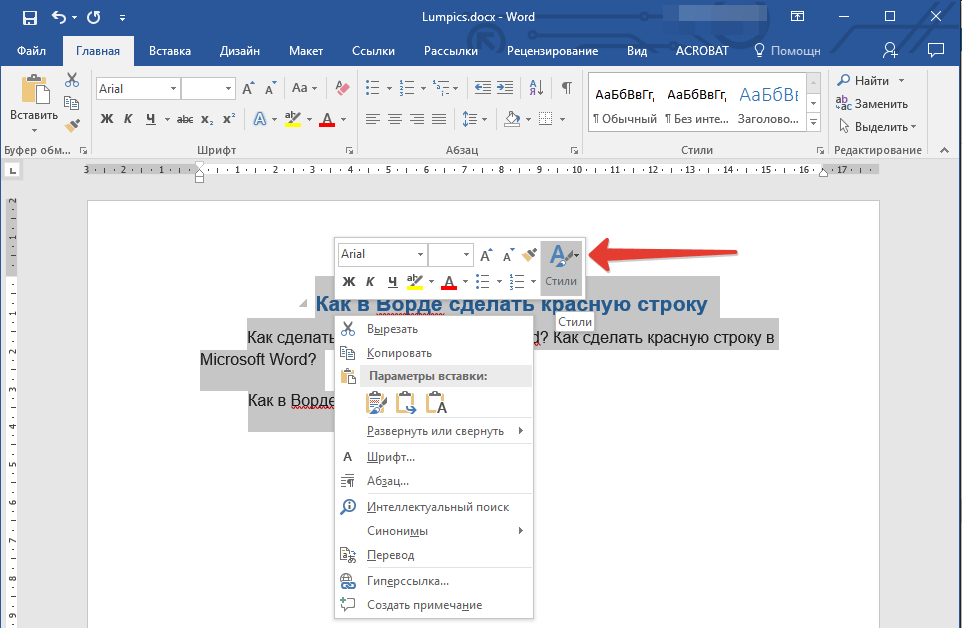
Kako napraviti crveni niz u "riječi"?
- Zatim kliknite na " Stvoriti stilove»
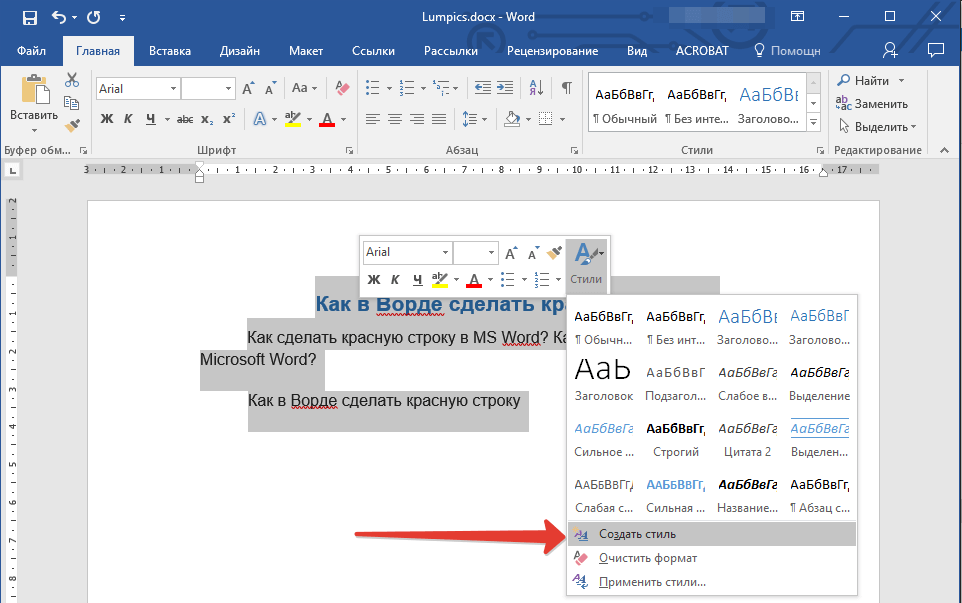
Kako napraviti crveni niz u "riječi"?
- Dođite s bilo kojim imenom koje ste stvorili i kliknete na " u redu»
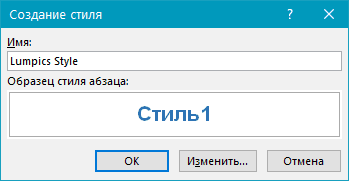
Kako napraviti crveni niz u "riječi"?
- Ako trebate ispraviti nešto, nemojte gurati na " u redu", Odaberite gumb" Promijeniti"I radite iznad stila. Pažljivo naučite sve postavke, praksa na nacrtu. Odabrali ste stilove uvijek se uvijek primjenjuju u različitim dokumentima.
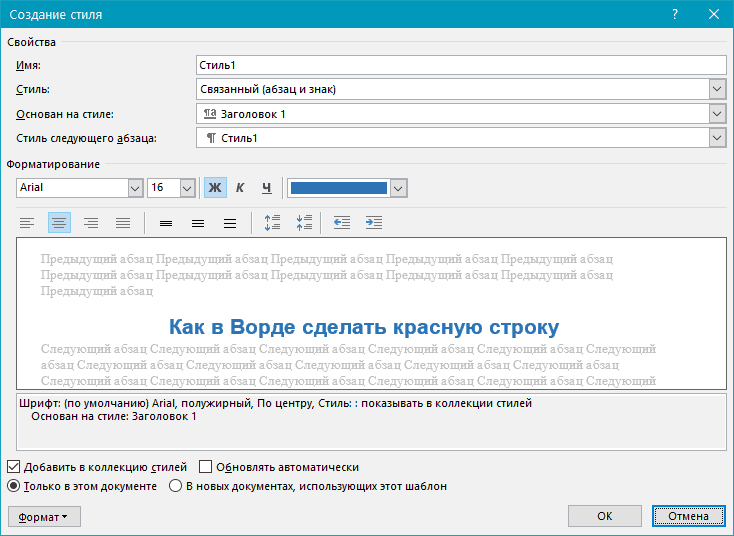
Kako napraviti crveni niz u "riječi"?
Video: Unutarnji i Red u uređivaču "Riječ"
