
Kako napraviti Word dokument screenshot?
Korak-po-korak upute za stvaranje screenshot putem programa Microsoft Word 2010.
Korisnici uređivača teksta Microsoft Word. Često morate umetnuti u svoje tekstove prateće ilustracije ili screenshotove. U ranijim verzijama programa za dodavanje screenshot Tekstualni dokument je bio potreban da bi je s trećim strankama, spremanje na računalo i zasebno preuzmite na urednik.
Međutim, počevši od verzije Microsoft Word 2010.Program se pojavio u programu screenshot Alati samog urednika s trenutnim dodavanjem slike na željeno mjesto tekstualnog dokumenta. Korištenje ove funkcije uvelike će olakšati rad s tekstovima koji imaju grafičku podršku, a od ovog članka ćete naučiti kako se to može učiniti.

Kako napraviti Word dokument screenshot?
Prije čitanja uputa za stvaranje screenshot Provjerite je li paket instaliran na vašem računalu. Microsoft Office 2010. ili svježe. U verzijama Microsoft Office 2003. i 2007 Ova funkcija nedostaje.
Za stvaranje screenshot Morate izvršiti sljedeće radnje:
Korak 1.
- Pokrenuti program Microsoft Word., Stvorite novi dokument ili otvoren spreman.
- Na vrhu prozora programa proširite odjeljak " Umetnuti"I na ploči alata kliknite na gumb" Snimak».
- Otvorit će se mali prozor u kojem će se pojaviti sličice svih trenutno pokrenutih programa i mapa.
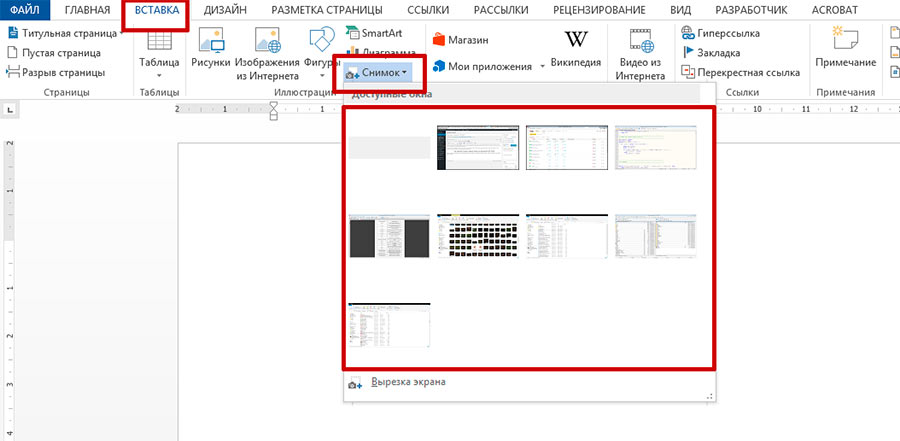
Slika 2. Stvaranje dokumenta i prijelaza na alate za sliku zaslona.
Korak 2..
- Zatim morate kliknuti na lijevu tipku miša na minijaturi programa, mape ili dokumenta za stvaranje snimke ovog prozora.
- Nakon što kliknete na sličicu u otvorenom tekstualnom dokumentu, pojavit će se slika samog programa ili mape koju odaberete.
S mišem možete ga premjestiti na bilo koje mjesto tekstualnog dokumenta.
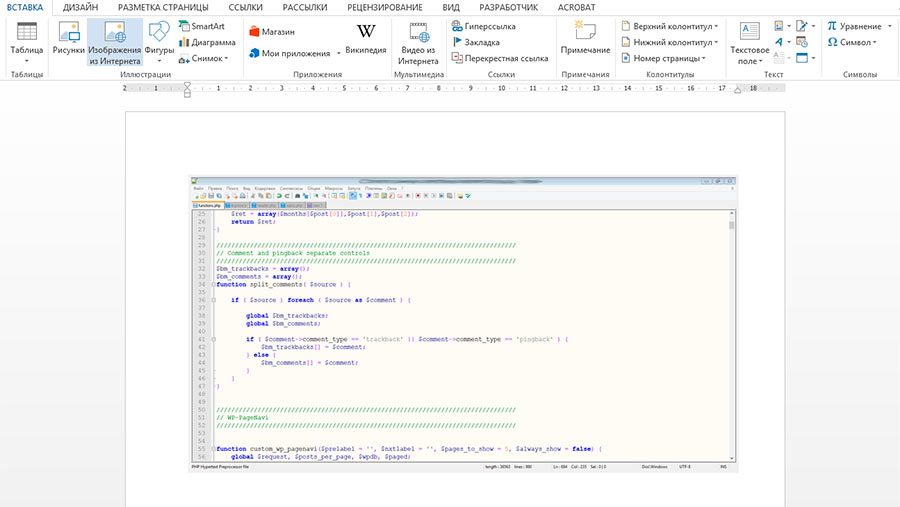
Slika 3. Dodavanje gotove snimke zaslona u dokument.
Korak 3..
- Kao Microsoft Word. On je profesionalni urednik teksta s mogućnošću dodavanja ilustracija, također sadrži brojne funkcije za uređivanje tih istih ilustracija.
- Na primjer, iznimno koristan alat je učinak zamućenja rubova slike. To vam omogućuje naglašavanje sadržaja. screenshot.
- Da biste primijenili učinak, kliknite dva puta lijevu tipku miša na sliku umetnutu u dokument i bit ćete odvedeni u odjeljak " Format"" Zatim na alatnoj traci na vrhu prozora programa kliknite na gumb " Učinci za sliku».
- U prekinutu popisu lebdi mišem preko linije " Zaglađivanje"A na bočnom popisu koji se pojavljuje, odaberite odgovarajući format rubova slika slike.
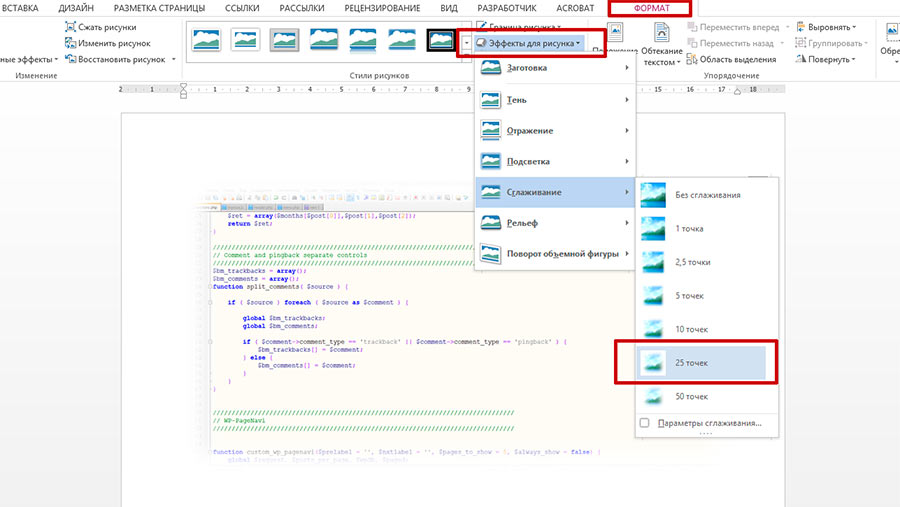
Slika 4. Obrada gotove screenshot.
- Osim zamućenja možete dati svoj snimke zaslona Volumen primjenom sjena, dodajte pozadinsko osvjetljenje ili rotiranje slike stvaranjem učinka 3d.
Kako napraviti screenshot riječi?
U nekim slučajevima može biti potrebno napraviti screenshot Nije cijeli prozor, već samo određeni dio. Da ne podrezuju sliku sredstava trećih strana, programeri iz korporacije Microsoft. Dodana je slika odvojenog dijela zaslona na urednik. Da biste ga iskoristili, morat ćete učiniti sljedeće:
Korak 1.
- Zajedno kada ste zadnji put izradili novi tekst ili otvoren. Idite na odjeljak " Umetnuti"I kliknite na gumb" Snimak»Na alatnoj traci.
- U prozoru pojavljuje s minijaturama pokretanja programa i otvorenih mapa na dnu, kliknite gumb " Isječak zaslona».
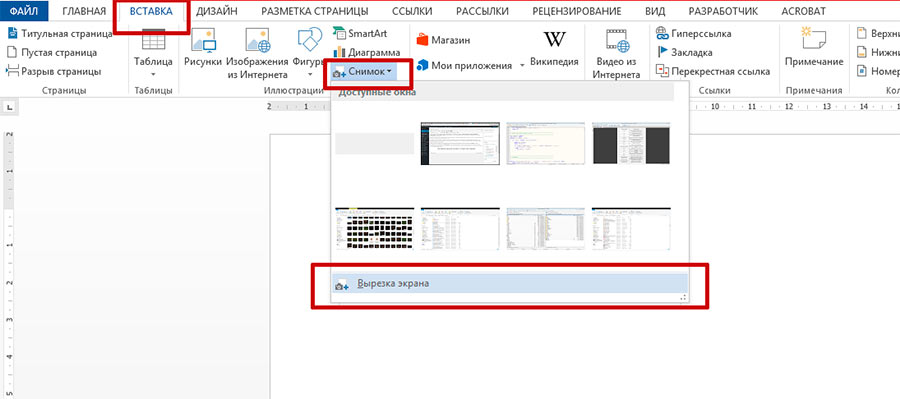
Slika 5. Idite na alat za snimku odvojenog dijela zaslona.
Korak 2..
- Nakon što kliknete na ovaj gumb, sadržaj zaslona će se malo zamagliti. Morate držati lijevu tipku miša i označite područje koje želite snimiti na zaslonu.
- Čim otpustite lijevu tipku miša, područje dodijeljeno na zaslonu će se pretvoriti u sliku koja će se automatski dodati u tekstualni dokument.
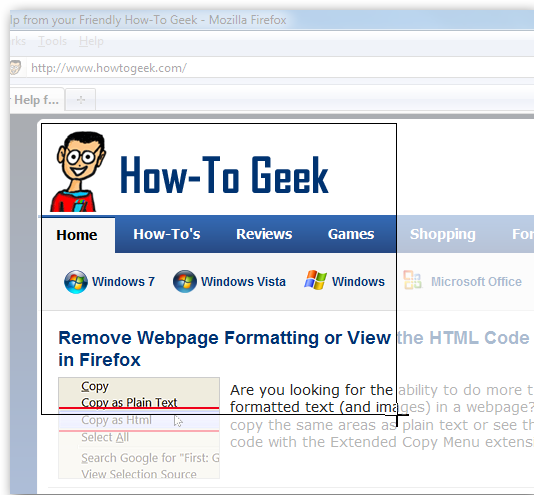
Slika 6. Odaberite područje zaslona i dodajte njegovu sliku u dokument.
