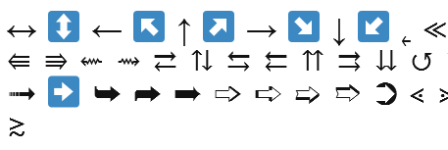
Kako napraviti, napišite strelicu u Wordu na vrhu tipkovnice, dolje, udesno: simbol tekstualne strelice na tipkovnici
Članak opisuje kako ispisati razne simbole u programu Word.
Uređivač teksta " Microsoft Word»Stekao sam njegovu popularnost među mnogim korisnicima koji su uključeni u zapošljavanje i uređivanje tekstova. Program je namijenjen i amaterima i profesionalcima.

Kako napraviti, napišite strelicu u Wordu na vrhu tipkovnice, dolje, desno simbol tekstualne strelice na tipkovnici
Današnji ćemo pregled posvetiti onim ljubavnicima koji još nisu u potpunosti razumjeli sve sitnice programa. Na primjer, kako upisati simbole s tipkovnice, koji nisu na njoj: dvostruke strelice s desne/lijevo/natrag/naprijed. Ili kako voziti obične strelice udesno/natrag/natrag/naprijed u uređivač, ako kad pritisnete tipke slikom ovih strelica, one se ne prikazuju u " Microsoft Word". Otkrit ćemo u kojim se naredbama na tipkovnici može ispisati " Microsoft Word»Različiti simboli.
Kako ispisati u uređivaču teksta "Microsoft Word" simbola koji nisu na tipkovnici?
Ako su svi znakovi u kojima bi se mogao prikazati " Microsoft Word", Instalirali bismo na tipkovnici dodjeljivanjem vlastitog simbola svakoj tipki, a onda bi vaša tipkovnica izgledala ovako:

A to je još uvijek bez ključeva s brojevima i običnim slovima. Stoga su na tipkovnici zamišljeni razni znakovi u urednicima teksta zamišljeni posebni timovi. Na primjer, istodobnim ključem za ključeve " alt"I" 1»Dobit ćete nasmiješeni osmijeh. Ali više o tome u nastavku. Prvo ćemo zamisliti kako sam po sebi " Microsoft Word»Možete ispisati određene znakove.
- Idite na odjeljak " Umetnuti»U gornjem izborniku

Kako napraviti, napišite strelicu u Wordu na vrhu tipkovnice, dolje, desno simbol tekstualne strelice na tipkovnici
- Zatim, u desnom kutu, kliknite predmet " Simbol»

Kako napraviti, napišite strelicu u Wordu na vrhu tipkovnice, dolje, desno simbol tekstualne strelice na tipkovnici
- Otvorit će se mali izbornik sa simbolima. Pritiskom na jedan od ovih znakova prikazat ćete ga u uređivaču teksta. Ako vam ovi znakovi nisu dovoljni, kliknite na " Ostali simboli».

Kako napraviti, napišite strelicu u Wordu na vrhu tipkovnice, dolje, desno simbol tekstualne strelice na tipkovnici
- Sada ćete vidjeti mnogo širi izbor znakova i možete odabrati bilo koga po vašem ukusu.

Kako napraviti, napišite strelicu u Wordu na vrhu tipkovnice, dolje, desno simbol tekstualne strelice na tipkovnici
Sada se vratite na našu tipkovnicu. Ispod su snimke zaslona s timovima koje će trebati upisati kako bi prikazali različite znakove u uređivaču teksta. Sretno!

Kako napraviti, napišite strelicu u Wordu na vrhu tipkovnice, dolje, desno simbol tekstualne strelice na tipkovnici

Kako napraviti, napišite strelicu u Wordu na vrhu tipkovnice, dolje, desno simbol tekstualne strelice na tipkovnici
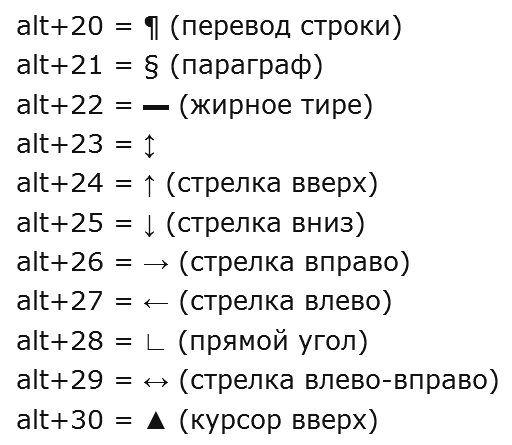
Kako napraviti, napišite strelicu u Wordu na vrhu tipkovnice, dolje, desno simbol tekstualne strelice na tipkovnici

Kako napraviti, napišite strelicu u Wordu na vrhu tipkovnice, dolje, desno simbol tekstualne strelice na tipkovnici

Kako napraviti, napišite strelicu u Wordu na vrhu tipkovnice, dolje, desno simbol tekstualne strelice na tipkovnici

hvala vam!