
Kako pretvoriti tablicu riječi u Excel?
Članak će reći kako pretvoriti Word dokument u Exel dokument.
Ponekad korisnici trebaju tablicu sastavljenu u " Riječ.", Pretvoriti u dokument" Excel"" Prema zadanim postavkama u programu " Riječ.»Takva funkcija nije osigurana i nećete moći obavljati takvu operaciju koristeći sposobnost uređivača teksta.
Ali imamo nekoliko načina s kojima ćete naučiti pretvoriti " Riječ."U" Excel"" Razgovarajmo o tome u našem pregledu.
Kako prevesti "Word" u "Excel"?
Tako, pretvoriti " Riječ."U" Excel"Možemo uz pomoć nekoliko načina. Na primjer, možemo koristiti posebne programe ili relevantne web-lokacije na internetu, kao i primijeniti uobičajenu metodu kopiranja i prijenosa podataka. U ovom pregledu raspravljat ćemo o dva najjednostavnija i dostupnija načina.
Kopirajte podatke jednostavnim metodom
Samo kopirajte podatke na " Riječ."I prebacite ih na" Excel"Ne baš u redu, jer će takve informacije na kraju biti predstavljene u izvornom obliku. Na primjer, svi tekst se mogu prikazati samo u jednoj ćeliji. Da biste to popravili, slijedite upute u nastavku:
- Otvorite dokument " Riječ."Uz potrebne informacije. Označite sve sadržaj dokumenta i kopirajte ga kao predloženo u snimku zaslona.
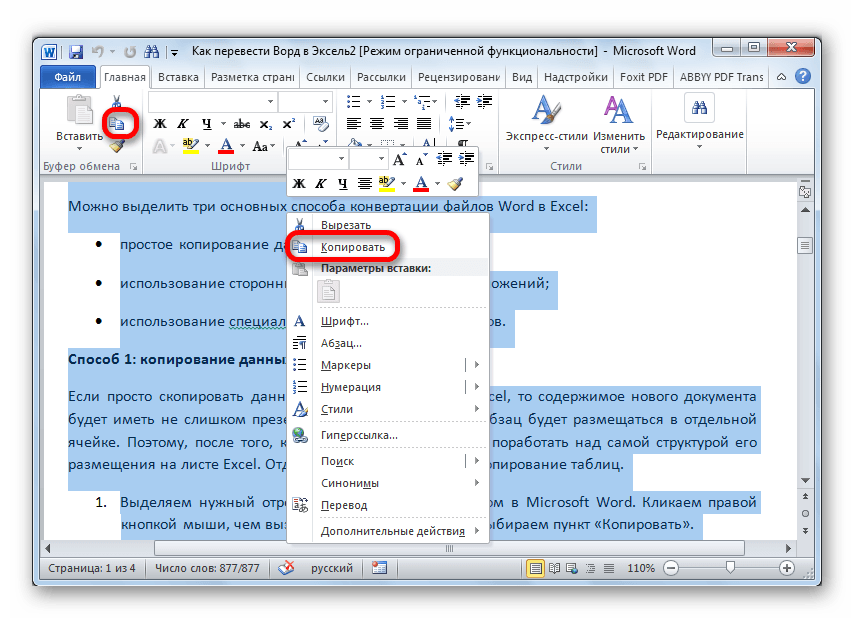
Pretvorite dokument "Word" u "Excel"
- Zatim otvorite prazan dokument " Excel"" Kliknite mišem preko područja na kojem želite kopirati podatke iz " Riječ."" Nakon toga, kliknite na ovaj prostor s desnom tipkom miša ponovno (nazovite kontekstni izbornik) i odaberite opciju umetanja teksta, kao što je navedeno u snimku zaslona u crvenom okviru (spremamo tekst u izvornom obliku).
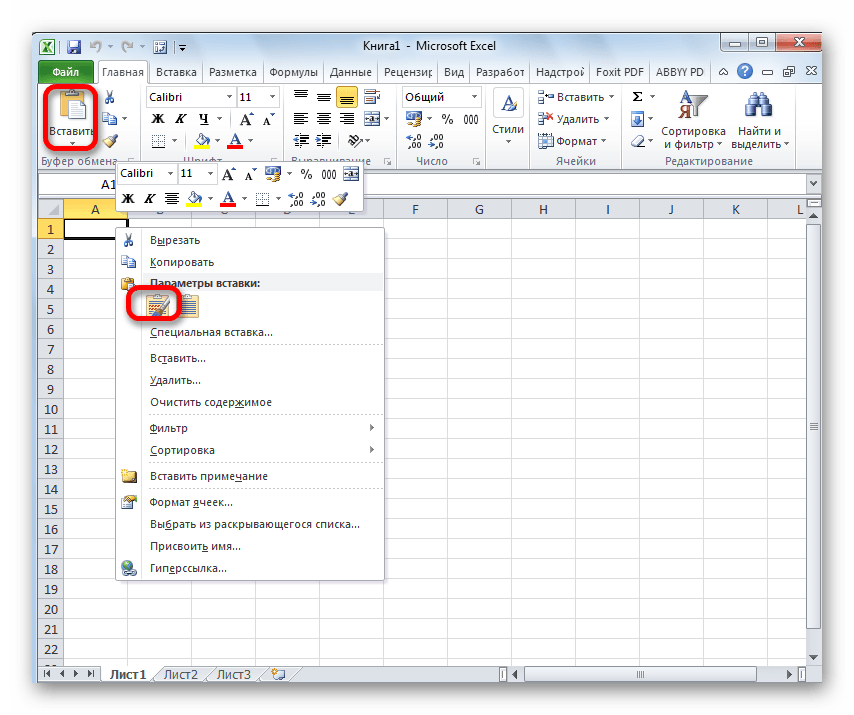
Pretvorite dokument "Word" u "Excel"
- Sada, kao što je gore navedeno, tekst je kopiran u dokumentu " Excel"Nije po potrebi. Ali to je riješeno vrlo jednostavno. Širiti ćeliju na desni rub.
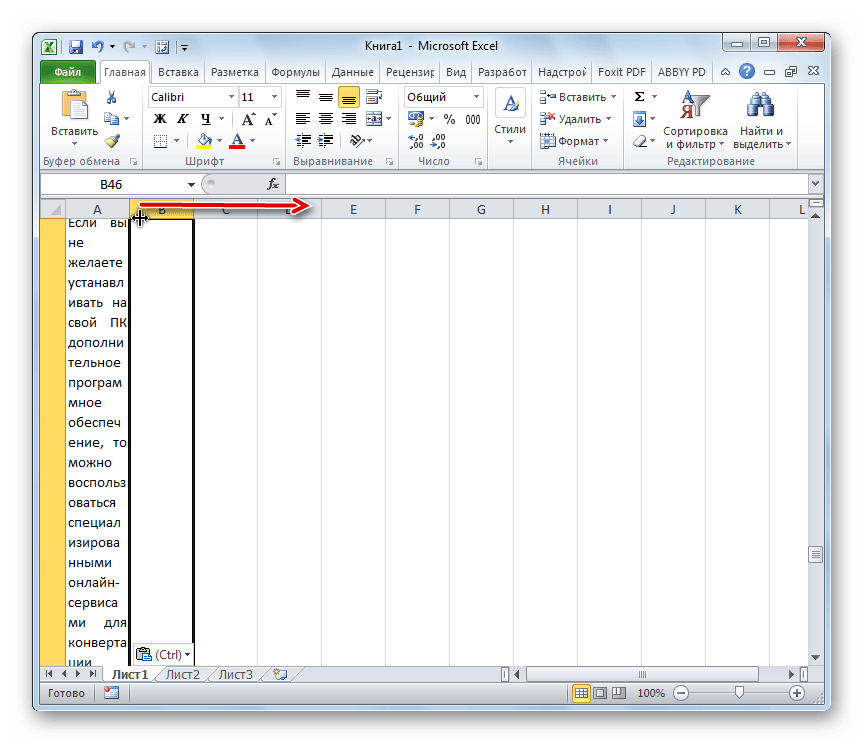
Pretvorite dokument "Word" u "Excel"
Kopirajte podatke pouzdanije metode
- Otvorite dokument " Riječ."Uz potrebne informacije. Idite na alatnu traku na karticu " glavni"I kliknite na ikonu naznačena na screenshotu.
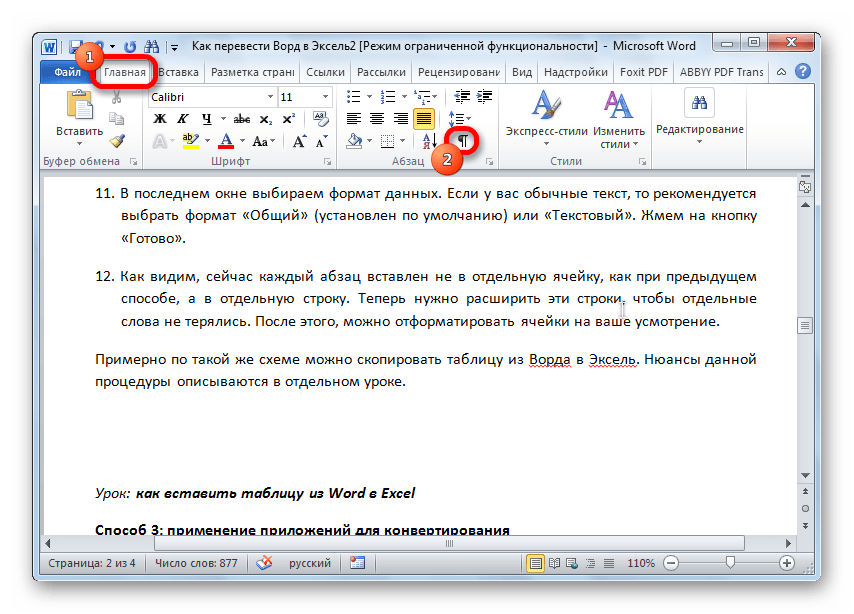
Pretvorite dokument "Word" u "Excel"
- Nakon toga će se pojaviti Markup i vidjet ćete odgovarajući simbol nakon svakog odlomka. Ako primijetite prazan odlomak na stranici, onda ga definitivno izbrišite, inače preobrazbu dokumenta u " Excel"Bit će netočna.
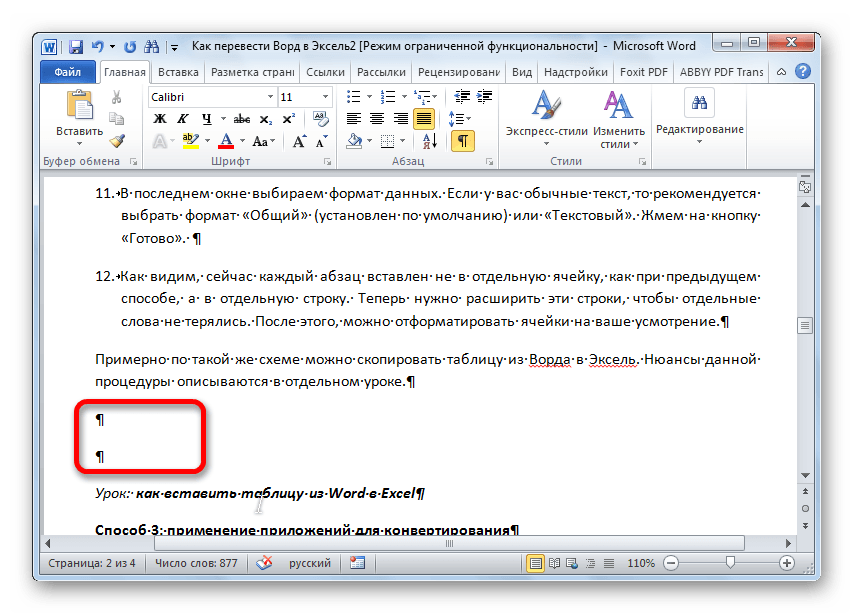
Pretvorite dokument "Word" u "Excel"
- Zatim idite na " Datoteka»
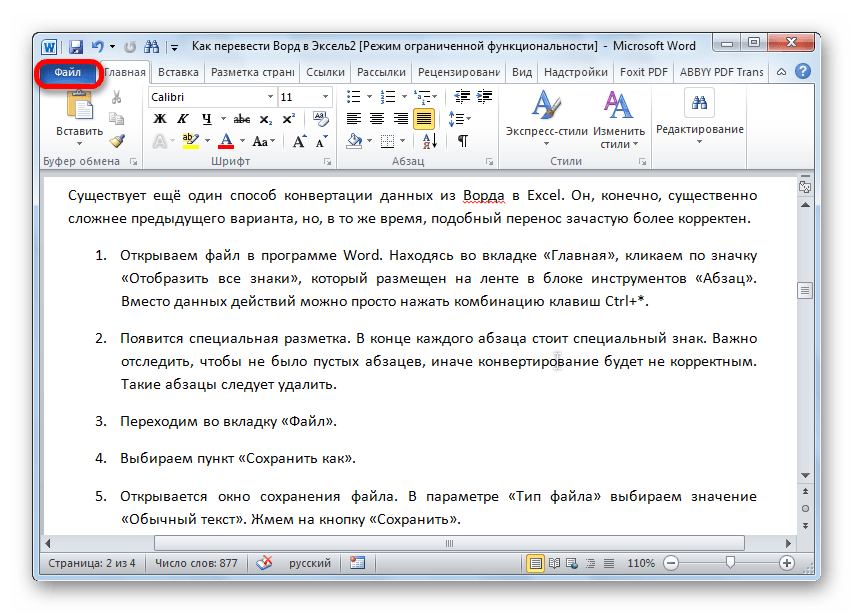
Pretvorite dokument "Word" u "Excel"
- Pritisnite " Spremi kao»
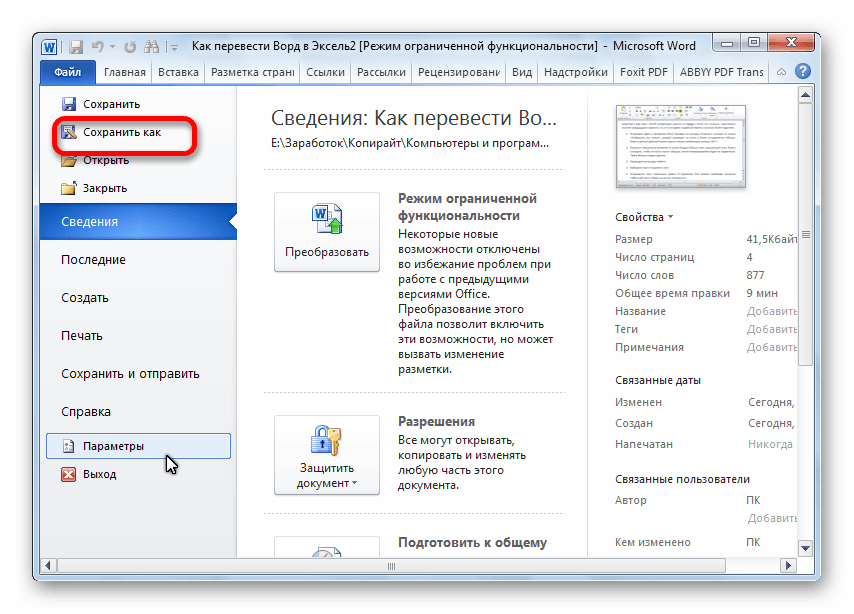
Pretvorite dokument "Word" u "Excel"
- U prozoru koji se otvara, odaberite opciju " Normalan tekst"I kliknite na" Uštedjeti».
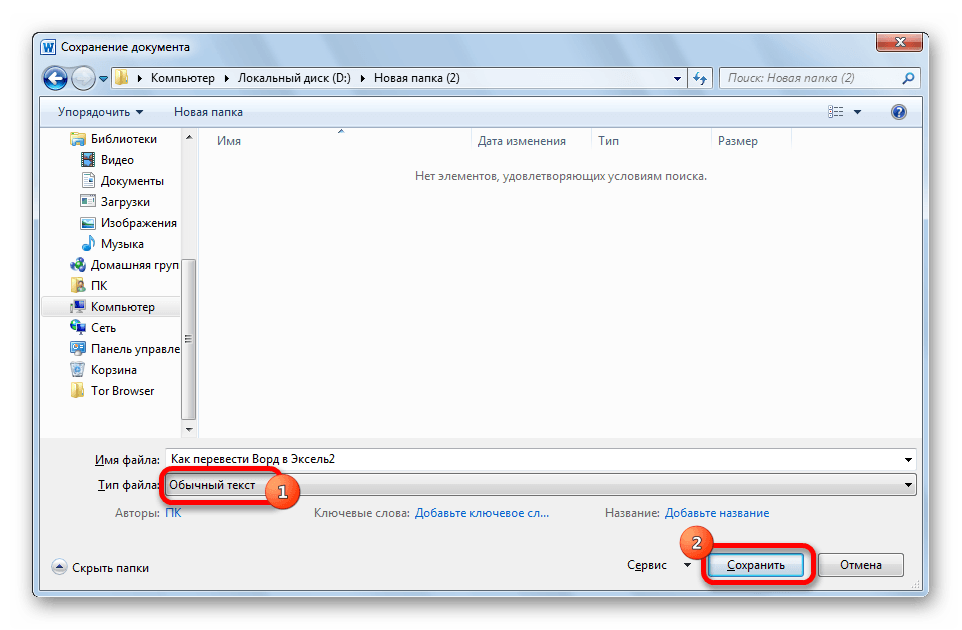
Pretvorite dokument "Word" u "Excel"
- Sljedeći klik na " u redu»
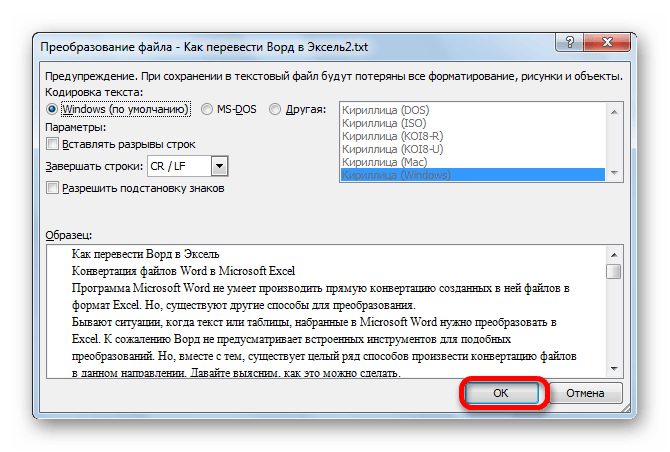
Pretvorite dokument "Word" u "Excel"
- Zatim otvorite prazan dokument " Excel", Ići" Datoteka", Pritisnite" Otvorena».
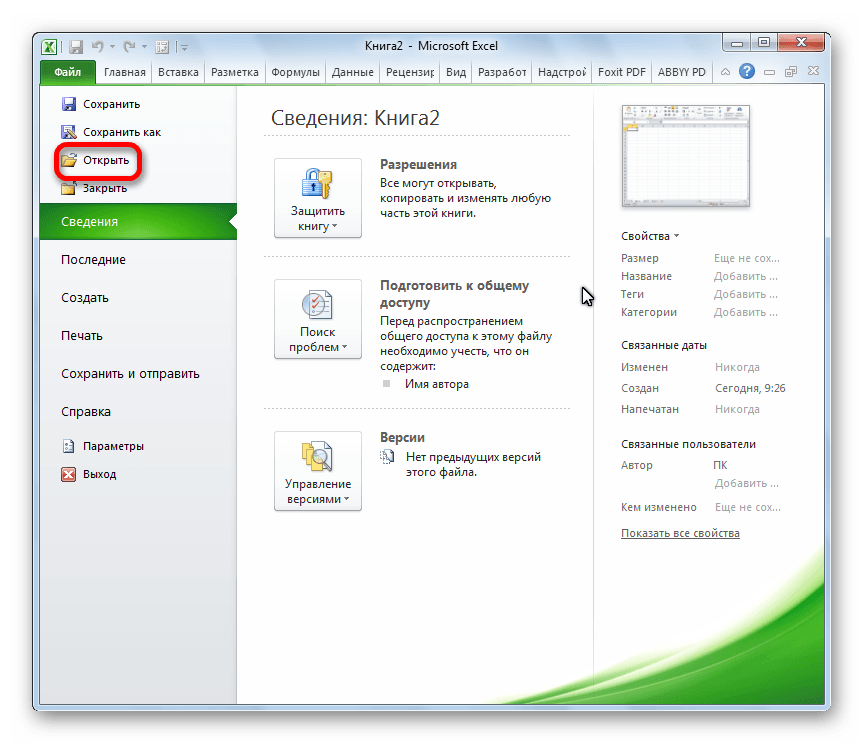
Pretvorite dokument "Word" u "Excel"
- Kroz prozor koji se otvara, pronađite dokument koji ste upravo spremili, označite ga i kliknite na " Otvorena».
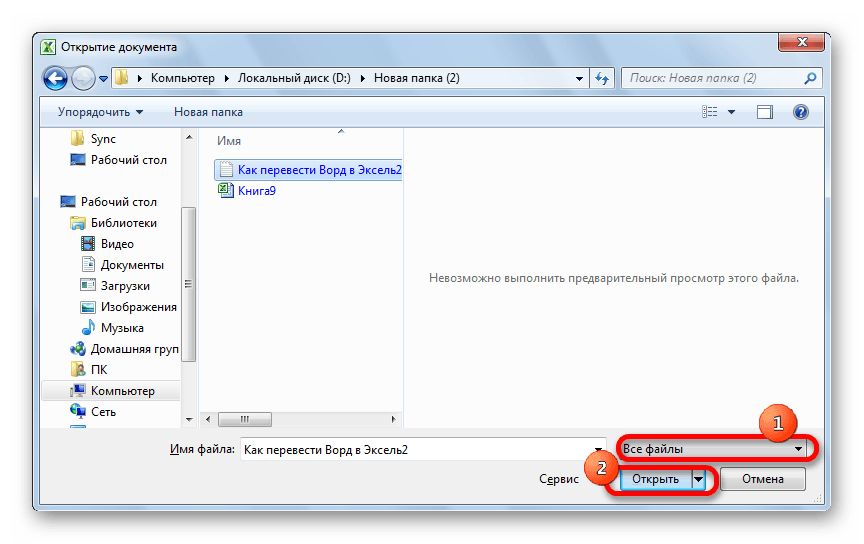
Pretvorite dokument "Word" u "Excel"
- Zatim u novom prozoru odaberite " S separatorima"I kliknite na" Unaprijediti»
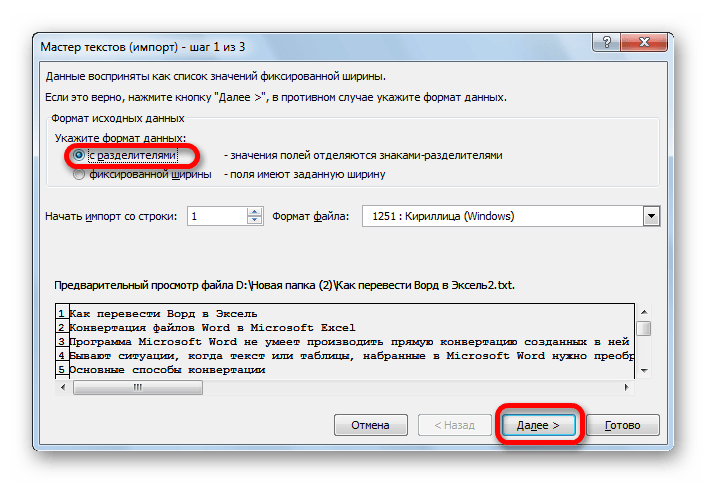
Pretvorite dokument "Word" u "Excel"
- Imajte na umu da krpelj treba biti samo suprotna stavka " Zarez"" Pritisnite " Unaprijediti».
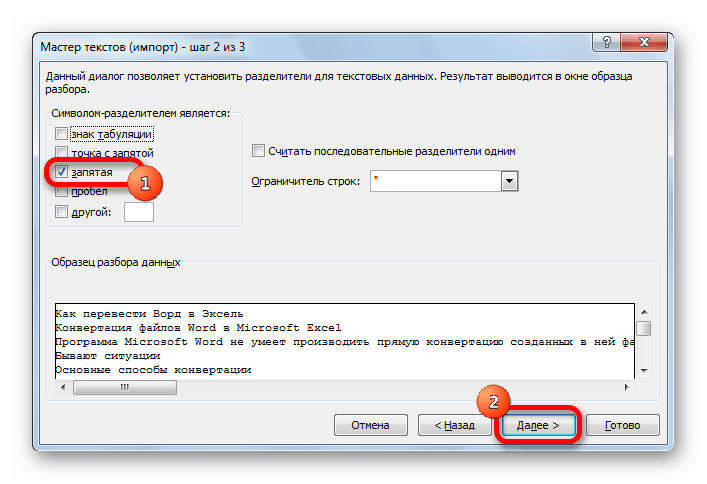
Pretvorite dokument "Word" u "Excel"
- Zatim provjerite je li odabrana stavka " Uobičajen"I kliknite na" Spreman»
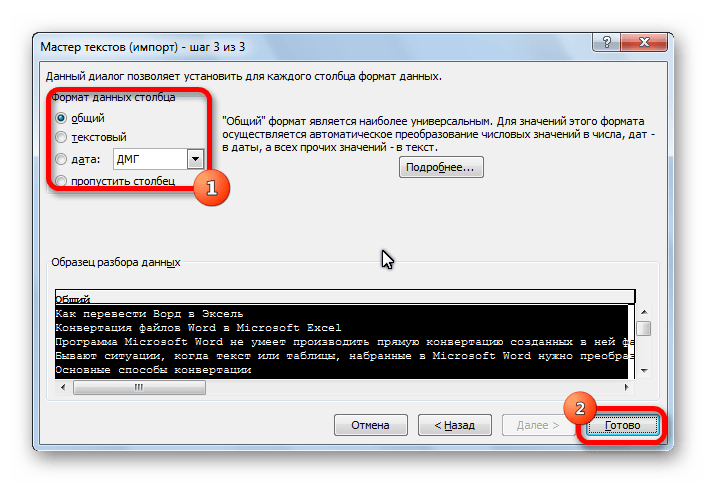
Pretvorite dokument "Word" u "Excel"
- Kao rezultat toga, naši se podaci kopiraju više kompaktan nego u prethodnoj metodi.
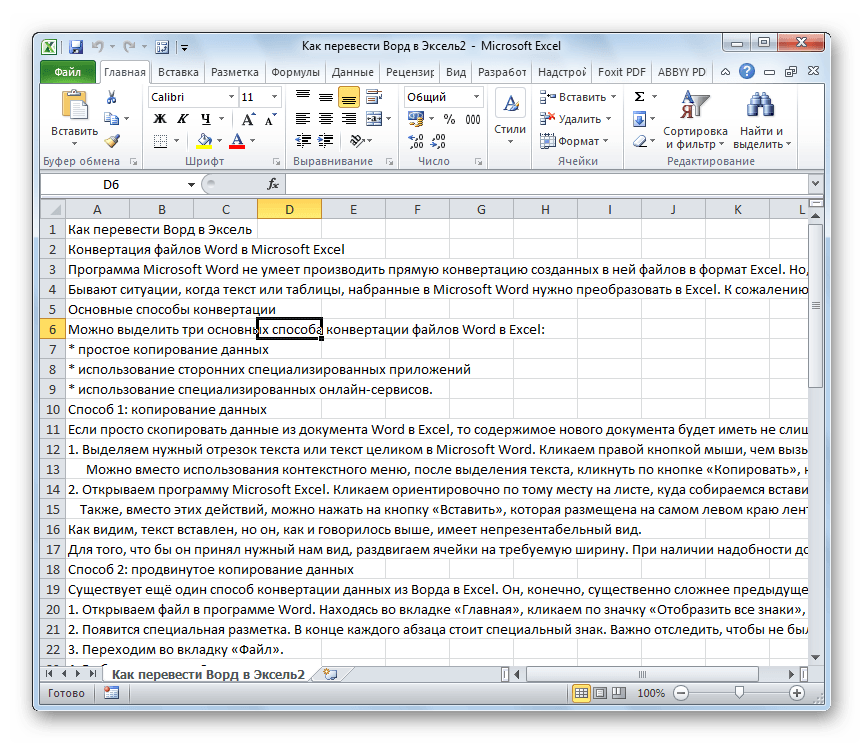
Pretvorite dokument "Word" u "Excel"
