
Kako koristiti PRD funkciju u Excelu: razumljive upute za čajke, videozapis, usporedbu dva tablica, padajući popis, primjeri. Formule funkcije PRD-a u Excelu: Primjeri, nekoliko uvjeta, dekodiranje
Članak Članak: "EPS funkcija u Excelu za doodles".
Navigacija
PRD funkcija u Excelu omogućuje preuređenje podataka o jednoj tablici na drugu u stanicama. Ovo je vrlo popularan i prikladan način, a mi ćemo govoriti o tome u današnjem pregledu.
PRD funkcija u Excelu: upute za čajnike
Pretpostavimo da imamo sljedeći zadatak. Naša tvornica donijela je materijale koje su vam potrebne, koje su prikazane u sljedećoj tablici:
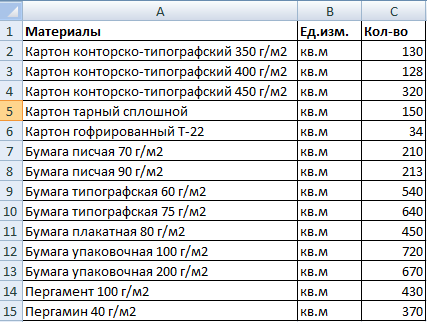
Stol u "Excel"
U drugom tablici imamo isti popis koji označava vrijednost tih materijala:
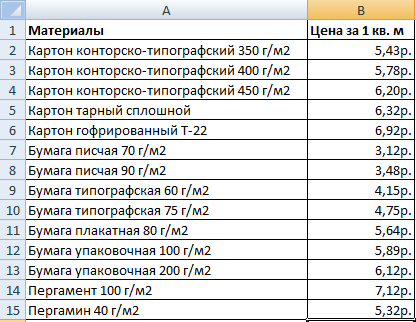
Cjenik u "Excel"
To jest, u prvoj tablici imamo broj materijala, au drugom - trošak komada (trljati / sq.m). Naš zadatak izračunati ukupni trošak svih materijala koji su dovedeni u tvornicu. Da biste to učinili, moramo odgoditi pokazatelje iz druge tablice u prvom i uz pomoć množenja da biste pronašli odgovor.
Nastavit ćemo u slučaju:
- U prvoj tablici nedostaju mi \u200b\u200bdva stupca - " Cijena"(To jest, cijena na 1 sq. M) i" Trošak"(Tj. Ukupni trošak donesenog materijala). Dodajte ove stupce. Sada označite u stupcu " Cijena»Gornja prva stanica, trčanje" Majstor funkcija"(Istodobno pritisnite") F3."I" Pomak."), Na kartici" Formula"Pritisnite" Linkovi i nizovi"I u popisu pada, odaberite" Pr».
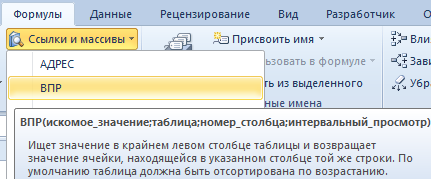
Pokrenite "Wizard Funkcija", u kartici "Formula", kliknite na "Linkovi i nizovi" i na popisu pada, odaberite "VDP"
- Dalje u novom prozoru koji se otvara nasuprot stavke " Sekundarna vrijednost»Promatramo sljedeće pokazatelje: A1: A15. To jest, program bilježi naziv naziva materijala u odgovarajućem postu " Materijali"" Isti program bi trebao pokazati iu drugoj tablici.
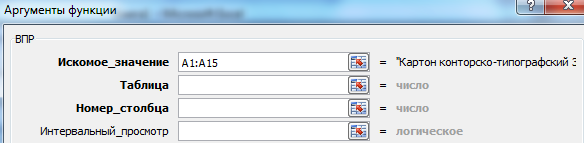
Promatramo sljedeće pokazatelje: A1: A15
- Sada ćemo to shvatiti s drugom točkom - " Stol"(Druga tablica s troškom materijala). Kliknite na ovu stavku, a zatim označite nazive materijala u drugoj tablici zajedno s cijenama. Kao rezultat toga, rezultat bi trebao biti sljedeći.

Kliknite na "stol"
- Zatim odaberite rezultate u " Stol"I kliknite na" F4.", Nakon čega će se pojaviti u njima." $"- Dakle, program će se odnositi na pokazatelje u" Stol».
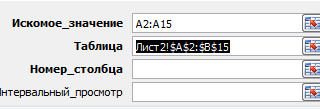
Označite rezultate u "tablici" i kliknite na "F4"
- Zatim idite na treću stavku - " Broj stupca"" Navedite ovdje " 2"" U posljednjem četvrtom stavku " Pogled intervala»Navedite" Lažan"" Nakon svih tih manipulacija kliknite na " u redu».
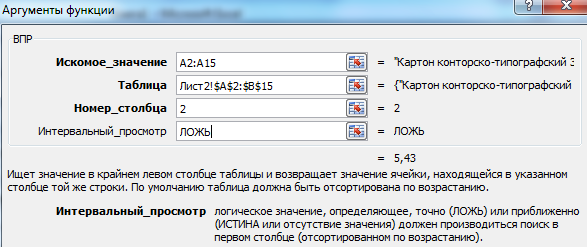
U posljednjem četvrtom odlomku "intervalni pogled", navedite "laž"
- Završni dodir. Pokazivač miša Pritisnite donji desni kut tablice i povucite vrijeme dok ne vidite cijeli popis naziva materijala zajedno s cijenama.
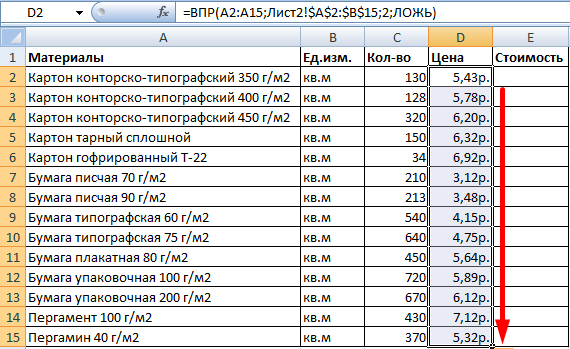
Pokazivač miša pritisnite donji desni kut stola i spustite
Sve, vezali smo i naše stolove. Izračunajte ukupni trošak materijala će biti lakši nego jednostavan. Sada moramo uzeti u obzir da ako se cjenik mijenja, rezultati koje primamo će se promijeniti. Stoga, moramo to izbjeći sa sljedećim radnjama:
- Označite sve pokazatelje u stupcu " Cijena", Kliknite na to desno miša, a zatim - na" Kopirati».
- Desnom tipkom miša kliknite već namjenske cijene opet, a zatim na " Poseban umetak».
- U prozoru koji se otvara, provjerite DAW, kao što je prikazano na screenshotu i kliknite na " u redu»
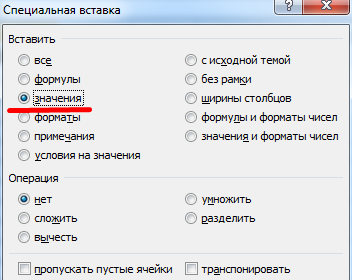
Provjerite "vrijednosti"
Usporedite dvije tablice pomoću funkcije PRD u Excelu
Pretpostavimo da je cjenik promijenio i moramo usporediti dvije tablice - nove i stare cijene:
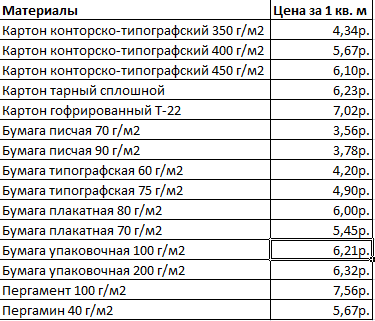
Cjenik
Da biste to učinili, koristimo odgovarajuću funkciju u " Excel»:
- U staroj tablici, dodajte stupac " Nova cijena»

Dodajte stupac "Nova cijena"
- Zatim ponavljamo radnje koje smo napravili iznad - dodijelite prvu gornju ćeliju, odaberite " Pr", u točki" Stol»Dobivamo rezultate i kliknite na" F4.».

u tablici "stol" dobivamo sljedeće rezultate
- To jest, u gornjem screenshotu, primatramo da smo iz tablice s novim cijenama, prenijeli troškove svakog materijala u stari stol i dobili sljedeće rezultate.
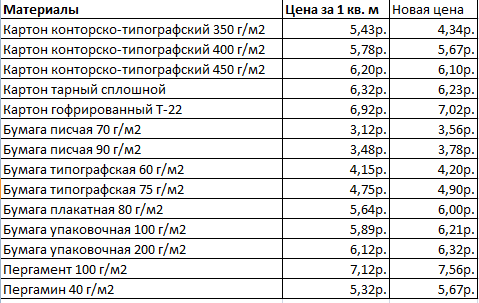
Stol
Radimo s više uvjeta pomoću funkcije PRD u Excelu
Iznad smo radili s jednim uvjetom - nazivom materijala. Ali u stvarnosti, okolnosti mogu biti različite. Možemo dobiti tablicu s dva ili više uvjeta, na primjer, s imenom materijala i nazivom njihovih dobavljača:
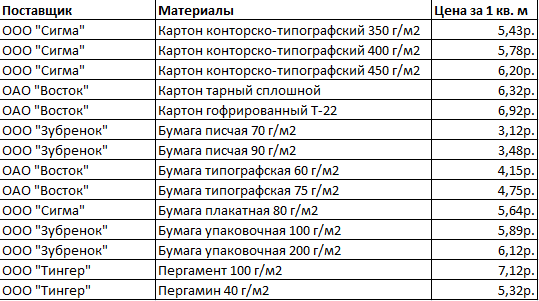
Tablica s imenima dobavljača i materijala
Sada je naš zadatak kompliciran. Pretpostavimo da trebamo pronaći po kojoj cijeni ovaj ili taj materijal je odvojeno uzeta od strane dobavljača. Još je teže biti situacija kada dobavljač prodaje nekoliko materijala, a dobavljači mogu biti i donekle.
Pokušajmo riješiti ovaj zadatak:
- Dodajte lijevi ekstremni stupac na tablicu i kombinirajte dva stupca - " Materijali"I" Dobavljači».
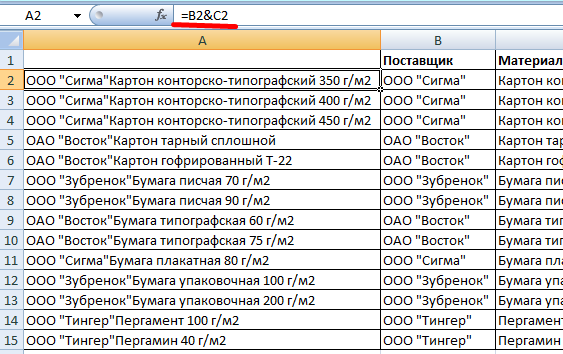
Kombinirajte dva stupca - "materijali" i "dobavljači"
- Slično tome, kombinirajte željene kriterije zahtjeva
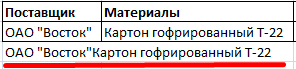
Kombinirajte željene kriterije zahtjeva
- Opet u stavku " Stol»Postavite odgovarajuće pokazatelje

U stavku "tablice" postavite takve pokazatelje
- Na gornjoj screenshotu vidimo sljedeću formulu (1 - objekt za pretraživanje; 2 - mjesto za pretraživanje; 3 - podatke koje smo preuzeli).
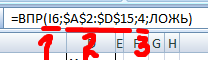
1 - objekt za pretraživanje; 2 - mjesto za pretraživanje; 3 - Ovi podaci
Radimo s padajućim popisom
Pretpostavimo da imamo određene podatke (na primjer, " Materijali") Prikaži na padajućem popisu. Naš zadatak je vidjeti također vrijedi vidjeti troškove.
Za to ćemo poduzeti sljedeće korake:
- Pritisnite miša na ćeliju " E8."I na kartici" Podaci»Odaberite" Provjera podataka»
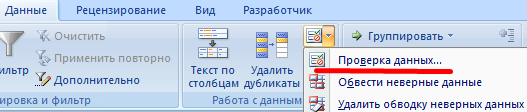
Kliknite na "Provjera podataka"
- Sljedeće na kartici " Parametri"Odaberi" Popis"I kliknite na" u redu»
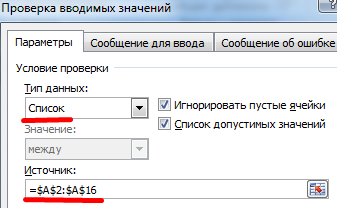
Odaberite "Popis" i kliknite na "U redu"
- Sada na padajućem popisu vidimo stavku " Cijena»
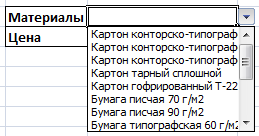
Nabavite stavku "Cijena"
- Zatim nam je potrebno ispred točke " Cijena»Objašnjeni troškovi materijala
- Kliknite na ćeliju " E9.", u" Wizard funkcije"Odaberi" Pr"" Suprotna stavka " Stol»Mora se izlagati kako slijedi.

U "tablici" mora biti kako slijedi
- Pritisnite " u redu"I dobiti rezultat

Dobivamo rezultate
