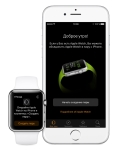
Kako koristiti Apple Watch Kako omogućiti prvi put? Apple Watch Upute za uporabu na ruskom
U ovom članku ćemo vam reći kako prilagoditi Apple Watch sat, kao i kako ih početi koristiti.
Navigacija
- Kako konfigurirati Apple Watch?
- Faza 1. Puna naplata
- Faza 2. Sinkronizacija s iPhoneom
- Faza 3. Odabir radne ruke
- Faza 4. Sigurnosna postavka
- Faza 5. Čekanje
- Faza 6. Konfigurirajte brojčanik
- Kako koristiti Apple Watch?
- Pregledati
- Kako upravljati glavnim zaslonom?
- Kontrola Siri.
- Video: Raspakiranje i postavljanje Apple Watch Sport. Prvi dojam Apple Watch
Apple Watch je gotovo punopravno računalo koje je uvijek na zapešću. Ovaj sat će vam biti prikazan trenutnim podacima gdje su potrebni i kada su prikladni. Štoviše, uređaj vam omogućuje da se odmah vežete za zatvaranje i za nekoliko sekundi za obavljanje konvencionalnih zadataka.
Ako ste upravo kupili takav gadget, isprva možete doživjeti neke poteškoće u radu s njom, tako da je priručnik bio posebno pripremljen, počevši od uključivanja i završava s instalacijom aplikacija.
Kako konfigurirati Apple Watch?
Faza 1. Puna naplata

Puna optužba
Nakon raspakiranja novog Apple Watch, oni prvo trebaju biti potpuno optuženi. Čak i ako imaju barem malo naboja, neće biti moguće koristiti funkcionalnost u potpunosti. Da biste to učinili, morat ćete u potpunosti "hraniti" uređaj.
Faza 2. Sinkronizacija s iPhoneom

- Kada vam omogućite, prije svega, odaberite jezik.
- Zatim ćete morati pričekati dok ne konfigurirate.
- Sada otvorite aplikaciju Apple Watch na iPhoneu, koji je u najnovijim IOS verzijama instaliran kao standard.
- Na taktu će biti lijepi uzorci koji oblikuju sliku, a fotoaparat će uključiti iPhone.
- Sigurno ste već skenirali QR kodove. Ovaj proces gotovo se ne razlikuje. Ako iz nekog razloga ne možete koristiti fotoaparat, možete upariti pomoću šest znamenki.
Faza 3. Odabir radne ruke
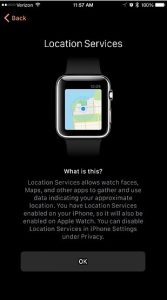
Odaberite radnu ruku
- Sada odlučite o kojoj ćete ruci nositi uređaj i poduzeti uvjete za korištenje usluga.
- Zatim se registrirajte putem Apple ID-a.
Upozorenja će biti lansirana za instalaciju iz Siri, usluge lokacije i dijagnostike koja će ići s iPhoneom. Ako je otkrivanje (usluga lokacije) uključena na pametnom telefonu, ona se također aktivira na satu.
Faza 4. Sigurnosna postavka
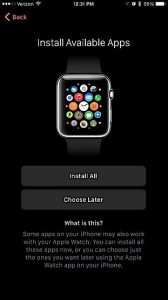
Sigurnosno postavljanje
- Apple Watch će se tražiti da unesete lozinku od šest znamenki za uklanjanje zaključavanja s uređaja.
- Zatim ćete biti upitani želite li ukloniti blokiranje s pametnog telefona.
- Pritisnuti "Ne"Sat će ostati dostupan za cijelo vrijeme dok ih ne uklonite iz zapešća.
- Uz suglasnost, blokiranje će se ukloniti samo u aktivnostima pametnog telefona, au drugim slučajevima ćete morati unijeti lozinku.
Zatim ćete se tražiti da instalirate aplikacijski paket umjesto da to radite sami. Sve možete instalirati, jer neće naškoditi uređaju.
Faza 5. Čekanje

Očekivanje
Sada morate malo pričekati dok se svi podaci ne sinkroniziraju. Možete pratiti napredak pomoću indikatora, užaren oko ikone Applea. Važno je reći da čak i kada ćete biti prikazani da je operacija dovršena, i dalje će se nastaviti neko vrijeme.
Faza 6. Konfigurirajte brojčanik
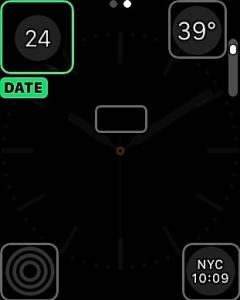
Prilagoditi brojčanik
Da biste konfigurirali brojčanik, učvrstili kotačić, tako da je kotačić stisnut. To će značiti da je sve učinjeno ispravno.
Purl slike dok ne pronađete željeni uživati \u200b\u200bnajviše. Dodirnite ga za odabir. Ako želite promijeniti postavku, odaberite "Prilagodi" u nastavku. Sada će se biranje povećati, ali već dobiti konturu i nekoliko bodova na vrhu.
Glavni zaslon omogućuje promjenu takvih parametara, na primjer, kao boju. Da biste otvorili više od broja zaslona za konfiguraciju, povucite prst na stranu.
Za svaku možete promijeniti postavke pomicanje kotača. Usput, ponekad je potrebno pritisnuti. To jest, rad sa satom provodi se pritiskom na različit intenzitet i pomicanje.
Faza 7. Roniti u postavkama
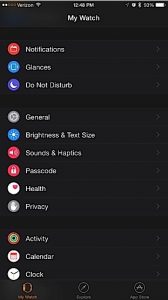
Apple Watch, kao i iPhone ima mnogo postavki. Neki se mogu izvesti izravno kroz samog gadgeta. Parametri su podijeljeni u skupine. Pregledajte sve zato što postoji mnogo korisnih stvari. Zvuk i haptici su potrebni od posebne pozornosti, budući da se obujam reprodukcije obavijesti prilagođava.
Usput, vibracije je bolje napraviti maksimum. Ako imate malo, možete konfigurirati "Istaknuta haptici" (Vidljive vibracije), što čini sat vibriranje dok činite bilo kakvu radnju.
Korak 8. Konfigurirajte Apple Pay
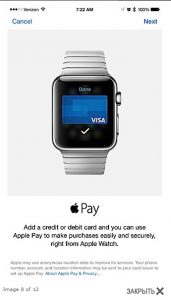
Apple plati.
Ova opcija se aktivira dvostrukim pritiskom na glavnu tipku, ali sustav neće odmah raditi s karticama. Prvo morate prilagoditi plaćanja. Da biste to učinili, otvorite knjižicu i ApplePay na iPhoneu. Ovdje postoji funkcija "ogledalo moj iPhone", koji vam omogućuje da postanete dostupni svim bankovnim računima s iPhoneom na sat.
Ako trebate platiti, dvaput kliknite na glavni gumb. Ali plaćanje će se održati samo kada pronađem sat na ruci i ako je vaš smartphone otključan kroz ID dodira. Dakle, ne jedan autsajder može koristiti vaš sat s ciljem održavanja plaćanja.
Faza 9. Postavljanje tragača aktivnosti
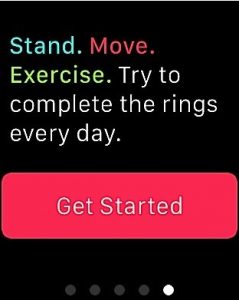
Aktivnost tragača
Apple ima nekoliko zdravstvenih aplikacija, ali iz svega vrijedi istaknuti aplikaciju aktivnosti. Stalno prati nekoliko parametara: koraci završeni, vježbe i vrijeme u stojećem položaju. U isto vrijeme, satovi će se uvijek pale da sjedite dugo vremena i bilo bi potrebno hodati.
Ali bez aktiviranja aplikacije aktivnosti neće biti dostupna.
Na zaslonu pronađite ikonu funkcije - nacrtane su tri kruga. Ako napravite svoje podatke o tijelu u zdravstvenoj prijavi, oni također mogu pratiti od Apple Watch.
Korak 10. Postavljanje obavijesti
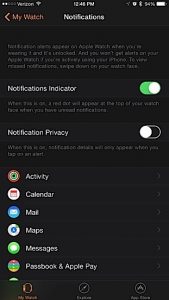
Obavijesti
U pravilu, sat uzima apsolutno sve upozorenja koji ulaze u iPhone.
Ako ga ne trebate, otvorite "Postavke". Za svaki program morate otvoriti novi zaslon za onemogućavanje obavijesti. Ako ima previše programa, proces će se malo prkosirati.
Faza 11. Postavljanje glazbe
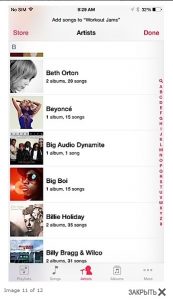
Pusti muziku
Postoji nekoliko stvari koje gledaju mogu učiniti bez iPhonea, a takva reprodukcija glazbe može se postaviti.
Za Apple Watch početak reprodukcije glazbe, morate ih sinkronizirati s iTunes ili bilo koja druga aplikacija na iPhoneu. Samo aktivirajte sinkronizaciju u oba programa - Apple Watch i Player.
Korak 12. Postavke kontakta

Kontakti
Svi zadani kontakti dostupni na iPhoneu su sinkronizirani.
Da biste ih otvorili, pritisnite bočnu tipku na uređaju i okrenite kotač. Osim toga, možete odmah napraviti svoj popis s odabranim brojevima.
Kako koristiti Apple Watch?
Uključivanje okretanja ručnog zgloba

Da biste povećali vijek trajanja baterije, zaslon sata se brzo isključuje. Općenito, uvijek bi trebalo biti aktivirano prilikom podizanja zgloba i isključite pri spuštanju. Ili ako sat bude u stanju mirovanja nekoliko sekundi.
Da biste uključili zaslon u određeno vrijeme, morat ćete se malo prilagoditi, ali postoji još jedan način. Uključivanje pozadinskog osvjetljenja moguće je prilikom dodirivanja zaslona.
U tom slučaju, oni će spaliti 70 sekundi. Pokrenite Apple Watch aplikaciju na iPhone uređaju i promijenite vrijeme pozadinskog osvjetljenja 70 sekundi.
Digitalni krunski kotač

Digitalna kruna.
Ovaj se kotač koristi na različite načine. Uz pomoć jednog pritiska možete:
- Omogući zaslon
- Prebacite između glavnog zaslona i birajte
- Vratite se u glavni izbornik čak i prilikom pronalaženja unutar aplikacije
- Premjestiti u glavni zaslon
- Dugo pritisnite Aktivira Siri i dvostruko prebacuje posljednje dvije aktivne aplikacije
Stoga, ako trebate prebaciti dvije aplikacije, onda:
- Prvo otvorite glavni zaslon
- Otvorite jedan od programa
- Vratite se pritiskom na kotače na glavni zaslon
- Zatim, pokrenite sljedeću aplikaciju
Pregledati

Pregledati
Da biste vidjeli sve preglede, morate ponijeti prst preko zaslona. Pregledi su statističke kartice koje imaju važne podatke koje možete vidjeti u bilo kojem trenutku bez otvaranja aplikacije.
Kako upravljati glavnim zaslonom?

Upravljanje glavnim zaslonom
Da biste otvorili program iz glavnog izbornika, kliknite na njegovu ikonu. Da biste ga premjestili na drugo mjesto, povucite ga tamo gdje je potrebno. Da biste smanjili opseg i pregledali više ikona, pomaknite se prema dolje na kotaču prema dolje ili do smanjenja ili povećanja. Kada povećanje postane maksimum, onda će se program iz središta zaslona otvoriti s daljnjim rotacijama.
Za prijenos aplikacije na drugi položaj zaslona, \u200b\u200bstezaljku i držite ikonu dok drugi ne ljuljaju. Zatim ga povucite na pravo mjesto.
Ako trebate nešto izbrisati, također držite ikonu prije spwarea i zatim odaberite križ u kutu.
Kontrola Siri.
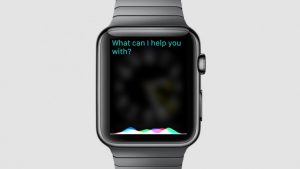
Kontrola Siri.
Omogućiti Siri stezaljku i držite kotač ili mi recite "Hej, Siri!", Ako kažeš "Pomozite", Moguće ću izvršiti tim. Osim toga, Siri se može koristiti za unos teksta ili poruka.
Stvarno se nadamo da vam je ovaj materijal pomogao da se nosite s glavnom funkcionalnošću Apple Watch.
