
Kako povezati Apple TV na TV, na iPhone, na računalo?
U ovom članku ćemo vam reći kako konfigurirati vezu Apple TV s računalom, TV-om i iPhoneom.
Navigacija
Apple proizvodi su poznati po vrlo razumljivim sučeljima za korisnike i mogućnost brza i jednostavne postavke. U ovom članku ćemo razgovarati o povezivanju Apple TV-a na računalo, TV ili iPhone. Operacija traje dosta vremena.
Kako se spojiti na TV?
- Prije svega, otvorite kutiju s Apple TV-om. Zapamtite da u kompletu nema HDMI kabela, tako da će se morati kupiti zasebno. Ako ga imate, spojite ga na konzolu i TV, a zatim kliknite na njega u utičnicu.

Kutija s Apple TV-om
- Kada se sve pogubi, počet će se učitati s Apple Logo zaslonom. Odaberite jezik. Da biste to učinili, koristite daljinski upravljač - podesite glasnoću i gumb u sredini.
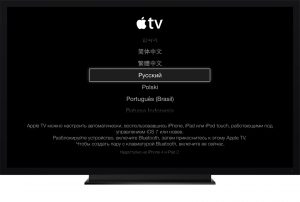
Odaberite jezik na Apple TV-u
- Zatim će prefiks započeti proces skeniranja dostupnih Wi-Fi mreža za povezivanje s njima. Također možete povezati s njom izravno. Ako se veza provodi bez žica, zatim odaberite naziv veze s popisa za učitavanje, unesite lozinku na njega i potvrdite vezu.

Spojite Apple TV za Wi-Fi
- Raspravlja se o pitanju Appleovog konkreta. Odaberite bilo koji odgovarajući odgovor. Ako i dalje trebate takvu razmjenu informacija, omogućite relevantne stavke i sve informacije o vašem Apple TV-u bit će poslane na službenu web-lokaciju tvrtke. U isto vrijeme, ništa osobno preneseno je da je za mnoge posebno važno.
- Kontrolira da je računalo konfigurirano od strane usluge koja se zove početna dijela. On prenosi od aytyuns na sadržaj prefiksa kako bi ga prikazao na TV-u. Naravno, možete preuzeti podatke s interneta i bez ove usluge, ali to je mnogo prikladnije za njega.
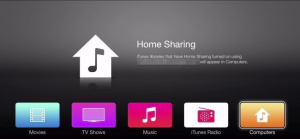
Dijeljenje kuće za Apple TV
- Nakon što je sve spreman. Računalo, računalo i prefiks sinkroniziraju se međusobno i ispada da je Apple TV spojen na internet i Aytyuns Media Library.
Kako upravljati Apple TV putem iPhone?
Kada se pojavio IOS 7, Apple je dao mogućnost konfiguriranja konzole s iPhoneom. To je moguće na trošak nove iBeacon opcije. Omogućuje vam da pročitate CD-ove putem iOS-a 7. Aplikacija je izgrađena u Bluetoothu, zbog čega se izvodi sinkronizacija s Apple TV-om.
Usluga također koristi Bluetooth za razmjenu podataka koji su potrebni za održavanje veze s lokalnom bežičnom mrežom. Štoviše, iBeacon prenosi podatke za povezivanje Apple TV i iTunes Store, tako da nakon kupnje sadržaja moguće je koristiti na TV-u.
Čim je prefiks povezan s televizorom i sinkroniziran s njom, pripremite sam telefon:
- Otključaj ga i spojite se na lokalnu bežičnu mrežu.

Spojite iPhone za Wi-Fi
- Također aktivirajte Bluetooth.
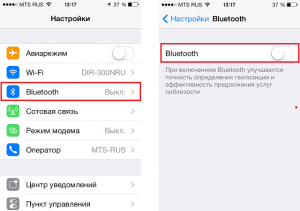
Spojite iPhone na Bluetooth
- Zatim dodirnite telefon na vrh konzole i pomaknite ga na kratku udaljenost - ne više od 20 cm.
- Zaslon bi trebao prikazati prijedlog za nastavak rada. Odabrati "Da".
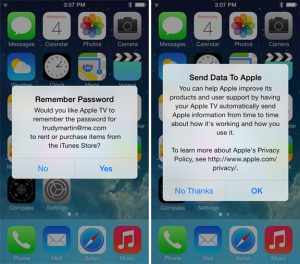
Ulaz u Apple ID
- Sada odredite svoje podatke da biste unijeli Apple ID.
- Zatim ćete istaknuti dva zahtjeva - hoće li spremiti Apple ID na konzoli i dopustiti joj slanje podataka o radu tvrtke.
- Odgovorite na sva pitanja, a zatim Apple TV će pokrenuti postupak postavljanja.
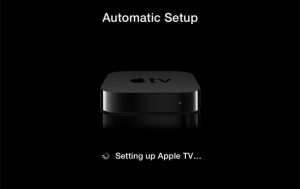
Auto-Tuning Apple TV.
- Cijeli proces se događa u pozadinskom načinu i stoga se ništa ne prikazuje na zaslonu. Pričekajte nekoliko minuta.
- Nakon završetka konfiguracije, vaš Apple ID će biti spojen na Wi-Fi lokalnu mrežu, a iTunes račun također će biti konfiguriran. Sada se uređaj može koristiti.
Spojite Apple TV na računalo
- Za početak isključite Apple TV.
- Zatim isključite HDMI od kućnog kina i kabela za napajanje. Ako koristite audio kabel za A / V prijemnik, onda ga isključite.
- Zatim spojite konzolu s MAC-om putem Micro USB.
- Otvorite iTunes. Morate u glavnom izborniku pogledajte TV Apple.
Nakon primanja pristupa putem Mac-a možete sljedeće:
Ažuriranje firmvera
- U pravilu, firmware je lako pronaći na internetu. Glavna stvar je da ima produžetak.
- Klik Opcija I dalje Vratiti. Na zaslonskim konzolama u iTunes. Otvorit ćete prozor da biste odredili lokaciju firmvera datoteke.
- Pronađite ga u sustavu i odaberite Odaberite za nastavak instalacije.
Vratite podatke
- Da biste to učinili, odaberite gumb. Vratiti. U aytyuns u Apple TV prozoru
- iTunes će zatražiti potvrdu operacije. Da biste to učinili, odaberite Vratiti. i ažuriranje.
Kao što možete vidjeti, proces postavljanja konzole je potpuno jednostavan.
