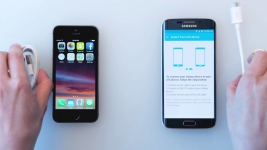
Kako prenijeti podatke, bilješke, fotografiju s iPhonea za Android? Kako prenijeti kalendar s iPhone na Android?
U ovom članku ćemo vam reći kako prenijeti fotografije, bilješke, kontakte, kalendar i druge podatke iz iPhonea na Android.
Navigacija
- Kako prenijeti kontakte, bilješke, glazbu, video i druge podatke s iPhonea na Androd?
- Upute za prijenos kalendara i bilješke s iPhoneom na Androidu
- Video: Kako prenijeti sve podatke s iPhone na Android?
- Video: Kako prenijeti sve podatke s Android na iPhone?
Sigurno svaki vlasnik iPhonea ima situaciju kada postoji drugi mobilni pametni telefon na platformi Android, i želio bih prenijeti dio podataka na njega. Ali malo zna da postoje načini obavljanja takvih zadataka.
Ne vrijedi ništaTaj je Apple dao mnoge načine za sinkronizaciju podataka između IOS i Android uređaja. Dakle, korisnici koji imaju dva pametna telefona na različitim operativnim sustavima mogu sinkronizirati između njih takve podatke kao fotografije, glazbu, video zapise, bilješke, kontakte, kalendar i još mnogo toga.
Sada se postavlja pitanje i kako to učiniti? Koji su načini dostupni kako biste prenijeli neke podatke iz IOS-a na Android? Razgovarat ćemo o tome dalje.
Kako prenijeti kontakte, bilješke, glazbu, video i druge podatke s iPhonea na Androd?
Stvaranje e-poštanskog sandučića na usluzi Gmail
Dakle, ako trebate izvršiti podatke iz IOS uređaja na Android uređaju, prvo trebate stvoriti poštanski sandučić na usluzi Gmail i kako to učiniti sljedeće.
- Prije svega, morate stvoriti neku vrstu platforme, koja će biti elektronička kutija na Gmailu. Da biste to učinili, morate otići na izbornik "Postavke",zatim kliknite na odjeljak "Mail, adrese, kalendari"i nakon odabira podstavka "Dodati" i kliknite na njega, sada kliknemo na ikonu s naslovom «Gmail », Imajte na umu da bez izrade e-poštanskog sandučića nećete moći prenijeti podatke iz iOS na Android uređaj.
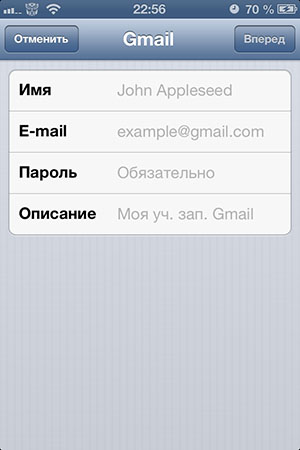
- Ako želite stvoriti račun na Android uređaju, onda morate otići "Postavke"Zatim kliknite na odjeljak "Računi i sinkronizacija", Nakon toga kliknite na stavku "Dodaj račun",i slijedite ikonu s naslovom «Google. "
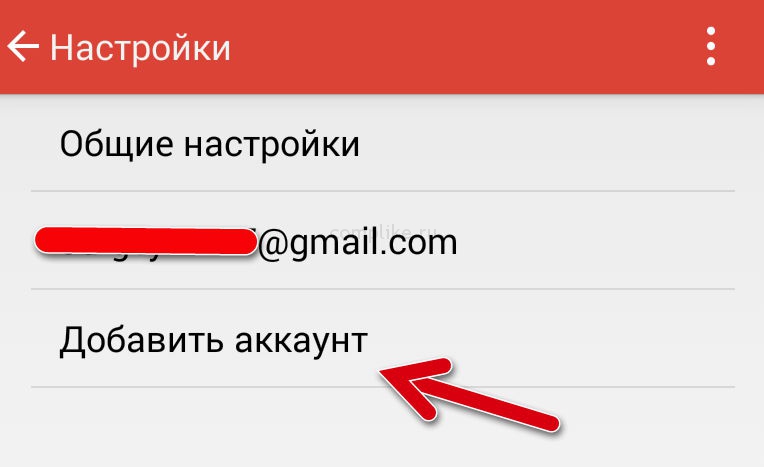
VAŽNO! Budite oprezni i ne koristite usluge pošte treće strane, kao i druge usluge pošte ne uklapaju u ovaj slučaj, jer je to Gmail usluga koja podržava blisku vezu s Android i IOS uređajima i omogućuje konstantnu sinkronizaciju, a također propisuje ne- otkrivanje podataka drugih ljudi trećim stranama.
- Nakon što je registrirana elektronička kutija na usluzi Gmail Mail, morat ćete se prijaviti (za spuštanje) u nju na dva uređaja. Ako ste bili registrirani u iPhoneu, unesite uređaj Android i ako je registracija izvršena na Android, unesite e-poštu s iPhone uređajem.
Upute za prijenos kontakata s iPhoneom na Android
Dakle, ako trebate prenijeti kontaktne podatke iz IOS uređaja na Android uređaju, morate se pridržavati naših uputa:
- Prije svega, morate povezati iPhone uređaj na računalo ili Maccake, za ovo trebate USB kabel koji koristite prilikom punjenja. Nakon povezivanja iPhonea na računalo, primijetit ćete da će se izbornik iTunes program pojaviti na zaslonu MCUBU ili računalnom računalu u kojem ćete morati odabrati uređaj (po imenu), a zatim kliknite na odjeljak "Informacija", i nakon stavljanja suprotnog stavka "Sinkronizirajte kontakte s"i sada morate odabrati podstavak «GoogleKontakti. "
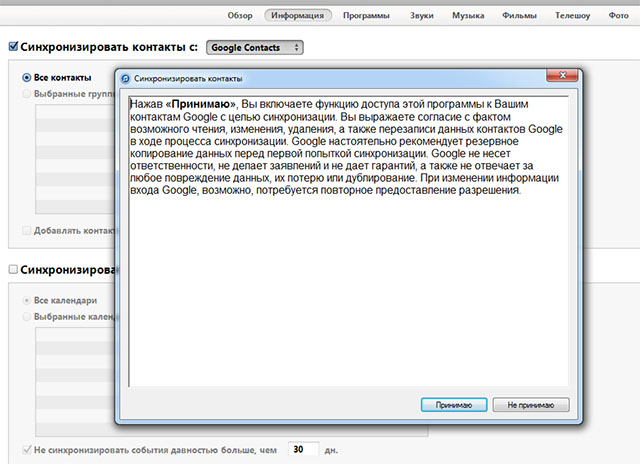
- Tada trebate slijediti upute koje će biti prikazane na zaslonu uređaja i nakon uspješnog autorizacije na Google računu, morat ćete kliknuti na gumb "Prijavite se." Nakon toga započet će proces automatske sinkronizacije između uređaja.
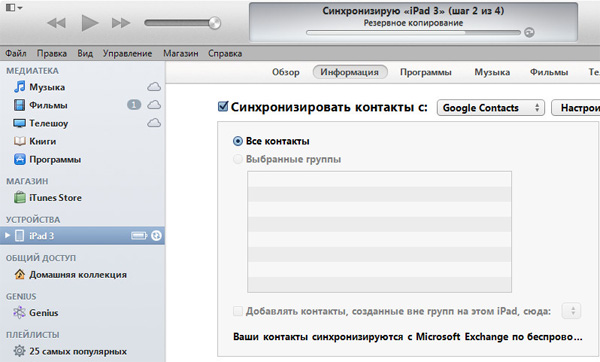
Upute za prijenos kalendara i bilješke s iPhoneom na Androidu
Dakle, ako trebate izvršiti kalendar i bilješke s iOS uređajem na Android uređaju, morate se pridržavati naših uputa:
- Prije svega, morate otići u odjeljak "Postavke" Na uređaju iPhone uređaja. Nakon toga trebate otići u odjeljak "Mail, adresa i kalendari",a zatim kliknite na Gmail račun i na postavkama računa koji trebate omogućiti proces sinkronizacije kalendara i bilješki. Imajte na umu da proces može trajati oko 10-15 minuta.
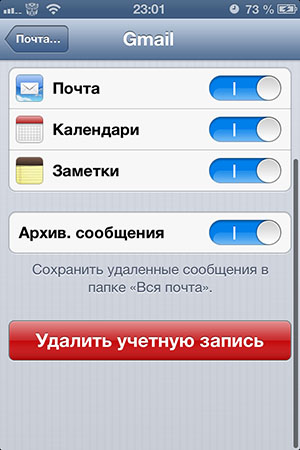
- Nakon završetka sinkronizacije, obavijest o završenoj sinkronizaciji pojavit će se na vašem Android uređaju.
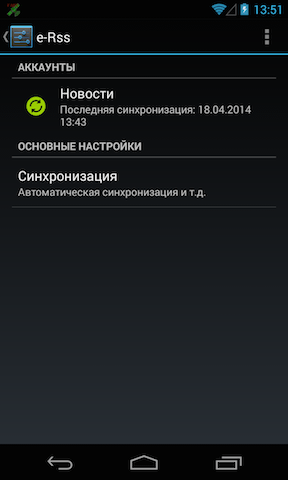
Upute za pomicanje fotografija i videozapisa s iPhoneom na Androidu
Dakle, ako trebate izvršiti fotografije i videozapise s IOS uređaja na Android uređaju, postoje tri opcije koje su vrlo jednostavne i jednostavne u njihovoj složenosti. Time trebate nastaviti s kojim je opcijom prikladnije za vas.
Prvi način. Korištenje uporabe Ifunbox datoteka upravitelja
- Prije svega, morate preuzeti program ifanbox i možete to učiniti službena stranica.
- Tada trebate otvoriti Isunbox program, a zatim kliknite na gornji pogled, koji se zove «ifnbox.Klasični. "
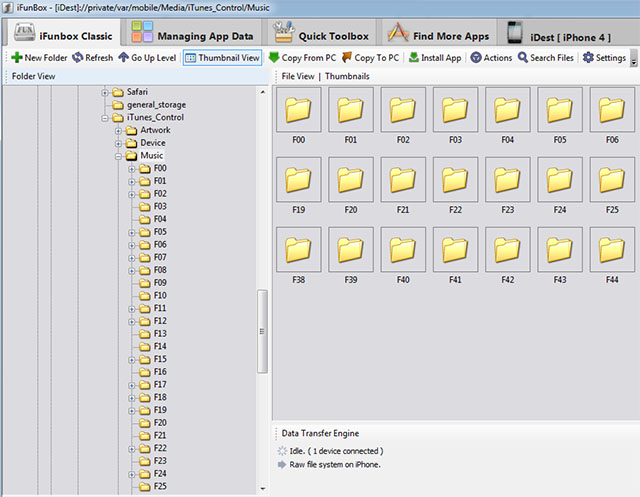
- Sada morate pronaći stavku «Fotoaparat "i kliknite na to desno miša i kliknite na podstavak «KopiratiDo.PC », Nakon toga, od vas će se tražiti da odaberete mapu u kojoj će se kopirati video i fotografije.
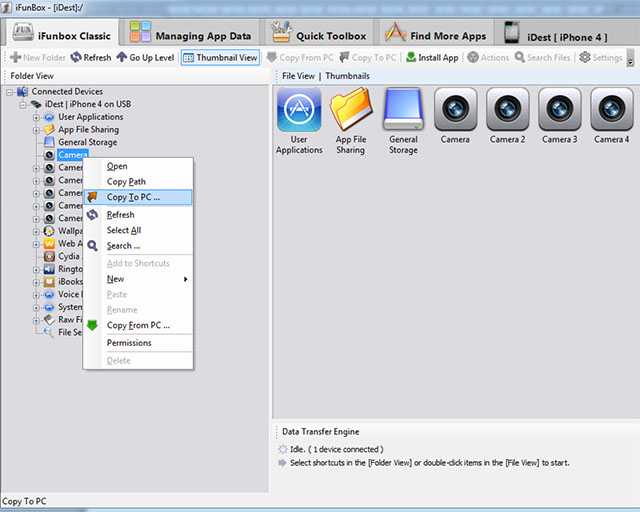
- Kada je postupak kopiranja završeno, program će izdati obavijest «Uspješno. "
Drugi način. Korištenje standardnih Windows alata
- Prije svega, morate stvoriti novu mapu na prikladnom mjestu ili u određenom direktoriju kako biste uvezli fotografije i video zapise. Nakon toga spojite iPhone uređaj na računalo.

- Onda morate otvoriti "Moje računalo", A zatim kliknite na ime svog iPhone uređaja pomoću desne tipke miša za prizivanje kontekstnog izbornika u kojem trebate odabrati karticu "Uvoz slika i video"zatim kliknite na "Uvoz parametara", Važno je napomenuti da u postavkama uvoza trebate odrediti stvorenu mapu koju smo razgovarali o prvoj fazi uputa.
- Nakon što završite s postavkama i odredite mapu s direktorom i mjestom Spremi, trebali biste kliknuti na gumb "Uvoz".
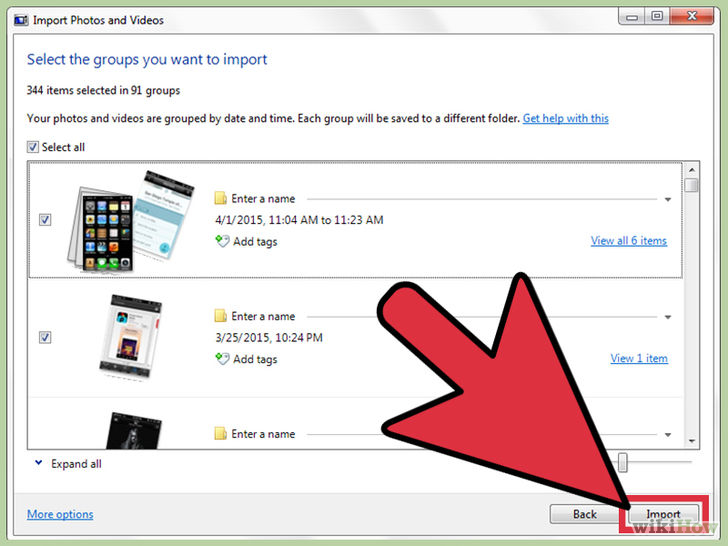
Treći način. Sa standardnim OS X alatima
- Prije svega, morate stvoriti novu mapu na prikladnom mjestu ili u određenom direktoriju kako biste uvezli fotografije i video zapise. Nakon toga spojite iPhone uređaj na MacBook.
- Onda morate otvoriti aplikaciju "Snimite slike."
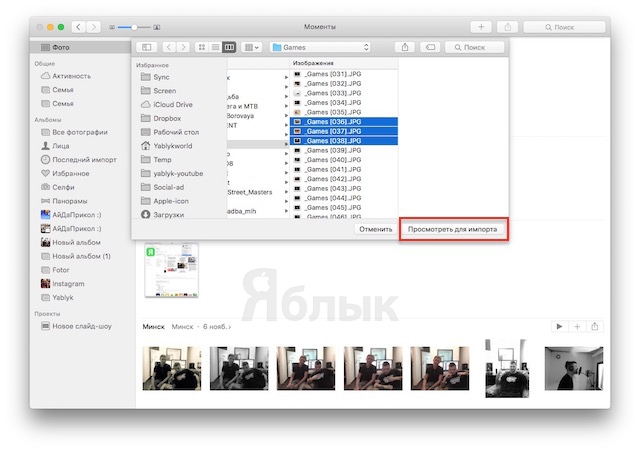
- Nakon otvaranja aplikacije "Snimanje slika", i odredite mapu s direktorom i mjestom Spremi, trebali biste kliknuti na gumb "Sve upload."
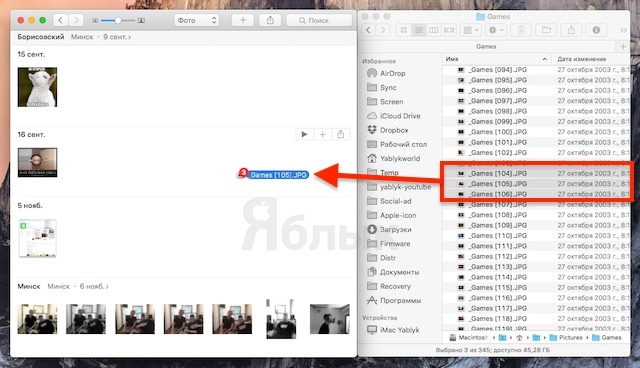
- Sada, ako trebate kopirati fotografije i videozapise na Android uređaj, jednostavno ga spojite pomoću USB kabela, a zatim kopirajte sve uvezene datoteke na uređaj Android.
- Spreman! Sada će se prikazati videozapise i fotografije na vašem mobilnom android pametnom telefonu.
Upute za prijenos glazbe s iPhoneom na Androidu
Dakle, ako trebate prenijeti glazbu s IOS uređaja na Android uređaj, onda postoje dvije opcije koje su vrlo lagane i jednostavne. Time trebate nastaviti s kojim je opcijom prikladnije za vas.
Prvi način. Koristeći uporabu IFunbox programa
- Prije svega, morate preuzeti program ifanbox i možete to učiniti službena stranica.
- Tada trebate otvoriti Isunbox program, a zatim kliknite na gornji pogled, koji se zove «ifnbox.Klasični. "
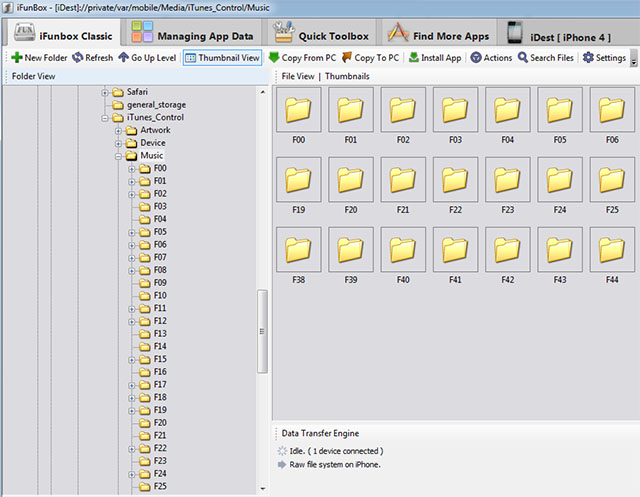
- Sada morate pronaći stavku «Sirovi.DatotekaSUSTAV "a zatim idite na konačnu mapu «Glazba, muzika ",u kojem imate audio zapise i glazbene pjesme . Nakon toga, od vas će se tražiti da odaberete mapu u kojoj će se kopirati audio zapise.
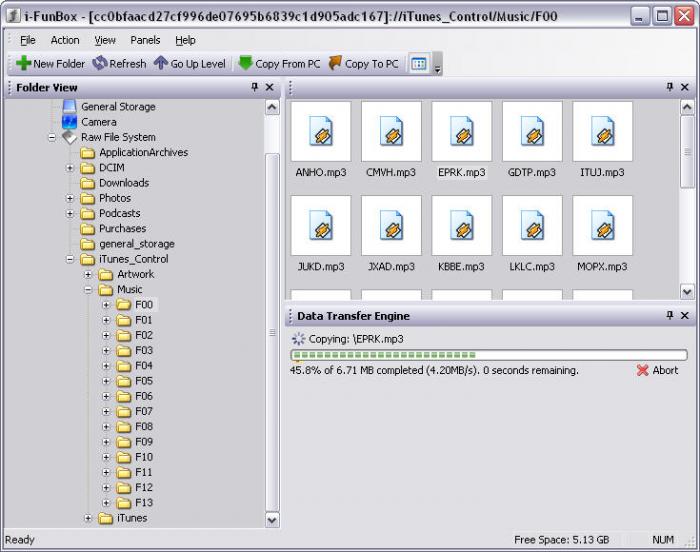
- Kada je postupak kopiranja završeno, program će izdati obavijest «Uspješno. "
Drugi način. Korištenje posebne aplikacije za itools
- Prije svega, morate preuzeti itools program za Windows operativni sustav ili Mac OS X, a možete to učiniti službena stranica.
- Tada trebate spojiti iPhone na prijenosno računalo ili MacBook, a zatim odaberite stavku u izborniku ITools «Mediji ».
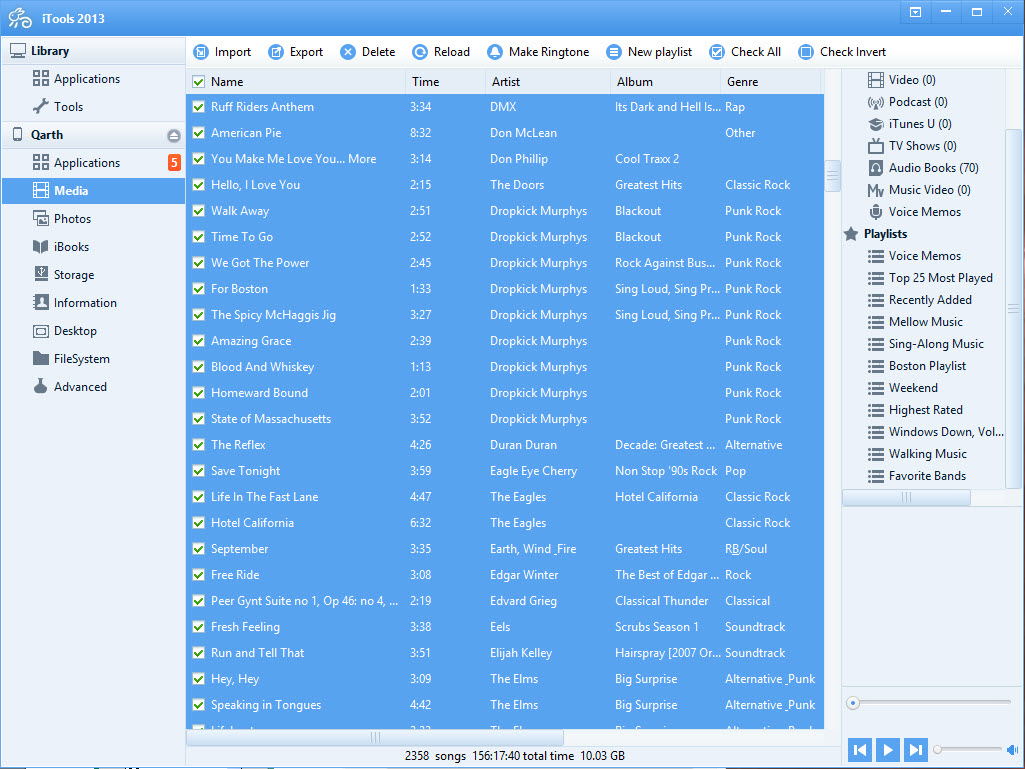
- Sada morate zabilježiti audio snimke koje želite prenijeti s uređaja iPhone uređaja i nakon napomenuti potrebne glazbene zapise, samo kliknite na gumb «Izvoz.
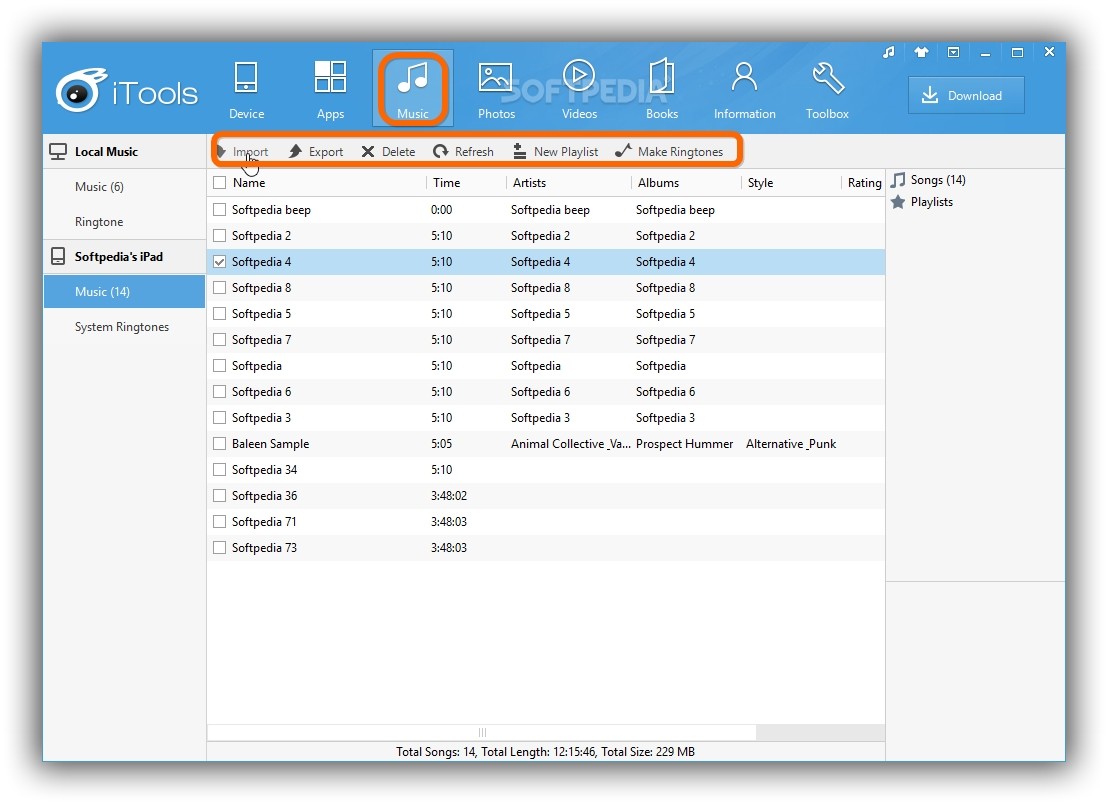
- Nakon pritiska na gumb «Izvoz ", Program ITools će vas zatražiti da odredite mapu i direktorij u kojem će se spremiti označene audio zapise.
- Spreman! Vaši audio zapise uvezene su u navedenu mapu.
Upute za prijenos glasovnih bilješki s iPhoneom na Android
Dakle, ako trebate prenijeti glasovne bilješke s IOS uređajem na Android uređaju, morate se pridržavati naših uputa:
- Ako vaš uređaj radi na operacijskom sustavu Windows, onda će svi glasovni markeri biti smješteni u mapi iTunes, a u konačnoj mapi " Glasovni dopisi.
- Ako vaš uređaj radi na Mac operativnom sustavu, sve glasovne oznake bit će smješteni u mapi "Glasovni dopisi.».
Upute za prijenos glasovnih bilješki s iPhoneom na Android
Dakle, ako trebate prenijeti SMS poruke s IOS uređajem na Android uređaju, morate se pridržavati naših uputa:
- Prije svega, morate izdvojiti sve SMS poruke s uređaja iPhone uređaja, a za ovo morate sigurnosno kopiranje informacija koje su pohranjene na vašem iPhoneu. Potrebna je sigurnosna kopija pomoću iTunes.
- Da biste napravili sigurnosnu kopiju, morate povezati iPhone s računalom, a zatim pokrenuti iTunes program, a na lijevoj strani u stupcu za odabir uređaja i kliknite na nju s desnom tipkom miša i nakon klika na gumb "Sigurnosna kopija".
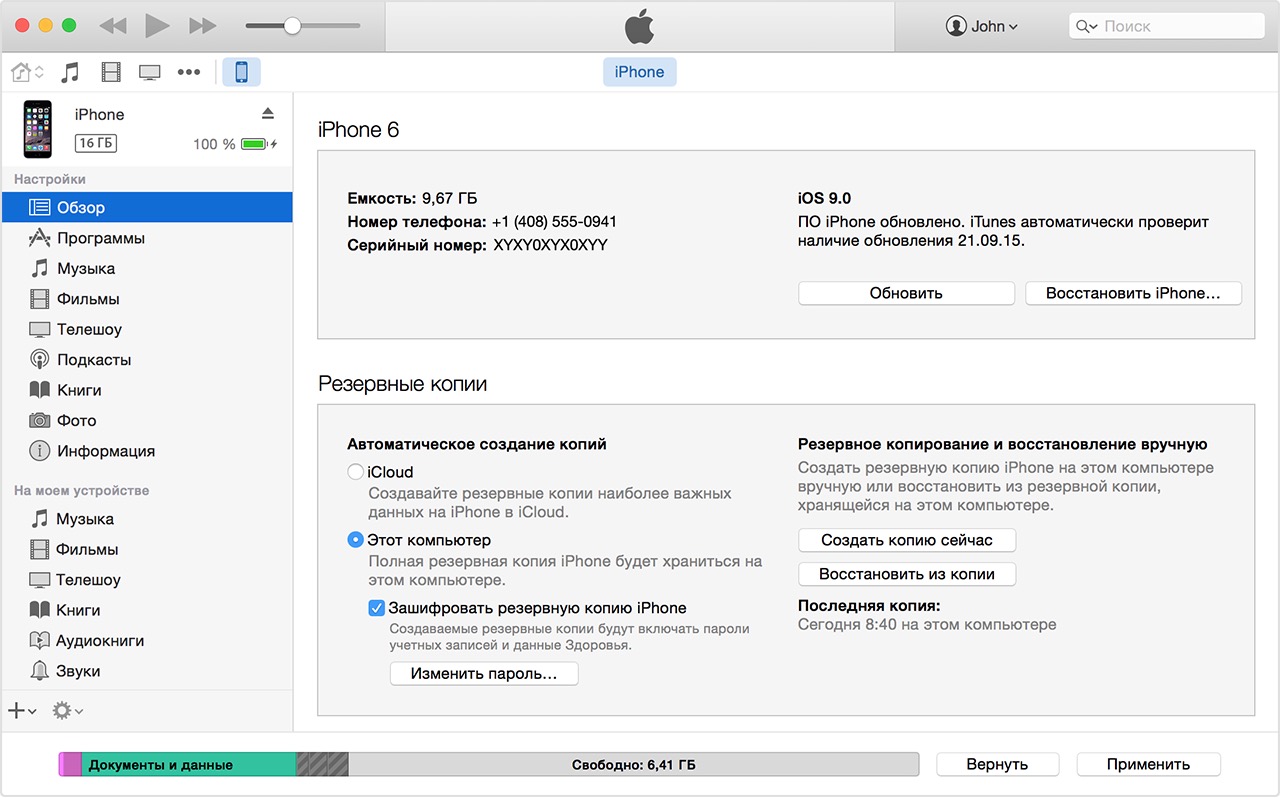
- Sada, ako imate uređaj na Windows platformi, onda je sigurnosna kopija sačuvana u mapi «Mobilna sinkronizacija, I ako koristite MacBook, onda je sigurnosna kopija sačuvana u mapi "Mobileync / Backup".
- Nakon što nastavite na gore navedene adrese na uređaju, naći ćete datoteku pod nazivom "3D0d7e5FB2CE2888813306E4D4636395E047A3D28", Ova datoteka sadrži sve podatke o SMS porukama.
Pa, danas smo gledali na veliki broj načina prijenosa fotografija, videozapisa, glasovnih bilješki i SMS poruka s uređaja za iPhone na Android. Stoga se nadamo da vam je ovaj članak pomogao u rješavanju jednog od problema sinkronizacije datoteka.
