
Kako onemogućiti / omogućiti hibernaciju u sustavu Windows 7, 10 na prijenosnom računalu, računalo putem naredbenog retka? Što je stanje hibernacije, koja je razlika između sna između hibernacije na računalu, laptop?
Detaljan pregled načina hibernacije u sustavu Windows i uspoređujući ga sa stanjem mirovanja. Upute za isključivanje / omogućite stanje hibernacije.
Navigacija
- Što je način hibernacije i kako se razlikuje od stanja mirovanja na računalu / laptopu?
- Pro i nedostaci hibernacijskog režima za prijenosna računala i netbookove
- Kako onemogućiti / omogućiti hibernaciju u sustavu Windows 7, 10 na prijenosnom računalu, računalo putem naredbenog retka?
- Video: Kako onemogućiti / omogućiti hibernaciju u sustavu Windows?
Korisnici računala s operativnim sustavima Windows 7. i Windows 10. Kada napuštate sustav kroz izbornik " Početak»Stalno se spotakne na takve načine kao" Spavati"I" Hibernacija"" A ako, o svrsi Sleep moda, gotovo svaki korisnik ima barem minimalni prikaz, onda je poznata svrha moda hibernacije.
Štoviše, to je sinonim za riječ "hibernacija" je riječ "san". U našem članku detaljno ćemo ispričati kakvu vrstu hibernacije je ono što se razlikuje od mirovanja i kako isključiti / omogućiti ga u operativnim sustavima Windows 7. i Windows 10..

Što je način hibernacije i kako se razlikuje od stanja mirovanja na računalu / laptopu?
Način spavanja
- Da biste lakše razumjeli što je stanje hibernacije, za početak, potrebno je osvježiti svrhu mirovanja na računalu. Kako se mnogi ljudi sjećaju, ovaj način se često uključuje automatski kada korisnik ne obavlja nikakve radnje na računalu.
- Kada je aktiviran način mirovanja, monitor se izlazi, sustav hlađenja je isključen i tvrdi disk za smanjenje potrošnje energije. Međutim, u stanju mirovanja, procesor, RAM spojen na računalne module i druge komponente i dalje konzumiraju energiju, iako u mnogo manjoj mjeri nego sa standardnim radom.
- Da biste izašli iz načina spavanja, korisnik samo pomiče računalo miša ili pritisnite proizvoljnu tipku na tipkovnici. Nakon toga, računalo će nastaviti svoj posao od trenutka s kojeg je otišao u san. Spremite sve otvorene aplikacije, mape, dokumente itd.
- Međutim, ako u stanju mirovanja de-energiju vaše računalo, sve aplikacije otvorene na njemu, mape, dokumenti i oznake neće biti spremljene i svi podaci će biti izgubljeni. Uvijek treba pamtiti.
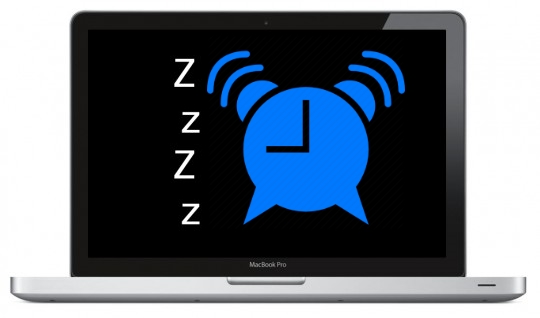
Slika 2. Način spavanja u sustavu Windows 7 i u sustavu Windows 10.
Način hibernacije
- Što se tiče načina hibernacije, na prvi pogled može se činiti da je apsolutno identičan režimu spavanja. Međutim, u stvari, sve je potpuno drugačije. Prilikom prelaska na stanje hibernacije, računalo potpuno prestaje konzumirati energiju iu doslovnom smislu riječi se isključuje. Struja prestaje ne samo na sustavu hlađenja i monitora, već i na procesoru, RAM-u i drugim komponentama.
- Međutim, s takvim isključenjem računala, sve informacije o otvorenim aplikacijama, mapama i dokumentima prepiše se iz RAM-a do Winchestera, a sljedeći put kada uključite računalo ponovno učitava iz njega u RAM-a, na taj način obnavljate sustav točno od mjesta s kojeg prijelaz na stanje hibernacije.,
- Na temelju svega gore, možemo zaključiti da je ovaj način rada jednostavno neophodan za prijenosna računala i netbookove koji se hrane bateriju, a ne iz utičnice. Ako nemate vremena dovršiti rad na računalu i vidjeti da je baterija gotovo sjela, možete aktivirati način hibernacije i nastaviti rad sustava s mjesta gdje ste ostali čim pronađete utičnicu. Najčešće u sustavu, način hibernacije se automatski aktivira kada se baterija ispušta, čime se sprječava gubitak korisničkih podataka.
- Za razliku od načina mirovanja, izlaz iz načina hibernacije provodi se pritiskom na gumb za napajanje na prijenosnom računalu ili netbooku. Sam izlaznog procesa traje više vremena nego izlaz iz hibernacije, ali još brže od učitavanja operativnog sustava nakon što je računalo potpuno isključeno.
Važno: Zapamtite da prilikom zatvaranja pokrova laptopa / netbook, računalo se prebacuje na " Spavati", Ne u načinu rada" Hibernacija"! Ako zatvorite prijenosno računalo i de-energizirate, sve programe i izgubljene podatke koje niste imali vremena za spremanje bit će zatvoren nakon ispuštanja baterije. Računalo ne prelazi automatski iz stanja mirovanja u način hibernacije.
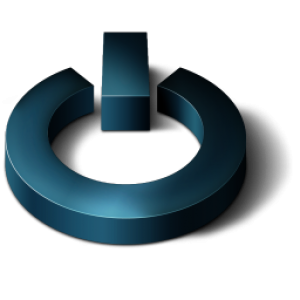
Slika 3. Način hibernacije u sustavu Windows 7 i u sustavu Windows 10.
Pro i nedostaci hibernacijskog režima za prijenosna računala i netbookove
Čini se da je način hibernacije idealan i ne može imati nikakvih nedostataka, ali, nažalost, nije. Razmotrite sve svoje prednosti i mane:
prednosti
- Način hibernacije uvelike ubrzava isključenje računala i učitavanje operativnog sustava;
- Kada se koristi način hibernacije, vrijeme početka najčešće korištenih aplikacija značajno se smanjuje;
- Način hibernacije je u mogućnosti spremiti podatke u slučaju pražnjenja baterije ili kada je prekrivač laptop / netbook zatvoren;
Minusi
- Kada odete u stanje hibernacije, koristi se značajna količina memorije tvrdog diska;
- Nakon napuštanja moda hibernacije, stare primjene mogu početi nepravilno funkcionirati;
- Ako je vaš laptop / netbook opremljen velikom količinom RAM-a, može se tražiti pristojno vrijeme za izlazak na način hibernacije;
Kako onemogućiti / omogućiti hibernaciju u sustavu Windows 7, 10 na prijenosnom računalu, računalo putem naredbenog retka?
U slučaju da imate na operativnom sustavu Windows 7. ili Windows 10. na izborniku " Početak" odsutan način hibernacijeMože se aktivirati na sljedeći način:
Korak 1.
- Otvorite izbornik " Početak"I odaberite stavku" Izvesti"" U malom prozoru koji se pojavljuje, unesite naredbu "naredbu" cmd.».
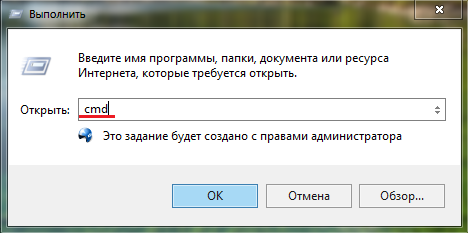
Slika 4. Pokrenite naredbeni redak kroz izbornik Start.
Korak 2..
- Pojavit ćete se s prozorom s naredbenom retkom. Da biste aktivirali hibernaciju, morate napisati tim na naredbenom retku powercfg -h na.", Pritisnite" UNESI"I ponovno pokrenite računalo.
- Nakon tih radnji u izborniku " Početak»Morate imati način hibernacije.
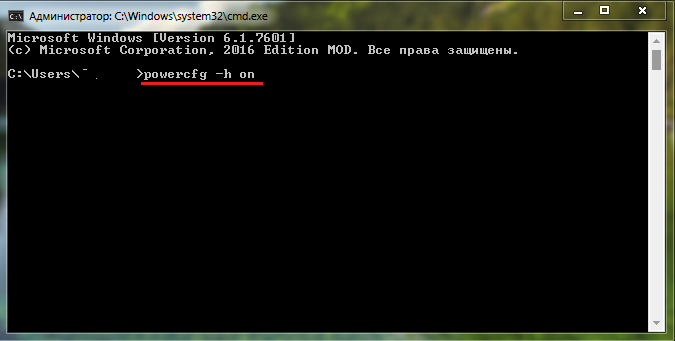
Slika 5. Unesite naredbu na naredbeni redak da biste aktivirali način hibernacije u sustavu Windows.
Korak 3..
- Da biste onemogućili način hibernacije, morate otvoriti naredbenu liniju i unijeti naredbu u prozor. powercfg -h off.", Nakon čega ponovno pokrenete računalo.
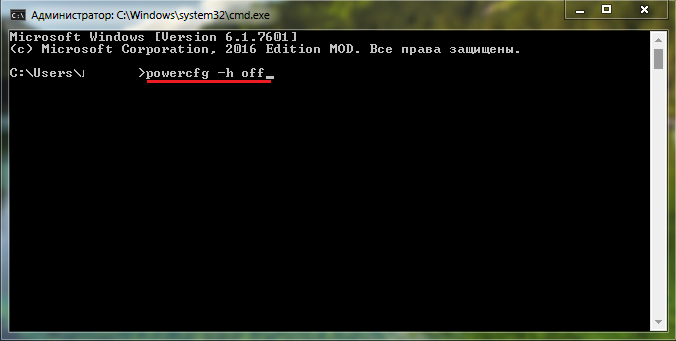
Slika 6. Unesite naredbu u naredbeni redak kako biste onemogućili način hibernacije u sustavu Windows.
