
Kako kombinirati dva ili više riječ dokumenata u jednom: upute
Vodič za kombiniranje dva ili više riječi u jednom.
Navigacija
Microsoft Word. Do danas se smatra najčešćim i upravljanim urednikom na cijelom planetu. Ona koristi srednjoškolce i studente za pisanje izvješća i diplomskih radova, novinara za pisanje članaka, zaposlenika znanstvenih organizacija i običnih copywriters. Svi ti ljudi, s vremena na vrijeme postoji potreba za kombiniranjem nekoliko dokumenata. Riječ. u jedan. Pogotovo takva potreba nastaje kada datoteke sadrže veliku količinu informacija ili kada je potrebno kombinirati radove različitih ljudi na istoj temi u jednom zajedničkom dokumentu.
U našem članku, naći ćete detaljne upute za kombiniranje dva ili više dokumenata. Riječ. u jedan.
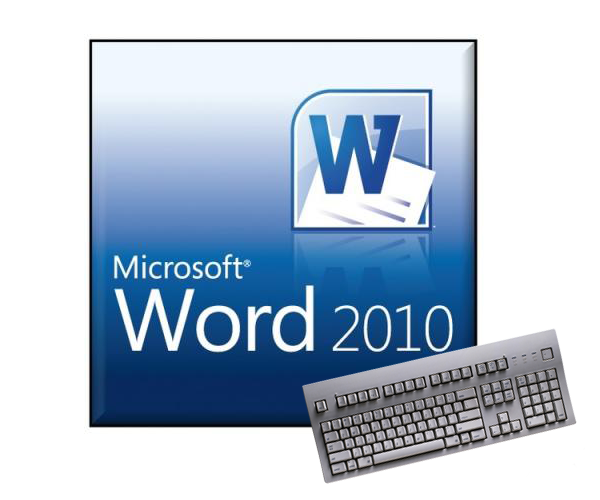
Slika 1. Je li moguće i kako se kombinirati, kombinirati dvije datoteke ili više datoteka, dokumentima riječi | Riječ u jednom?
Kako kombinirati dva ili više riječ dokumenata u jednom: upute
Postoji nekoliko načina za kombiniranje nekoliko riječi u jednu zajedničku. Svaka od ovih metoda ima i njezine prednosti i nedostatke. Ako radite s malim brojem datoteka koje sadrže tekst male količine, tada ćete koristiti metodu normalnog kopiranja teksta i umetnite ga u željeno mjesto drugog dokumenta. Međutim, ako imate veliki broj datoteka u vašem radu ili usporedite dva dokumenta na istoj temi i želite vidjeti njihove razlike, tada će u takvim slučajevima morati pribjeći posebnim funkcijama uređivača teksta Microsoft Word., Ali prvo stvari.
Metoda 1. Kopiranje i umetanje teksta iz jednog dokumenta na drugi
Možda najčešći i poznatiji način kombiniranja dva dokumenta Riječ. Jedan je kopiranje / umetanje. To se događa kako slijedi:
Korak 1.
- Otvorite glavni dokument Riječ. A jedan od kojih trebate kopirati dio teksta ili cijeli tekst u potpunosti.
- U sekundarnom dokumentu označite tekst za kopiranje, a zatim kliknite na dodijeljenom području desnom tipkom miša i u izborniku koji se pojavi, kliknite na liniju " Kopirati».
- Također, možete koristiti kombinaciju tipki " Ctrl + C.».
- Ako trebate kopirati cijeli sadržaj dokumenta, koristite kombinaciju tipki " Ctrl + A.».
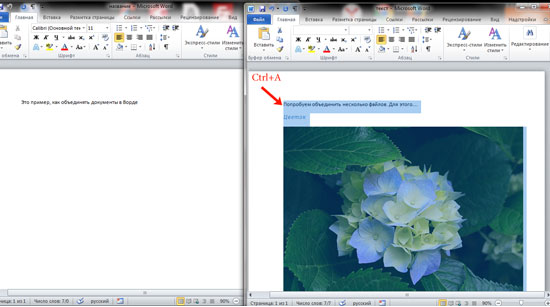
Slika 2. Kopiranje teksta iz dokumenta.
Korak 2..
- Sada se prebacite na glavni dokument na koji želite dodati prethodno odabrani tekst, postavite pokazivač na mjesto koje trebate, kliknite na ovu lokaciju desnom tipkom miša i odaberite liniju " Umetnuti».
- Također umetnuti, možete koristiti kombinaciju tipki " Ctrl + V.».
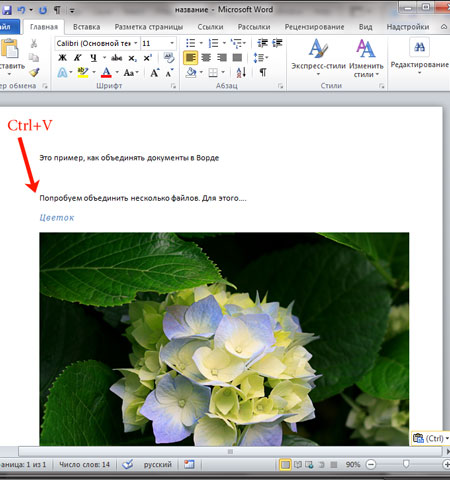
Slika 3. Umetnite tekst u dokument.
- Kao što možete vidjeti, odabrani tekst je umetnut u željeno mjesto zajedno sa slikom. Ova metoda kombiniranja dokumenata prikladna je za one koji rade s malim brojem malih volumena i koji ne moraju donositi izmjene teksta.
Metoda 2. Koristite Microsoft Word Funkcija "Umetanje"
Važno: Prije korištenja alata " Umetnuti»Provjerite jesu li svi dokumenti na radu u istoj mapi.
Ako imate na raspolaganju 100 ili 200 Dokumenti Riječ.Morate se spojiti u jedan, koristeći metodu kopiranja teksta, provodite ogromnu količinu vremena. Mnogo je lakše pribjeći takvom korisnom alatu za uređivanje teksta kao " Umetnuti"" Djeluje kako slijedi:
Korak 1.
- Otvorite glavni dokument Riječ. I staviti pokazivač na mjesto gdje će se dodati tekst iz drugih dokumenata.
- Na vrhu prozora urednika rasporedite " Umetnuti"I kliknite na mali stariji pored" gumba " Objekt».
- Na popisu koji se pojavljuje, morate odabrati liniju " Tekst iz datoteke.».
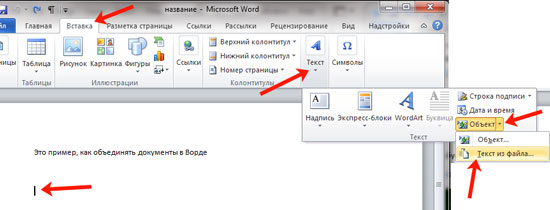
Slika 4. Umetnite tekst iz datoteke u Word dokument.
Korak 2..
- Imate prozor dirigenta. Otvorite mapu s radnim dokumentima Riječ., Odaberite jedan od njih ili nekoliko i kliknite na " Umetnuti».
- Ako želite odabrati nekoliko stavki odjednom, odaberite jedan od njih, a zatim stegnite " Pomak."I kliknite na najnoviju datoteku. Dakle, svi će se dokumenti izdvojiti.
- Ako trebate odabrati dokument u kaotičnom redoslijedu, umjesto ključa " Pomak.", Koristite tipku za stezanje" Ctrl"I naizmjenično kliknite na potrebne datoteke.
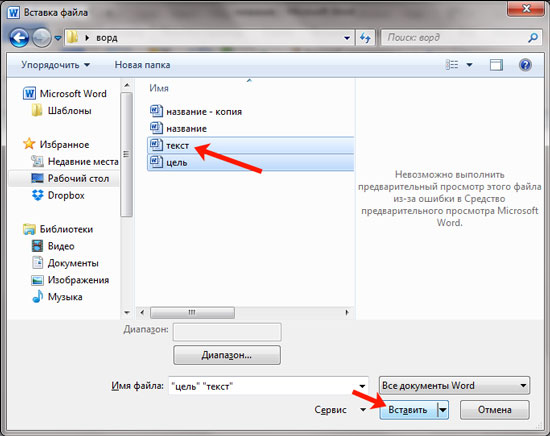
Slika 5. Odaberite datoteke za umetanje u Word dokument.
Korak 3..
- Tekst iz odabranih datoteka bit će dodan u glavni dokument. Riječ., Imajte na umu da će se tekst umetnuti u glavni dokument u redoslijedu u kojem ste istaknuli datoteke u vodiču.
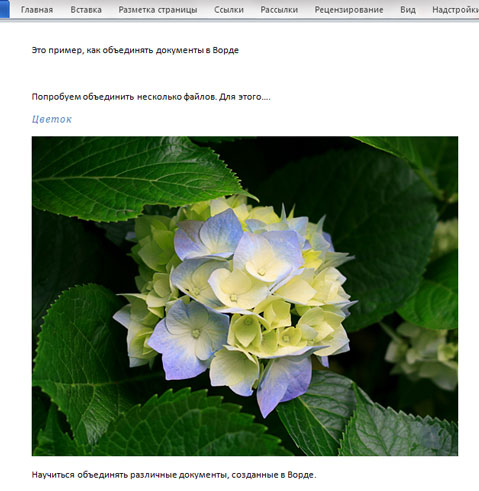
Slika 6. Rezultati umetanja teksta iz datoteka u Word dokument.
- Za praktičnost preporučujemo numerirane datoteke u redoslijedu prije početka kombinacije.
Metoda 3. Spoji dvije različite verzije iste riječi
Ova metoda će odgovarati onima koji imaju dvije različite verzije istog teksta i koji trebaju identificirati svoje razlike, napraviti odgovarajuće prilagodbe i na kraju ih kombinirati u jedan. Da biste to učinili, koristite alat " Pregled"I radi kako slijedi:
Korak 1.
- Stvorite novi dokument Riječ., Na vrhu glavnog prozora uređivača teksta otkrijte karticu " Pregled", Kliknite gumb" Compare "i na popisu koji se pojavljuje, odaberite liniju" Kombinirati».
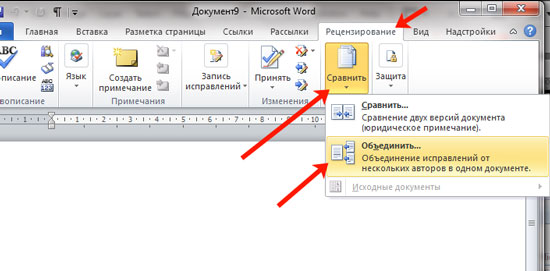
Slika 7. Prijelaz na "alat za pregled".
Korak 2..
- U prozoru otvaranja kliknite na gumb " Više"I instalirati markere nasuprot tih parametara u kojima će program morati tražiti razlike između dva dokumenta.
- U stupcu " Izvorni dokument»Kliknite na ikonu kao mapu, u prozoru Explorer odaberite glavnu verziju dokumenta i kliknite na" Otvorena».
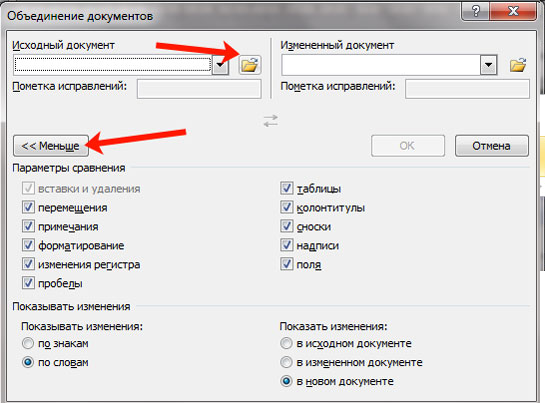
Slika 8. Podešavanje parametara i preuzmite izvorni dokument.
Korak 3..
- Sljedeći, trebate u stupcu " Promijenjen dokument»Također kliknite na ikonu kao mapu i odaberite dokument za usporedbu u prozoru Explorer.
- Nakon odabira oba dokumenta, kliknite na gumb " u redu».
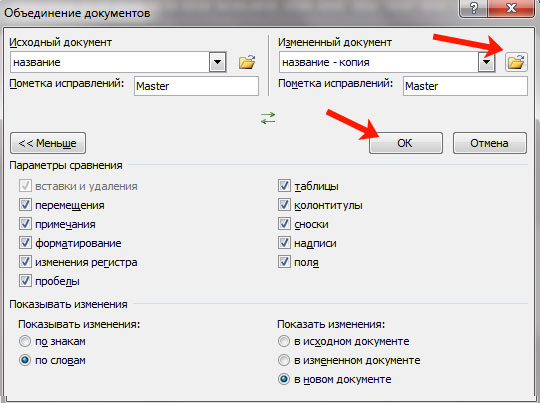
Slika 9. Preuzmite promijenjeni dokument.
Korak 4..
- Imat ćete prozor od tri dijela. U lijevom stupcu pod nazivom " Sažetak"Prikazat će se sve promjene koje ćete doprinijeti dokumentu.
- U središnjem stupcu s naslovom " Zajednički dokument»Prikazat će se tekst kombiniranog dokumenta s naglašenim razlikama.
- Desni stupac je izvorne verzije izvora i modificiranih dokumenata.
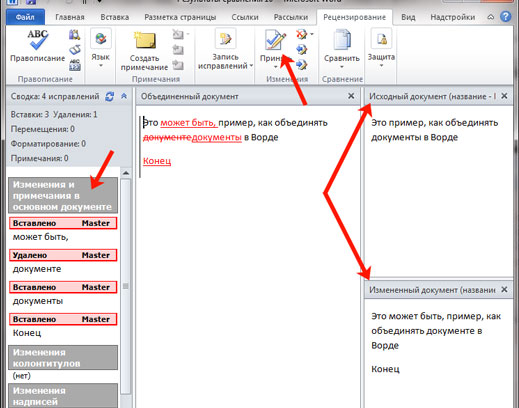
Image 10. Pregled radnog prostora za kombiniranje dokumenata.
Korak 5..
- Ako označite prvu razliku, gumb će se pojaviti na vrhu alatne trake. PrihvatitiKlikom na zajednički dokument bit će podešen iz promijenjenog dokumenta, a sljedeća razlika automatski će biti označena.
- Da biste skrenuli promjenu, morate kliknuti na gumb s crvenim križem, koji se nalazi desno od gumba " Prihvatiti».
- Dakle, možete jednostavno kombinirati dvije različite verzije jednog dokumenta u jednom, čineći potrebne promjene tijekom tog slučaja.
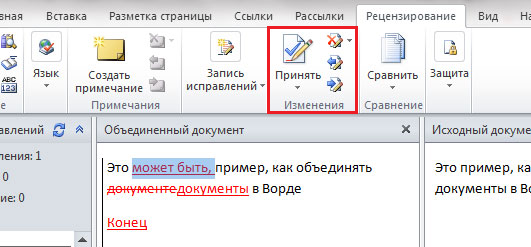
Slika 11. Proces kombiniranja dva dokumenta u jedan.
Summing Up, treba reći da su sve gore opisane metode prikladne za sve verzije uređivača teksta. Microsoft Word. (2003, 2007, 2010, 2013, 2016). Sučelje u različitim verzijama je malo drugačije, ali cijeli proces se također provodi kroz kartice " Umetnuti"I" Pregled».
