
Kako formatirati flash pogon na Mac OS: Top-4 metode
U ovom ćete članku naučiti o načinima formatiranja flash kartica na Mac uređaju.
Navigacija
- Koji su osnovni principi oblikovanja na Mac OS -u?
- Kako formatirati flash pogone putem diska?
- Metoda 1. Kako odražavati USB flash pogon za Mac uređaje?
- Metoda 2. Kako prevesti format pogona u masnoću i exfat?
- Metoda 3. Kako formatirati flash pogon u NTFS formatu
- Metoda 4. Kako podijeliti USB flash pogon na nekoliko odjeljaka (diskova)?
- Video: Kako formatirati flash pogon na Macu?
Većina korisnika suočena je s problemom u kojem ne može biti moguće formatirati flash pogon na Macu.
I dalje je vrijedno napomenutiDa većina ovakvih problema dolazi od korisnika koji najčešće rade i koriste Windows operativni sustav, ali za određenu priliku ili potrebu odlučili su koristiti Mac uređaj.
S tim u vezi, gotovo svi korisnici sustava Windows koji znaju formatirati USB flash pogon, uzimaju u uslugu na isti način oblikovanja flash pogona na Mac uređaju, ali naravno, ova metoda tamo neće proći.
Stoga ćemo vam u današnjem članku reći kako formatirati flash pogon na Mac -u, a on je dizajniran ne toliko za bivše korisnike sustava Windows, koliko za početnike koji su kupili uređaj s Mac operativnim sustavom od tjedan dana.

Odmah bih vam želio ugoditi činjenicom da MAC sustav ne dopušta ne samo format, već uključuje i druge mogućnosti, od kojih je jedna od prijenosa podataka s Mac -a na druge operativne sustave poput Linuxa i Windowsa.
Koji su osnovni principi oblikovanja na Mac OS -u?
Naravno, idite na posao na novom sustavu jednak je promjeni Android uređaja za gadget s iOS operativnim sustavom. Stoga je većina početnika koji su tek počeli koristiti Mac OS, ali istodobno je imalo veliko iskustvo na sustavu Windows, još uvijek ne postaje jasno kako formatirati flash pogon.
Iako, govoreći unaprijed, toliko je primitivno da se čak i dijete može podnijeti, jer je sve potrebno za upotrebu Diskovni program.
Kako formatirati flash pogone putem diska?
Ne vrijedi ništaDa program ima brojne prednosti i mogućnosti, ali samo moramo formatirati flash pogon.
Stoga, da biste formatirali svoj USB flash pogon na Mac OS -u, samo trebate slijediti naše upute:
- Prije svega, samo trebate umetnuti svoj Flash pogon u USB sučelje koje želite formatirati.
- Tada morate otvoriti prijavu "Finder"koji je sličan provodnik, kao na Windows
- Nakon toga trebate otvoriti "Aplikacije"
- Sada morate pritisnuti ikonu "Komunalne usluge"
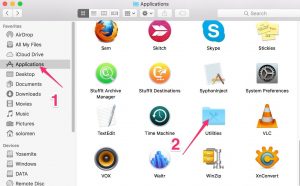
- Nakon ovih radnji, vidjet ćete prozor na zaslonu na kojem će postojati popis aplikacija, ali iz njega morate odabrati samo jednu aplikaciju, naime "Disk Utility"
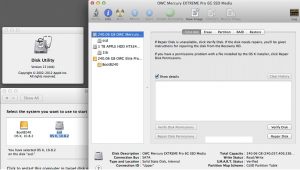
- Sada kada se aplikacija (ploča) otvara na vašem zaslonu) "Discoure Utility", tamo ćete morati pronaći svoj USB uređaj, to jest flash pogon, a zatim kliknite na njega i odaberite karticu "Izbriši"
Budi oprezan! Kada formatiranje flash pogona, svakako odaberite format "Mac OS se produžio."
Ne vrijedi ništada u starim verzijama operativnog sustava Mac OS, možete formatirati samo onaj flash pogon koji sam sustav može pročitati.
- Nakon što je vaš pogon formatiran, primijetite da se postotak punjenja memorije smanjio, kao rezultat kojeg možete obaviti druge radnje svojim flash pogonom.
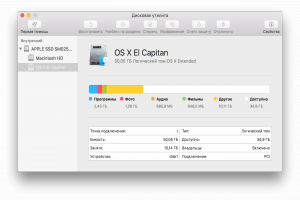
Važno! Cijeli pogon, uključujući flash pogone koji su formatirani na Mac uređaju, u budućnosti neće raditi na Windows i Linux sustavima. Stoga, da biste radili s njima na sustavu Windows i Linus, morat ćete ih prenijeti u odgovarajući format, to jest Mast, Mast32 ili NTFS.
Metoda 1. Kako odražavati USB flash pogon za Mac uređaje?
Da biste promijenili format na flash pogonu, samo trebate slijediti naše upute:
- Prije svega, morate otvoriti prijavu "Disk Utility."
- Nakon toga morate odabrati svoj uređaj ili pogon, a zatim kliknite na karticu "Izbriši".
- Sada u prozoru "Izbriši" Primijetit ćete prisutnost dodatnih parametara oblikovanja koji se mogu promijeniti, ali odabiremo format "Mac OS produženo"a zatim potvrdite svoje radnje pritiskom na gumb "Izbriši."
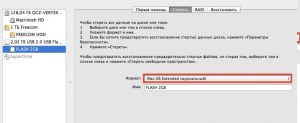
Metoda 2. Kako prevesti format pogona u masnoću i exfat?
Korisnički program diska na MAC OS operativnom sustavu vrlo je opsežan, u vezi s kojim možete lako promijeniti format na svom flash pogonu tako da može čitati uređaje koji rade na Windows i Linux operativnim sustavima.
Da biste promijenili format na flash pogonu, samo trebate slijediti naše upute:
- Prije svega, morate otvoriti prijavu "Disk Utility."
- Nakon toga morate odabrati svoj uređaj ili pogon, a zatim kliknite na karticu "Izbriši."
- Sada u prozoru "Izbriši" Primijetit ćete prisutnost dodatnih parametara oblikovanja koji se mogu promijeniti, ali moramo promijeniti format u "MS-DOS (masnoća)" ili "Exfat"a zatim potvrdite svoje radnje pritiskom na gumb "Izbriši."
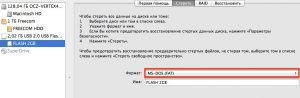
Važno! Exfat format ne podržava Rad multimedijskih datoteka, odnosno glazba, video i slike, kao rezultat koji odaberite potreban format. Ali ipak, ovaj je format najokidniji, jer je podržan kao Prozori, i Mac OS.
Metoda 3. Kako formatirati flash pogon u NTFS formatu
Najznačajniji nedostatak formata masti je nemogućnost korištenja datoteka, čija veličina prelazi 4 GB. Stoga, ako svoj pogon koristite za preuzimanje igara, pohranu videozapisa i drugih stvari, tada biste trebali odabrati NTFS format, koji je u tu svrhu mnogo obećavajući i prikladniji.
Istovremeno, čak je i ovaj format na popisu aplikacija "Discoure Utility".
Da biste formatirali USB Flash pogon u NTFS formatu, morate se pridržavati naših uputa i radnji:
- Prije svega, samo trebate preuzeti jednog od vozača NTFS Paragon ili NTFS Seagate.
- Tada ga morate instalirati na svoj Mac uređaj.
- Nakon instaliranja upravljačkog programa, ponovno učitajte "Maka"Tako da sve promjene na njemu stupe na snagu.
- Sada morate umetnuti USB flash pogon u USB sučelje.
- Kad je flash pogon odredio "mak", morate otvoriti aplikaciju "Disk Utility."
- Tada morate pronaći svoje pogone u ovoj aplikaciji i kliknite na nju, a zatim kliknite na karticu "Izbriši"gdje u dodatnim parametrima trebate odabrati format "Windows NT datotečni sustav".
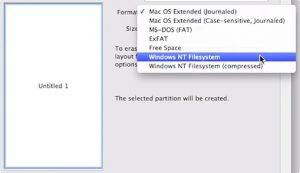
Metoda 4. Kako podijeliti USB flash pogon na nekoliko odjeljaka (diskova)?
Prilično izvanredna opcija je ova metoda, a to je da se flash pogon ili pogon mogu podijeliti u dva dijela, jedan dio će imati NTFS format, a drugi dio će biti format za MAC uređaje. Istodobno, flash pogon postat će univerzalan i počet će čitati i na mak i na PC -u, i naravno na TV uređaju.
- Stoga, da biste podijelili USB Flash Drive na 2 odjeljka, morate ići na karticu "Disk odjeljak"gdje ćete morati konfigurirati parametre za prvi i drugi odjeljak.
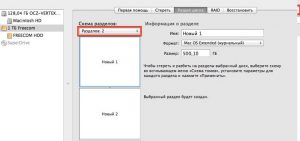
Na ovome ćemo vjerojatno završiti naš članak!
Želimo vam puno sreće!
