
Kako promijeniti veličine slike u programu "Photoshop"?
Članak će reći kako promijeniti veličinu fotografije u programu Photoshop.
Uređivač slika " Photoshop."Koristi se za dizajniranje fotografija i nudi ogromnu količinu značajki. Ali danas ćemo uzeti u obzir takvu funkciju kao što je skaliranje, koje korisnici često pitaju.

Učenje za promjenu veličine fotografije u Photoshopu
Skaliranje slika u " Photoshop.»Ne zahtijeva nikakve vještine i znanje u radu s programom - gotovo svaki pridošlica će se nositi s ovom značajkom. Osim toga, kada smanjite veličinu fotografije, njegova se kvaliteta održava na normalnoj razini. Na primjer, u drugim programima promjena veličine fotografije može snažno utjecati na kvalitetu slike, dok je u " Photoshop."To se može učiniti bez snažnog pada jasnoće slike.
Dakle, u današnjem pregledu ćete naučiti kako promijeniti veličinu slike u programu " Photoshop.».
Upute za skaliranje fotografija u uredniku "Photoshop"
Mijenjamo veličinu slike
Da bismo proveli sve operacije kao primjer, mi ćemo uzeti takav već izmijenjen u veličini fotografije:

Iskoristili smo ovu sliku, a početna veličina nju (u nastavku ćemo to pokazati na screenshotovima) je mnogo veća - fotografija je napravljena na profesionalnoj kameri. Stisnula smo ovu fotografiju kako bismo ga omogućili mjesto na web-lokaciji.
Dakle, kao što smo rekli, promjena u veličini fotografije ne zahtijeva nikakvu profesionalnost. Samo otvorite program " Photoshop."I koristimo tim" Veličina slike"" Ova stavka možete pronaći kroz gornju alatnu traku u izborniku. Slika", Kao što je prikazano na screenshotu:
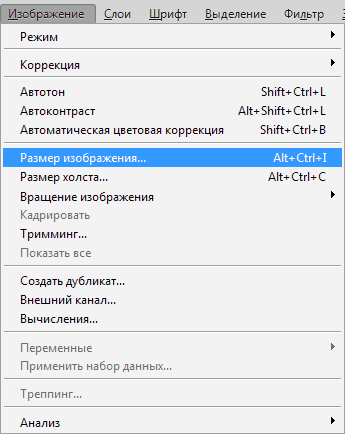
Učenje za promjenu veličine fotografije u Photoshopu
Kada smo postavili izvornu izvornu fotografiju u prozor urednika Photoshop."I koristimo gore navedenu naredbu, onda smo otkrili ovaj prozor koji sadrži sve parametre slike:
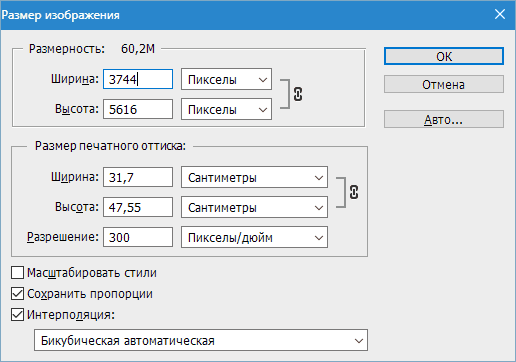
Učenje za promjenu veličine fotografije u Photoshopu
Kao što možete vidjeti, u ovom prozoru možete vidjeti dva dijela, a mi smo samo zainteresirani za vrh pod nazivom " Dimenzija"" U njemu u poljima " Širina"I" Visina»Možete postaviti veličinu fotografija u piksele, postotke, centimetre i tako dalje. U početku smo instalirali piksele za bolju vidljivost pri radu na računalu.
Sada ćemo proučavati sve navedene opcije.
Pravo na natpis " Dimenzija»Gledamo lik koji znači težinu same slike (bilo datoteka" jpeg», « png.», « jpg."Ili drugi). Težina slikovne datoteke mjeri se u megabajtima " M."(U našem slučaju je 60,2 m), ne smijete biti zbunjeni određenom figurom s veličinom fotografije, na primjer, u postocima:
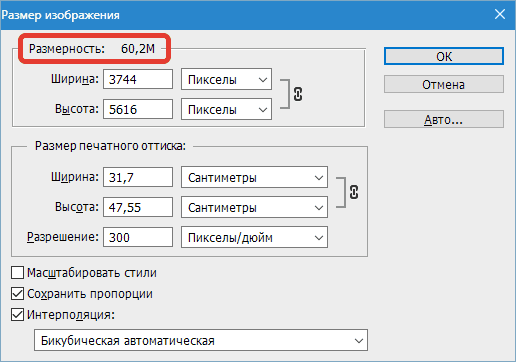
Učenje za promjenu veličine fotografije u Photoshopu
Ali u novije verzije " Photoshop."Dodatni parametri u istom postotku, pikselima, centimetrima itd. Također se mogu naznačiti. Također je važno znati koja težina ima trenutnu fotografiju u megabajtima tako da ga možemo usporediti sa svojim naknadnim veličinama nakon promjene. To je korisno za vas ako nastavite mijenjati težinu slikovne datoteke i sinkronizirati ga s njegovom veličinom.
U našem slučaju, trenutna fotografija ima takve dimenzije: " Visina"- 3744 PIX.; "" Širina"- 3744 pix. U centimetrima izgledalo bi ovako: 132.08 centimetara u širini i 198,12 centimetra u visini. Slažem se, dovoljno velik dimenzije kako bi se objesili na obične web-lokacije.
No, budući da moramo objaviti fotografiju na web-lokaciji, smanjit ćemo slike na optimalne vrijednosti. Polja nam je već poznata " Visina"I" Širina"" Bit će dovoljno da uđe u jedno polje, na primjer, na nadmorskoj visini bilo koje vrijednosti (u našem slučaju 1.200 piksela), kao u drugom polju, brojka koja označava širinu 800 piksela automatski će se pojaviti. To jest, fotografija će se skladno promijeniti. Zatim kliknite na " u redu»:
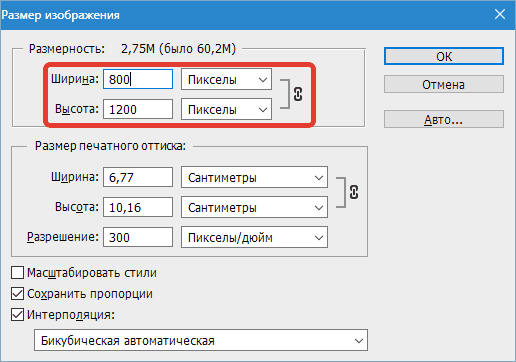
To je sve. Fotografije se mijenjaju. Ali, ako ne kažemo značenja u pikselima, onda možemo koristiti drugu metriku. Koristit ćemo postotak da je najjasnije koliko će se slika promijeniti u odnosu na izvornik.
Idemo na isti prozor i promijenimo piksele po postocima, kao što je prikazano na screenshotu:
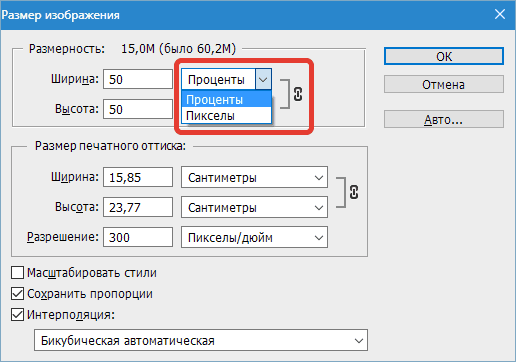
Učenje za promjenu veličine fotografije u Photoshopu
Također obratite pozornost na broj prava na natpis " Dimenzija"" Vidimo sljedeće: 15, 0 m (bilo je 60,2 m). To jest, već vidimo da smo smanjili težinu fotografije četiri puta.
Osim toga, ako ne trebate, širina i visina mijenjaju sinkrono, ili želite vidjeti svaki parametar u različitim metricima, a zatim kliknite na ikonu lanca na screenshotu u crvenom okviru. Sada se širina i visina mogu mjeriti zasebno i promijeniti njihove vrijednosti također odvojene (više o tome u nastavku):
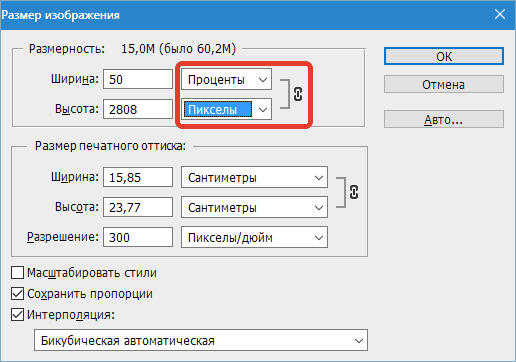
Učenje za promjenu veličine fotografije u Photoshopu
Radimo s proporcijama slika
Opisana sposobnost automatskog mijenjanja parametara visine ili širine kada je promjena u jednoj od tih opcija u programu " Photoshop."Djeluje prema zadanim postavkama. Urednik je tako konfiguriran u početku, a to se smatra najpovoljnijom opcijom, tako da prilikom mijenjanja veličine fotografije ostalo je njezino početne omjere.
U načelu, u stvarnosti se događa kada u većini slučajeva korisnici trebaju samo smanjiti ili povećati veličinu fotografije bez ikakvih dodatnih manipulacija.
Također je moguće rastegnuti fotografiju širinom ili visinom, ako vam je potrebna, a možete odrediti bilo kakve vrijednosti za obje karakteristike. Urednik će vam reći, da li se te karakteristike sinkroniziraju jedni s drugima ili ne, kao što se može vidjeti u snimku zaslona na ikonu lanca, kao i aktiviranu opciju " Spremite razmjere»:
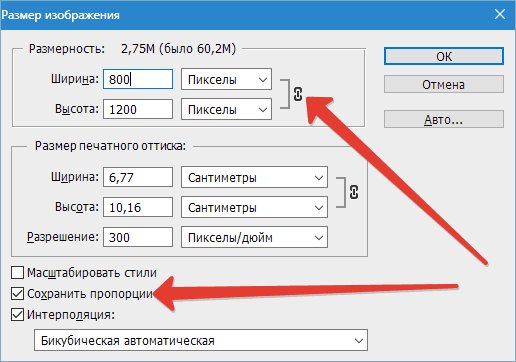
Učenje za promjenu veličine fotografije u Photoshopu
U novijim verzijama " Photoshop.»Ova opcija nije pod uvjetom da samo pritisnite ikonu lanca za uključivanje ili isključivanje veze između širine i visine slike.
Kvaliteta fotografije prilikom promjene veličine
Kako smo bili uvjereni gore, promijenite veličinu fotografije u uredniku " Photoshop."Dovoljno je lako, možemo koristiti bilo koju opcije. Ali što se događa s kvalitetom fotografija, na primjer, ako ćemo povećati fotografiju u dva ili tri ili više puta? Pokušajmo to naučiti na određenom primjeru s fotografijom koja nam je već poznata.
Eksperimentirat ćemo i prvo pokušati smanjiti sliku dvaput. Da biste to učinili, dovoljno je odrediti vrijednosti u postocima, odnosno označiti na poljima i visinama - 50%:
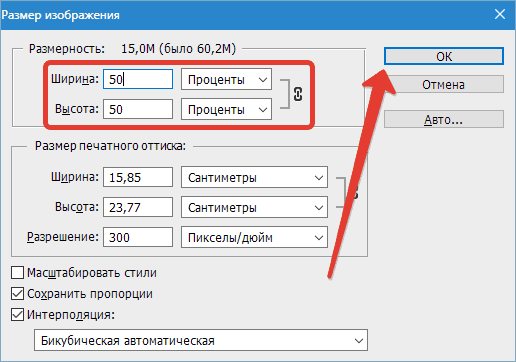
Učenje za promjenu veličine fotografije u Photoshopu
Nakon što smo uštedjeli naše promjene klikom na " u redu"Program će promijeniti izvornu sliku, zatvara prozor postavki, a mi ćemo odmah vidjeti rezultate. Ako sada pogledamo fotografiju, primijetite da se to smanjuje, ali praktično se nije promijenilo u svojoj kvaliteti:

Učenje za promjenu veličine fotografije u Photoshopu
Pa, sada pokušajmo povećati originalnu fotografiju dvaput. Prvo ćemo vratiti dobivenu sliku u prvobitno stanje (mora se povećati za 200%):
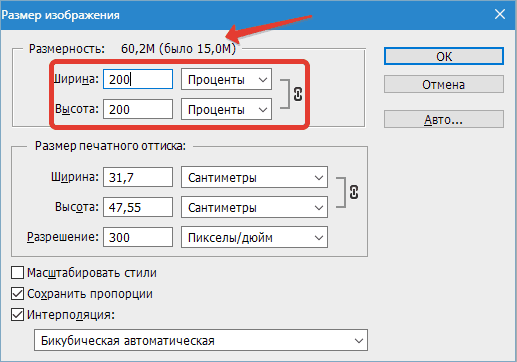
Učenje za promjenu veličine fotografije u Photoshopu
Da, vratili smo fotografiju svojoj originalnoj državi, ali sada vidimo da se kvaliteta slike malo pogoršala. Oštrina je izgubljena, fotografija je bila pomalo zamagljena, neki detalji i potpuno nestali negdje. Ako nadalje povećamo fotografiju, kvaliteta će se smanjiti i smanjiti:

Učenje za promjenu veličine fotografije u Photoshopu
Sada ćemo se zamoliti, zašto se to događa? Zašto se fotografija smanjuje, kvaliteta se ne gubi, a uz povećanje fotografije - smanjuje se? Sve je jasno objašnjeno.
Činjenica je da s smanjenjem veličine fotografije, urednik uklanja jednostavno dodatne piksele koje ne možemo vidjeti nenaoružani izgled bez povrata. Štoviše, pri uklanjanju nepotrebnih piksela, fotografija ne gubi početnu kvalitetu. Slika ne gubi kontrast, jasnoću i druge karakteristike.
Ali kada povećamo fotografiju, tada se događaju različiti događaji. Sada program ne izbriše previše, ali naprotiv, pokušavajući dodati nove piksele. Postavlja se pitanje gdje ih dobiva? Problem je u tome što urednik jednostavno generira dodatne piksele, koji u stvarnosti nikada nije bio na izvornoj slici.
Stoga je kvaliteta izgubljena. "" Photoshop."Jednostavno ne mogu pogoditi, bez obzira na to kako bi to izgledalo kao fotografija u povećanom obliku, to mora" izmisliti "prema njegovim sposobnostima. Ali s blagim povećanjem veličine fotografije još uvijek možemo dobiti optimalnu kvalitetu.
