
Kako promijeniti, prilagoditi svjetlinu zaslona na prijenosnom računalu? Zašto zaslon nije podešen na prijenosnom računalu?
Vodič za postavljanje svjetline zaslona na laptopu.
Navigacija
- Zašto su postavke svjetline monitora?
- Kako vratiti upravljački program video kartice na prethodnu verziju?
- Kako prilagoditi svjetlinu zaslona na laptopu putem standardnih upravljačkih programa video kartice?
- Kako prilagoditi svjetlinu zaslona prijenosnog računala sa standardnim Windows proizvodima?
- Kako prilagoditi svjetlinu zaslona na laptopu pomoću posebnih ključeva?
- Video: Kako prilagoditi svjetlinu na prijenosnom računalu?
Korisnici osobnih računala, posebno prijenosnih računala, često se susreću s takvom smetnjom kada su postavke svjetline i kontrasta zbunjene i nije ih moguće prilagoditi na bilo koji način. Nakon uzaludnih pokušaja konfiguriranja monitora, mnogi ljudi bacaju ovu aktivnost i pokušavaju se naviknuti na postojeću svjetlinu i reprodukciju boja, čime je ugrozio njihovu viziju.
U našem ćemo članku govoriti o uobičajenim razlozima za pojavu ovog problema i razmotriti glavne načine prilagodbe svjetline monitora na prijenosnim računalima.
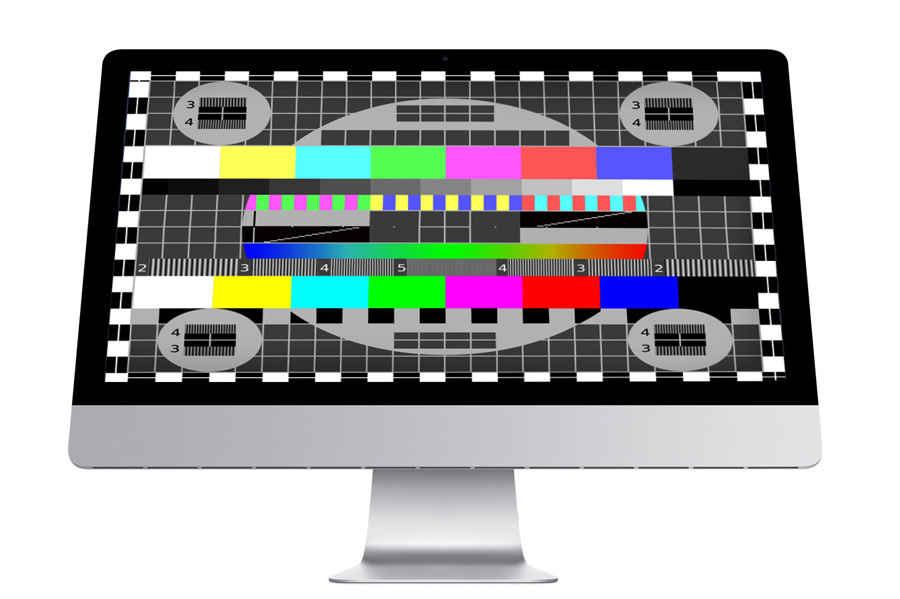
Slika 1. Zašto su postavke svjetline monitora?
Zašto su postavke svjetline monitora?
- Nema razloga za automatsko neispravnost svjetline i kontrasta na prijenosnim računalima i ako je fizičko oštećenje samog monitora isključeno, najvjerojatnije je problem s grafičkim vozačima. Najčešće se suočava s vlasnicima uređaja na kojima je ugrađena video kartica instalirana od proizvođača Inteliran.
- Mnogi korisnici vjeruju da je za dobivanje slike visoke kvalitete dovoljno za uspostavljanje najnovije verzije vozača i raditi će sve poput Clockwork -a. Međutim, većina video upravljačkih programa zahtijeva odgovarajuću ručnu postavku koja se provodi kroz posebnu aplikaciju automatski instaliranu s preuzetim paketom. Ako ne napravite ispravne postavke, tada se svjetlina i kontrast monitora mogu automatski promijeniti, ovisno o postavkama slike i napajanja prikazanih na zaslonu. Takvo rezanje svjetline monitora ne može samo „odgoj“, već uzrokovati i glavobolju.

Slika 2. Zašto su postavke svjetline monitora?
- Ako nije bilo problema s postavkama vozača, a svjetlina i kontrast monitora još uvijek se automatski mijenjaju, problem je vjerojatno nekompatibilnost ovih vrlo upravljačkih programa s vašom video karticom. Čak i ako je potpuno novi paket vozača preuzet s službene web stranice proizvođača instaliranog na prijenosnom računalu s video karticom, to ne znači da je za njega prikladan. Budući da se računalne tehnologije brzo razvijaju, mnoge video kartice su zastarjele i prestaju ih podržavati proizvođač. Na web lokacijama često postoje testne verzije vozača koje loše funkcioniraju s nekim video karticama i zahtijevaju poboljšanje. Ako je to upravo problem, tada je potrebno prebaciti vozače u raniju verziju.

Slika 3. Zašto su postavke svjetline monitora?
- Ako povratak vozača nije pomogao u ranijoj verziji, tada samo virus navedeni na računalu može biti posljednji uzrok neuspjeha u njihovom radu. U pravilu se nalazi u korijenskom direktoriju Prozori u mapi " vozači"I može se skrivati \u200b\u200bod očiju. Potrebno je temeljito provjeriti uređaj za viruse, počevši od direktora sustava, ukloniti sve vozače i ponovo ih staviti. Vrijedno je pribjeći ponovnom instalaciji operativnog sustava samo u najekstremnijem slučaju.
Kako vratiti upravljački program video kartice na prethodnu verziju?
Ako je, nakon instaliranja novih grafičkih upravljačkih programa, započeli problemi s svjetlinom zaslona, \u200b\u200btada će povratak u njihovu staru verziju biti očito rješenje. Mnogi korisnici pribjegavaju funkciji " Obnovi sustava", Što u potpunosti vraća računalo u ranije stanje. To proizvodi za odbacivanje svih sistemskih postavki i povratka ne samo grafičkih upravljačkih programa, već i zvuka, mreže i drugih. Da biste to izbjegli i vratili samo upravljački program video kartice, poduzmite sljedeće korake:
- Korak 1. Ići " Moje računalo", Kliknite na prazan prostor prozora i na popisu koji se pojavljuje, odaberite" Svojstva". U prozoru koji se otvara informacijama o računalu i operativnom sustavu s lijeve strane, kliknite na liniju " upravitelj uređaja».
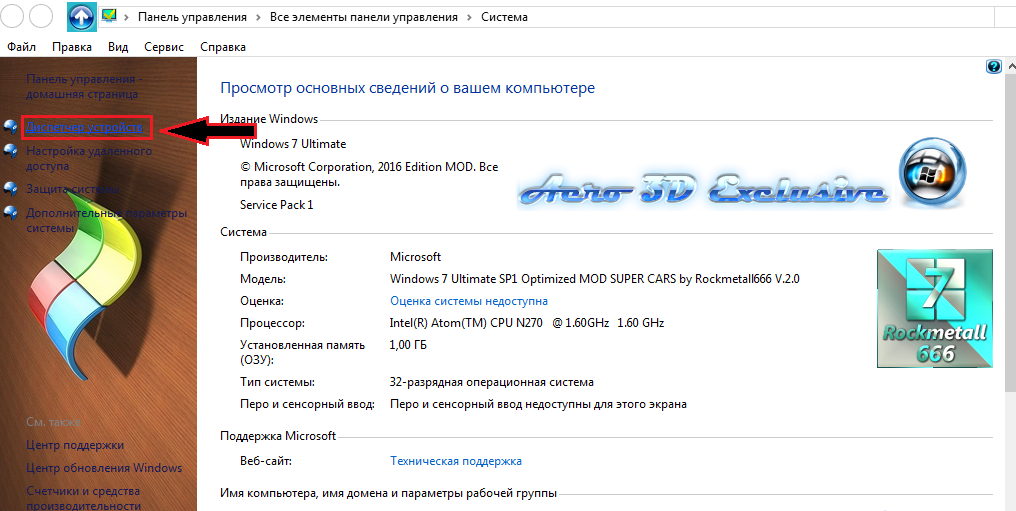
Slika 1. Kako vratiti upravljački program video kartice na prethodnu verziju?
- Korak 2. U prozoru koji se otvara, potrebno je rasporediti karticu " Video adapteri", Gdje će biti prikazana vaša video kartica. Potrebno je kliknuti na njega s desnom gumbom i na popisu koji se pojavljuje za odabir retka " Svojstva».
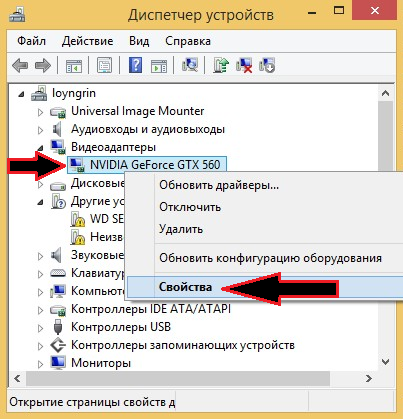
Slika 2. Kako vratiti upravljački program video kartice na prethodnu verziju?
- Korak 3. U prozoru koji se otvara, idite na karticu " Vozač". Tamo možete vidjeti verziju vozača i datum njegovog razvoja. Kliknite gumb " Svitak»Do oporavka ranije verzije. U prozoru koji se otvara, potvrdite svoje radnje gumbom " Da».

Slika 3. Kako vratiti upravljački program video kartice na prethodnu verziju?
- Korak 4. Nakon završetka postupka povratka, ponovno pokrenite računalo, opet unesite "" Upravitelj zadataka"I svojstva video kartice i usporedite verziju vozača i datum njegovog razvoja s prethodnim. Ako se razlikuju, tada je povratak uspješno implementiran.
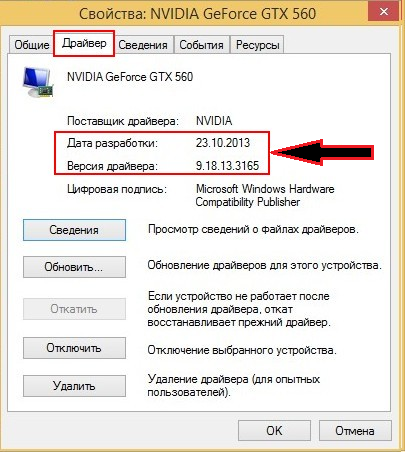
Slika 4. Kako vratiti upravljački program video kartice na prethodnu verziju?
Kako prilagoditi svjetlinu zaslona na laptopu putem standardnih upravljačkih programa video kartice?
Kao što je gore spomenuto, instalirana je posebna aplikacija zajedno s upravljačkim programima za video karticu, putem koje ne možete samo konfigurirati svjetlinu i kontrast zaslona, \u200b\u200bveć i postaviti video karticu i prijenosno računalo nekoliko određenih parametara, što dalje sprječava Postavke monitora. Da biste to učinili, učinite sljedeće radnje:
- Korak 1. Da biste ušli u program postavki video kartice, otvorite izbornik " Početak", Kliknite na liniju" Upravljačka ploča"I pronađite specijaliziranu prijavu na glavnoj stranici. Može se nazvati drugačije, ovisno o proizvođaču video kartice ( Nvidia, Radeon, Intelhd itd.) Također možete kliknuti na radnu površinu s desnim gumbom miša i pronaći liniju na popisu " Grafičke karakteristike».
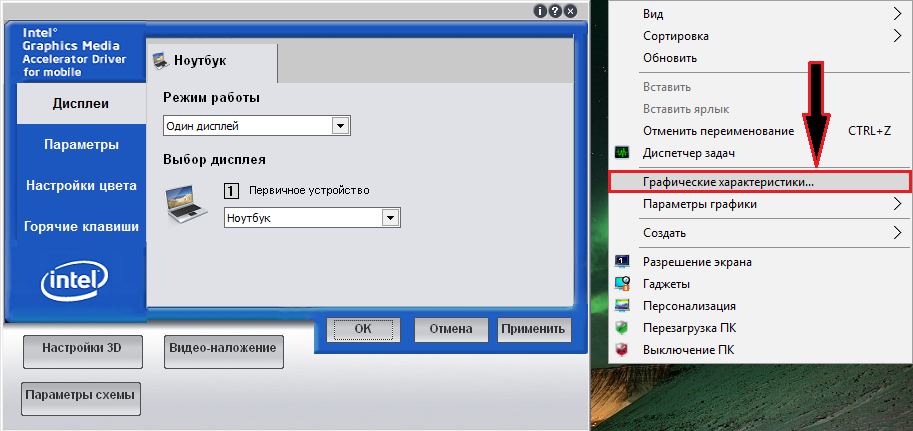
Slika 1. Kako prilagoditi svjetlinu zaslona na prijenosnom računalu putem standardnih upravljačkih programa video kartice?
- Korak 2. Uglavnom izbornika aplikacije Pronađite karticu " Postavljanje boja"I prilagodite svjetlinu i kontrast prema vlastitom nahođenju, a zatim kliknite gumb" Prijaviti».
Važno: Izgled postavki video kartica i imena njegovih odjeljaka može se razlikovati od onih koji su predstavljeni na snimkama zaslona. Sve ovisi o vrsti video kartice i verziji instaliranih upravljačkih programa.

Slika 2. Kako prilagoditi svjetlinu zaslona na prijenosnom računalu putem standardnih upravljačkih programa video kartice?
- Korak 3. U sljedećoj fazi morate ići na karticu " Opcije"Bilo sličan njoj i odaberite" " Postavke napajanja". U prozoru koji se otvara, potrebno je u potpunosti isključiti način zaštite energije, premještajući klizač na odgovarajući položaj. Kliknite gumb " Prijaviti"I ponovno pokrenite računalo.
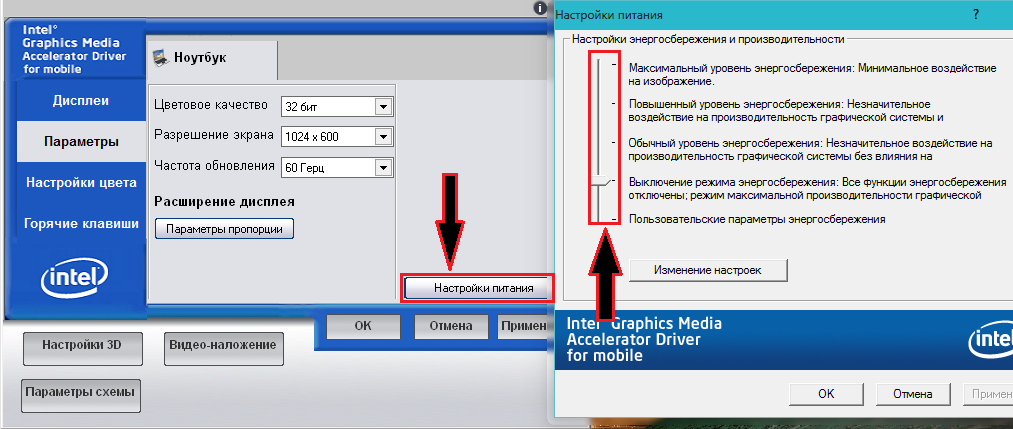
Slika 3. Kako prilagoditi svjetlinu zaslona na prijenosnom računalu putem standardnih upravljačkih programa video kartice?
Kako prilagoditi svjetlinu zaslona prijenosnog računala sa standardnim Windows proizvodima?
Ako na vašem računalu postoje univerzalni pokretači video kartice, možda neće postojati posebna aplikacija za njihovu konfiguraciju. U ovom slučaju možete konfigurirati svjetlinu i kontrast monitora sa standardnim sredstvima operativnog sustava. Da biste to učinili, poduzmite sljedeće korake:
- Korak 1. Otvorite izbornik " Početak", Kliknite na točku" Upravljačka ploča"I idite na odjeljak" Vlast". Za prikladnije gledanje elemenata ploče u gornjem desnom kutu u stupcu " Pogled"Postavite vrijednost" Male ikone».
- Polazeći od verzije operativnog sustava Windows 7 I gore možete kliknuti na desni gumb na ikoni baterije u donjem desnom kutu zaslona i odaberite liniju " Postavljanje svjetline zaslona».
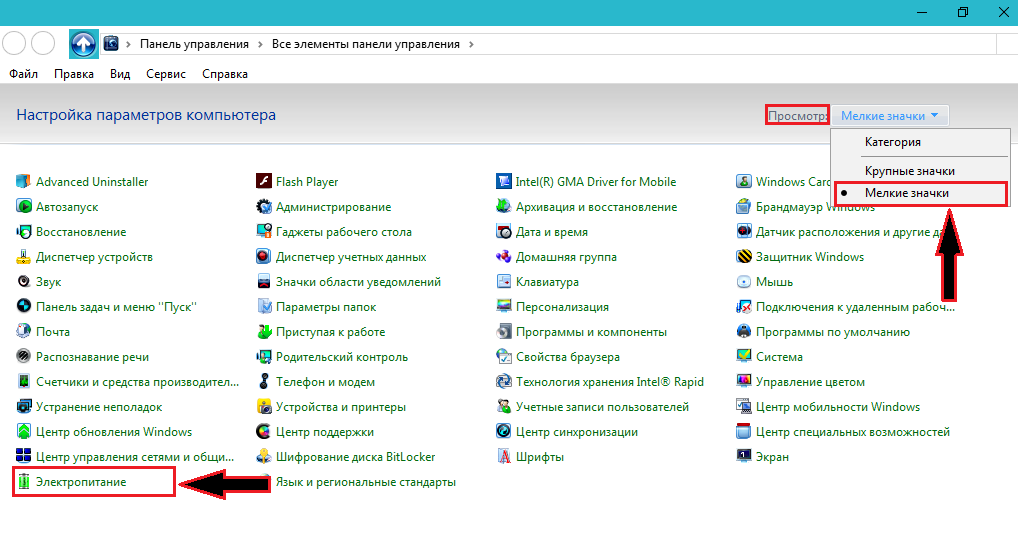
Slika 1. Kako prilagoditi svjetlinu zaslona prijenosnog računala sa standardnim Windows proizvodima?
- Korak 2. Na samom dnu prozora, vidjet ćete klizač s postavkom svjetline zaslona. S njom prilagodite svjetlinu po vlastitom nahođenju i postavite ček nasuprot liniji " Visoka performansi».
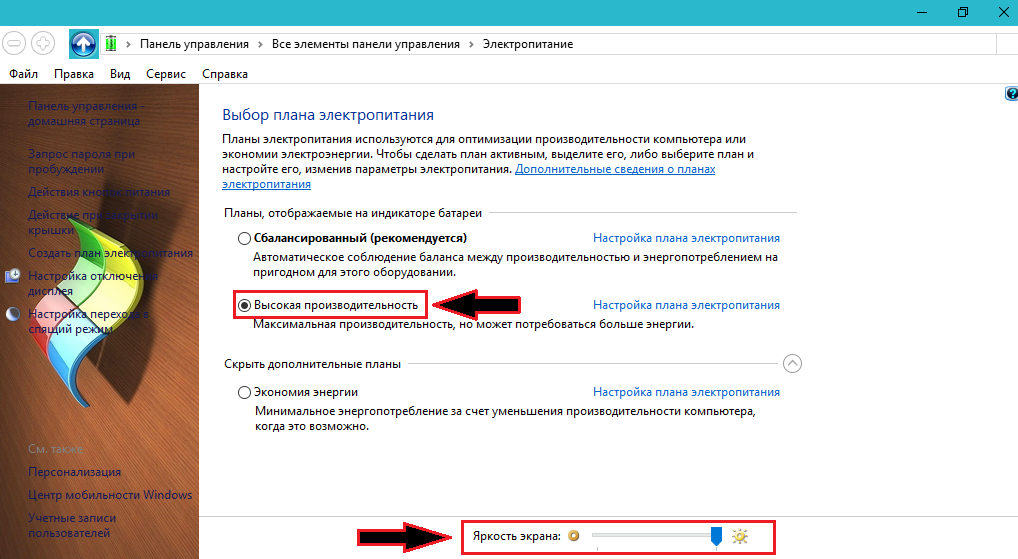
Slika 2. Kako prilagoditi svjetlinu zaslona prijenosnog računala sa standardnim Windows proizvodima?
- Korak 3. Za detaljnije postavke možete kliknuti gumb " Postavljanje plana napajanja»I postavite željenu svjetlinu i druge parametre za rad prijenosnog računala bez povezivanja s utičnicom. Vrijedno je reći da je, za razliku od aplikacije za video karticu, ugađanje sa standardnim sredstvima ograničeno. Stoga ne možete prilagoditi kontrast, boje i dati još više svjetline monitoru.
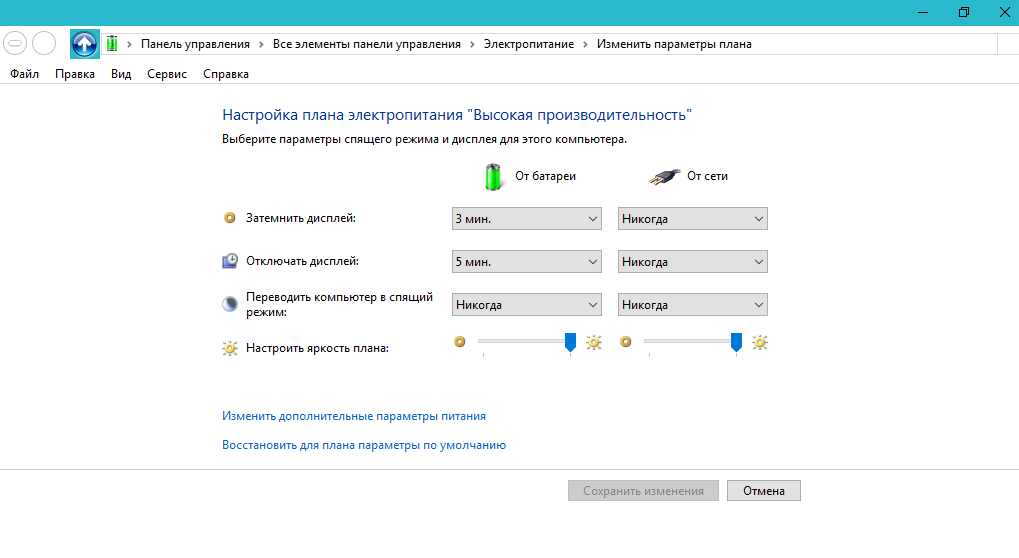
Slika 3. Kako prilagoditi svjetlinu zaslona prijenosnog računala sa standardnim Windows proizvodima?
Kako prilagoditi svjetlinu zaslona na laptopu pomoću posebnih ključeva?
- Gotovo svaki moderni laptop opremljen je funkcionalnim tipkama koje su dizajnirane za brzo kontrolu zvuka, svjetline zaslona, \u200b\u200bBluetooth -a i drugih računalnih funkcija. Ovi su ključevi na gumbima F1 - F12 A na svakom od ovih gumba crta se ikona koja odgovara njegovim funkcijama. Da biste njihovoj pomoći prilagodili svjetlinu zaslona, \u200b\u200bmorate stegnuti gumb na tipkovnici Fn A s njom pritisnite tipku s slikom ikone podešavanja svjetline zaslona. Na primjer, F6.
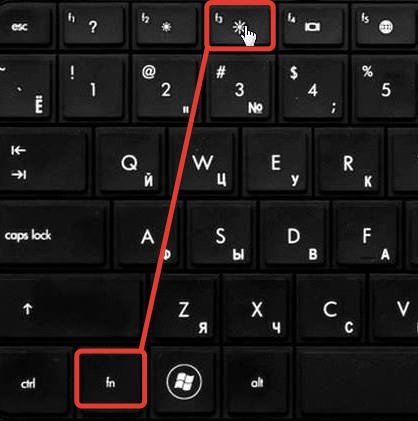
Slika 1. Kako prilagoditi svjetlinu zaslona na prijenosnom računalu pomoću posebnih ključeva?
- Na nekim prijenosnim računalima, kao što je HP, funkcija je često omogućena Aktivni ključevi. Omogućuje vam korištenje funkcionalnih tipki bez stezanog gumba Fn, dok je za aktiviranje ključeva F1 - F12 Morate pričvrstiti gumb Fn. Pokušajte prilagoditi svjetlinu odgovarajućeg gumba bez stezanja Fn.
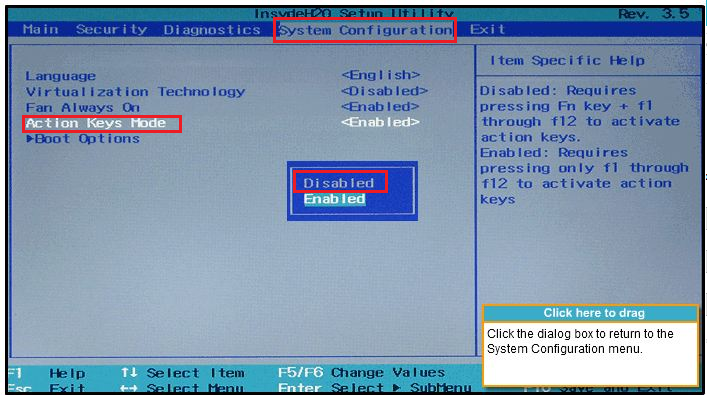
Slika 2. Kako prilagoditi svjetlinu zaslona na prijenosnom računalu pomoću posebnih ključeva?
- Kako bi isključio funkciju Aktivni ključevi, moraš ići na Bios, idite na odjeljak " Sistemska konfiguracija", Pronađite liniju" Aktivni ključevi"I postavite značenje za to" Onemogućeno».
