
Kako promijeniti boju, veličinu, debljinu, visinu, stil i vrstu fonta u Word: korak po korak upute. Kako promijeniti broj fonta broj stranica, sve fusnote, tablicu sadržaja, sadržaja u Riječi? Kako u riječ naslov font mijenjati u glavni grad, običan - na lijepom?
Članak će reći kako promijeniti font u Microsoft Word.
Program " Riječ.»Najpopularniji među svim uređivačima teksta zbog svojih opsežnih mogućnosti. Takve mogućnosti također uključuju rad s tekstualnim fontom. Korisnici koji su već navikli na " Riječ.", Dobro su svjesni toga.
Ali naš zadatak je pomoći početnicima. Postoji dosta pitanja o radu s " Riječ.", Među kojima postoje pitanja o fontu. Novi korisnici su zainteresirani za to kako u programu " Word 2007./2010/2013/2016»Promjena stila teksta: Dimenzije, boja, visina, debljina, sadržaj i tablicu sadržaja, stranice numeriranja, fusnote i tako dalje.
Pokušat ćemo pokriti većinu tih problema i dati detaljan korak po korak odgovor s snimkama zaslona.
Kako u uređivaču teksta "Microsoft Word" za promjenu fonta teksta?
Dakle, nastavite na posao. Zapravo, sva gore navedena pitanja su riješena brzo i jednostavno. Kada počnete učiti ovu uputu, praktički ćete naučiti kako promijeniti font teksta u " Riječ.».
Različite verzije " Riječ.»Imajte malo navigacije. Na primjer, u najnovijim verzijama, cijeli alat povezan s fontom nalazi se u odjeljku " glavni", U starijim verzijama - u" Izgled stranica"" No, u načelu, sama bit ostaje uobičajena:
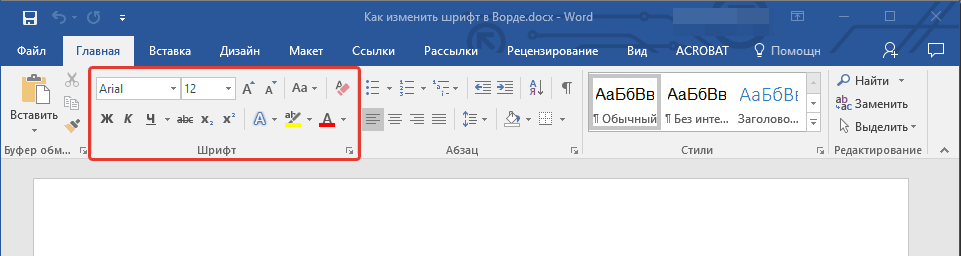
Promijenite stil fonta
- Obratite pozornost na alat koji smo primijetili gore na screenshotu. Ovdje možete vidjeti dva padajućeg popisa: prvi s tekstom, drugi - s brojevima. Kliknite na prvi (ili radije na crnom strelici). Vidjet ćete padajući popis s velikim skupom različitih fontova.
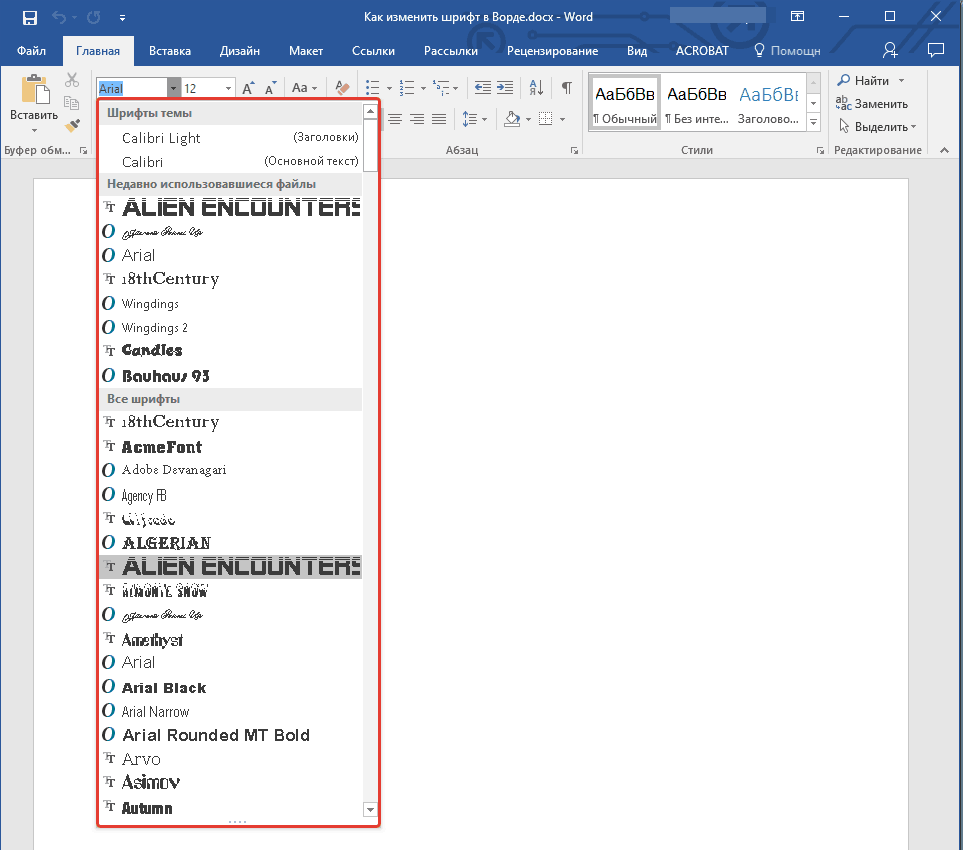
Padajući popis s velikim skupom različitih fontova
- Odaberite jedan od njih, a tekst u prozoru urednika će se u skladu s tim promijeniti. Ovdje nam program daje čak i savjete. Svaki stil fonta na padajućem popisu već je predstavljen u obliku u kojem će voditi tekst koji ispisujete u prozoru urednika.
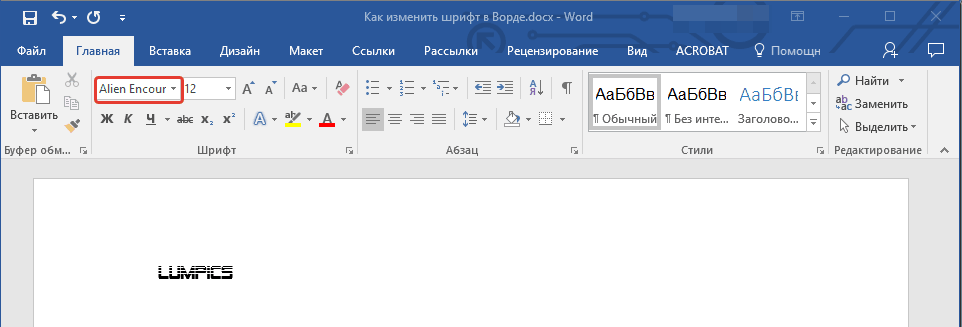
Odaberite stil fonta
Mijenjamo veličinu fonta
- Uz veličinu fonta, sve se događa na isti način kao i sa stilom. Sada kliknite na crnu strelicu u blizini druge padajuće točke - s brojevima. Usput, ovi brojevi su upravo parametri veličina teksta. Što je veći broj - da, prema tome, bit će više od veličine vašeg fonta.
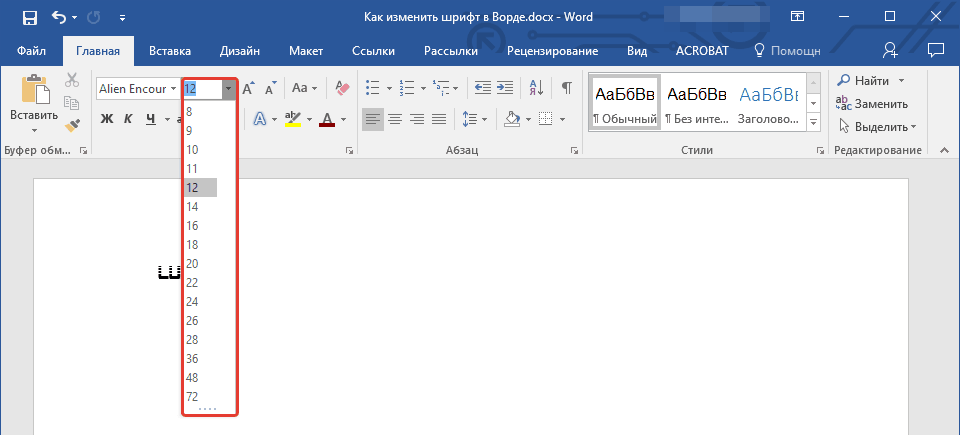
Odaberite veličinu fonta
- Prije promjene veličine već postojećeg teksta - označite ga. Zatim promijenite veličinu teksta koliko vam je potrebno.
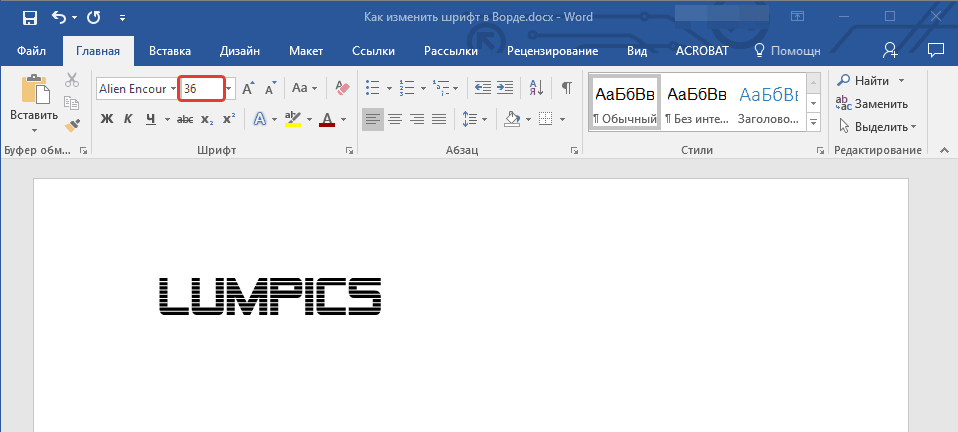
Odaberite veličinu fonta
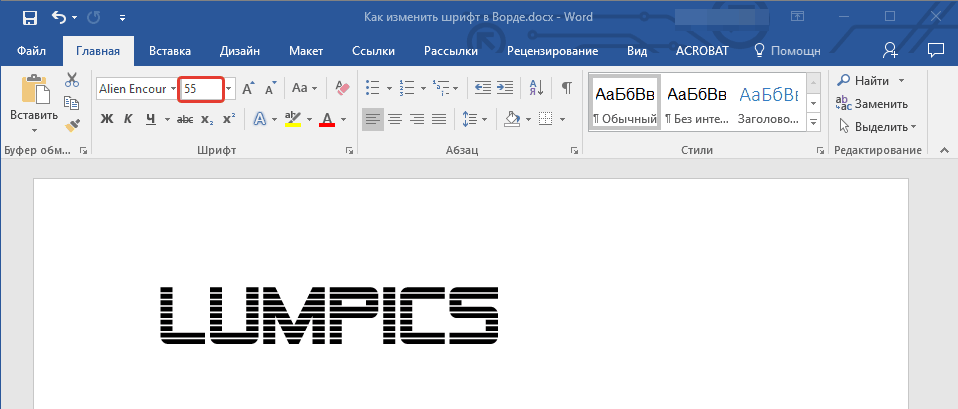
Odaberite veličinu fonta
- Usput, ako ne želite pristupiti padajućem popisu svaki put, onda možete koristiti dva gumba s slovima " A.»Neznatno relevantna regulator veličine teksta. Ove brojke su također regulatori: kada kliknete na veliko " A.»Dimenzije teksta se povećava, kada se pritisne za mali" A.- Smanjenje.
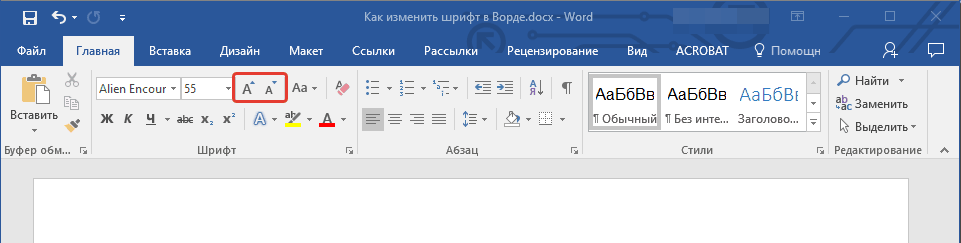
Odaberite veličinu fonta
- Desno od navedenih gumba je sljedeći gumb - " Aa."" Klikom na njega možete promijeniti registar ispisanog teksta.
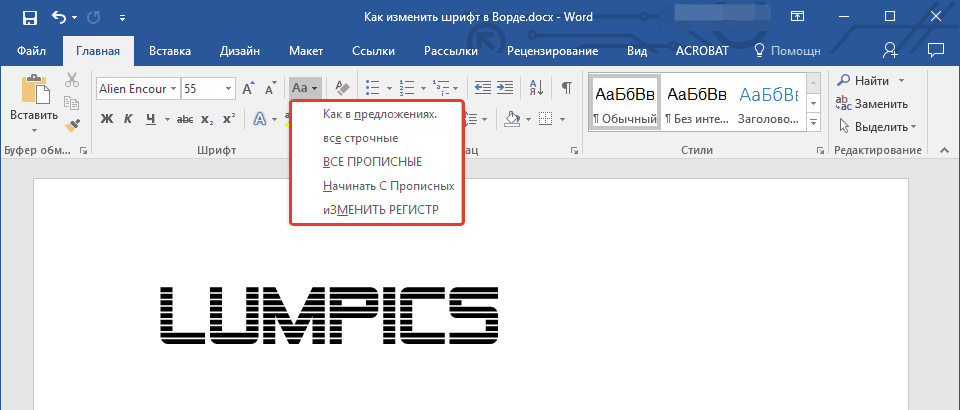
Odaberite veličinu fonta
Promijenite debljinu nagiba i fonta
- Također možete, osim veličina ili vrste teksta, promijeniti njegove karakteristike kao što je debljina i nagib. To jest, tekst se može zamisliti hrabrim fontom, kurzivom, podcrtanom. Ako želite promijeniti tekst koji već postoji tekst, odaberite ga, a ako ćete samo otići u ispisati tekst - nije potrebno ništa dodijeliti. Dakle, obratite pozornost na alat odabran u snimku zaslona.
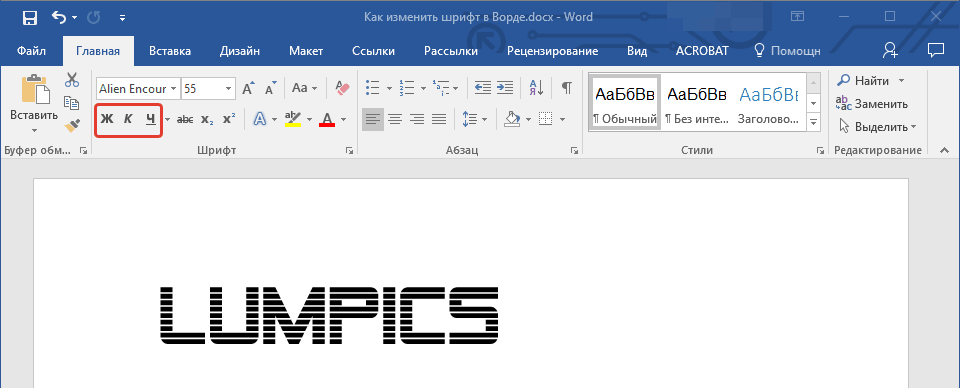
Odaberite debljinu nagiba i fonta
- Konkretno, ovdje će vam trebati tri gumba slikom slova. Kada se pritisne za masnoću " J.- Tekst će postati debeli.
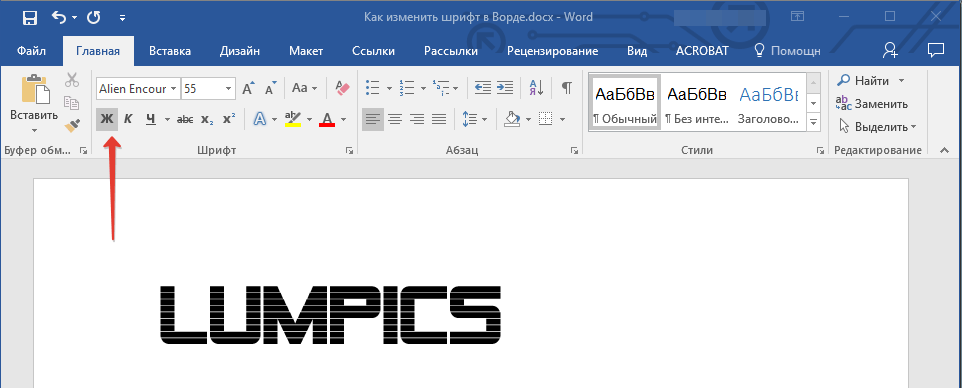
Odaberite debljinu fonta
- Klikom na " DO"U obliku PISA tornja - tekst će biti daleko natrag
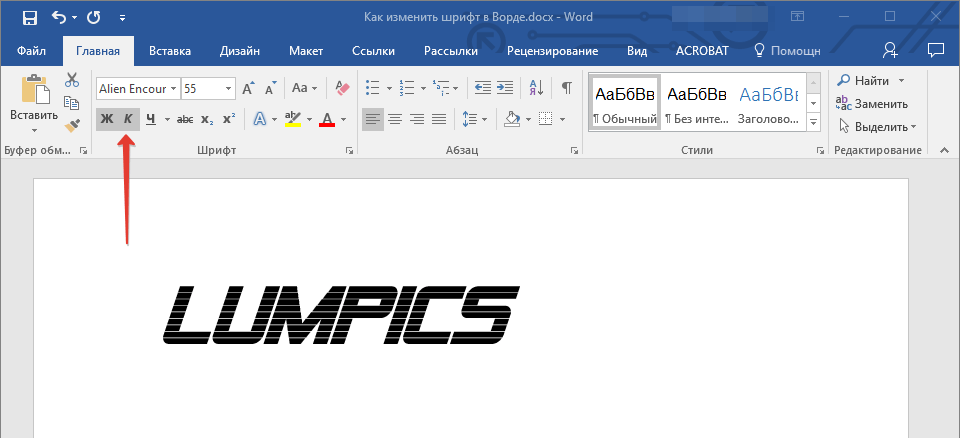
Odaberite font nagib
- Pritiskom na podcrtano " C."- čini tekst podcrtano
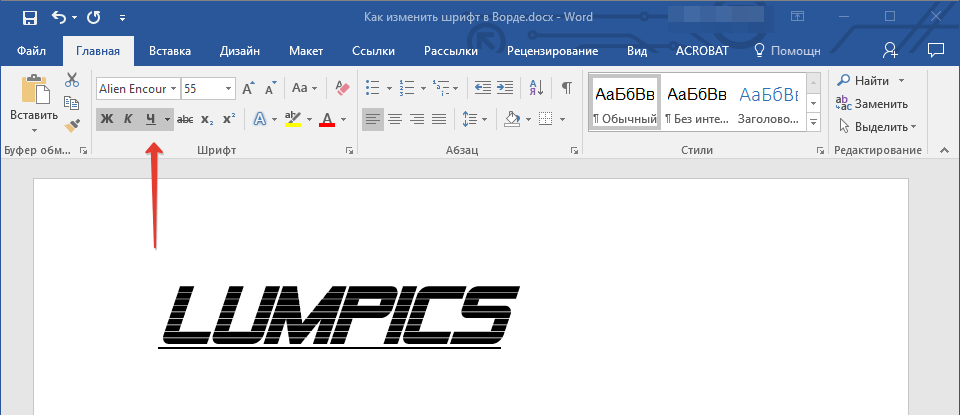
Pritiskom na naglašenu "H"
- Usput, ako kliknete na crnu strelicu u blizini " C."Možete odabrati vrstu podcrtavanja: podebljane linije, tanke linije, isprekidane linije, valovite linije itd.
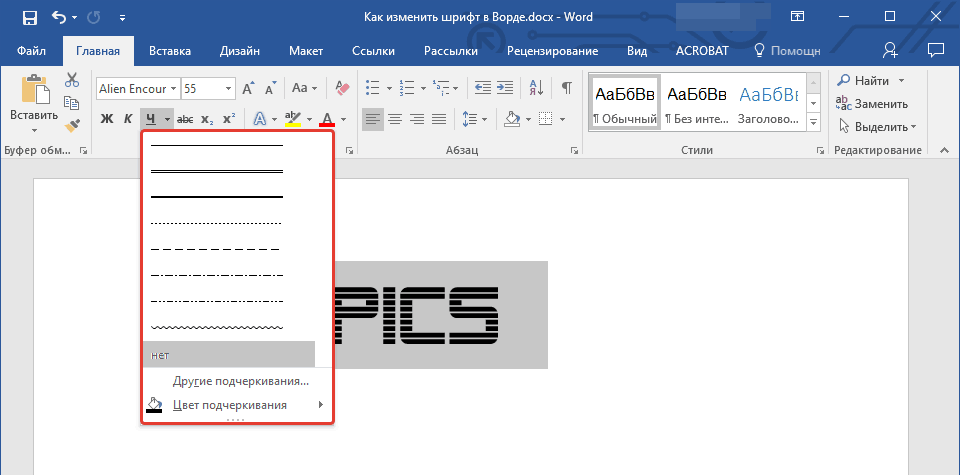
Odaberite vrstu podcrtaka
- Sada obratite pozornost na pravo na gumb s izgrebanim slovima " abc"- Kliknite miša na nju učinit će vaš tekst.
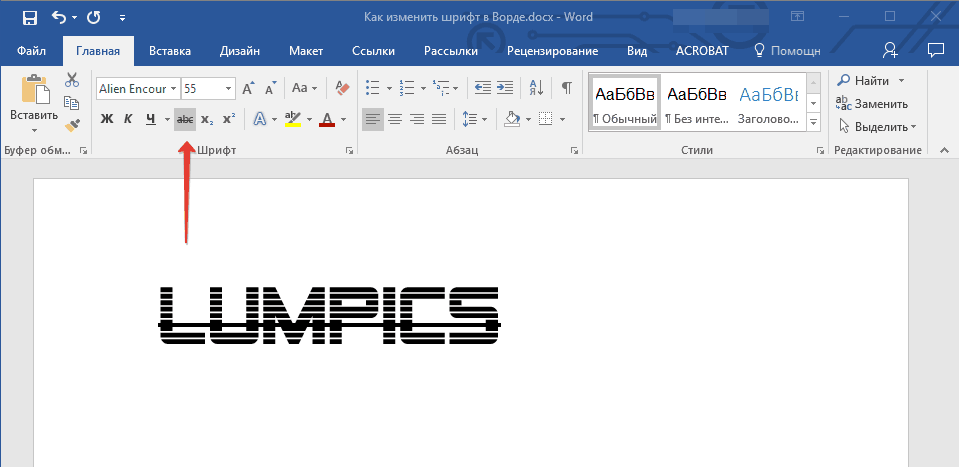
Izrada prekriženog fonta
Promijenite boju teksta
- Nakon provedenih eksperimenata, nećemo spriječiti boju našeg teksta i sve to je povezano s ovim. Sada obratite pozornost na veće prozirno pismo " ALI»Plava i kliknite na crnu strelicu u blizini. Ova naredba će nazvati izbornik s popisom predloženih učinaka kako bi vaš tekst.
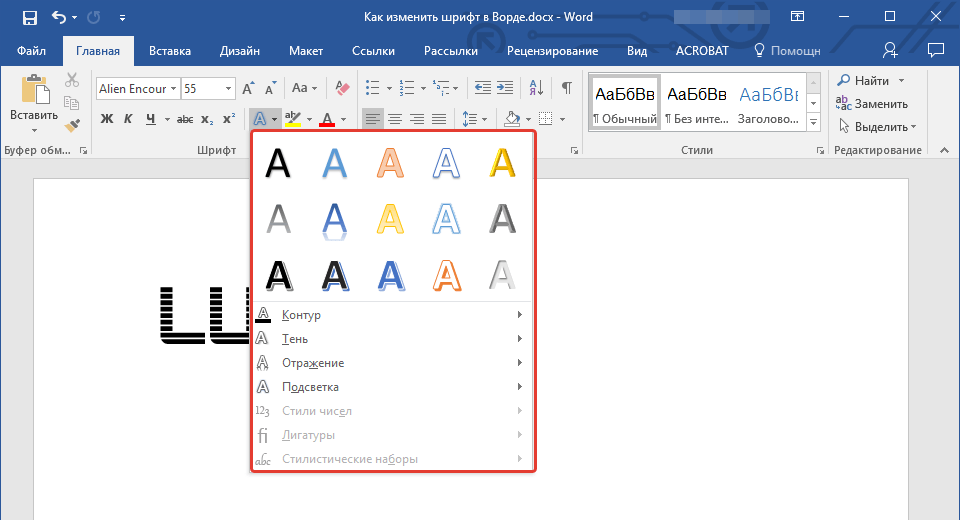
Odaberite efekte
- Ovdje smo na ovaj način promijenili tekst
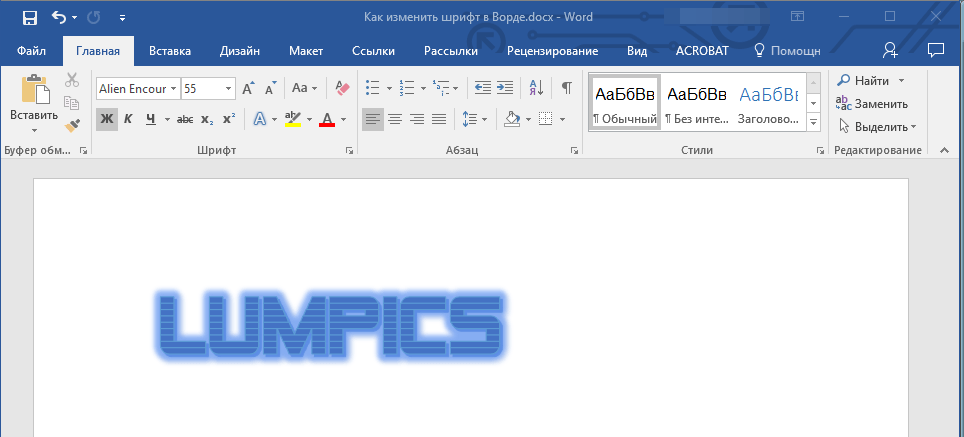
Rezultirajući učinak
- Također možemo dodati dodatne efekte na tekst (označen u crvenom okviru u screenshotu).
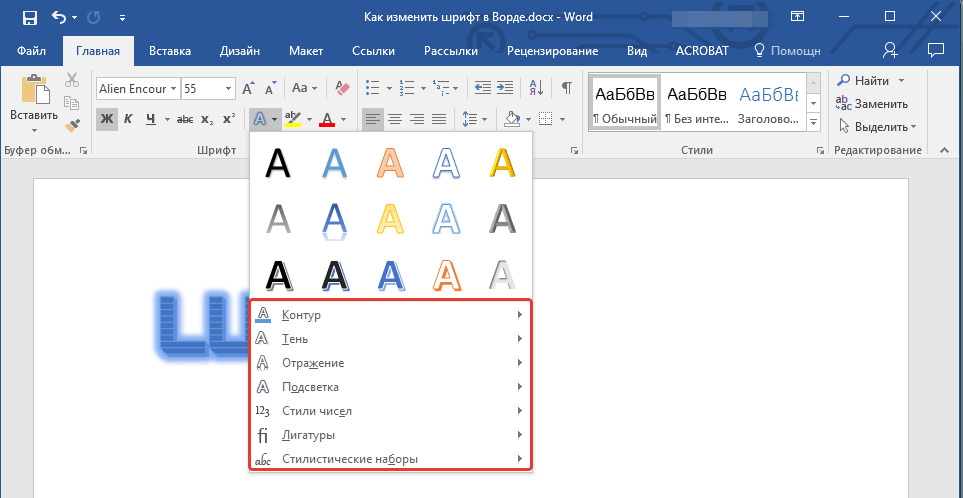
Odaberite dodatne efekte
- Zatim obratite pozornost na gumb s slovima " ab", Naglasio je prema zadanim postavkama s masnom žutom linijom. S tim alatima možemo promijeniti pozadinu na kojoj se prikazuju samim slovima.
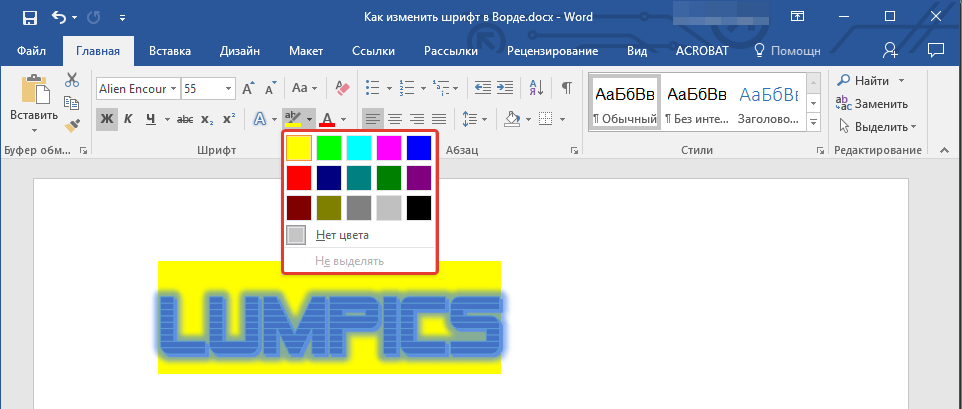
Odaberite pozadinu fonta
- Ali to nije sve. Imamo priliku promijeniti boju i pisma u tekstu. Sada pogledajte screenshot, gdje (u crvenom okviru) označio je odgovarajući gumb s slovom " ALI».
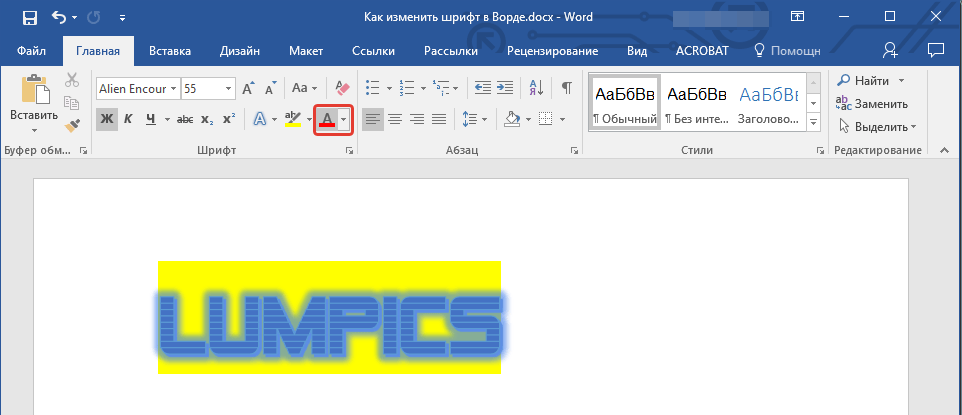
Odaberite boju fonta
- Kada kliknete na crnu strelicu u blizini, odabrati popis prikupljenih boja za vaš tekst.
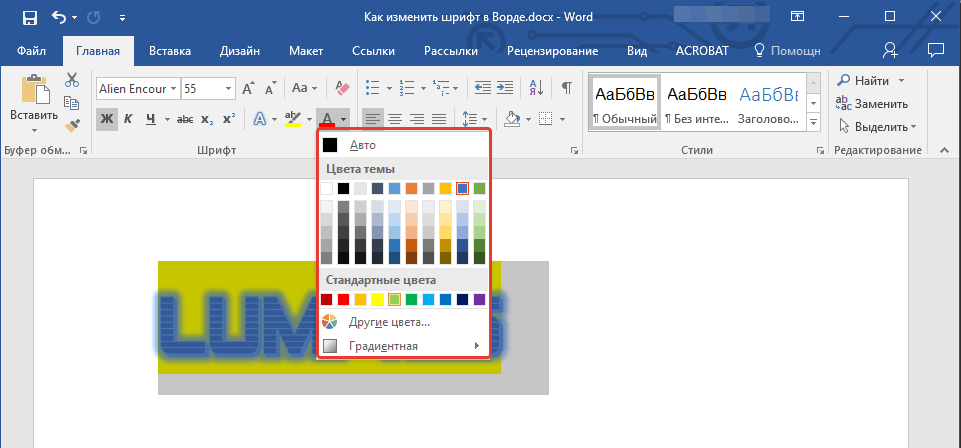
Odaberite boju fonta
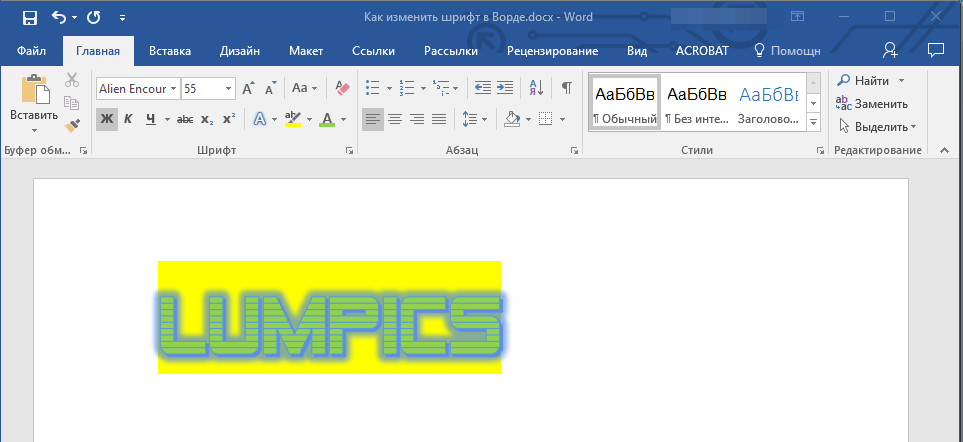
Primljeni rezultat
Odaberite zadani font
- Iznad smo shvatili, kao u uredniku " Riječ.»Treba promijeniti stil teksta, veličinu, boju itd. Sada nećemo ozlijediti kako bi naučili kako postaviti zadani definirani font koji nam je odabrao. Da biste to učinili, kliknite na strelicu, kao što je prikazano na screenshotu.
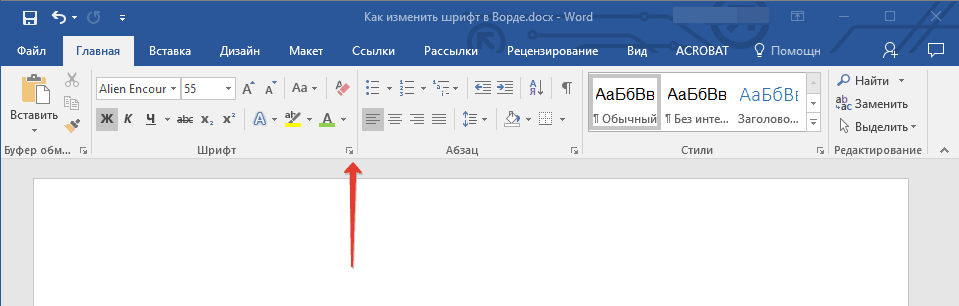
Kliknite na strelicu
- Zatim će se prozor otvoriti u kojem možete izdati svoj tekst bilo koje parametre koje smo raspravljali gore.
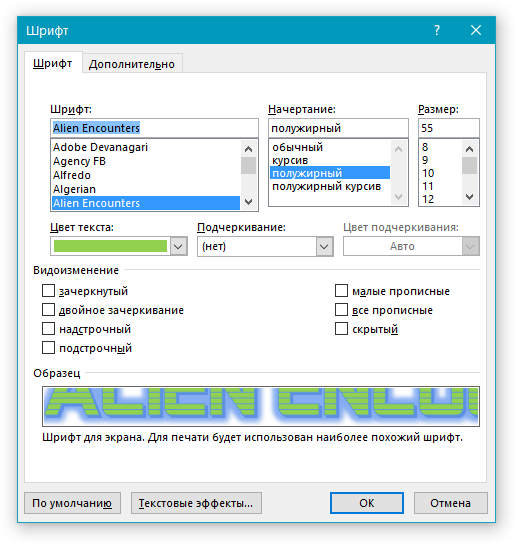
Odaberite stil fonta
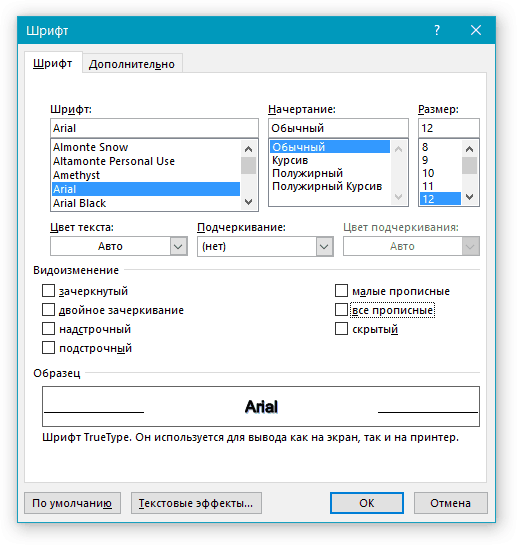
Odaberite stil fonta
- Nakon što odlučite na izbor, kliknite na gumb " Zadano" ispod
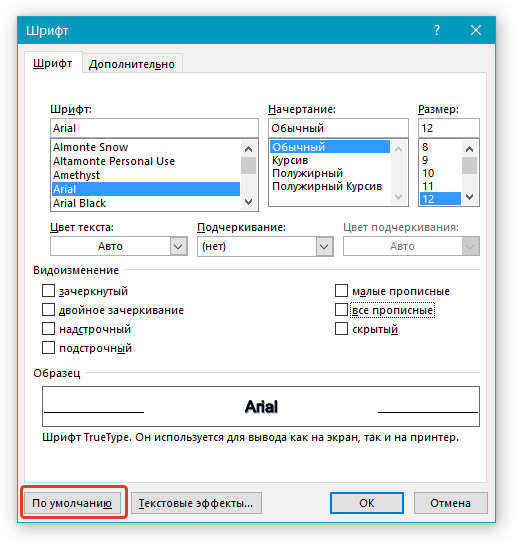
Dodijelite zadani font
- Na kraju, odaberite za koji tekst svi postavljate sve ove postavke (samo u trenutnom dokumentu ili u sve naknadno) i kliknite na " u redu».
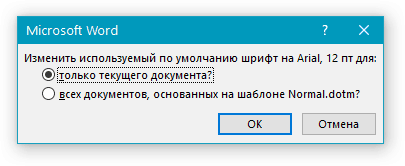
Odaberite jednu od predloženih stavki.
