
Kako dodati i modificirati fusnote u "Microsoft Word"?
Članak će reći kako raditi s fusnotama u "Word".
Navigacija
Fusnote u uređivaču teksta " Riječ."Ovo je sličan privid komentara koji se nalaze u dokumentu u bilo kojem dijelu, uključujući i kraj. Takve fusnote su potrebne, na primjer, kada rade s koautorom, provjeru zadataka, pisanje umjetnosti / dokumentarni (autori ili urednici, često je potrebno doprinijeti tekstu dodatka, bilješke, objašnjenja, itd.) ,
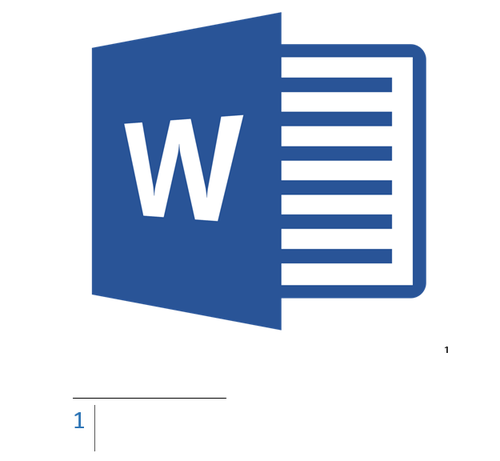
Rad s fusnotama u "Microsoft Word"
Zapravo, može izgledati ovako. Pretpostavimo da imate koautor i on vam šalje dokument " Riječ."S tekstom koji ocjenjuje i provjerite. Da ne biste promijenili glavni tekst, možete jednostavno doprinijeti vašim komentarima i mislima u određenim mjestima rada.
U ovom članku ćemo govoriti o tome kako dodati i mijenjati fusnote u " Microsoft Word."" Upute ćemo dati na primjeru verzije uređivača teksta za 2016., ali će također biti prikladan za prethodne verzije (s manjim razlikama u obliku imena nekih stavki).
Kako dodati kraj i konvencionalne fusnote na "Word"?
Konvencionalne fusnote su umetnute na dnu dokumenta, a kraj je na samom kraju dokumenta. Fusnote možete koristiti i linkove na vaš tekst da biste ih umetnuli (obično se veze umetaju nakon teksta - na kraju fusnote). Ako trebate dodati popis izvora iz literature, koristite naredbeni alat na alatnoj traci: " Linkovi—Bibliografija».
Sve vaše fusnote bit će automatski numerirane (prilikom dodavanja ili brisanja). Možete numerirati cijeli dokument općenito ili svaki odjeljak zasebno. Fusnote se dodaju iz skupine " Bilješke»Na kartici alatne trake" Linkovi»:
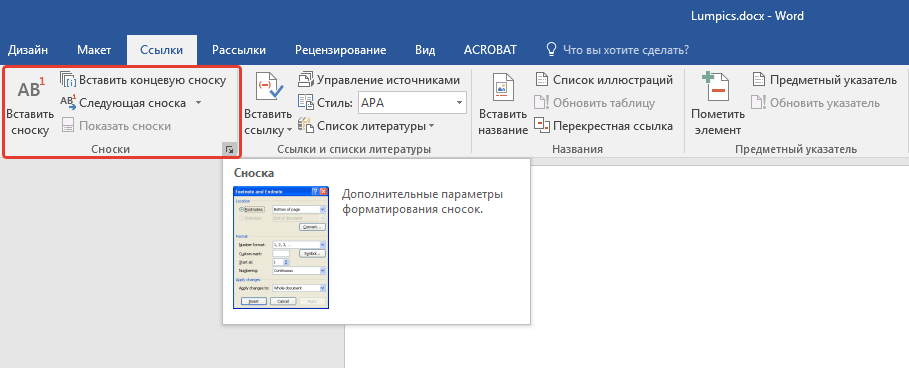
Dakle, pokušajmo dodati fusnotu:
- Ugradite pokazivač miša u područje teksta gdje želite staviti nogu. Zatim idite na već navedenu karticu " Linkovi"Iu grupi" Bilješke»Pritisnite željenu stavku ovisno o vrsti fusnote (normalnom ili priključkom).
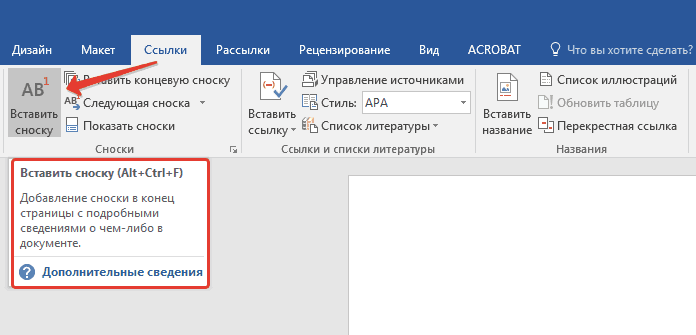
Rad s fusnotama u "Microsoft Word"
- Znak vaše fusnote će stajati nakon odgovarajuće riječi (kao što se to dogodi u knjigama ili dokumentima), a fusnota na njega će se nalaziti na kraju stranice.
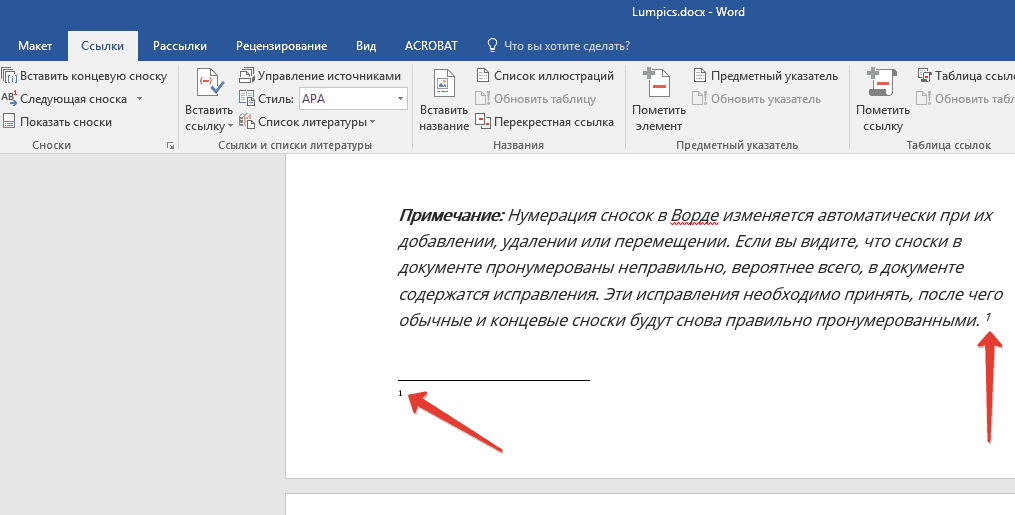
Rad s fusnotama u "Microsoft Word"
- Sada možete dodati tekst koji vam je potreban za funglotes.

Rad s fusnotama u "Microsoft Word"
- Ako dvaput kliknete ikonu fusnote, tada ćete biti preneseni na mjesto njegovog znaka u tekstu.

Rad s fusnotama u "Microsoft Word"
Ako trebate nešto promijeniti, na primjer, format fusnote ili njegovog mjesta, a zatim kliknite na strelicu u grupi " Bilješke"(Pogledajte prvi gornji screenshot) i učinite sljedeće:
- Otvara se prozor. Ovdje možete promijeniti kraj i obične fusnote jedni na druge. Da biste to učinili, koristite stavke " Bilješke», « Krajnji koraci"I gumb" Zamijeniti"" Da biste promijenili format broja, koristite odjeljak " Format"(U screenshotu u crvenom okviru s lijeve strane) i kliknite" Primijeniti».

Rad s fusnotama u "Microsoft Word"
- Ako trebate promijeniti predloženu numeriranje i promijeniti ga na drugi znak fusnote, kliknite na gumb " Simbol"I u prozoru koji se otvara, odaberite željene znakove. Numeriranje koje ste instalirali primjenjivat će se samo za nove fusnote.
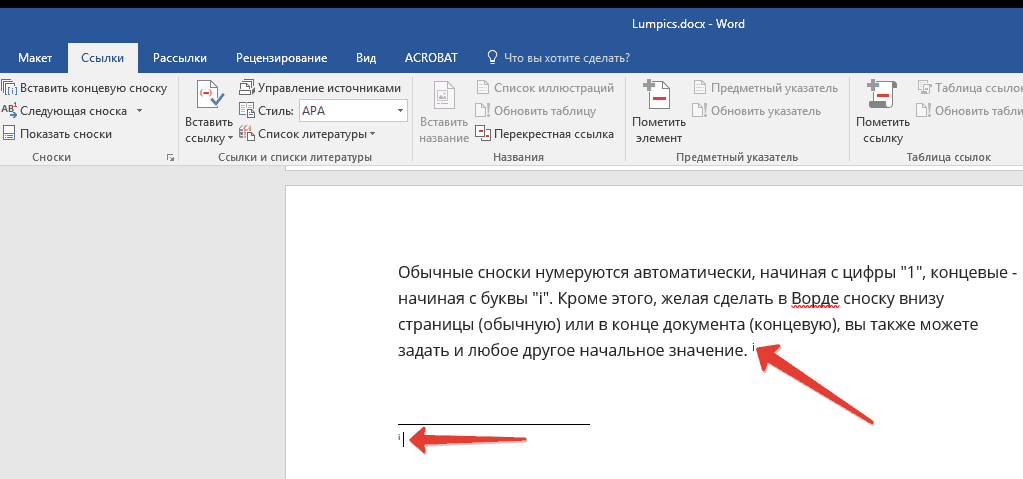
Rad s fusnotama u "Microsoft Word"
Kako promijeniti numeriranje fusnota od početka?
- Prema zadanim postavkama konvencionalne fusnote numeriraju standardni brojevi. " 1,2,3... ", krajnja bilješke su numerirani znakovi" i., ii., iii…».
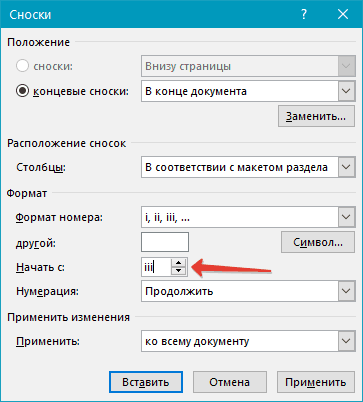
Rad s fusnotama u "Microsoft Word"
- Ali možete djelovati drugačije i koristiti opciju numeriranja. Da biste to učinili, vratite se na gornji prozor i suprotnu stavku " Poceti sa"Postavite vrijednost koju trebate. Pritisnite " Primijeniti».
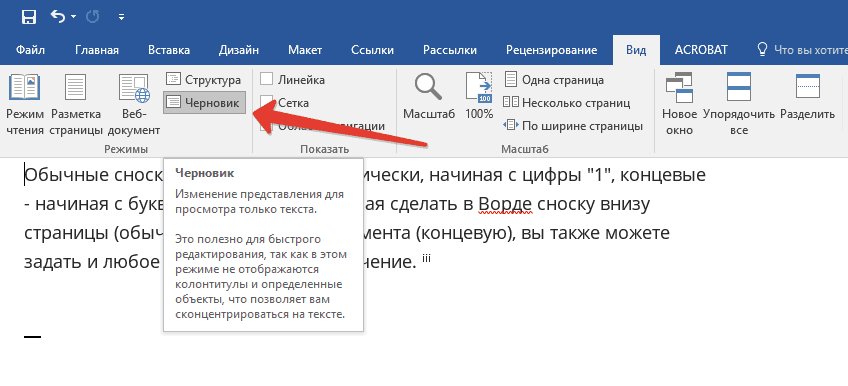
Rad s fusnotama u "Microsoft Word"
Kako stvoriti obavijest za nastavak bilješke?
Kada napravite dokument i dodate fusnotu, može se pokazati da se fotenote ne uklapa na jednu stranicu. Stoga se neće spriječiti da stvori obavijest o nastavku za bilješku, tako da osoba uči vaš dokument može čitati fusnotu do kraja.
Napravite sljedeće:
- Idite na alatnu traku u " Pogled"I kliknite na" Nacrt»
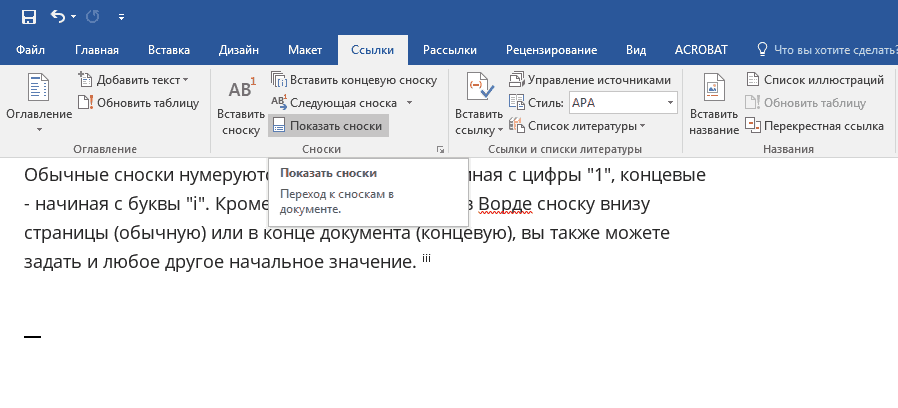
Rad s fusnotama u "Microsoft Word"
- Onda idite na " Linkovi—Bilješke—Pokazati fusnote"I odaberite vrstu fusnote.
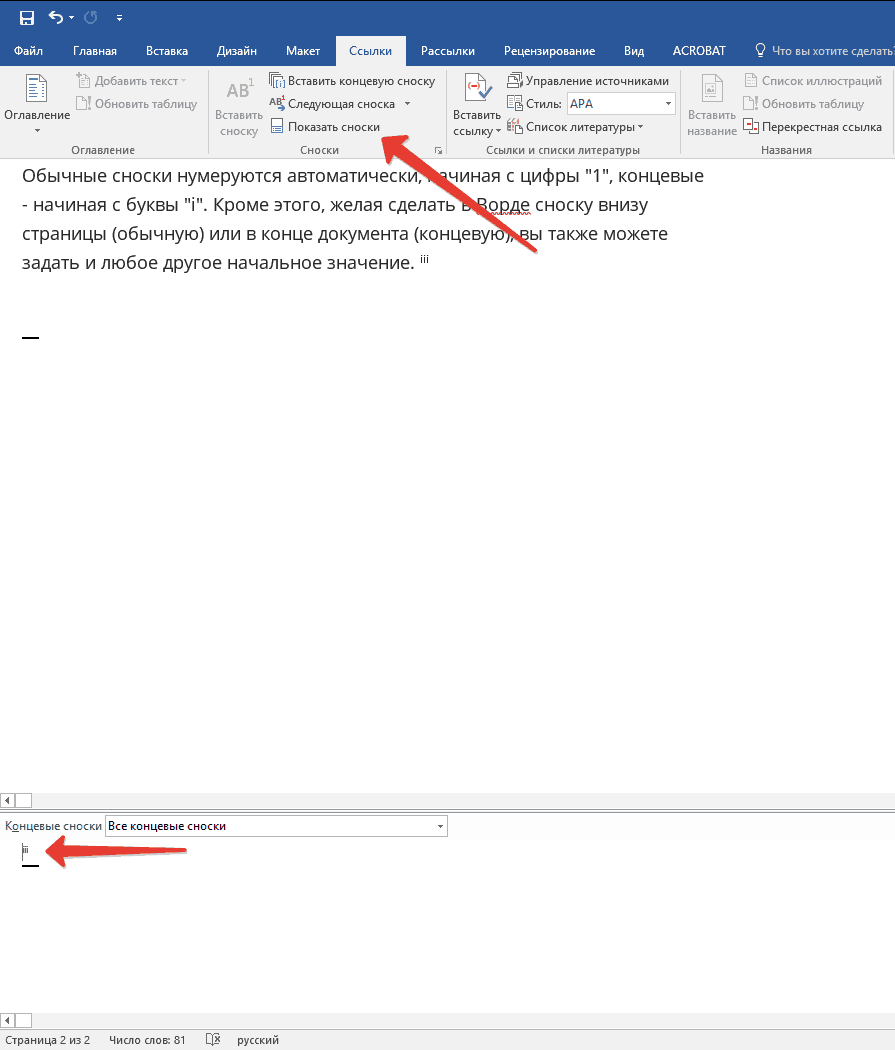
Rad s fusnotama u "Microsoft Word"
- Kao rezultat toga, odaberite " Snimljena je nastavila obavijest", Kao što je prikazano na screenshotu.
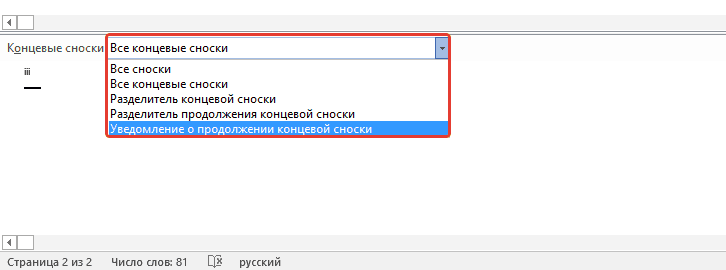
Rad s fusnotama u "Microsoft Word"
Kako konfigurirati separator fusnota?
Tekst i sve vrste fusnota su odvojeni posebnom linijom - fusnotom separatorom. Prilikom premještanja fusnote s kraja jedne stranice na drugu, separator se povećava. Možete konfigurirati separatora, kao što želite, što trebate učiniti sljedeće:
- Ići " Nacrt", Kao u prethodnom slučaju. Idemo na " Linkovi—Pokazati fusnote».
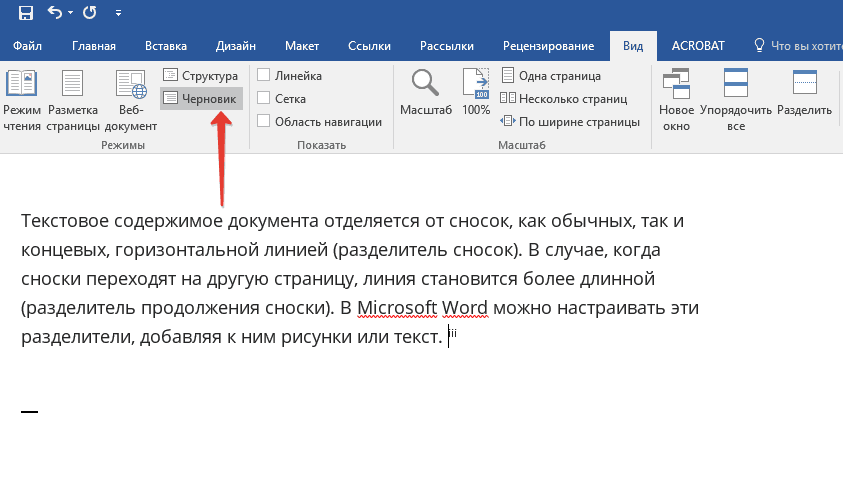
Rad s fusnotama u "Microsoft Word"
- Odaberite separator za kraj ili konvencionalnu fusnotu. Ovdje možete odabrati uobičajeni separator između fusnote i teksta, kao i separatora za fusnotu koja ide na drugu stranicu.
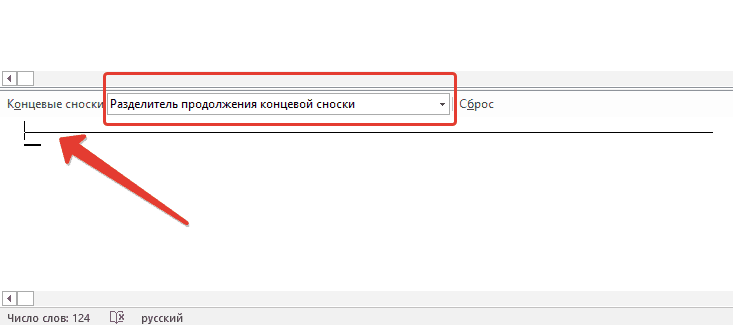
Rad s fusnotama u "Microsoft Word"
- Odaberite separator i potvrdite promjene
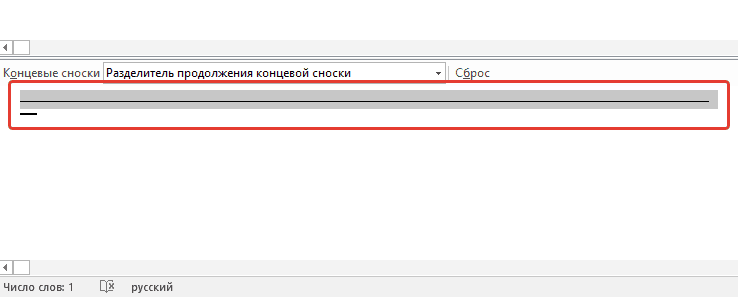
Rad s fusnotama u "Microsoft Word"
Kako ukloniti uobičajenu i krajnju fusnotu?
Svaka fusnota se može ukloniti uklanjanjem znaka ove fusnote. Nemojte skidati fusnote. Nakon uklanjanja, noćenja će se automatski mijenjati.
