
Flash pogon je zaštićen od snimanja - kako formatirati: program. Nije moguće formatirati flash pogon - zaštićen od zapisa: Što učiniti?
Руководство по снятию защиты от записи с USB-флешки.
Navigacija
USB-флешки и карты памяти типа microSD широко используются для временного хранения данных. Хранящиеся на них файлы легко удалить, однако за собой они часто оставляют много невидимого мусора, который засоряет память и замедляет прочтение информации на USB-накопителе. Для глубокой очистки памяти пользователи прибегают к форматированию флешек. Но, довольно часто, во время форматирования флешки, выскакивает уведомление, которое сообщает о том, что она защищена от записи.
В нашей статье мы постараемся разобраться, как обойти защиту заблокированной флешки или карты памяти.

Причины появления уведомления «Диск защищён от записи»
Причины появления уведомления «Диск защищён от записи»
Подобное сообщение о защищённости диска может выскакивать по разным причинам и не только при попытке отформатировать флешку. Бывает так, что USB-накопитель служил Вам длительное время верой и правдой, но в один прекрасный день при попытке перенести на него файлы или наоборот забрать их с него появляется такое уведомление. Рассмотрим основные причины, по которым может случиться такая неприятность:
Физическая блокировка

- Mnogi USB-flash pogoni i memorijske kartice imaju mali osigurač na svom slučaju. To je standardni reduk nagiba, što je lako ne primijetiti. Ako prebacite prekidač na određeni položaj, on će igrati ulogu osigurača i neće vam omogućiti slučajno uklanjanje podataka s flash pogona. Pažljivo pregledajte slučaj flash pogona na prisutnost klizača. Ako je dostupan, premjestite ga na drugi položaj i pokušajte ponoviti postupak za brisanje datoteka s USB pogona.
Novi flash pogon

Slika 2. Razlozi pojave obavijesti "Disk je zaštićen od snimanja"
- Ako ste kupili novi USB flash pogon ili microSD karticu, a u procesu pisanja poruke poruka o sigurnosti diska pojavljuje se na njemu, onda je najvjerojatnije da je vaš uređaj prethodno formatiran u Drevni datotečni sustav Mast32. Da bi se stvari uredili u datotečni sustav, morat će ga formatirati u formatu NTFS. O tome ćemo razgovarati malo kasnije.
- Drugi mogući uzrok takve pogreške pri korištenju novog flash pogona je virus. Prije vas, prodavači kabine, gdje ste kupili flash pogon, mogli bi vas iskoristiti i donijeti štetan program. Za svaki slučaj, skenirajte računalo i flash pogon za prisustvo virusa s bilo kojim dostupnim antivirusom.
Fizičko oštećenje

Slika 3. Razlozi pojave obavijesti "Disk je zaštićen od snimanja"
- Često je razlog obavijesti " Disk je zaštićen od snimanja»Povezano s fizičkim oštećenjem pogona. Možda je, zbog snažnog udarca uređaja na podu, kontakt pao ili su se pojavile mikropukotine. Najgora opcija je oštećenje memorijskog čipa od udara ili prirodnog trošenja. Ako, u slučaju izbačenog kontakta, možete vratiti podatke s flash pogona pomoću posebne opreme, a zatim s oštećenim čipom možete se oprostiti od njih.
Kako formatirati flash pogon zaštićen od snimke pomoću standardnih Windows operativnih sustava?
Prije nego što pribjegavate upotrebi trećeg softvera, morate pokušati razbiti zaštitu od snimanja pomoću Windows trikova. Napravite sljedeće po jedan:
- Korak 1. Proširite izbornik " Početak"I kliknite s lijevim gumbom na stavci" Izvoditi". U pokretanom prozoru uđite " cMD"I pritisni" Unesi»Za aktiviranje naredbenog retka.
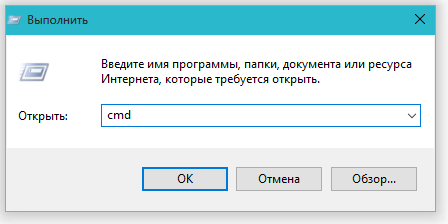
Slika 1. Kako formatirati USB flash pogon zaštićen od snimke pomoću standardnih Windows operativnih sustava?
- Korak 2. U prozoru koji se otvara, morat ćete napisati naredbu " diskar"I kliknite" Unesi»Za pokretanje usluge rada s računalom.
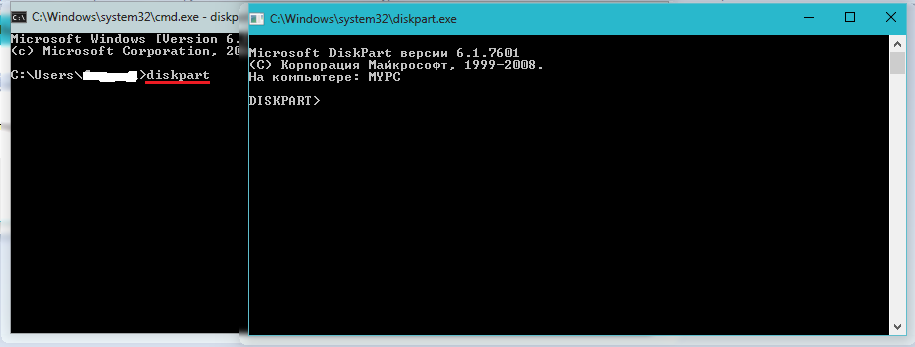
Slika 2. Kako formatirati USB flash pogon zaštićen od snimke pomoću standardnih Windows operativnih sustava?
- Korak 3. Otvorit će se novi prozor, gdje ćete morati napisati naredbu " disk na popisu"I kliknite" Unesi»Da biste prikazali postojeće odjeljke tvrdog diska i USB nosača. Vaš flash pogon prvo mora biti povezan s računalom.
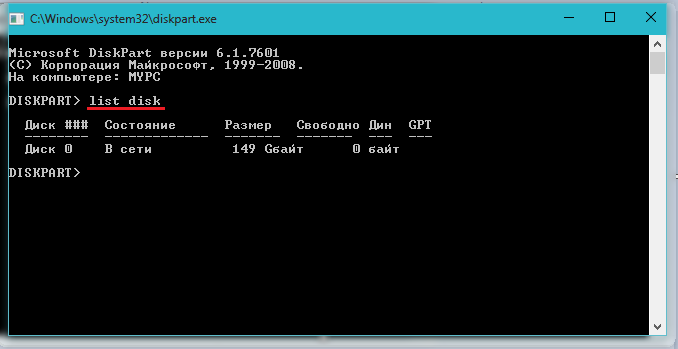
Slika 3. Kako formatirati flash pogon zaštićen od snimke pomoću standardnih Windows operativnih sustava?
- Korak 4. Na monitoru će se pojaviti popis dijelova tvrdog diska i spojenih uređaja za pohranu, od kojih svaki ima svoju figuru. U istom prozoru napišite naredbu " odaberite Disk H.", Gdje umjesto toga" H»Potrebno je staviti figuru pod kojom se nalazi vaš flash pogon. Kliknite " Unesi».
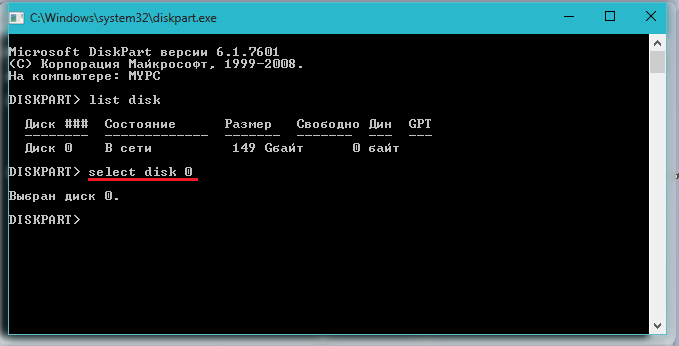
Slika 4. Kako formatirati USB flash pogon zaštićen od snimke pomoću standardnih sredstava operativnog sustava Windows?
- Korak 5. Nakon odabira flash pogona, unesite naredbu " atributi disk jasan samo čitanja»Očistiti svoje atribute. Imajte na umu da će se sve datoteke izbrisati iz njega. Kliknite " Unesi».

Slika 5. Kako formatirati USB flash pogon zaštićen od snimke pomoću standardnih Windows operativnih sustava?
- Korak 6. Zatim unesite naredbu " Čist"I pritisni" Unesi»Očistiti disk.

Slika 6. Kako formatirati USB flash pogon zaštićen od snimke pomoću standardnih sredstava operativnog sustava Windows?
- Korak 7. Budući da flash pogon ima datotečni sustav Mast32, moramo ga reformirati u formatu NTFS. Da biste to učinili, napišite naredbu " format fs \u003d ntfs"I pritisni" Unesi».

Slika 7. Kako formatirati USB flash pogon zaštićen od snimke pomoću standardnih Windows operativnih sustava?
- Korak 8. Flash pogon je formatiran i sada joj ostaje da joj dodijeli pismo pod kojim će biti prikazano na računalu. Da biste to učinili, napišite naredbu " dodijelite slovo \u003d k"I pritisni" Unesi". Umjesto " K.»Možete postaviti bilo koje drugo slovo.
U slučaju da ovaj postupak nije doveo do pozitivnog rezultata, postoji vjerojatnost da USB Flash pogon ima nešto drugačiji sustav zaštite za snimanje koji se može ukloniti putem uređivača grupne politike. Da biste to učinili, učinite sljedeće:
- Korak 1. Proširite izbornik " Početak"I kliknite s lijevim gumbom na stavci" Izvoditi". U pokretanom prozoru napišite "" gpedit.msc"I pritisni" Unesi».
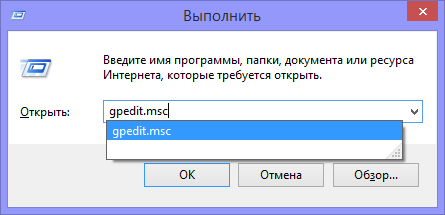
Slika 8. Kako formatirati USB flash pogon zaštićen od snimke pomoću standardnih Windows operativnih sustava?
- Korak 2. U prozoru za odvijanje idite " Konfiguracija računala", onda" Administrativni predlošci", onda" Sustav"I dalje u" Доступ к съёмным запоминающим устройствам". В окне справа найдите строчку « Съёмные диски: Запретить запись» и внимательно посмотрите на её состояние. Если запрещение записи активировано, то дважды кликните мышкой по строке, чтобы вызвать меню, и установите статус « Отключено". Для завершения кликните кнопку « u redu».
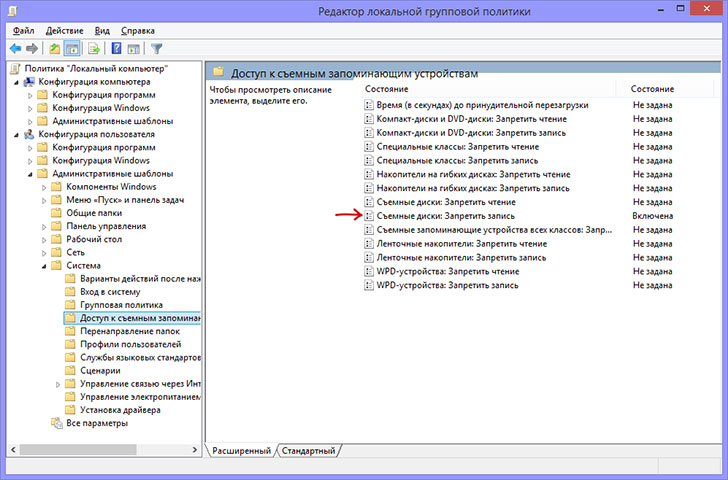
Рисунок 9. Как отформатировать флешку, защищённую от записи с помощью стандартных средств операционной системы Windows?
Как отформатировать защищённую от записи флешку с помощью сторонних программ?
- К сожалению, стандартные средства Windows не всегда могут решить данную проблему. Порой приходится прибегать к сторонним утилитам, созданным для восстановления и форматирования USB-накопителей. Лучше всего воспользоваться утилитами, диск с которыми продаётся в комплекте с флешкой. Но если у Вас его нет, можно воспользоваться программой HUDS Format Tool, которую можно скачать вот здесь.
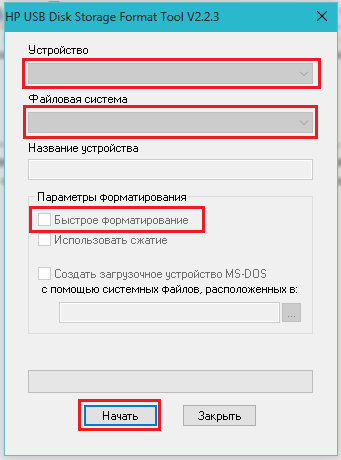
Как отформатировать защищённую от записи флешку с помощью сторонних программ?
- Чтобы отформатировать флешку с помощью данной программы, подключите флешку к компьютеру, скачайте и запустите программу. В открывшемся окне выберите из списка своё устройство, выставите формат файловой системы « NTFS», поставьте галочку напротив строки « Быстрое форматирование» и нажмите кнопку « Početi". После завершения процесса форматирования флешка вновь должна стать пригодна для использования.
- Если ни один из выше перечисленных способов Вам не помог, то, скорее всего, проблема заключается в физических повреждениях устройства и единственным выходом из данной ситуации будет приобретение новой USB-флешки или карты памяти.

..ползунок-переключатель…ну надо же
Hvala puno!