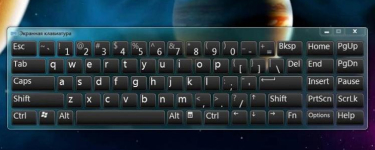
Elektronička tipkovnica zaslona: Kako nazvati, koristite prediktivni tekst funkciju, gdje je tipka ENTER? Kako koristiti elektroničku tipkovnicu zaslona?
Članak će vam reći kakvu tipkovnicu zaslona i kako ga koristiti.
Navigacija
Elektronski (na zaslonu, virtualnu) tipkovnici naziva se posebno program koji u željenom trenutku zamjenjuje uobičajenu fizičku ploču na tipkovnici. Koristeći elektroničku tipkovnicu, moguće je upisati tekst pomoću miša kada trebate pritisnuti pokazivač miša na odgovarajuće elektroničke tipke.
Mnogi korisnici često ne znaju kako nazvati elektroničku tipkovnicu na računalu ili laptopu i uživati \u200b\u200bu njemu ispravno. Istina, sve navedene radnje su prilično jednostavne, jer je ovaj program već ugrađen u sustav " Windows"I uvijek spremni za rad.
U današnjem članku ćemo raspraviti zašto vam je potrebna elektronička tipkovnica, kako ga nazvati i koristiti.
Zašto vam je potrebna elektronička tipkovnica?
Obični korisnici smatraju da postoji fizička tipkovnica, zašto onda trebate virtualni? Uostalom, to je vrlo neugodno, morate zapravo pritisnuti miša za svaki virtualni ključ, dok ste na uobičajenoj tipkovnici možete koristiti sve svoje prste.
Zapravo, virtualna tipkovnica će biti korisna u sljedećim situacijama:
- Osobe s invaliditetom, na primjer, imaju određene nedostatke u području ruku, uvijek treba alternativni način za postavljanje teksta, koji postaje moguće s virtualnom tipkovnicom.
- Postoje takve slučajeve kada hitno treba ispisati posljednje stavke važnog dokumenta, ali iznenada, iz jednog ili drugog razloga, ključevi na fizičkoj tipkovnici počinju objesiti.
- Fizička tipkovnica može jednostavno nedostajati (slomljena ili popravljena)
- Ljubitelji tableta su lišeni sposobnosti korištenja fizičkih ključeva
- Mnogi suvremeni virusi su u potpunosti sposobni za čitanje informacija koje unesete na fizičku tipkovnicu. Dakle, hakeri mogu ukrasti sve vaše lozinke za web-lokacije, društvene mreže i tako dalje. Uz elektroničku tipkovnicu, takva prijevara ne prolazi.
Kako omogućiti tipkovnicu na zaslonu u "Windows"?
Kao što smo već spomenuli gore, možete koristiti virtualnu tipkovnicu bez instalacije programa trećih strana - koristeći mogućnosti operativnog sustava " Windows».
Učimo kako nazvati elektroničku tipkovnicu na uređajima koji rade " Windows 7, 8, XP"(Oko" Windows 10."Vidi videozapis na kraju članka).
"Windows XP"
- Idemo na " Početne značajke Standardne značajke»
- Zatim odaberite program " Tipkovnica zaslona»
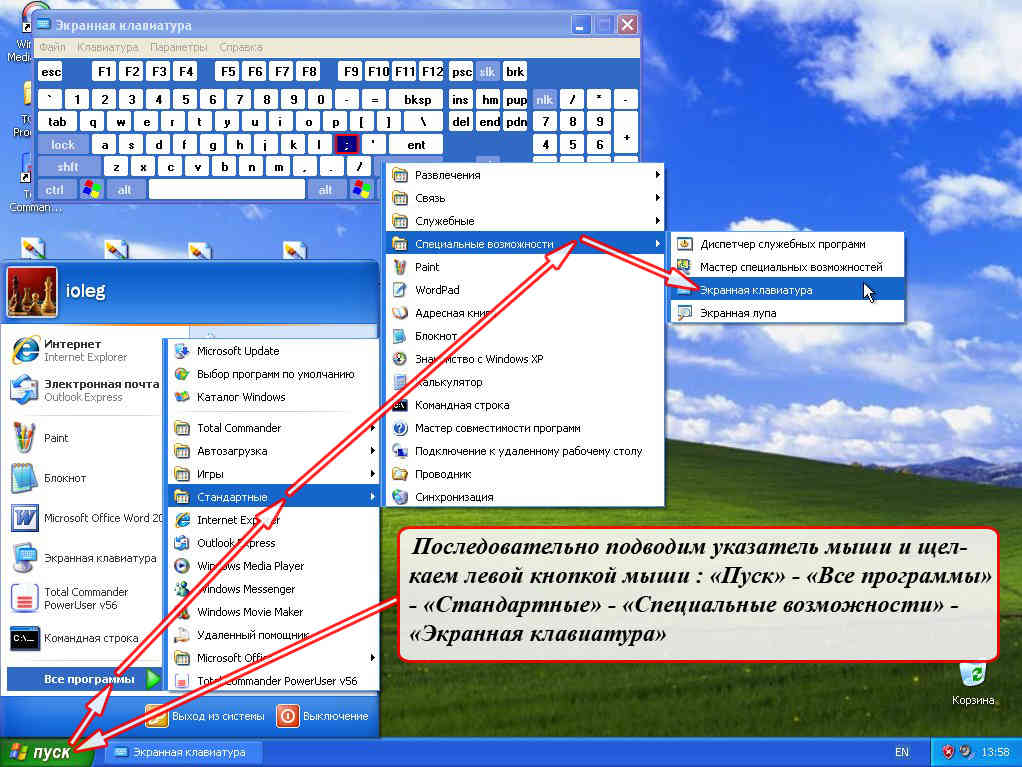
Pokrenite elektroničku tipkovnicu u "Windows XP"
"Windows 7"
Za pokretanje elektroničke tipkovnice u " Windows 7.»Postoji nekoliko mogućnosti za vaš ukus.
Uključite virtualnu tipkovnicu u " Windows 7."kroz" Početak»:
- Pritisnite " Početak»
- Zatim idite na stavku " Svi programi»
- Zatim idite u mapu " Standard»
- Zatim idite u podmapu " Posebne mogućnosti»
- Kao rezultat toga, pokrećemo zaslonsku tipkovnicu
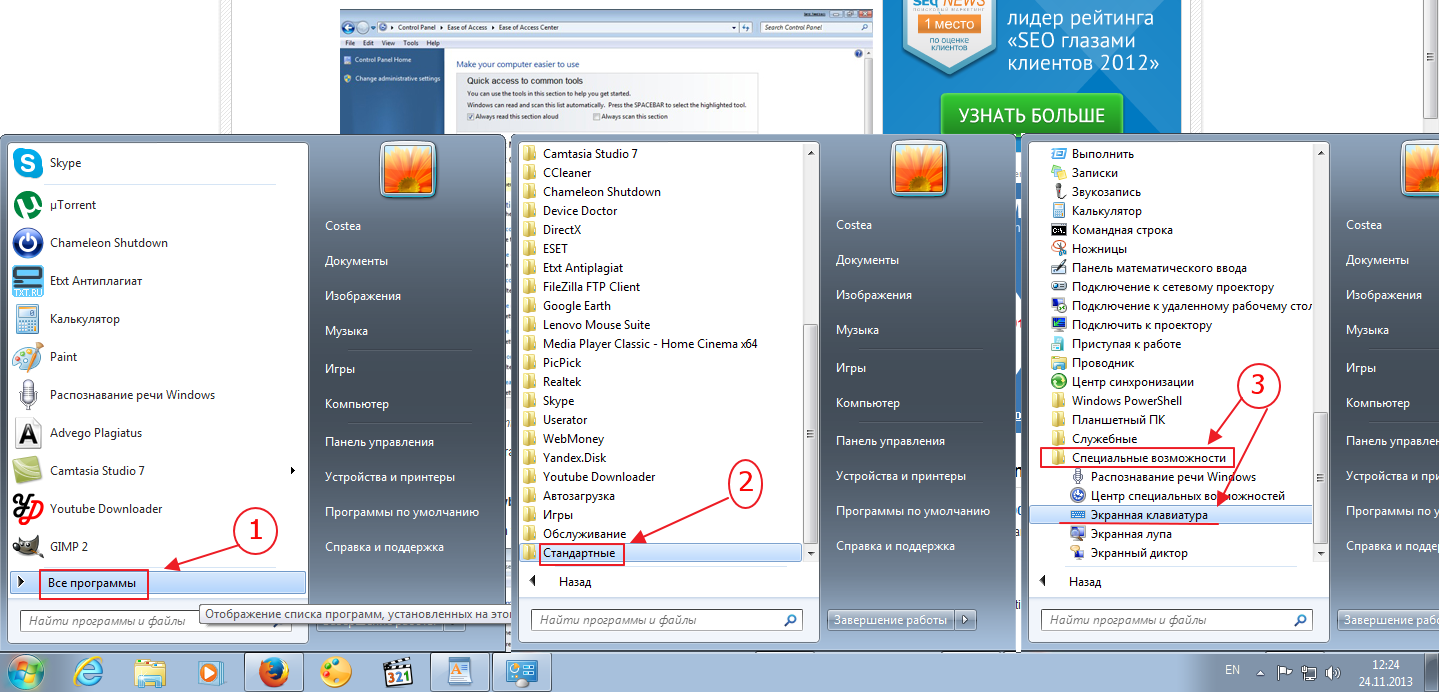
Pokrenite elektroničku tipkovnicu u "Windows 7"
Uključite virtualnu tipkovnicu u " Windows 7."kroz" Upravljačka ploča»:
- Ići " Upravljačka ploča»
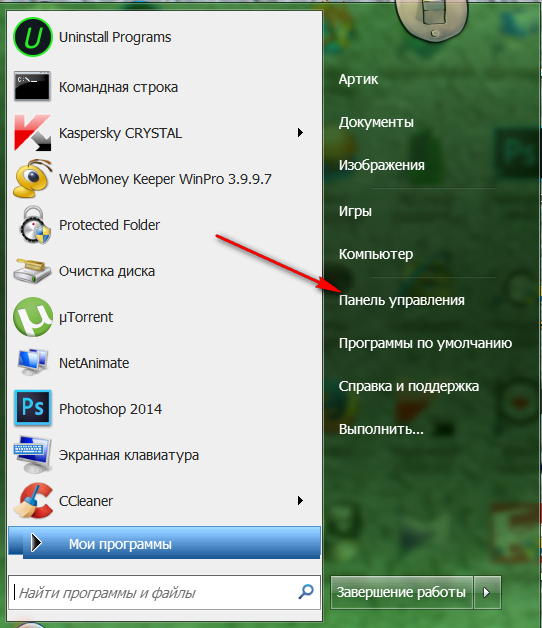
Pokrenite elektroničku tipkovnicu u "Windows 7"
- Zatim konfigurirajte popis na " Male značke"I kliknite na" Posebne značajke centra».
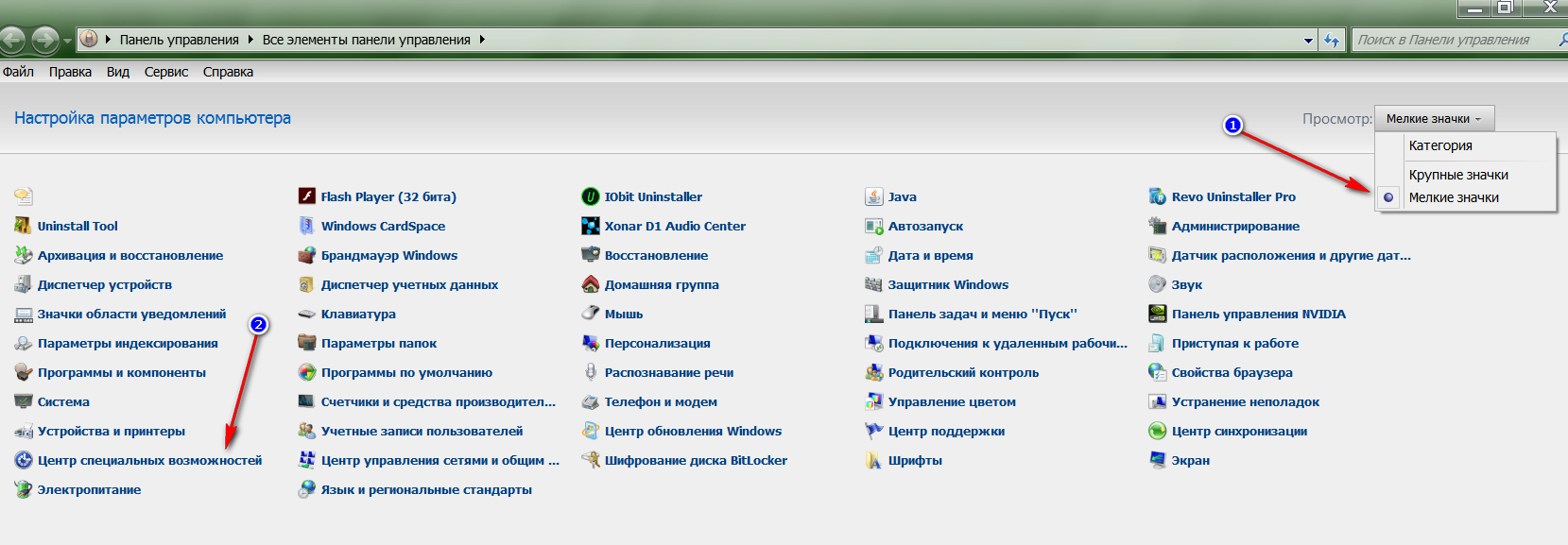
Pokrenite elektroničku tipkovnicu u "Windows 7"
- Nakon toga se nalazimo u novom prozoru gdje možete pokrenuti virtualnu tipkovnicu, kao što je prikazano na screenshotu.
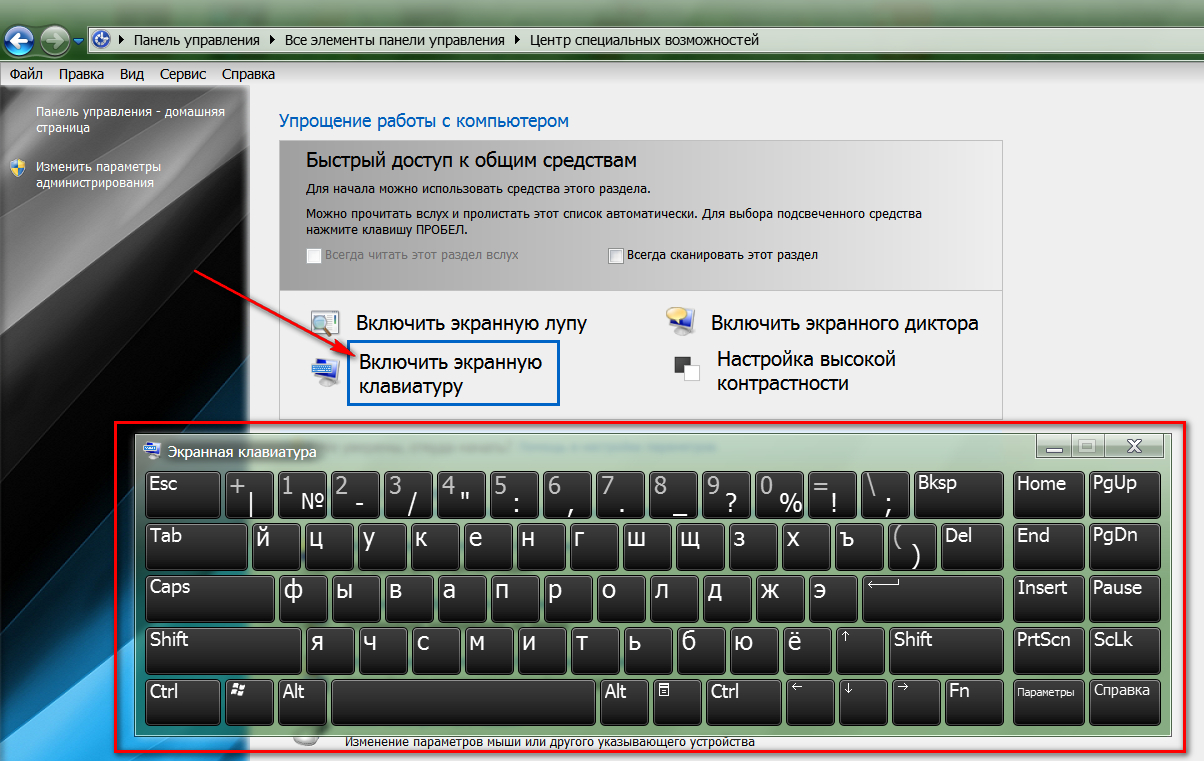
Pokrenite elektroničku tipkovnicu u "Windows 7"
Uključite virtualnu tipkovnicu u " Windows 7."Kroz naredbeni redak:
- Ići " Početak"I kliknite na" Izvesti»
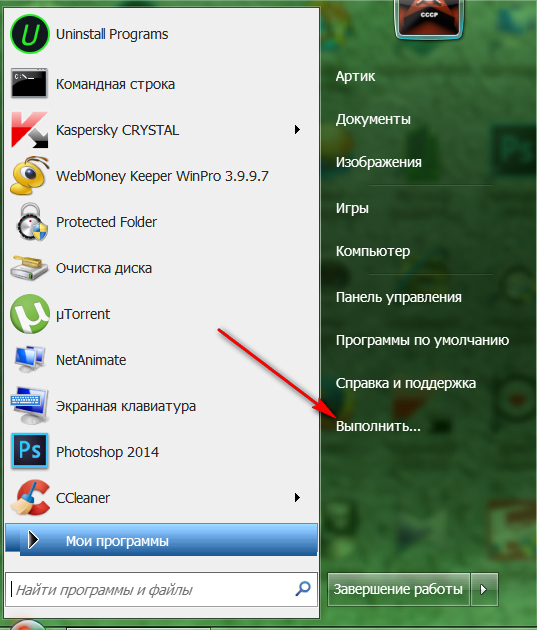
Pokrenite elektroničku tipkovnicu u "Windows 7"
- U prozoru predloženog sustava ulazimo u naredbu " osk.exe."I kliknite na" u redu»
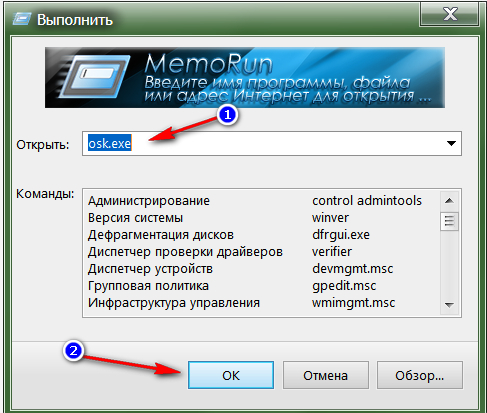
Pokrenite elektroničku tipkovnicu u "Windows 7"
"Windows 8"
Poznato je da sustav " Windows 8."Neki se razlikuju od prethodnih verzija" Windows"Stoga će sljedeće upute biti za razliku od onih koje smo studirali gore.
Uključite virtualnu tipkovnicu u " Windows 8."kroz" Početak»:
- Ići " Početak"A na lijevom donjem dijelu početnog zaslona kliknite na smjer strelice prema dolje.
- Purp popisu aplikacija, idite desno na kraj
- Pokrenite program " Tipkovnica zaslona»
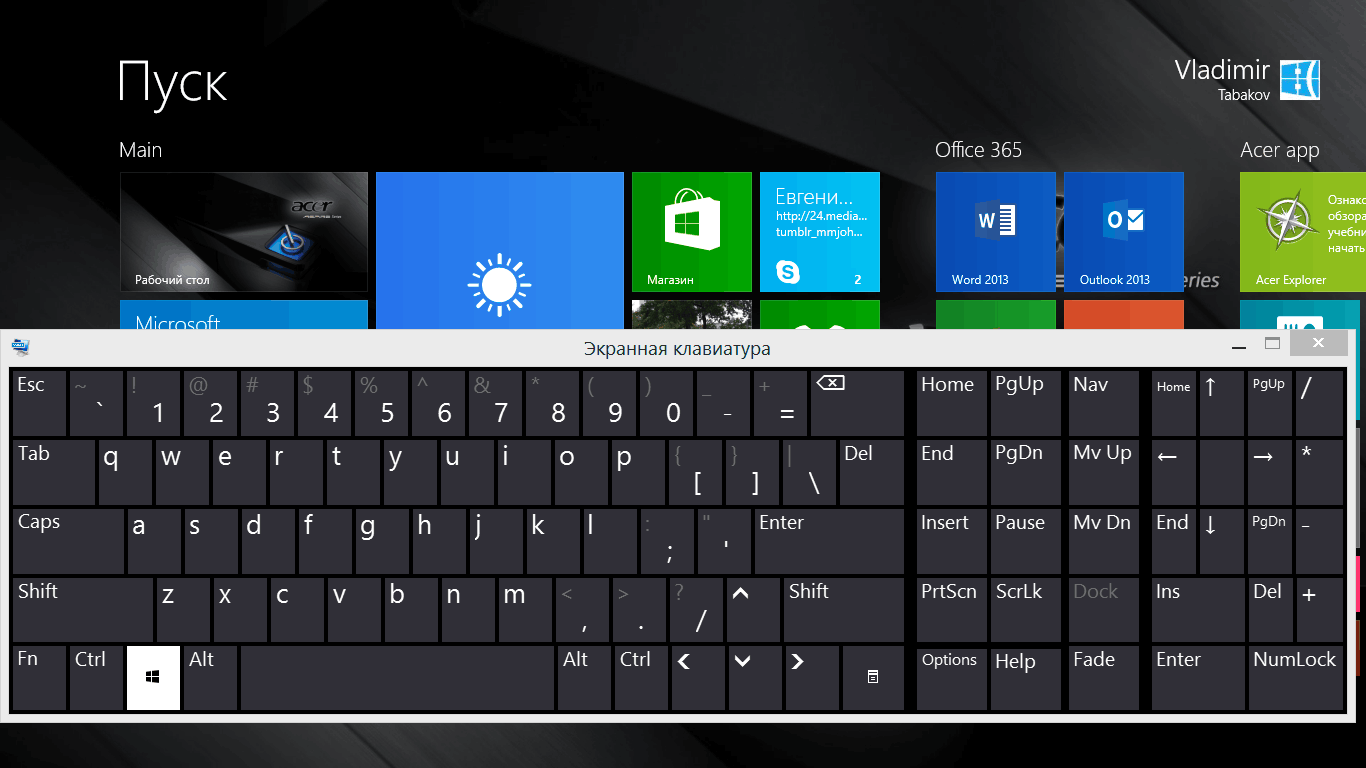
Pokrenite elektroničku tipkovnicu u "Windows 8"
Uključite virtualnu tipkovnicu u " Windows 8."kroz" Upravljačka ploča»:
- Ići " Početak"A na lijevom donjem dijelu početnog zaslona kliknite na smjer strelice prema dolje.
- Pomaknimo popis aplikacija, tražeći " Upravljačka ploča- I idi na to
- Zatim idite na " Posebne mogućnosti"I pokrenite tipkovnicu na zaslonu
Uključite virtualnu tipkovnicu u " Windows 8."kroz" traži»:
- Istovremeno kliknite na tipke " POBIJEDITI."I" W.”
- Zatim postavite parametre pretraživanja instaliranjem na " Svugdje, posvuda»
- U traku za pretraživanje upišite "zaslon tipkovnicu", kliknite na " traži"A onda kliknite na pronađeni program" Tipkovnica zaslona».
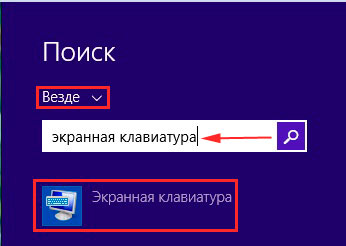
Pokrenite elektroničku tipkovnicu u "Windows 8"
Kako koristiti zaslonsku tipkovnicu?
Koristite virtualnu tipkovnicu je dovoljno jednostavna. Već smo to spomenuli više. Virtualna tipkovnica izgleda isto kao i fizičke - sve ključeve se nalaze u istom redoslijedu i na istim mjestima (" UNESI”, “F1.—F12.", Prostor, slova, brojevi itd.):
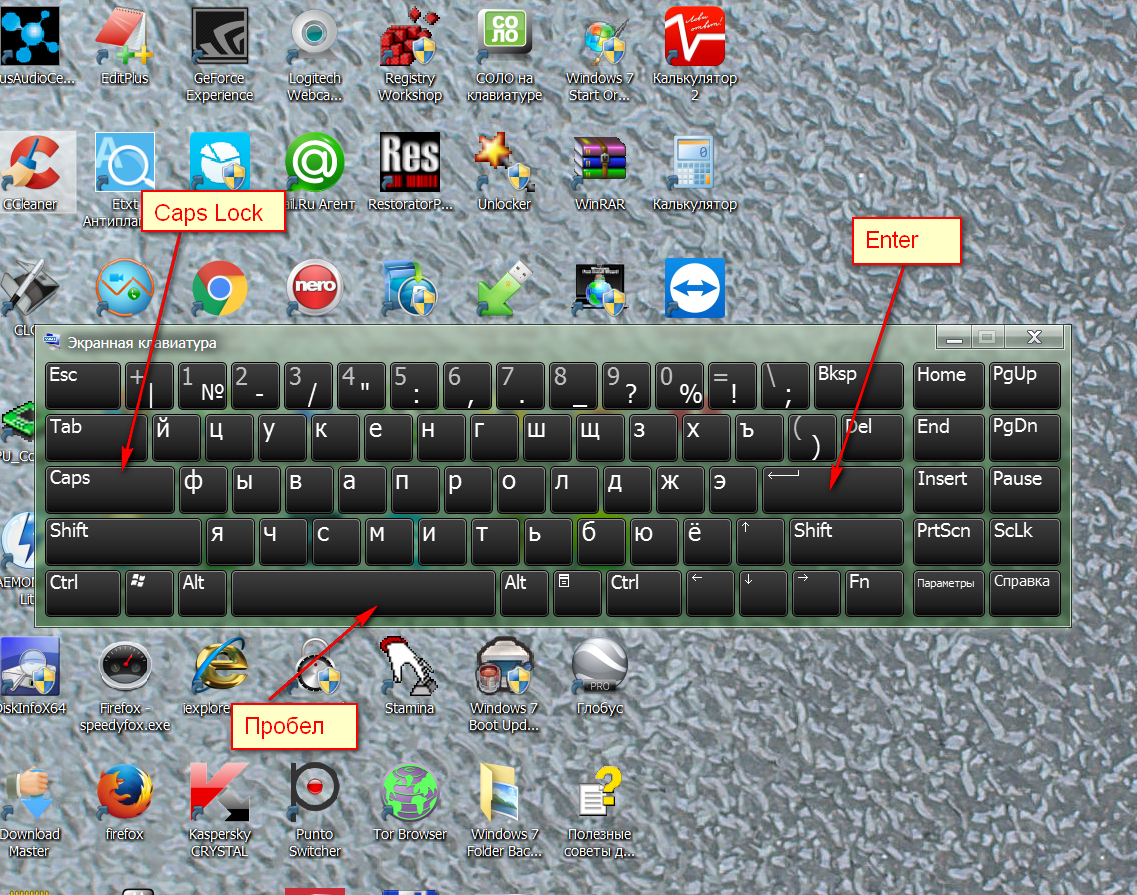
Kako koristiti zaslonsku tipkovnicu?
Tekst možete upisati pritiskom miša na svaki virtualni ključ. Morate zatvoriti virtualnu tipkovnicu na uobičajeni način - pritiskom na križ u gornjem desnom kutu.
Video: Kako uključiti tipkovnicu na zaslonu na "Windows10", "Windows 8" i "Windows 7"?

puno ti hvala