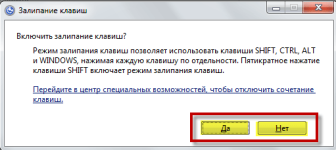
Touches d'expédition sur le clavier - Comment désactiver / activer: instructions étape par étape. L'ordinateur affiche les clés brillantes: que dois-je faire? Touches Sharp dans les jeux: Comment appeler, annuler?
L'article explique comment déconnecter les touches brillantes dans différents systèmes d'exploitation.
La navigation
- Quelles sont les clés brillantes?
- Comment déconnecter / allumer les touches brillantes sur "Windows XP"?
- Comment déconnecter / activer les touches brillantes sur "Windows 7"?
- Comment déconnecter / activer les touches brillantes sur "Windows 8 / 8.1"?
- Comment déconnecter / activer les touches brillantes sur "Windows 10"?
- Vidéo: Éteignez les navires des clés
Les utilisateurs d'ordinateurs et ordinateurs portables remarquent parfois que lorsque vous travaillez sur leurs périphériques numériques, une fenêtre système apparaît sur l'écran du moniteur offrant l'activation des touches collées. Et se passe-t-il lorsque l'utilisateur appuie plusieurs fois sur une touche " Changement.", Et hors des intervenants sont des sons désagréables. Bien sûr, cela ne se produit pas toujours, mais nous essaierons de discuter de quelles touches brillantes sur le clavier et comment activer / désactiver ce mode dans " Windows 7 / 8/10 / XP».
Quelles sont les clés brillantes?
Les touches d'expédition sont une fonction destinée aux utilisateurs handicapés. En règle générale, il est activé en cliquant sur " Changement.«Cinq fois et une confirmation ultérieure de nos actions.
Lorsque ce mode est activé, un léger délai survient après avoir appuyé sur chaque touche suivante du clavier. Pourquoi est-ce? Par exemple, vous devez composer une commande composée d'appuyer sur plusieurs touches en même temps. Mais vous n'êtes pas physiquement capable de le faire en raison de certaines raisons. Et lorsque vous collez les touches, vous pouvez simplement appuyer sur les touches souhaitées alternativement. L'ordinateur percevra vos actions comme si vous avez cliqué sur ces clés tout à la fois.
Les exemples les plus simples. Appeler " Gestionnaire des tâches"Vous devez appuyer simultanément sur le" Ctrl», « Alt.", Et" Del." Et pour changer la langue sur le clavier, vous devez composer " Alt."Et" Changement." Une personne en bonne santé le fera sans difficulté, mais les personnes handicapées peuvent avoir des problèmes. Donc dans " Veuves»Il est possible d'appuyer sur les touches requises l'une après l'autre. Comme nous l'avons déjà compris, cela peut être fait en utilisant le mode clé de clé.
Bien sûr, la plupart des utilisateurs n'ont pas besoin d'une telle fonction. Certes, l'appel se défie avec une proposition permettant de permettre aux clés brillantes du système d'exploitation par défaut. C'est-à-dire que vous pouvez appeler accidentellement une telle fenêtre, et ce sera plus silencieux tôt ou tard. Il n'est pas exclu que vous lancez accidentellement le mode collant.
La même chose peut se produire lors de la lecture de jeux informatiques. Certains jeux nécessitent un joueur en appuyant sur une clé à plusieurs reprises. Dans certains cas, cette action peut provoquer la fenêtre de collage clé. Dans le même temps, le jeu est plié et la fenêtre du système apparaît à l'écran.
Dans les raisons ci-dessus, nous ne ferons pas de mal à comprendre comment éteindre les clés brillantes.
Comment déconnecter / allumer les touches brillantes sur "Windows XP"?
- Appuyez cinq fois sur la clé Changement.»
- La fenêtre Système s'ouvrira avec la proposition pour activer les touches de collage ou refuser cette action (si vous devez activer le collage, puis cliquez sur " d'accord")). Ici, nous sommes intéressés par le bouton " Paramètres", Clique dessus.

Désactiver les touches brillantes de "Windows XP"
- Une autre fenêtre s'ouvrira. Dans la première contribution " Clavier" Presse " Paramètres", Comme on peut le voir dans la capture d'écran.
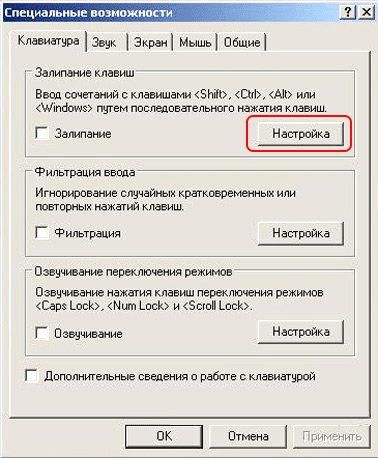
Désactiver les touches brillantes de "Windows XP"
- Dans le champ supérieur de la nouvelle fenêtre, retirez la DAW avec l'option attribuée par le cadre rouge sur la capture d'écran, cliquez sur " d'accord"Et ensuite redémarrer l'ordinateur. Après cela, la possibilité d'appeler le mode brillant des clés sera éliminée.
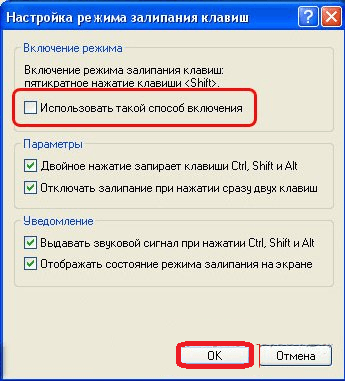
Désactiver les touches brillantes de "Windows XP"
Comment déconnecter / activer les touches brillantes sur "Windows 7"?
- Aller à " Centre des fonctionnalités spéciales»
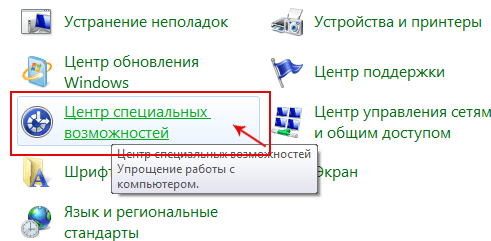
Désactiver les touches tremblantes sur "Windows 7"
- Dans une nouvelle fenêtre, nous devrons cliquer sur l'article " Installation travaillant avec le clavier»
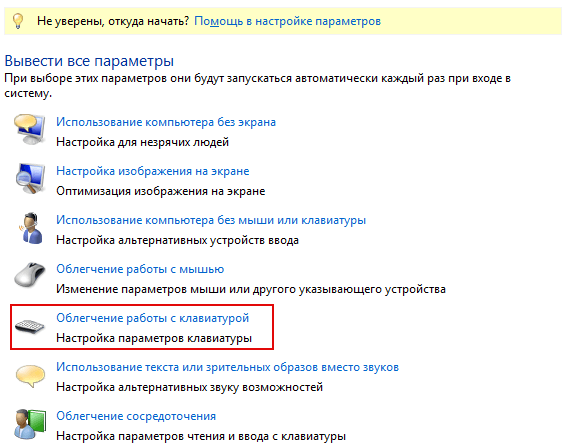
Désactiver les touches tremblantes sur "Windows 7"
- Dans la fenêtre suivante, toutes les DAWS doivent être retirées de toutes les options, comme indiqué dans la capture d'écran (ou cochez la case à la case en face du bon élément).
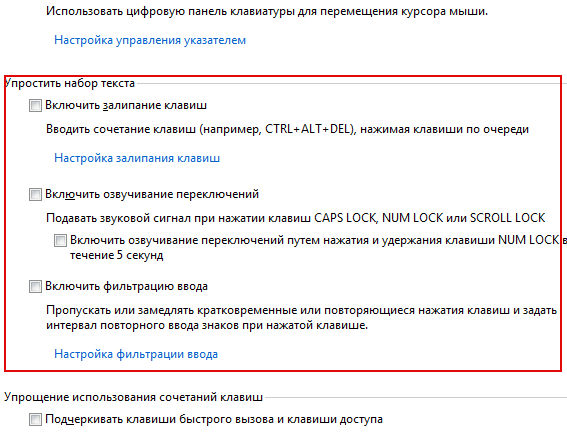
Désactiver les touches tremblantes sur "Windows 7"
- Maintenant, dans la même fenêtre, allez à l'élément spécifié dans l'image.
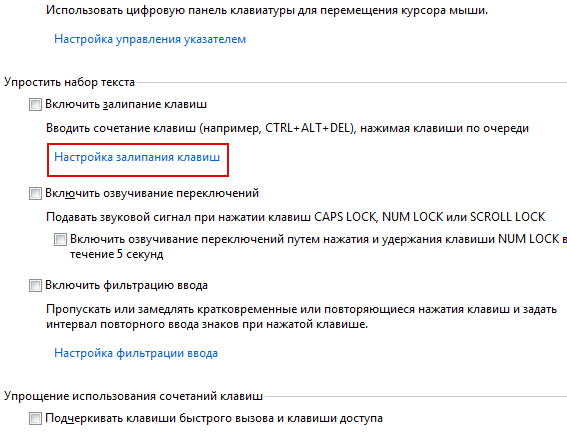
Désactiver les touches tremblantes sur "Windows 7"
- Dans la fenêtre suivante, nous vous recommandons de supprimer la case à cocher de l'option qui inclut des sons lorsque vous appuyez sur certaines touches. Faites attention à la capture d'écran. Suivant redémarrez l'ordinateur.
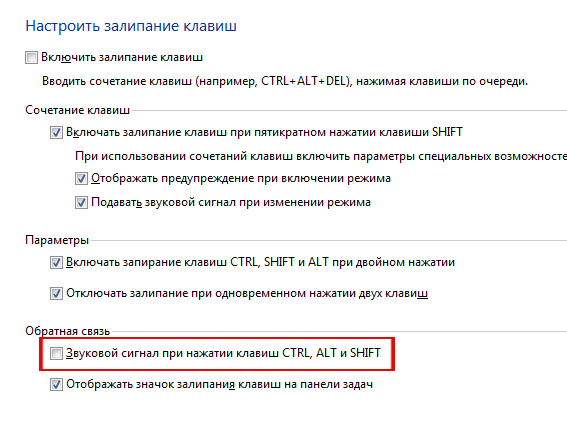
Désactiver les touches tremblantes sur "Windows 7"
Comment déconnecter / activer les touches brillantes sur "Windows 8 / 8.1"?
Dans ce cas, vous pouvez agir de la même manière que dans la précédente. Mais nous irons à un autre moyen plus facile. Alors, procédez comme suit:
- Souris sur la souris sur le côté droit de l'écran, appelez le menu latéral.
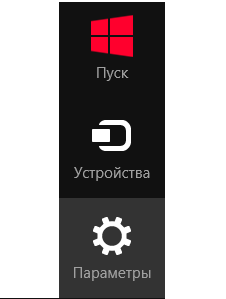
Désactivez les touches brillantes de «Windows 8 / 8.1»
- Suivant, allez à " Capacités spéciales»
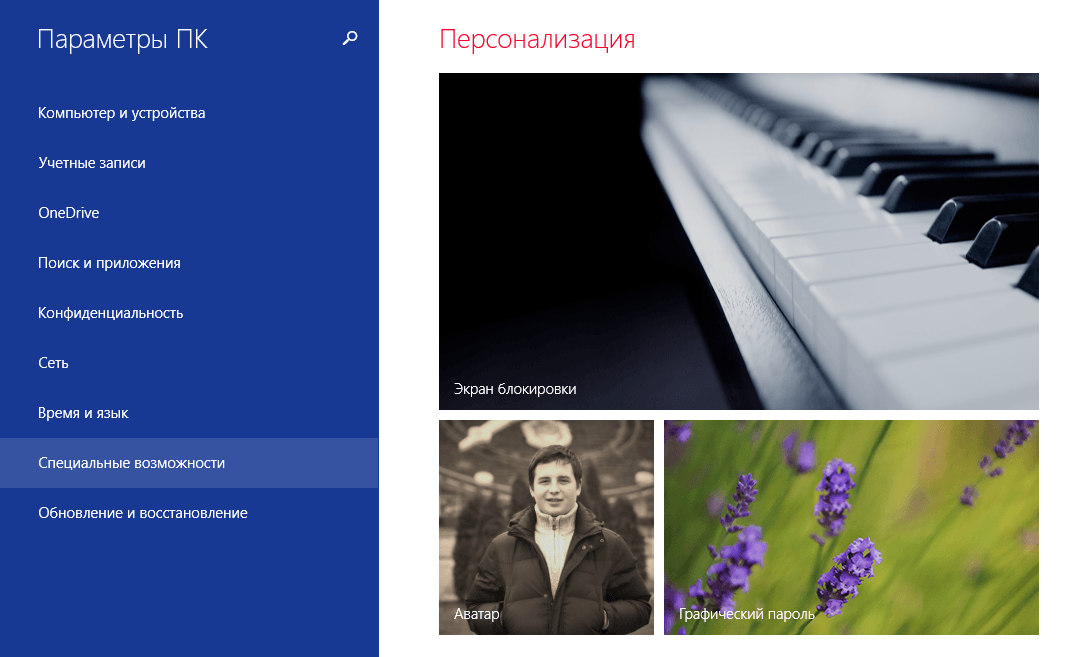
Désactivez les touches brillantes de «Windows 8 / 8.1»
- Maintenant aller à l'article " Clavier"Et juste dans la section" Clés utiles»Faites glisser les curseurs comme vous avez besoin (à gauche pour éteindre, à droite - allumer). Redémarrer le PC.
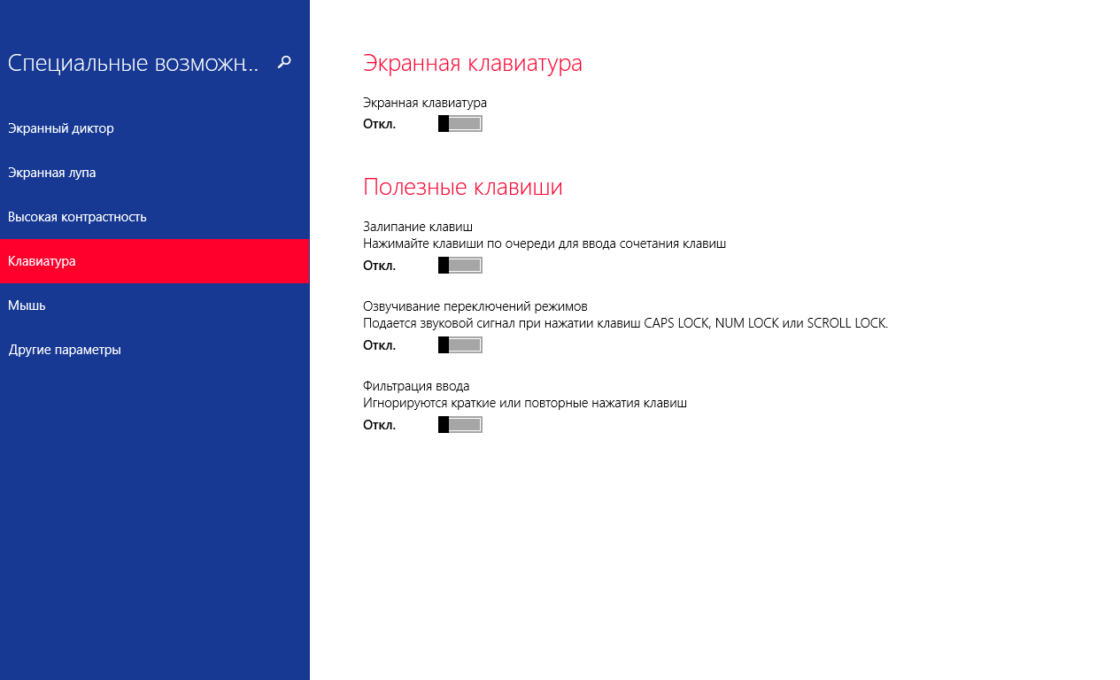
Désactivez les touches brillantes de «Windows 8 / 8.1»
Comment déconnecter / activer les touches brillantes sur "Windows 10"?
- Aller à " Installation travaillant avec le clavier"Comme il était dans le cas de" Windows 7 "
- Maintenant, comme indiqué par les flèches rouges de la capture d'écran, il sera possible de désactiver ou d'activer le mode de collage clé. Presse " d'accord"Et redémarrez l'ordinateur.
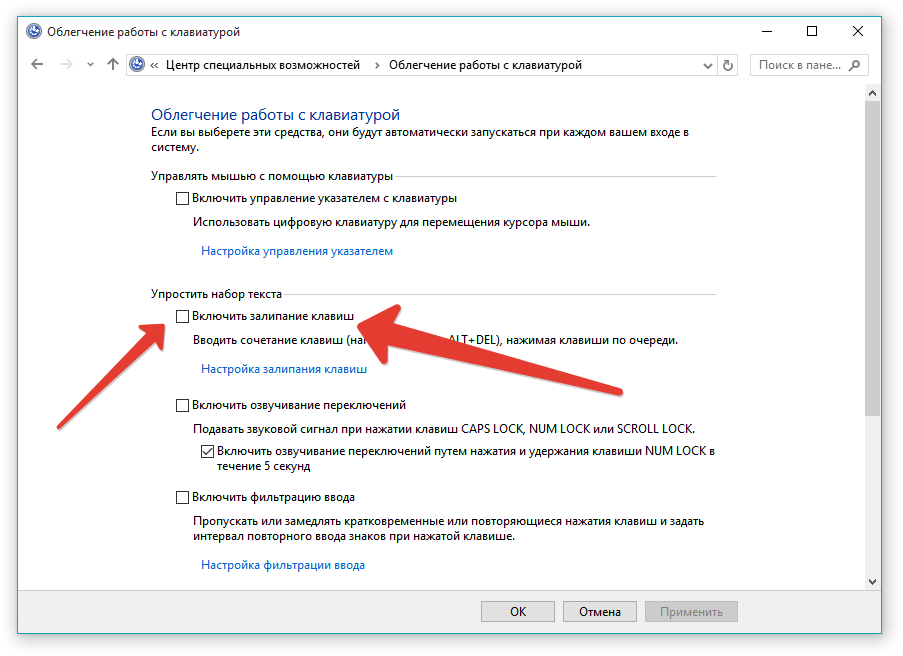
Désactiver les touches brillantes de "Windows 10"
Vidéo: Éteignez les navires des clés

Bon site. Merci