
Programme R-Studio: Comment télécharger, utiliser, restaurer des fichiers supprimés - Instructions pas à pas pour la restauration
L'article vous indiquera comment utiliser le programme R-Studio.
La navigation
Celui qui a longtemps jouit d'un ordinateur sait bien qu'il n'y a pas de garantie absolue de la sécurité de tous les fichiers sur le disque dur. Vous pouvez perdre des informations importantes sur un ordinateur par différentes circonstances: un disque dur est tombé, les fichiers sont supprimés par erreur, attaque virale, etc.
Pas si effrayant si nous perdons un album musical ou un long métrage, qui sont plus tard difficiles à télécharger sur Internet. Mais que dois-je faire si d'importants fichiers texte, thèse, rapports et autres informations précieuses disparaissent de l'ordinateur? Vous n'êtes pas obligé de le regretter pendant longtemps et amèrement?
Ne désespérez pas immédiatement. Dans cet examen, nous parlons du programme " R-Studio.", Qui vous aidera à restaurer les informations perdues plus tôt sur le disque dur et à apprendre toutes ses capacités.
Restaurer les fichiers distants avec "R-Studio"
La fonction principale du programme " R-Studio."(Télécharger sur cette relier; Télécharger Torrent ici) C'est la restauration de la télécommande de l'ordinateur ou du lecteur flash de données. Téléchargez et installez le programme (une interface russe) et suivez ce manuel:
- Alors, lancez le programme. Pour commencer, nous devons numériser la partition sur le disque dur sur lequel notre fichier distant a été enregistré auparavant. Nous allouons cette section dans la fenêtre du programme (voir capture d'écran) et cliquez sur le haut sur " Afficher le contenu du disque».
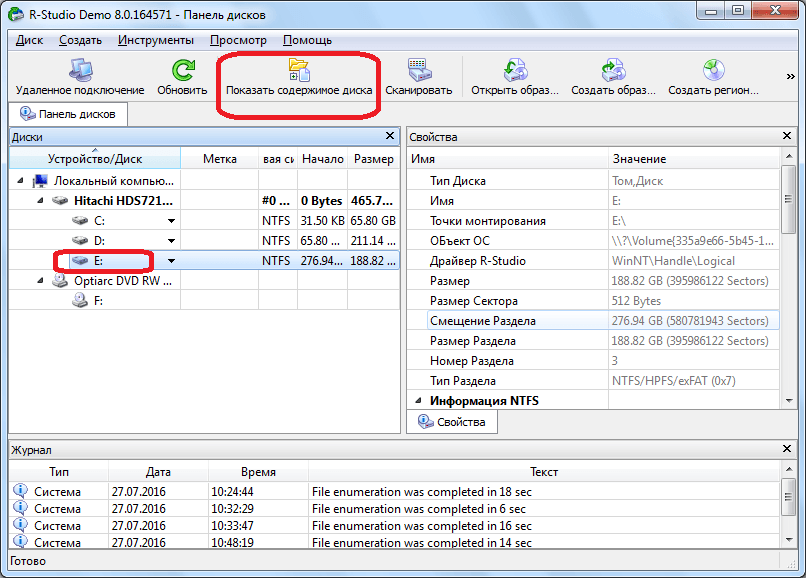
Restaurer les fichiers distants avec "R-Studio"
- En attente maintenant jusqu'à ce que le processus de numérisation de notre section soit terminé
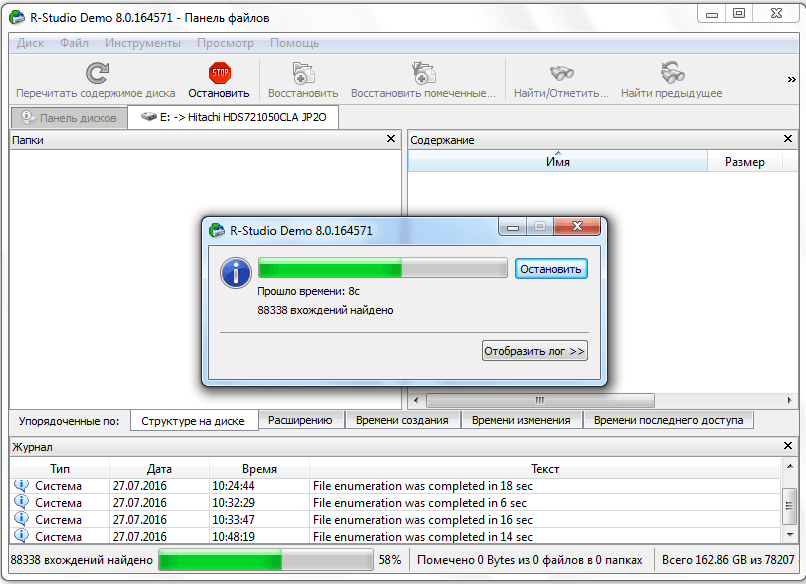
Restaurer les fichiers distants avec "R-Studio"
- Lorsque la numérisation est terminée, le programme présentera une liste de tous les fichiers et dossiers de votre ordinateur, parmi lesquels vous sera également affiché et éloigné. Les dossiers distants et les fichiers seront marqués d'une croix rouge, comme on peut le voir dans la capture d'écran. Nous devons maintenant mettre un âne près du fichier distant dont vous avez besoin et cliquez sur le haut sur " Restaurer marqué».
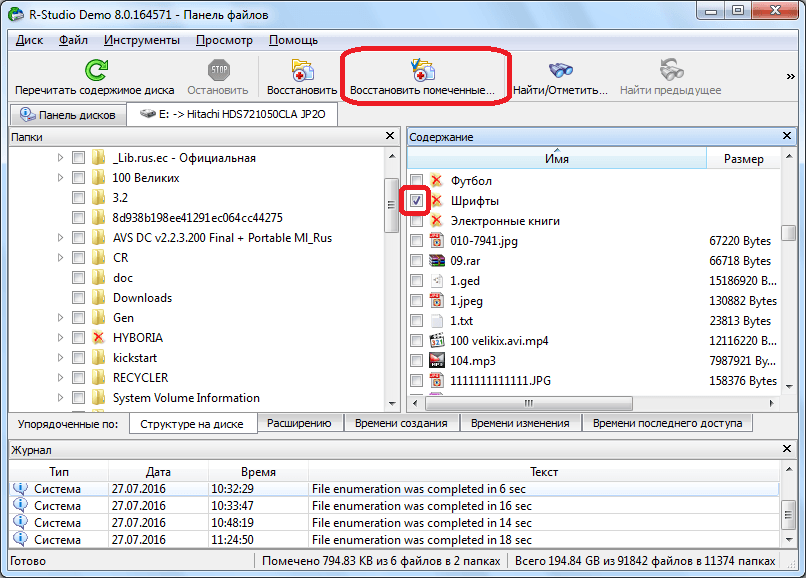
Restaurer les fichiers distants avec "R-Studio"
- Ensuite, la fenêtre s'ouvre avec la proposition de définir les paramètres de récupération. Jusqu'à présent, laissez tous les paramètres par défaut, pointez uniquement sur le dossier du disque dur où nous allons enregistrer le fichier que nous restauré. Après cela, cliquez sur le bouton " Oui", Exécutant le processus de récupération.
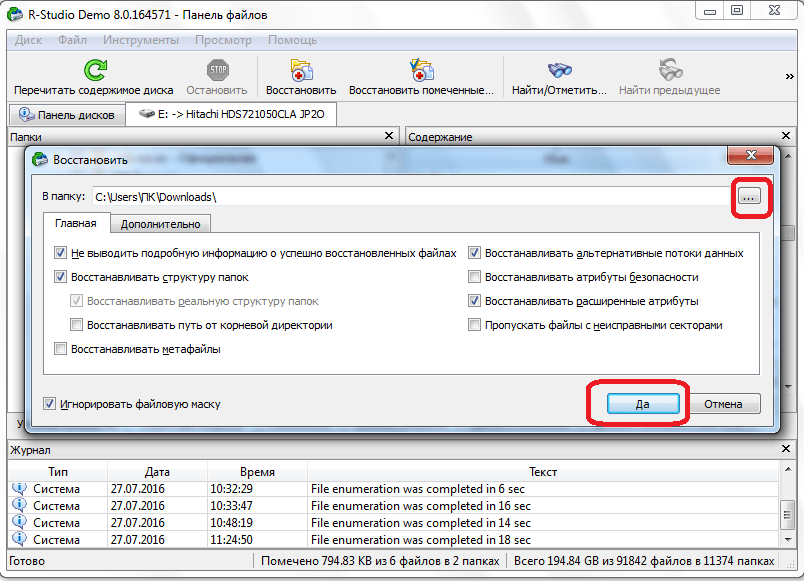
Restaurer les fichiers distants avec "R-Studio"
- En conséquence, le fichier sera restauré et enregistré dans le dossier que vous avez spécifié. Il convient de noter que, dans la version gratuite du programme, vous pouvez restaurer un seul fichier pesant jusqu'à 256 Ko en une seule session. Dans une version payante, vous pouvez restaurer un nombre quelconque de fichiers et de dossiers de toutes tailles.
Restaurer des fichiers distants à l'aide de "R-Studio" par signatures
Souvent lors de la numérisation selon les instructions ci-dessus " R-Studio.»Il ne trouve pas les fichiers supprimés du disque dur. Vous pouvez expliquer depuis longtemps pourquoi cela se produit. Mais nous dirons plus facilement, certains fichiers distants étaient auparavant dans certains secteurs du disque dur, mais une autre information a été enregistrée dans les mêmes secteurs. Ainsi, l'algorithme de recherche était cassé. Par conséquent, ici, vous devez recourir à une autre version de numérisation - selon les signatures.
Dans ce cas, nous aurons un travail à part entière pour restaurer des fichiers ou des dossiers:
- Nous allouons la partition souhaitée sur le disque et cliquez sur " Analyse»
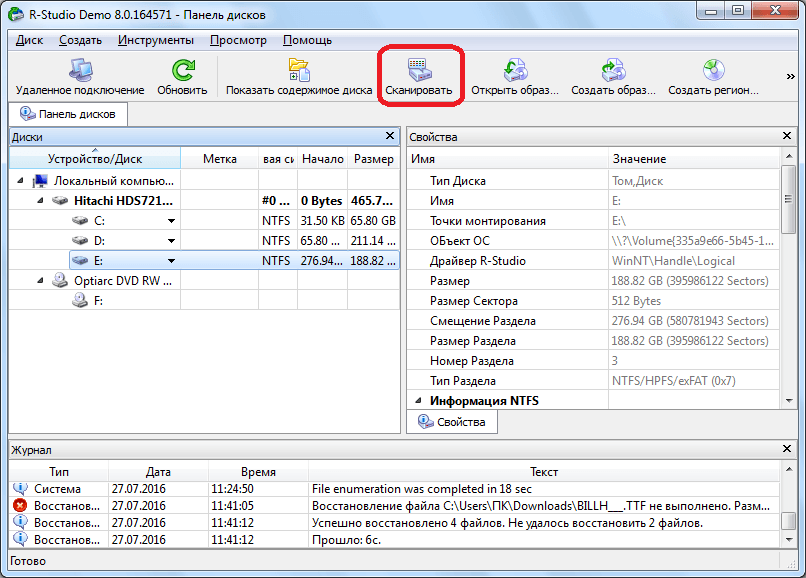
Restaurer des fichiers distants à l'aide de "R-Studio" par signatures
- Une fenêtre s'ouvrira avec la proposition de définir les paramètres de numérisation. Les utilisateurs qui sont bien versés dans cette affaire seront en mesure d'installer facilement leurs paramètres ici. Mais si vous êtes nouveau, il vaut mieux ne pas apporter de modifications et utiliser les paramètres par défaut - cela suffira. Cliquez simplement sur le bouton " Balayage».
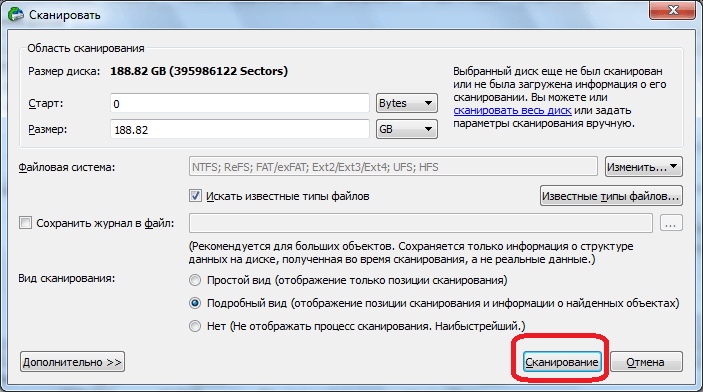
Restaurer des fichiers distants à l'aide de "R-Studio" par signatures
- Maintenant, je suis allé au processus de numérisation. Cela prendra beaucoup de temps, car nous avons pris une version plus détaillée et garantie de la recherche de fichiers distants.
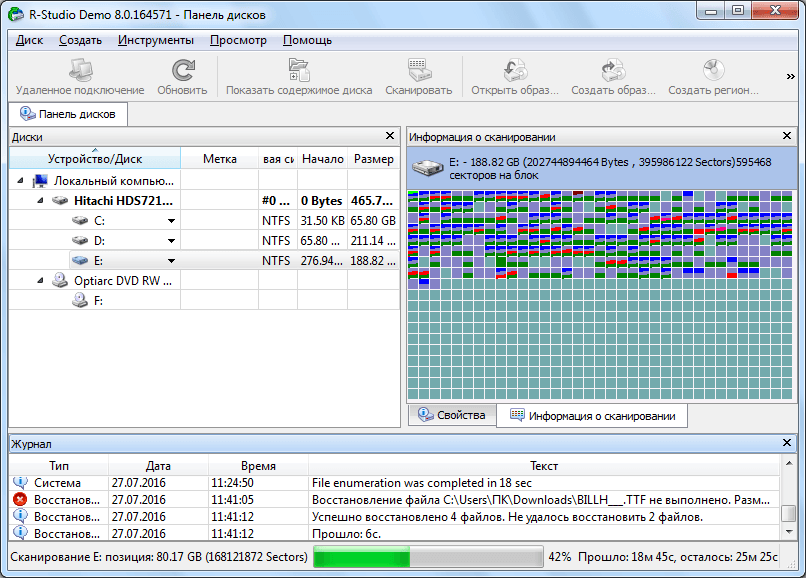
Restaurer des fichiers distants à l'aide de "R-Studio" par signatures
- Lorsque ce processus est terminé, cliquez sur le côté gauche de la fenêtre du programme pour " Trouvé par signatures».
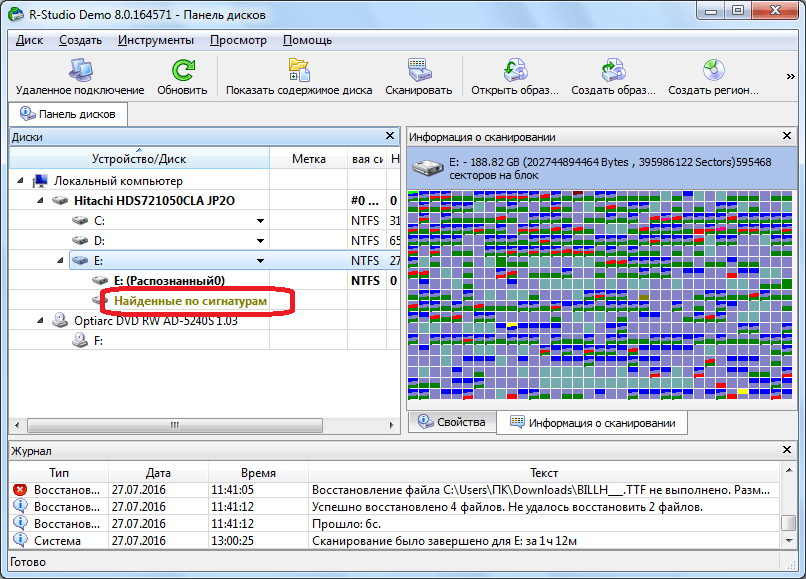
Restaurer des fichiers distants à l'aide de "R-Studio" par signatures
- Ensuite, cliquez sur la partie droite de la fenêtre du programme de l'élément spécifié dans la capture d'écran.
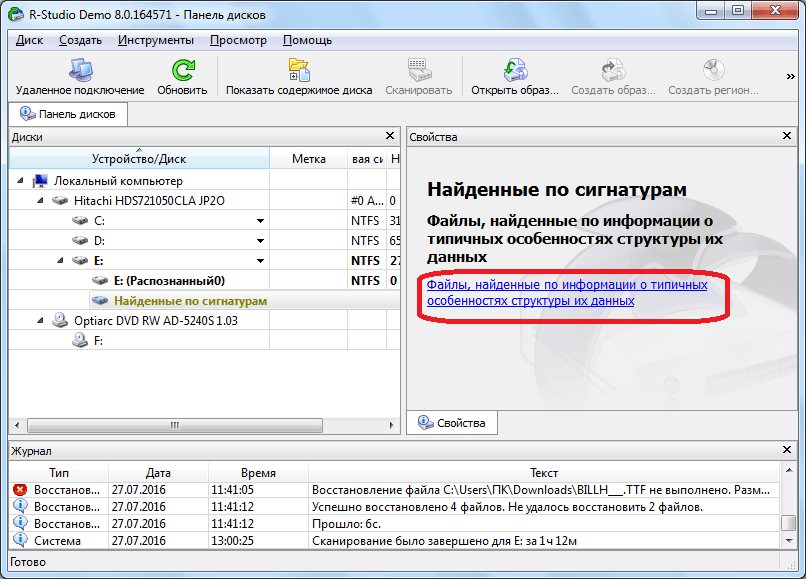
Restaurer des fichiers distants à l'aide de "R-Studio" par signatures
- Le traitement des données se produira et vous verrez bientôt une liste de dossiers groupés par type de fichiers d'entre eux (audio, vidéo, archives, etc.).
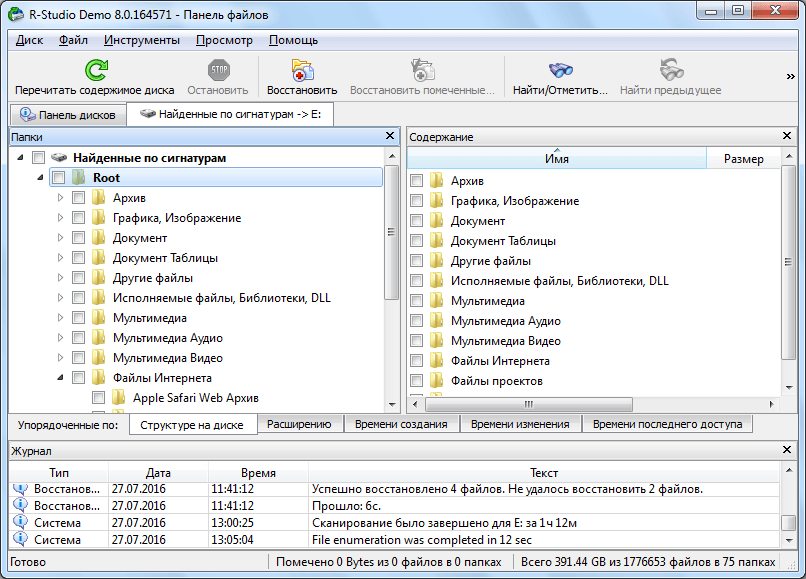
Restaurer des fichiers distants à l'aide de "R-Studio" par signatures
- Les fichiers trouvés par la manière spécifiée seront présentés avec des noms perdus, contrairement à la version de numérisation précédente. Mais vous trouverez beaucoup plus de fichiers. Ce n'est que maintenant que vous devez exécuter chaque fichier pour savoir quelles informations il contient. Le moyen le plus simple de rechercher des extensions de fichier - si vous recherchez un document texte, alors, regardez respectivement tous les fichiers texte. Aussi avec du contenu audio / vidéo. Lorsque vous trouvez le fichier souhaité, mettez-le sur le dessus et cliquez sur le dessus sur " Restaurer marqué».
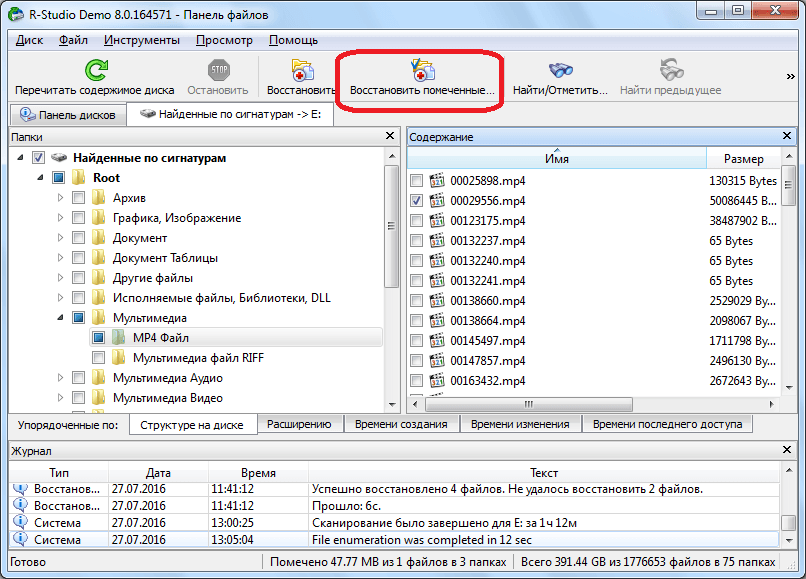
Restaurer des fichiers distants à l'aide de "R-Studio" par signatures
Modifier les données de disque à l'aide de R-Studio
Programme " R-Studio.»Vous pouvez non seulement restaurer les données perdues sur le disque, mais aidera et modifiera les données de disque. Pour ce faire, le programme construit dans un éditeur Hex. Pour modifier, vous devez procéder comme suit:
- Cliquez avec le bouton droit sur le fichier souhaité et cliquez sur " View-Editor».
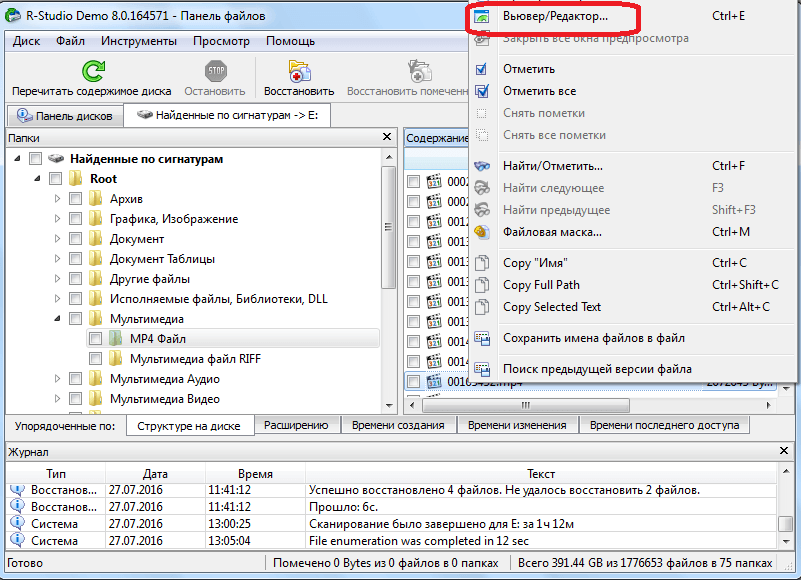
Modifier les données de disque à l'aide de R-Studio
- Suivant ouvrira l'éditeur. Il convient de noter ici que seuls des experts peuvent y travailler, de sorte que si vous êtes nouveau, nous fournissons cette information uniquement comme la familiarisation avec le programme.
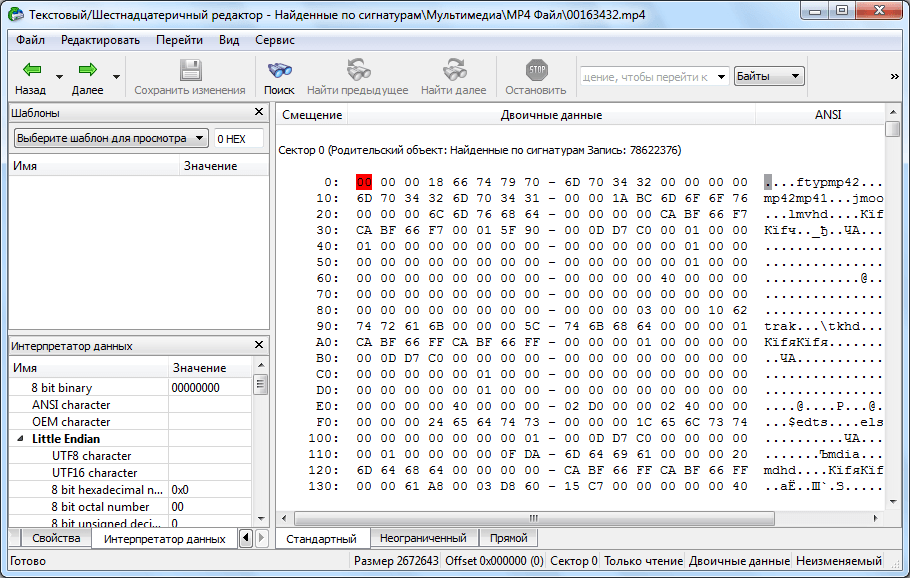
Modifier les données de disque à l'aide de R-Studio
Créer une image de disque à l'aide de "R-Studio"
Avec de l'aide " R-Studio."Vous pouvez également créer une image d'un disque dur ou de n'importe lequel de son répertoire. Il sera utile, par exemple, lorsque vous devez sauvegarder votre disque.
Pour créer une image de disque, procédez comme suit:
- Cliquez avec le bouton droit sur le disque, la partition du disque ou tout autre objet et dans le menu qui s'ouvre, cliquez sur " Créer une image».
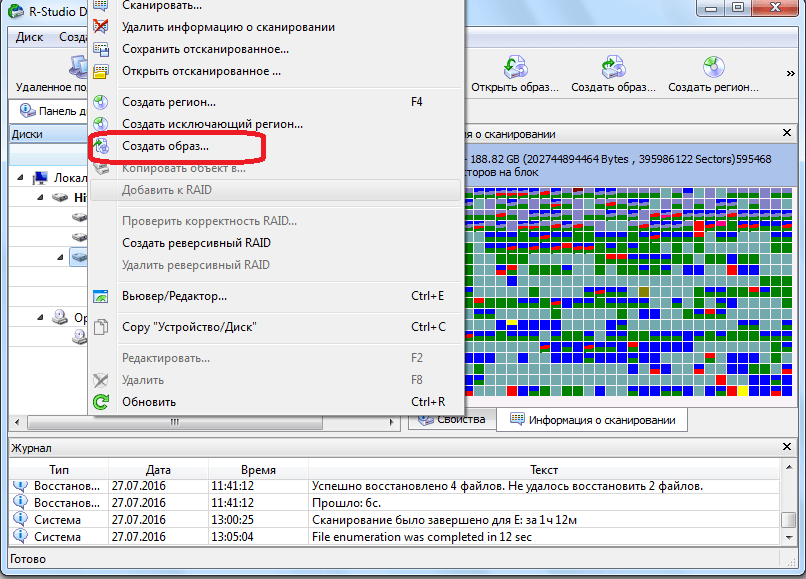
Créer une image de disque à l'aide de "R-Studio"
- Ensuite, la fenêtre s'ouvrira pour configurer le processus à votre discrétion. Vous pouvez laisser tous les paramètres par défaut et spécifier uniquement l'emplacement de stockage de l'image de disque. Mieux qu'il s'agissait d'un lecteur flash. Puis cliquez sur " Oui«Et attendez-vous à compléter l'opération.
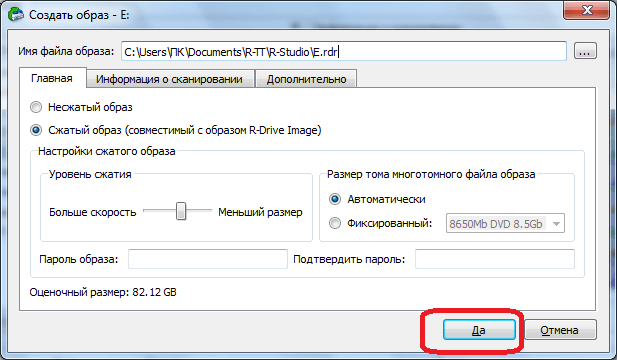
Créer une image de disque à l'aide de "R-Studio"
Vidéo: "R-Studio" - Restaurer les fichiers distants
