
Comment dans une table et une table de texte Word Word Ecrire des mots et des lettres verticalement?
L'article expliquera comment écrire verticalement dans "mot".
Lorsque vous travaillez avec des documents " Mot.»Il peut être nécessaire d'imprimer du texte verticalement. De plus, imprimer des mots verticalement parfois nécessaires dans tout le document, et parfois seulement dans une partie séparée de celui-ci.
Il est facile d'imprimer facilement et simplement, nous pouvons tirer parti de plusieurs façons dont nous serons plus bas. Dans cet examen, nous discuterons de la manière dont une table ou un document texte " Word 2007./2010/2013/2016»Ecrivez des mots et des lettres verticalement.
Comment imprimer verticalement dans le programme "mot"?
Méthode 1: Nous utilisons la table
- Ouvrez le document " Mot.", Nous allons à la section" Insérer", Cliquer sur" Tableau»
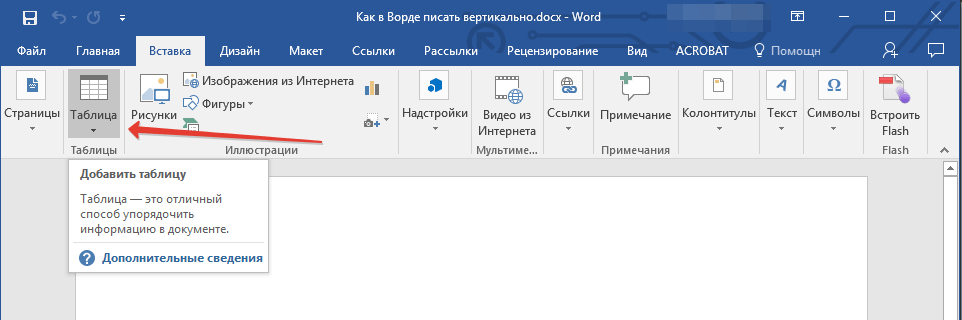
Nous imprimons un texte verticalement dans "Word" à l'aide de l'outil de table
- Un menu s'ouvrira dans lequel nous devons choisir une seule première cellule.
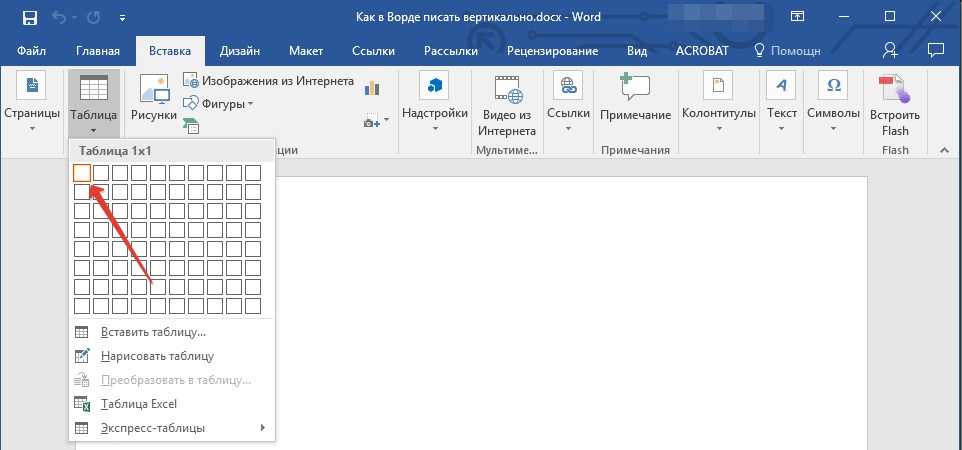
Nous imprimons un texte verticalement dans "Word" à l'aide de l'outil de table
- Ensuite, nous étirons cette cellule (cliquez sur l'angle inférieur droit, maintenez le bouton de la souris enfoncé et déplacez-le jusqu'à ce que la taille de la cellule devienne la taille dont vous avez besoin).
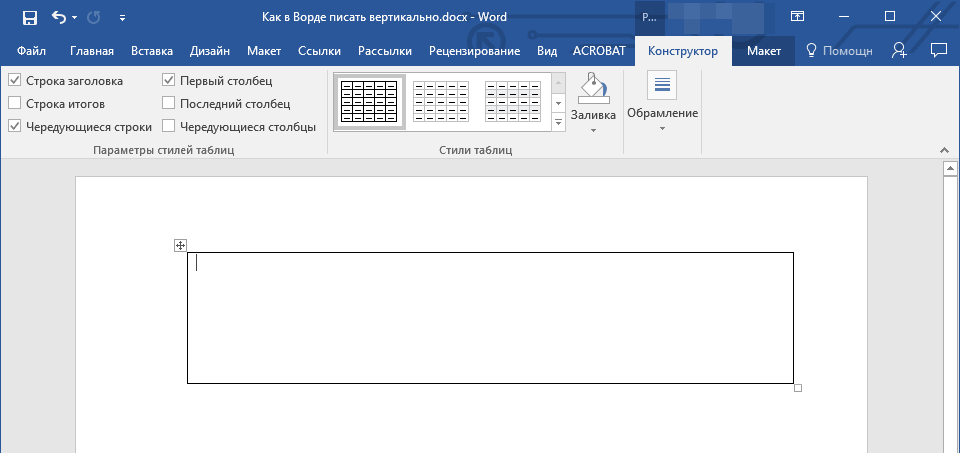
Nous imprimons un texte verticalement dans "Word" à l'aide de l'outil de table
- Maintenant, entrez le texte nécessaire dans la cellule.

Nous imprimons un texte verticalement dans "Word" à l'aide de l'outil de table
- Puis cliquez avec le bouton droit de la souris sur la cellule composée de la cellule et allez sur " Direction du texte»
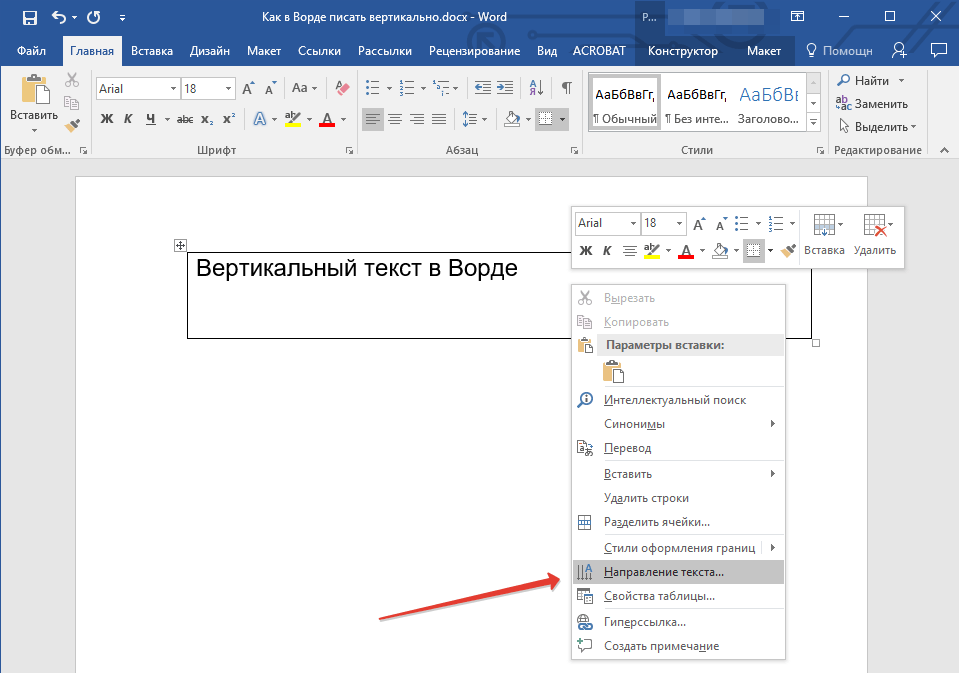
Nous imprimons un texte verticalement dans "Word" à l'aide de l'outil de table
- La fenêtre s'ouvrira, où vous pouvez choisir la direction du texte vertical - Sélectionnez votre option et cliquez sur " d'accord».
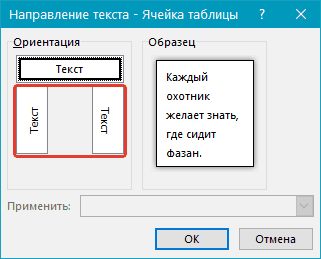
Nous imprimons un texte verticalement dans "Word" à l'aide de l'outil de table
- Maintenant, notre texte est devenu une orientation verticale, mais la cellule elle-même n'a pas encore été améliorée.
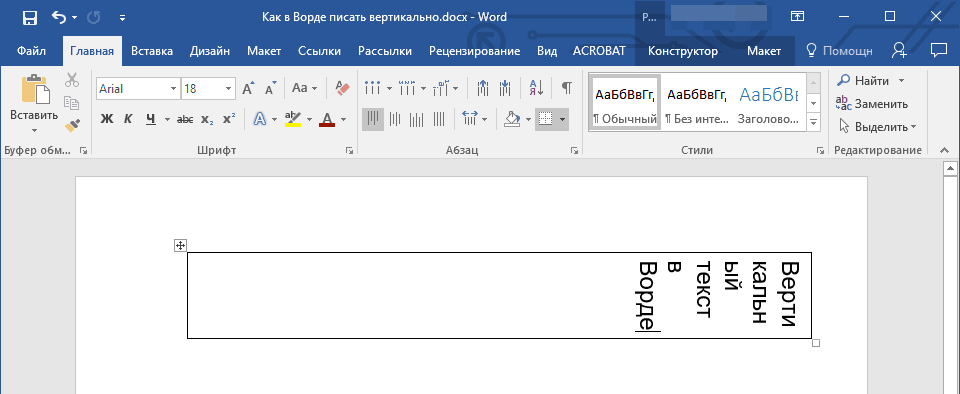
Nous imprimons un texte verticalement dans "Word" à l'aide de l'outil de table
- Toujours la cellule verticalement pour que le texte marche la colonne
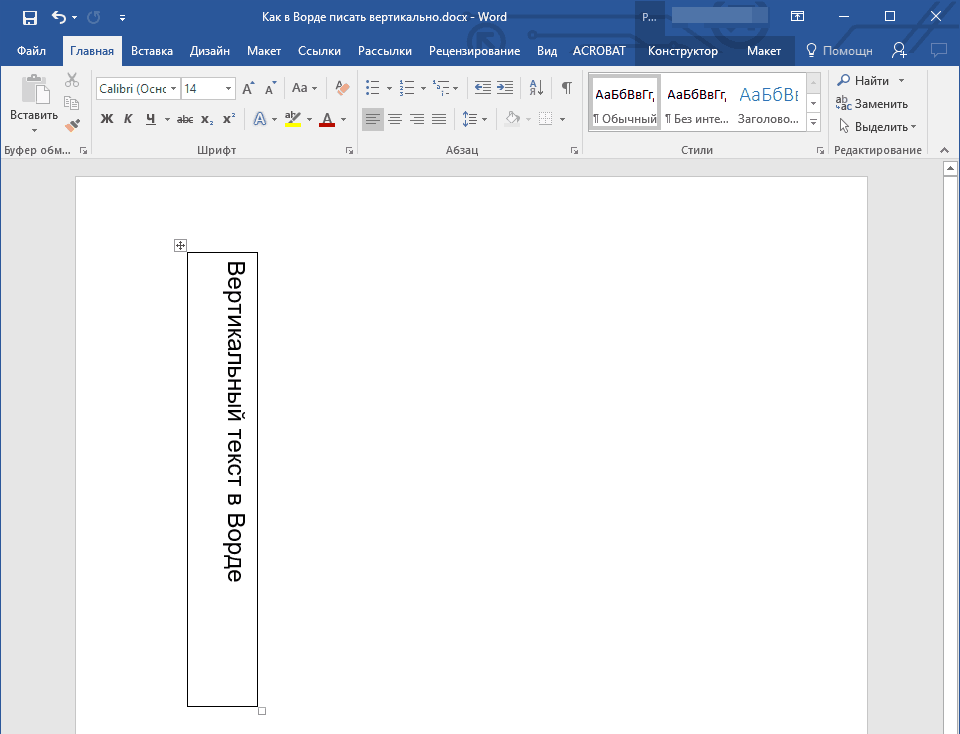
Nous imprimons un texte verticalement dans "Word" à l'aide de l'outil de table
- Si vous souhaitez ne laisser que le texte sans cellule, cliquez sur cette cellule avec le bouton droit de la souris, allez à " Limites».
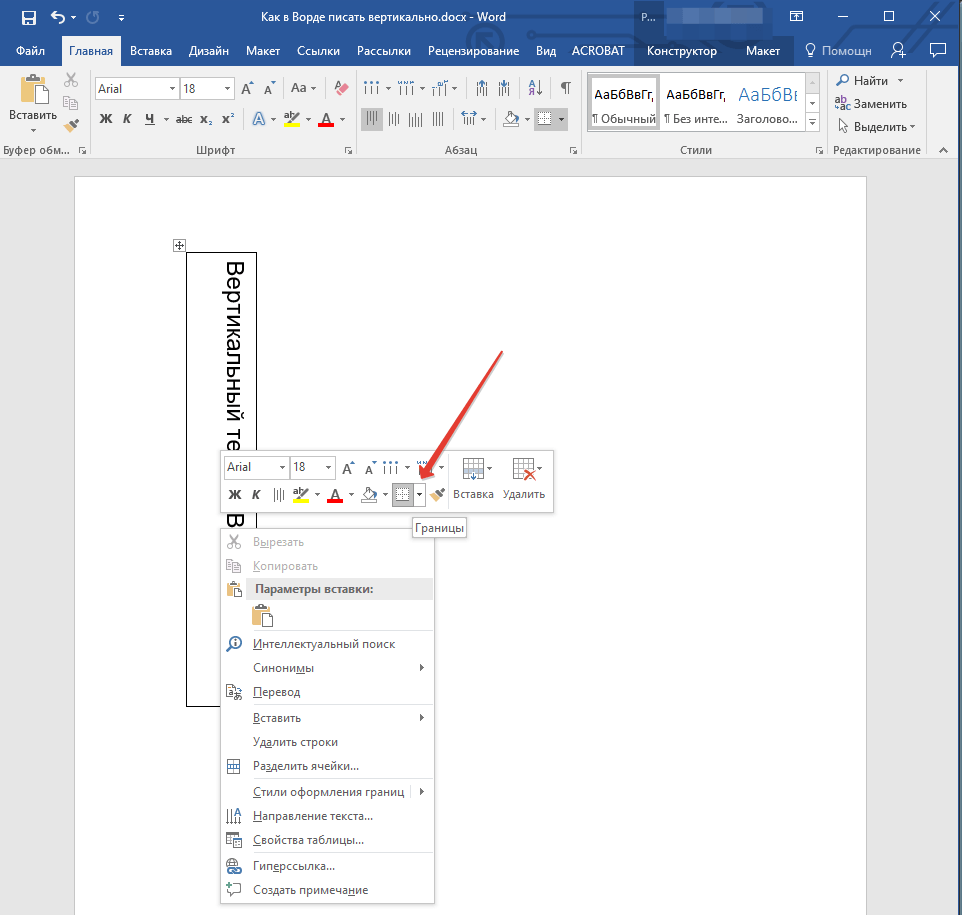
Nous imprimons un texte verticalement dans "Word" à l'aide de l'outil de table
- Ensuite, cliquez sur " Pas de frontière»
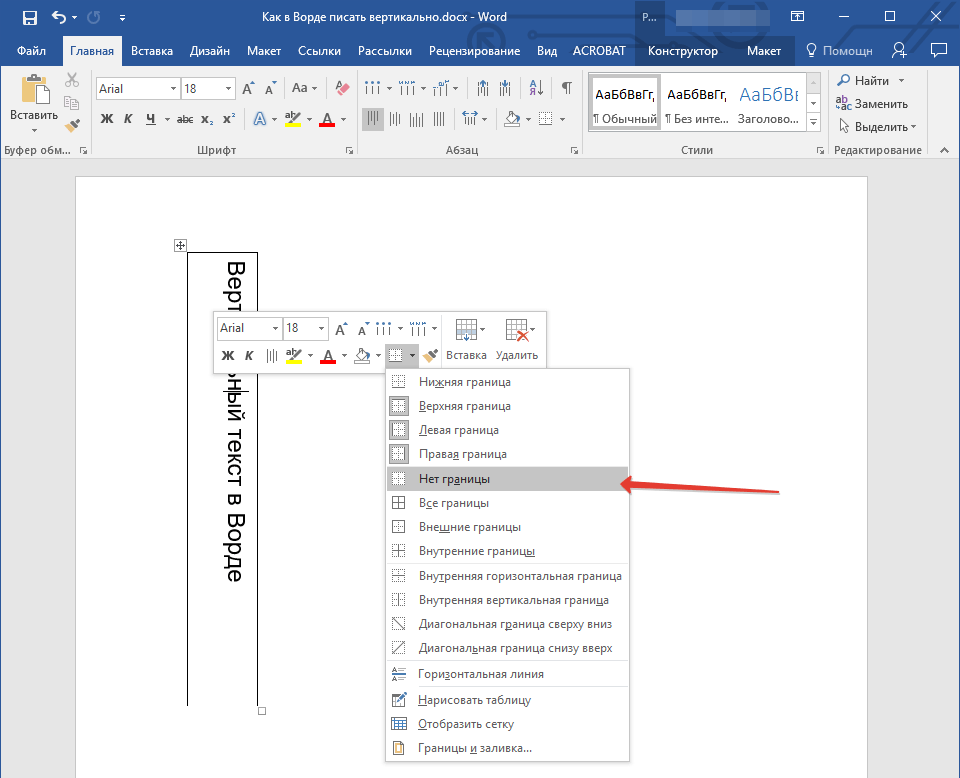
Nous imprimons un texte verticalement dans "Word" à l'aide de l'outil de table
- En conséquence, nous n'aurons que du texte vertical sans cellules de la table.
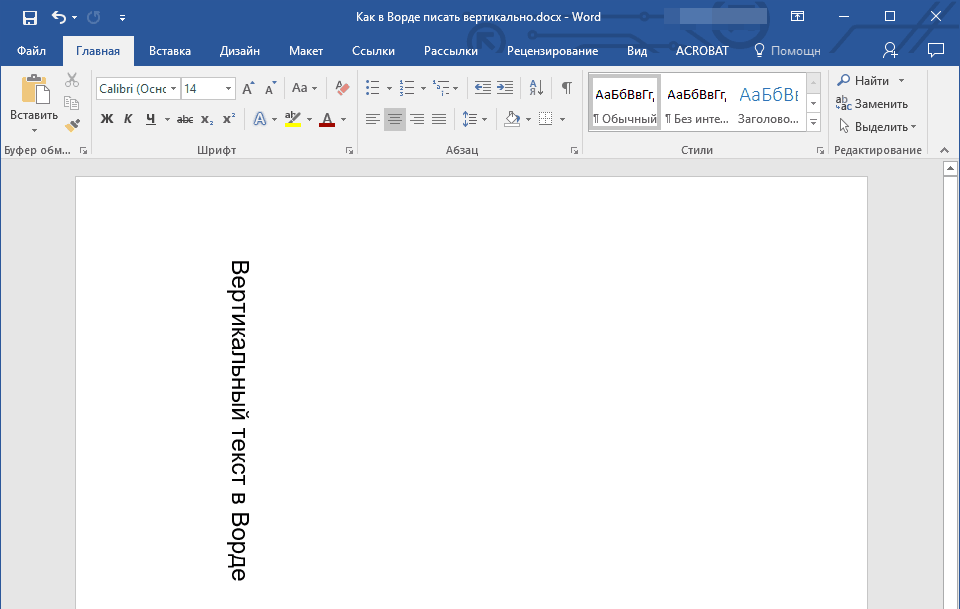
Nous imprimons un texte verticalement dans "Word" à l'aide de l'outil de table
Méthode 2: Nous utilisons le champ de texte
- Nous passons dans " Insérer—Texte"Et cliquez sur" Champ de texte»
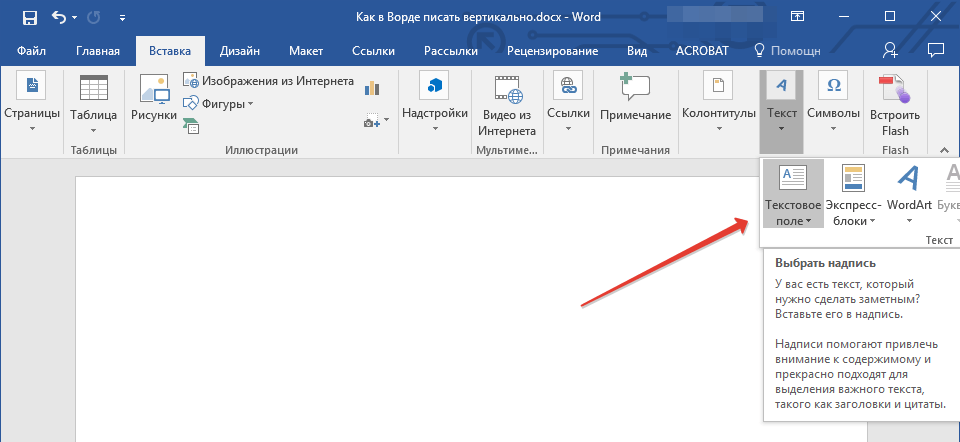
Nous imprimons du texte verticalement dans "Word" avec l'outil "Champ de texte"
- Un menu s'ouvrira dans lequel vous pouvez sélectionner un exemple de champ de texte.
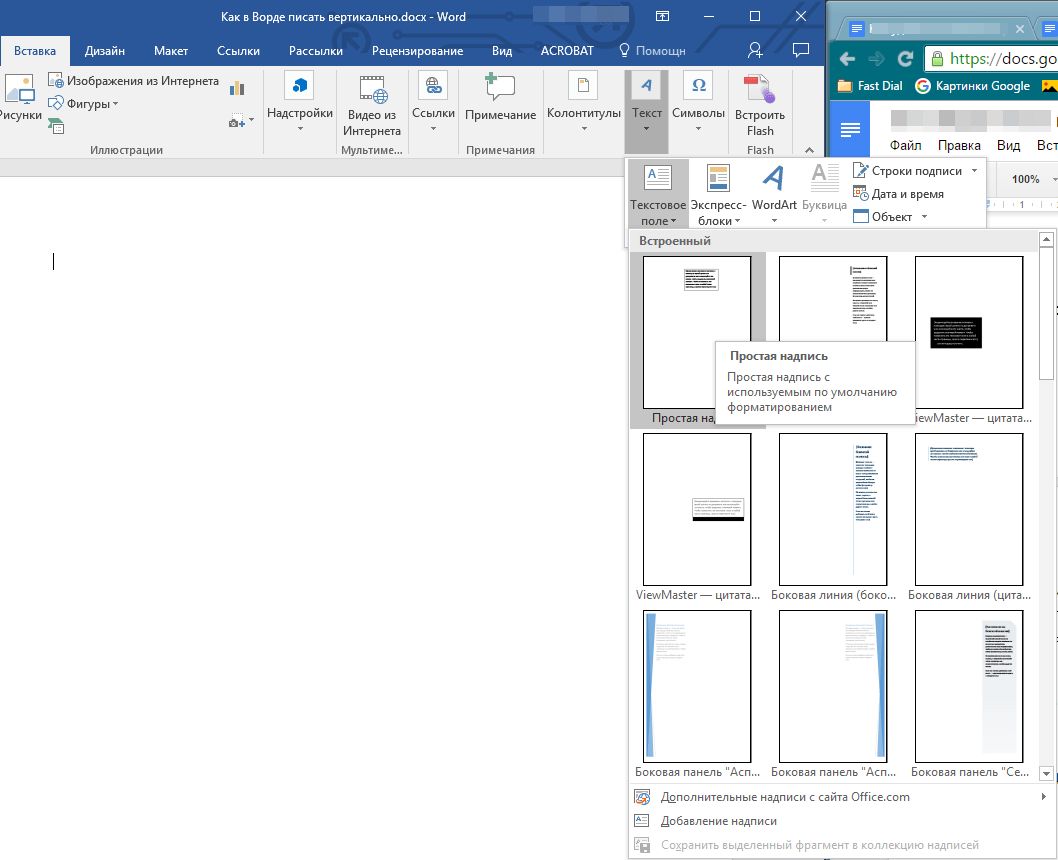
Nous imprimons du texte verticalement dans "Word" avec l'outil "Champ de texte"
- Sélection d'une zone de texte, nous le verrons dans la fenêtre de l'éditeur. Ici, vous devez supprimer uniquement le texte affiché par défaut dans la zone de texte.
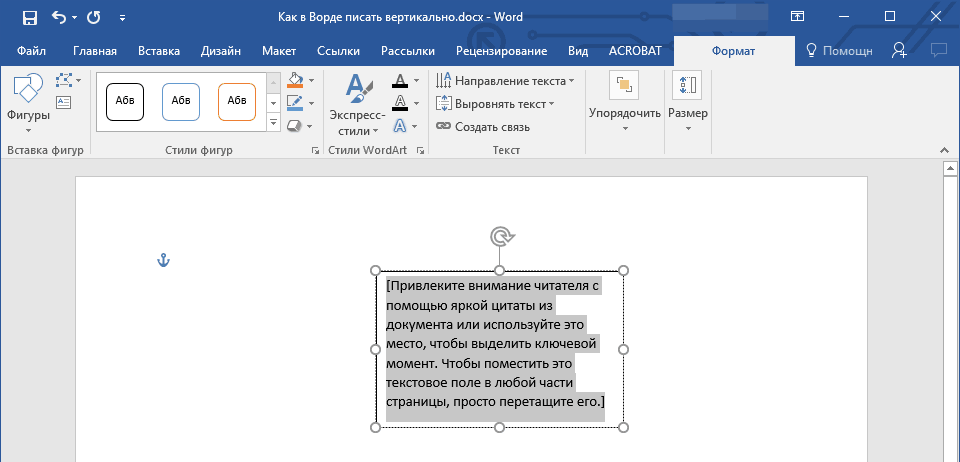
Nous imprimons du texte verticalement dans "Word" avec l'outil "Champ de texte"
- Ensuite, entrez votre texte que vous souhaitez afficher en position verticale (les dimensions du champ de texte peuvent être modifiées en tirant sur l'un des cercles le long de ses limites).
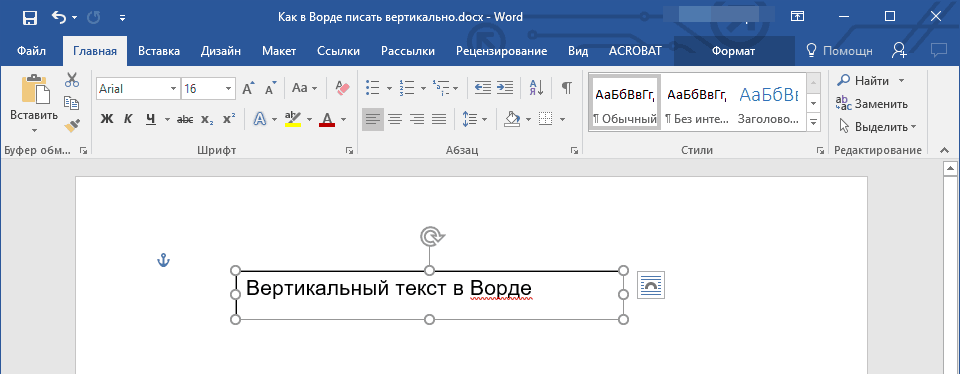
Nous imprimons du texte verticalement dans "Word" avec l'outil "Champ de texte"
- Appuyez deux fois sur le champ Texte, après quoi la boîte à outils supplémentaire apparaîtra dans la barre d'outils. Aller à " Format—Direction du texte«Et sélectionnez l'une des options proposées pour l'inclinaison de votre texte.
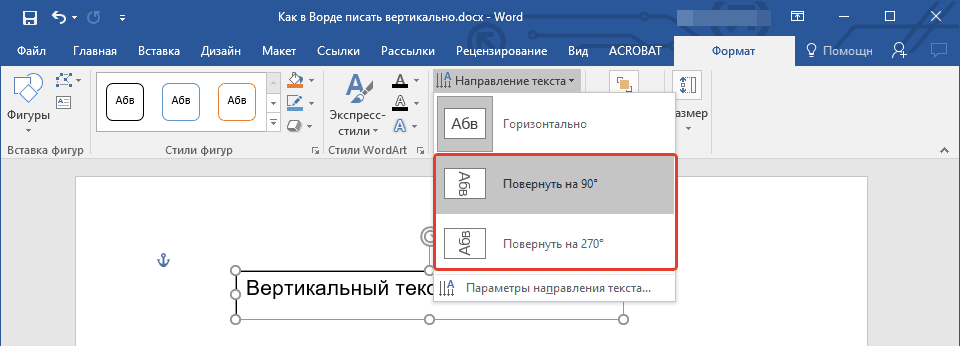
Nous imprimons du texte verticalement dans "Word" avec l'outil "Champ de texte"
- Obtenez le résultat (si nécessaire, étirez la zone de texte de sorte que le texte vertical entre une colonne).
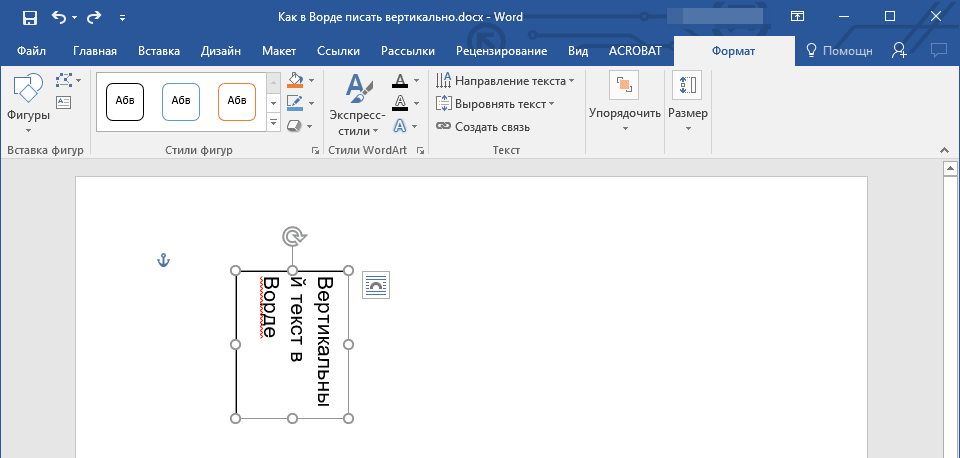
Nous imprimons du texte verticalement dans "Word" avec l'outil "Champ de texte"
- Ensuite, nous pouvons supprimer le champ de texte, laissant uniquement le texte. Aller à " Format—Chiffre de circuit».
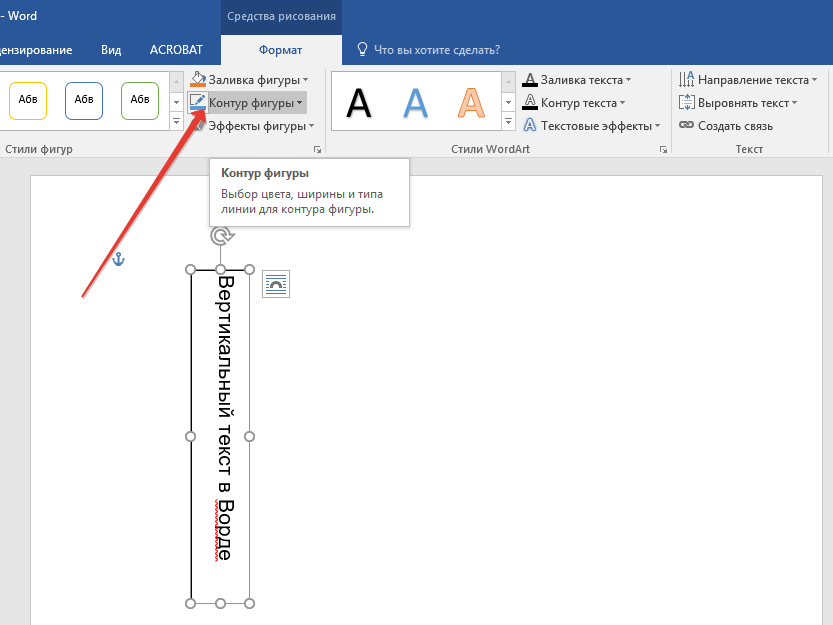
Nous imprimons du texte verticalement dans "Word" avec l'outil "Champ de texte"
- Et sélectionnez l'option " Pas de contour»
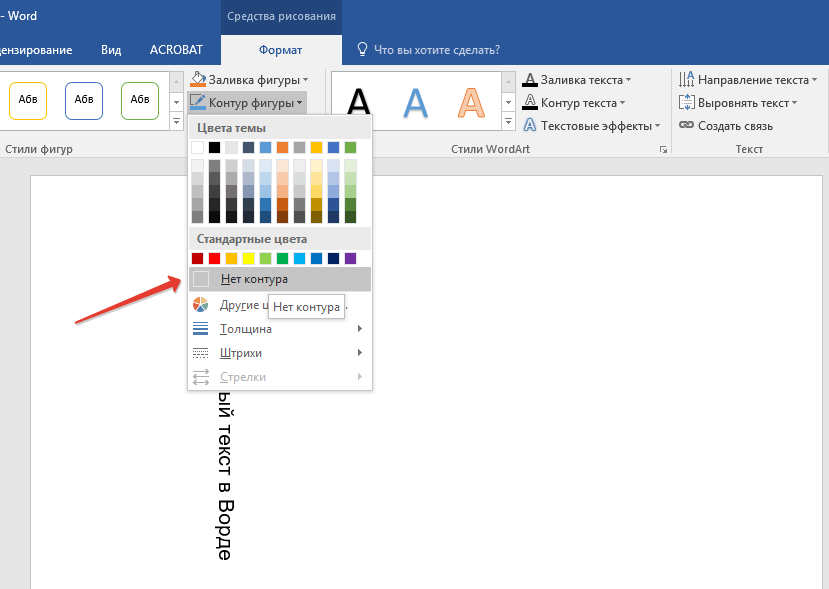
Nous imprimons du texte verticalement dans "Word" avec l'outil "Champ de texte"
Méthode 3: Imprimez le texte dans la colonne
Dans un programme " Mot.»Il y a une autre option à imprimer dans le document Word et les lettres verticalement. Si les méthodes précédentes nous ont proposé de tourner le texte horizontal vertical, nous pouvons maintenant imprimer littéralement une offre dans la colonne. Dans ce cas, les lettres seront affichées sous une forme inverse normale (que nous n'avons pas atteinte dans les temps passés) et le texte apparaîtra sur la ligne verticale:
- Exécuter le document " Mot.«Et entrez-y dans une lettre, et après chacun allez à une nouvelle chaîne.
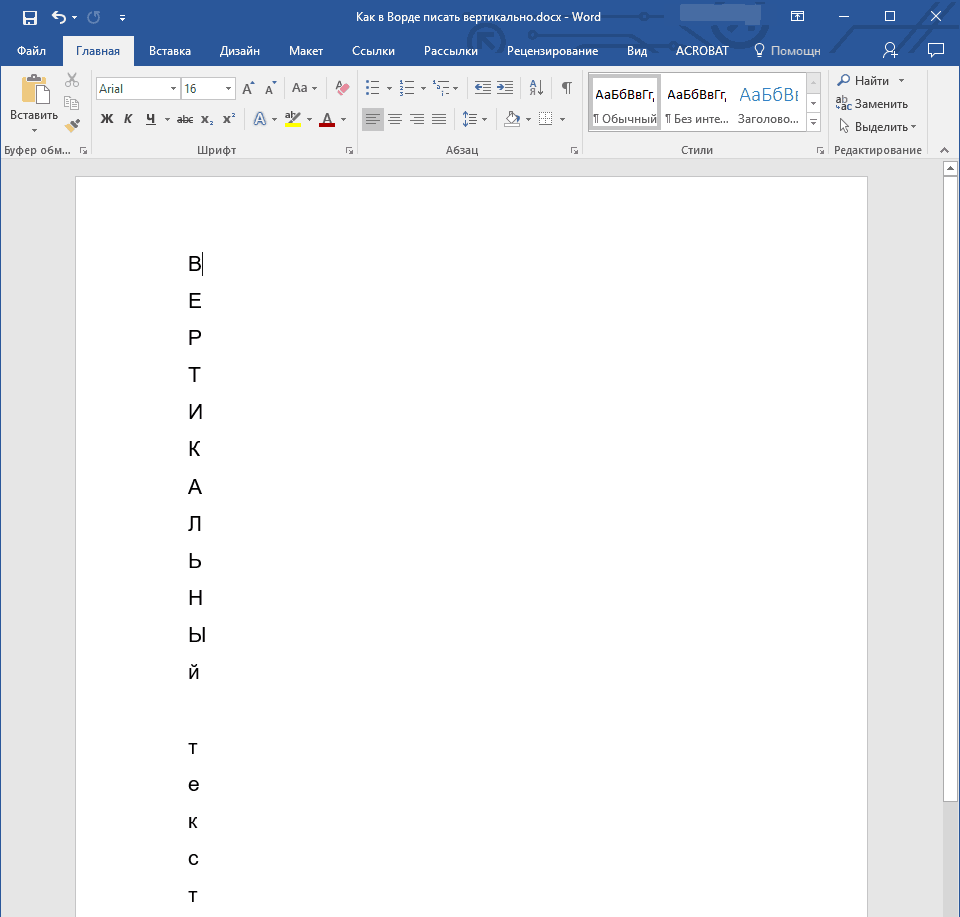
Nous imprimons du texte verticalement dans "Word" à l'aide d'un transfert de chaîne
- Si dans votre cas, toutes les lettres sont écrites en lettres majuscules et que vous devez laisser le titre uniquement en premier, puis allouer toutes les autres lettres après cela.
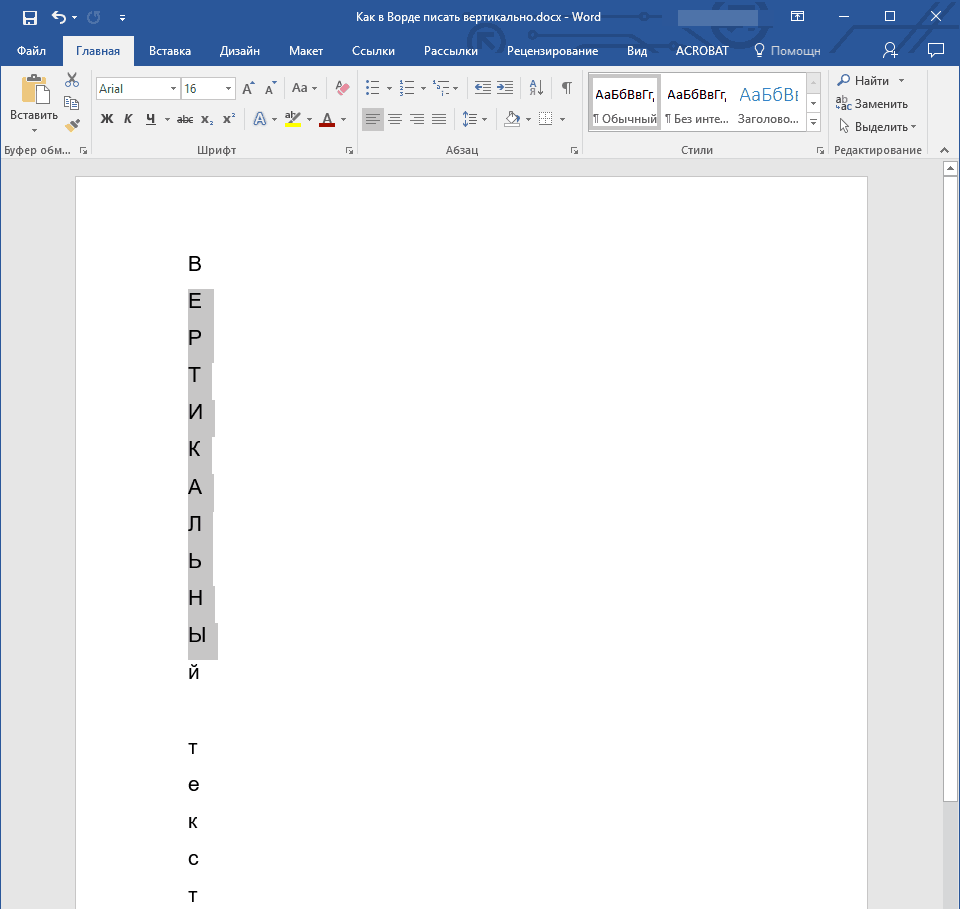
Nous imprimons du texte verticalement dans "Word" à l'aide d'un transfert de chaîne
- Cliquez simultanément sur " Changement."Et" F3.»
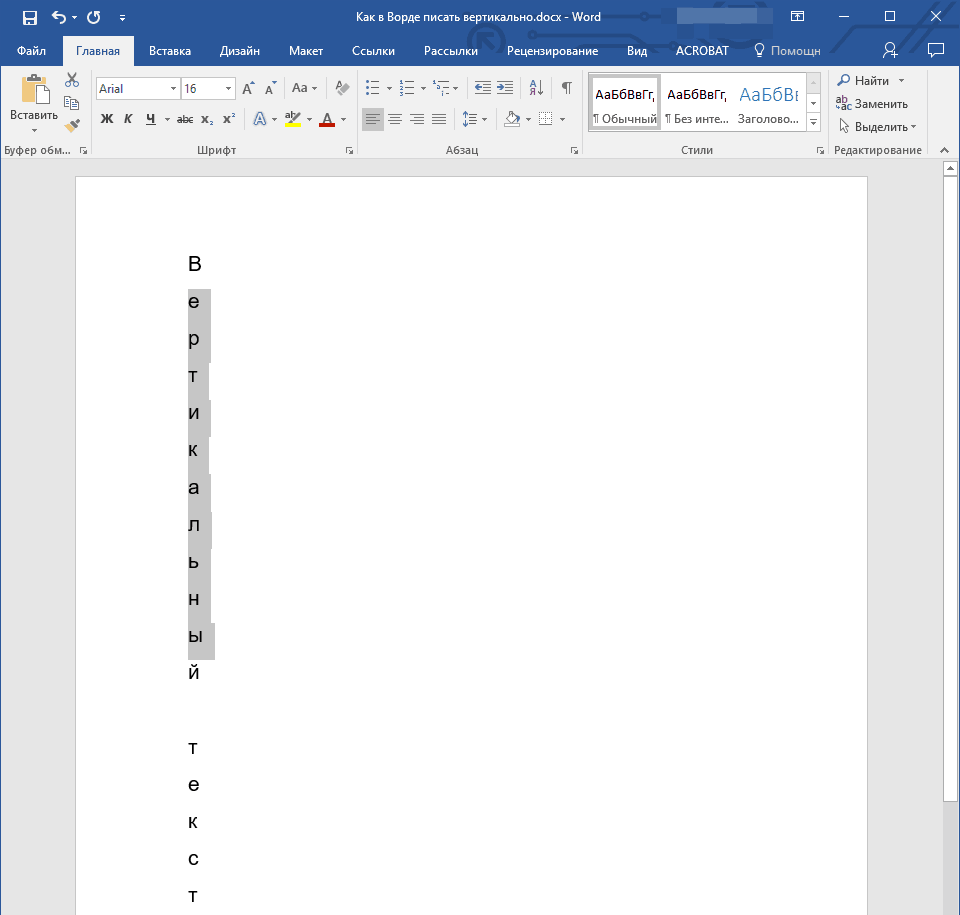
Nous imprimons du texte verticalement dans "Word" à l'aide d'un transfert de chaîne
- Pour changer l'intervalle entre les lettres, mettre en surbrillance le texte, allez à " le principal«, Appuyez sur le bouton spécifié dans la capture d'écran.
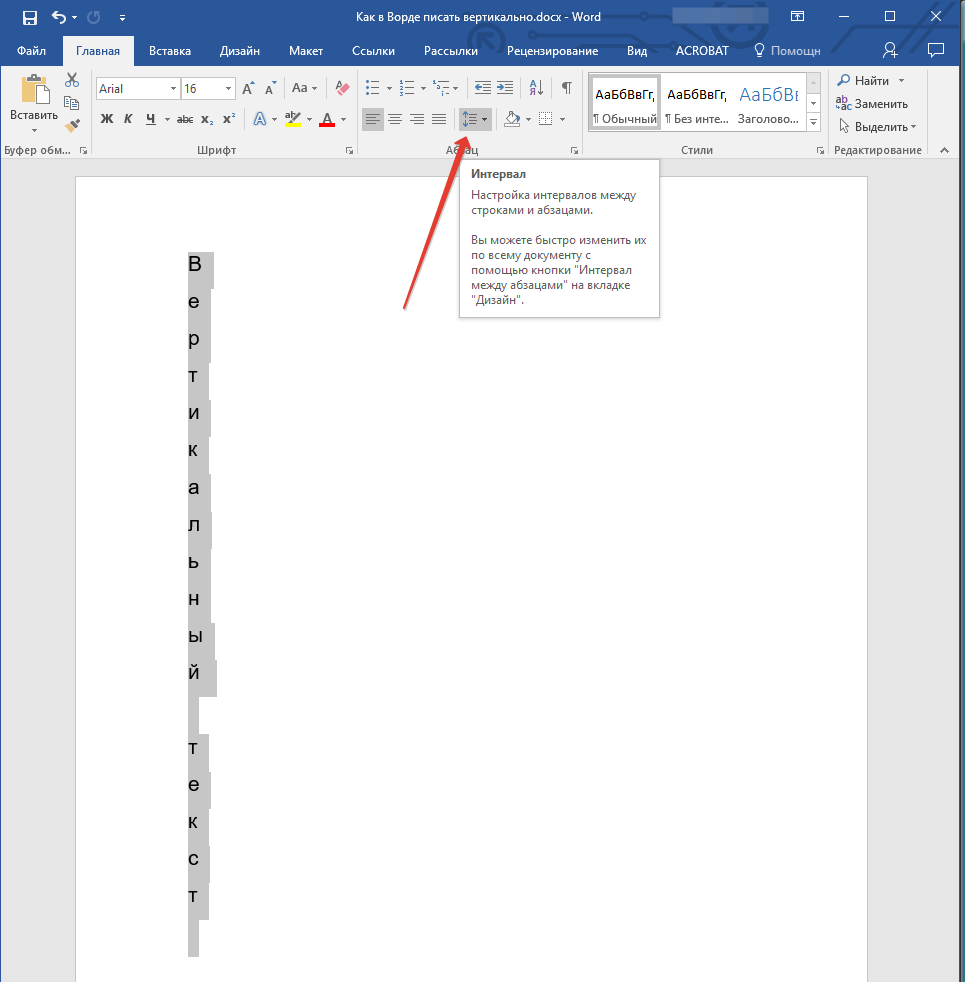
Nous imprimons du texte verticalement dans "Word" à l'aide d'un transfert de chaîne
- Dans le menu qui s'ouvre, allez à l'élément indiqué sur la capture d'écran
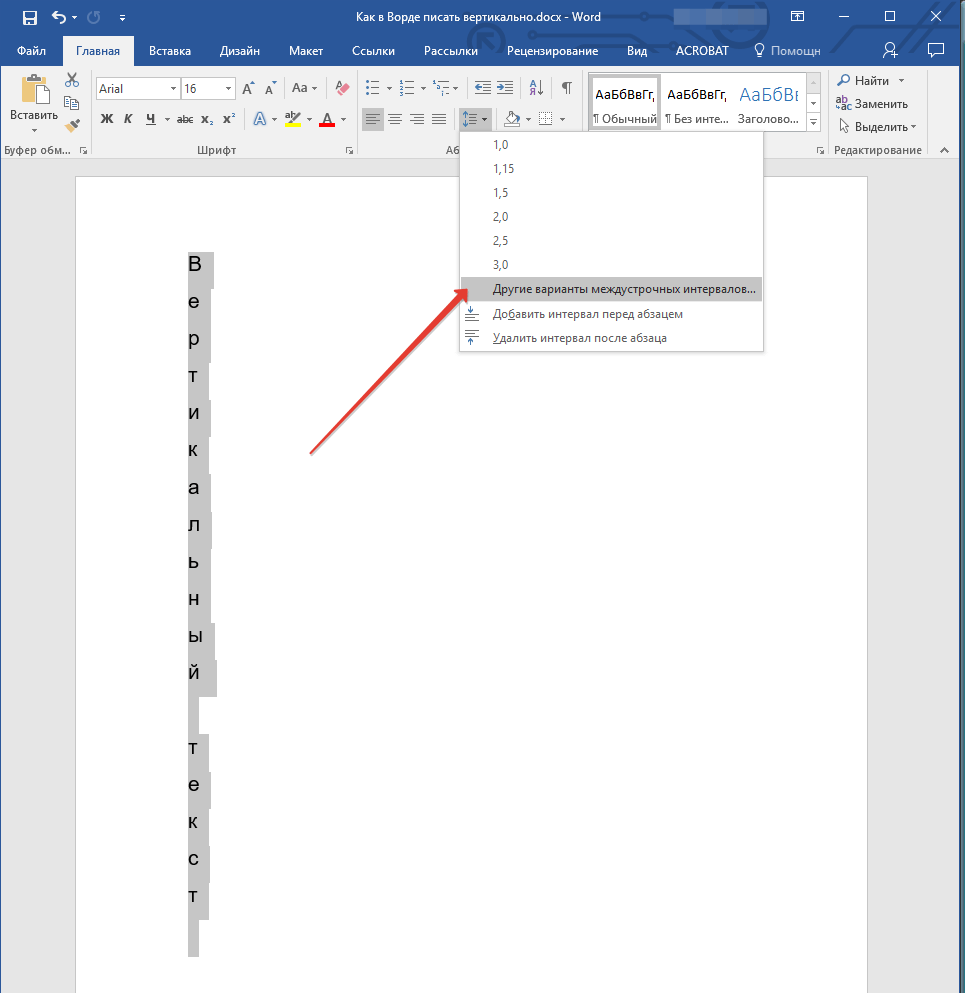
Nous imprimons du texte verticalement dans "Word" à l'aide d'un transfert de chaîne
- Ensuite, dans la fenêtre qui s'ouvre, définissez tous les paramètres nécessaires et cliquez sur " d'accord»
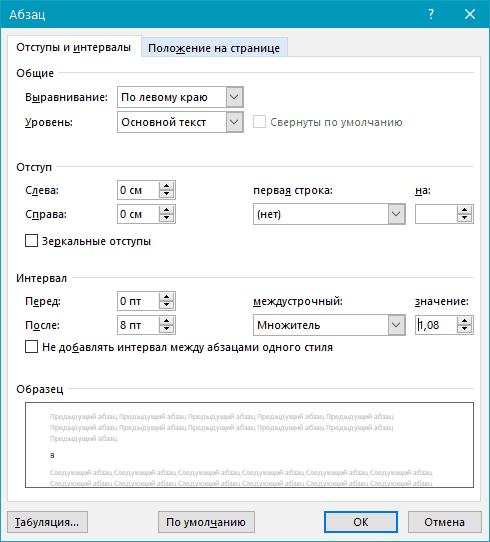
Nous imprimons du texte verticalement dans "Word" à l'aide d'un transfert de chaîne
- En conséquence, obtenez le résultat nécessaire
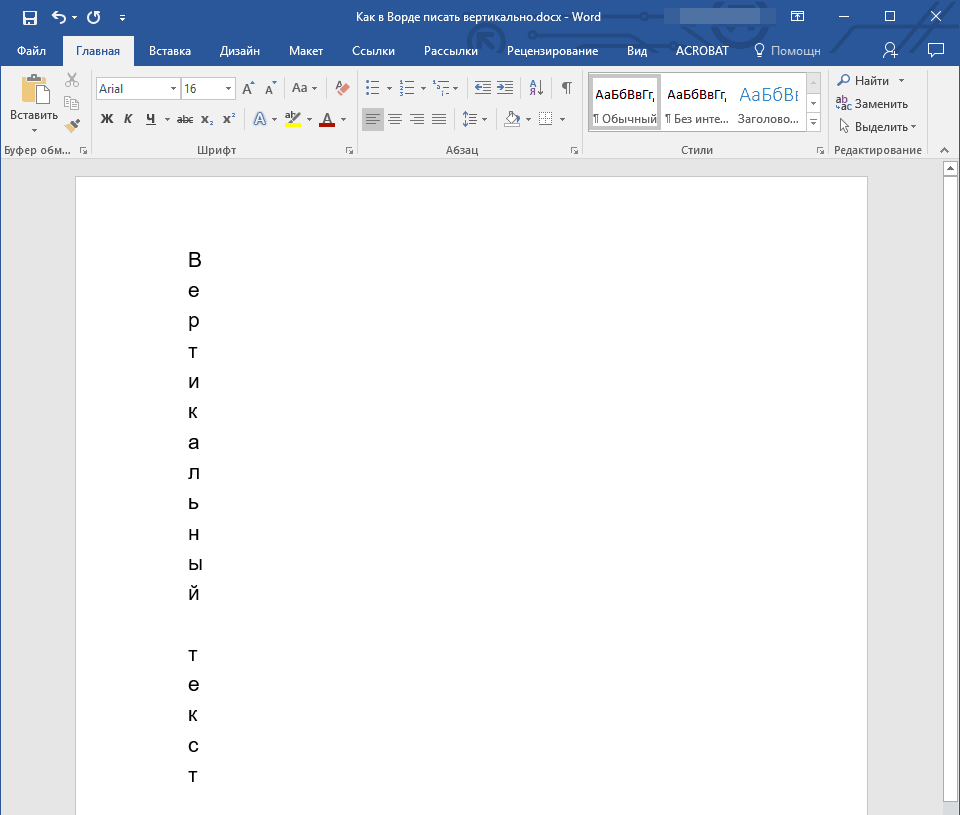
Nous imprimons du texte verticalement dans "Word" à l'aide d'un transfert de chaîne
