
Comment installer Mac OS sur un ordinateur ordinaire, ordinateur portable: instructions pas à pas
Instructions pas à pas pour installer le système d'exploitation MacOS sur un ordinateur stationnaire ou un ordinateur portable.
La navigation
Malgré le fait que les ordinateurs stationnaires ordinaires exécutant le système d'exploitation les fenêtres et des ordinateurs de la société Pomme Équipé du même "matériel", ces derniers sont un ordre de grandeur plus cher. Il est connecté à la fois avec une marque et avec un logiciel unique ( Macos.). En raison du prix élevé, tout le monde ne peut pas se permettre d'acheter un PC Apple. Mais, possédant un grand désir et avoir à sa disposition un manuel détaillé, tout le monde peut facilement mettre le système d'exploitation sur son ordinateur personnel. Macos. et profitez de toutes les fonctionnalités du logiciel de la société Pomme.
Dans notre article, vous trouverez des instructions pas à pas pour installer le système d'exploitation. Macos. Sur un ordinateur ordinaire / ordinateur portable au lieu du système d'exploitation les fenêtres.

Image 1. Guide d'installation du système d'exploitation MacOS sur un ordinateur stationnaire ou un ordinateur portable.
Comment installer Mac OS sur un ordinateur ordinaire, ordinateur portable: instructions pas à pas
Avant de passer à l'installation du système d'exploitation Macos. Sur un ordinateur régulier, vous devez vous assurer qu'il répond à la configuration système minimale requise:
- Processeur à double noyau (ou plus puissant) du fabricant Intel;
- Disque dur avec support en mode AHCI.;
- Ram pas moins 2 Go;
Pour installer le système d'exploitation Macos. Sur l'ordinateur stationnaire ou l'ordinateur portable, vous aurez besoin des composants suivants:
- Correspondant aux caractéristiques d'un ordinateur stationnaire ou d'un ordinateur portable;
- Système d'exploitation Image de disque Macos.;
- Lecteur flash USB, pas moins que 8 Go;
- Utilité transmac;
- Utilitaire Multibèse.;
IMPORTANT: Afin de mettre en place le système d'exploitation Macos. Vous n'avez pas eu de problèmes, nous vous recommandons vivement d'ouvrir cet article sur un autre appareil ou d'une option d'impression de papier. L'installation du système d'exploitation de la mémoire peut être envahie par des conséquences.
Trouver la distribution MacOS et la création d'un lecteur de flash de chargement
Si vous avez toujours décidé d'installer le système d'exploitation sur votre ordinateur personnel Macos., alors il est assez logique que la première chose qu'il soit nécessaire de prendre soin de sa distribution à sa distribution. Sur Internet, de nombreux assemblages utilisateur peuvent être facilement trouvés sur la plupart des suiveurs torrent. Par exemple, vous pouvez télécharger une bonne assemblée. ici.
Cependant, afin d'obtenir le plus original et avec le nombre minimum de systèmes d'exploitation "lags", nous vous recommandons d'utiliser la distribution Macos x yosemite.qui est disponible au téléchargement par de ce lien Dans le magasin officiel Magasin d'applications. complétement gratuit.
Après avoir téléchargé la distribution YosemiteVous pouvez aller à la création du lecteur flash de démarrage. Pour ce faire, vous avez besoin d'un utilitaire Transmettre pour les fenêtresqui peut être téléchargé par de ce lien. Le programme est toutefois payé pour la création unique du lecteur flash de démarrage, vous aurez une période d'essai suffisante, fournie par les développeurs.
La création d'un lecteur de démarrage se produit comme suit:
Étape 1.
- Télécharger Et installer l'utilitaire Transmettre. Connectez un lecteur flash USB prédéterminé à un ordinateur et exécutez le programme.
- Sur le côté gauche des utilitaires de la fenêtre principale localisez votre lecteur flash, cliquez sur le bouton droit de la souris droit et cliquez sur la liste de la liste " Restaurer avec l'image du disque».
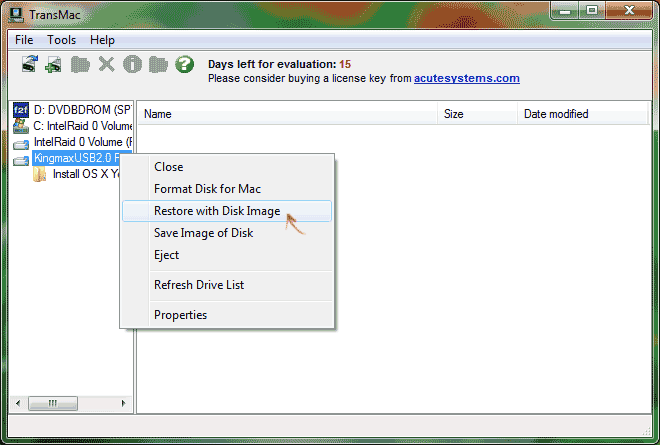
Image 2. Démarrage de l'utilitaire pour créer un lecteur de flash de chargement.
Étape 2..
- Une petite fenêtre s'ouvrira, où vous devez cliquer sur trois points et sélectionner un fichier image disque Macos Yosemite.qui devrait avoir un format " dmg.».
- Cliquez sur le bouton" d'accord"Donnez votre consentement au format d'un lecteur USB et attendez le processus de création d'un lecteur flash amorçable, qui ne prend généralement pas plus 10 minutes.
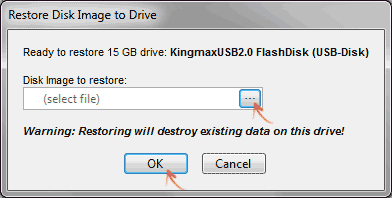
Image 3. Sélection d'une image de disque et créez un lecteur de flash de chargement.
Exécution du processus d'installation du système d'exploitation MacOS Yosemite
Avant de démarrer l'installation du système d'exploitation, vous devez modifier certains paramètres dans BIOS.. Sur la plupart des ordinateurs, l'entrée de celle-ci est effectuée par des frappes de frappe F2. Presque immédiatement après avoir tourné sur l'ordinateur.
Différentes versions BIOS. Ils diffèrent entre l'interface et donc les instructions générales n'existent pas sur eux. Cependant, la séquence d'actions qui doit être faite, elles sont les mêmes:
Étape 1.
- Redémarrez l'ordinateur et connectez-vous à BIOS. en utilisant une clé F2..
- Dans le menu principal du BIOS, vous devez aller à la section " Avancée", Reste sur la ligne" Configuration du processeur."Et appuyez sur la" touche " ENTRER».
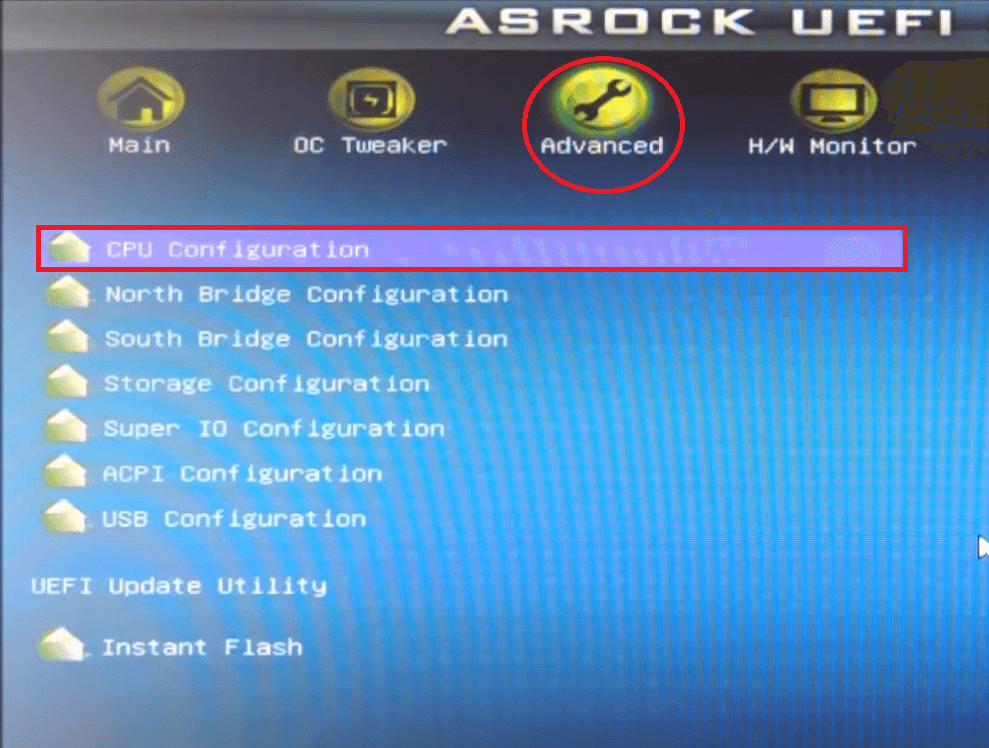
Image 4. Entrée au BIOS et la transition vers les paramètres de configuration du processeur.
Étape 2..
- Dans la fenêtre qui s'ouvre, se tiennent sur la ligne " Protection de mémoire non exécutée"Et installer le paramètre" Activer».
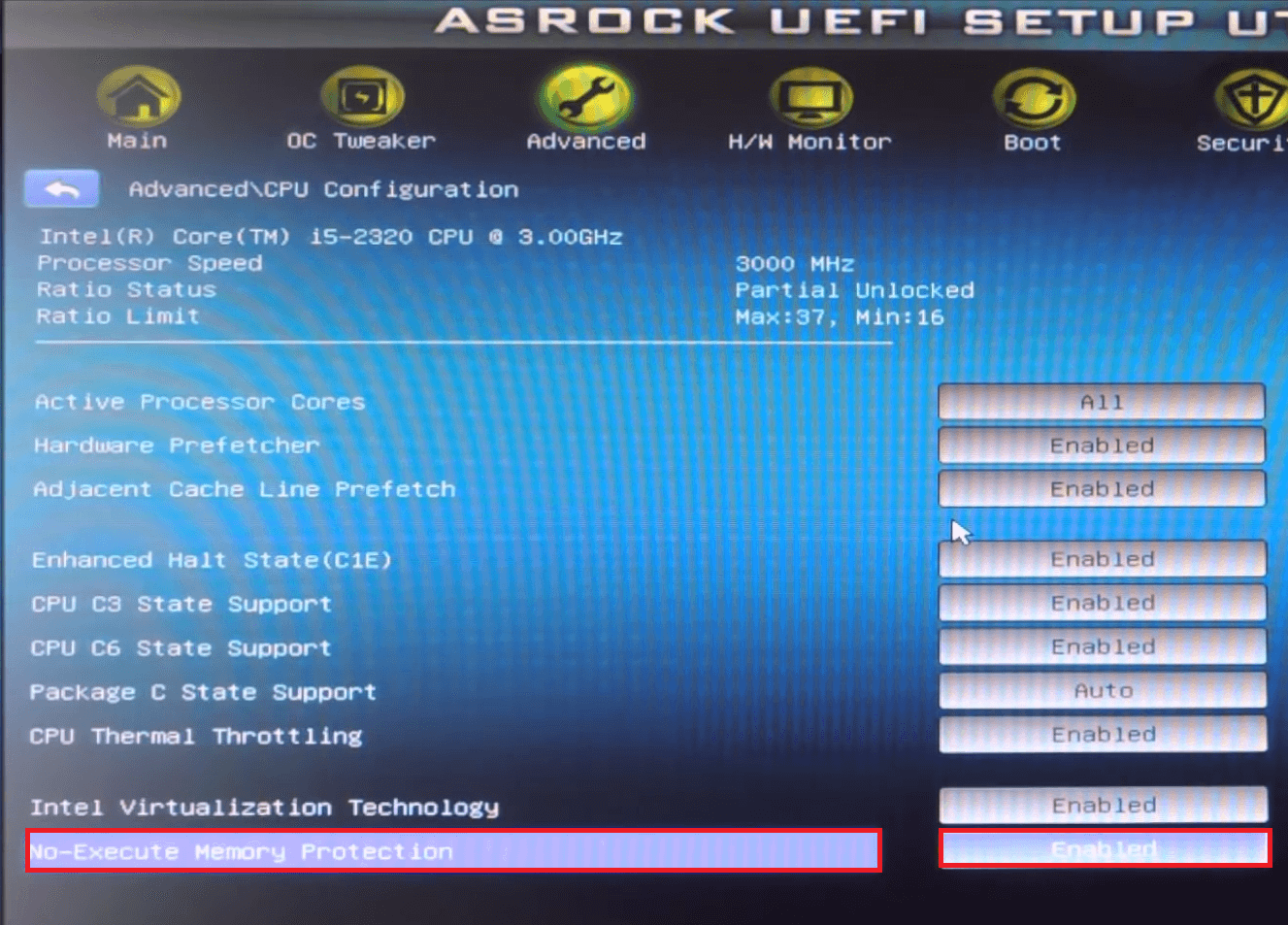
Image 5. Réglage de la mémoire dans le BIOS.
Étape 3..
- Retourner au " Avancée"Et aller à la" Configuration de stockage.».
- Se tenir sur la ligne " MODE SATA.", Cliquez sur" ENTRER"Et dans la fenêtre apparue, définissez le paramètre" Mode AHCI.».
- Enregistrez les modifications dans les paramètres et redémarrez l'ordinateur.
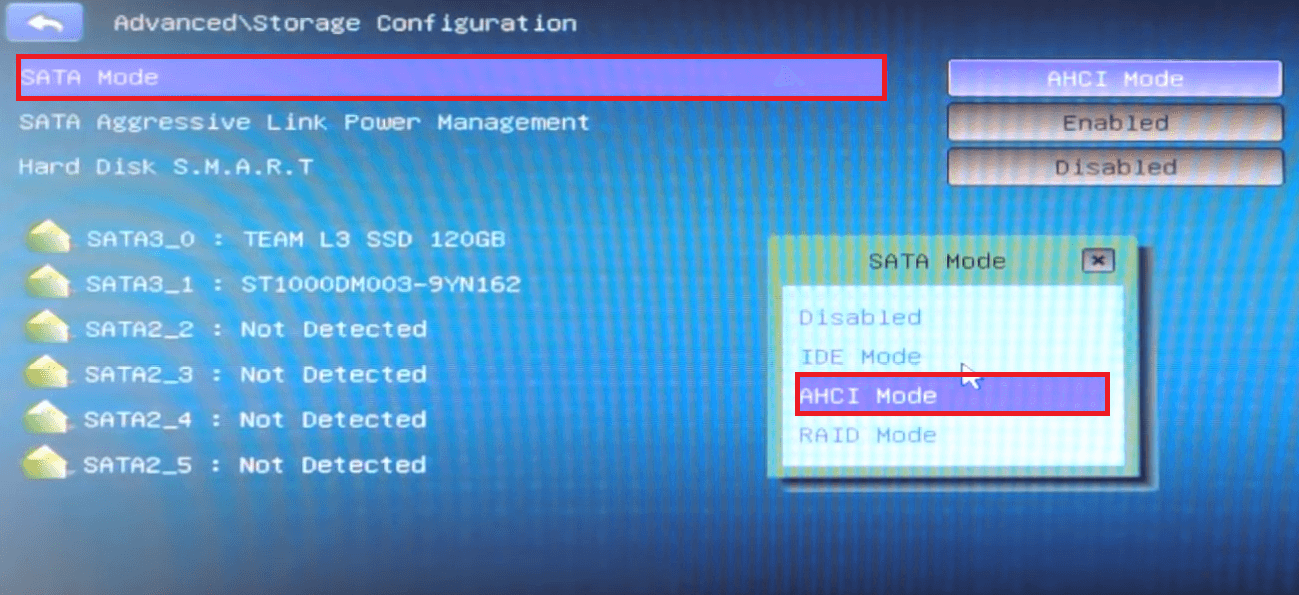
Image 6. Réglage du disque dur dans le BIOS.
Étape 4..
- Après avoir redémarré la connexion PC menu de démarrage (Généralement la clé est utilisée pour cela. F8.), tenez-vous sur la ligne avec le nom de votre clé USB, puis appuyez sur la touche " ENTRER».
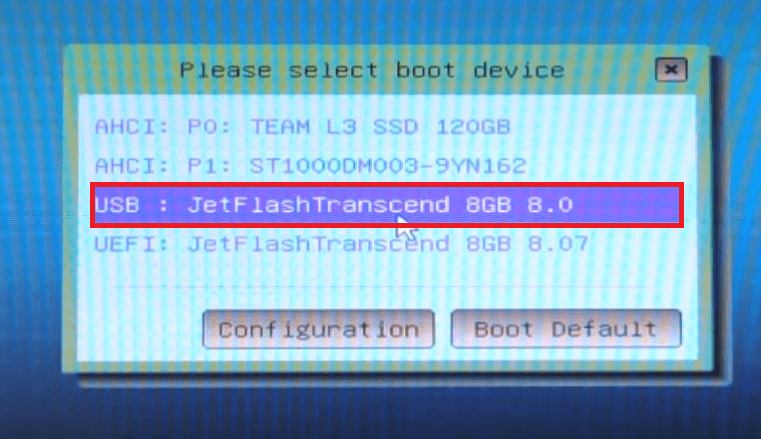
Image 7. Entrée dans le menu de démarrage et sélection du lecteur de flash de chargement.
Étape 5..
- Après une courte période de temps, la fenêtre du chargeur de démarrage «Clover» apparaît sur l'écran de votre moniteur. Trèfle). Vous devez choisir le premier élément de gauche ( BOOT MAC OS X) et cliquez sur " ENTRER».
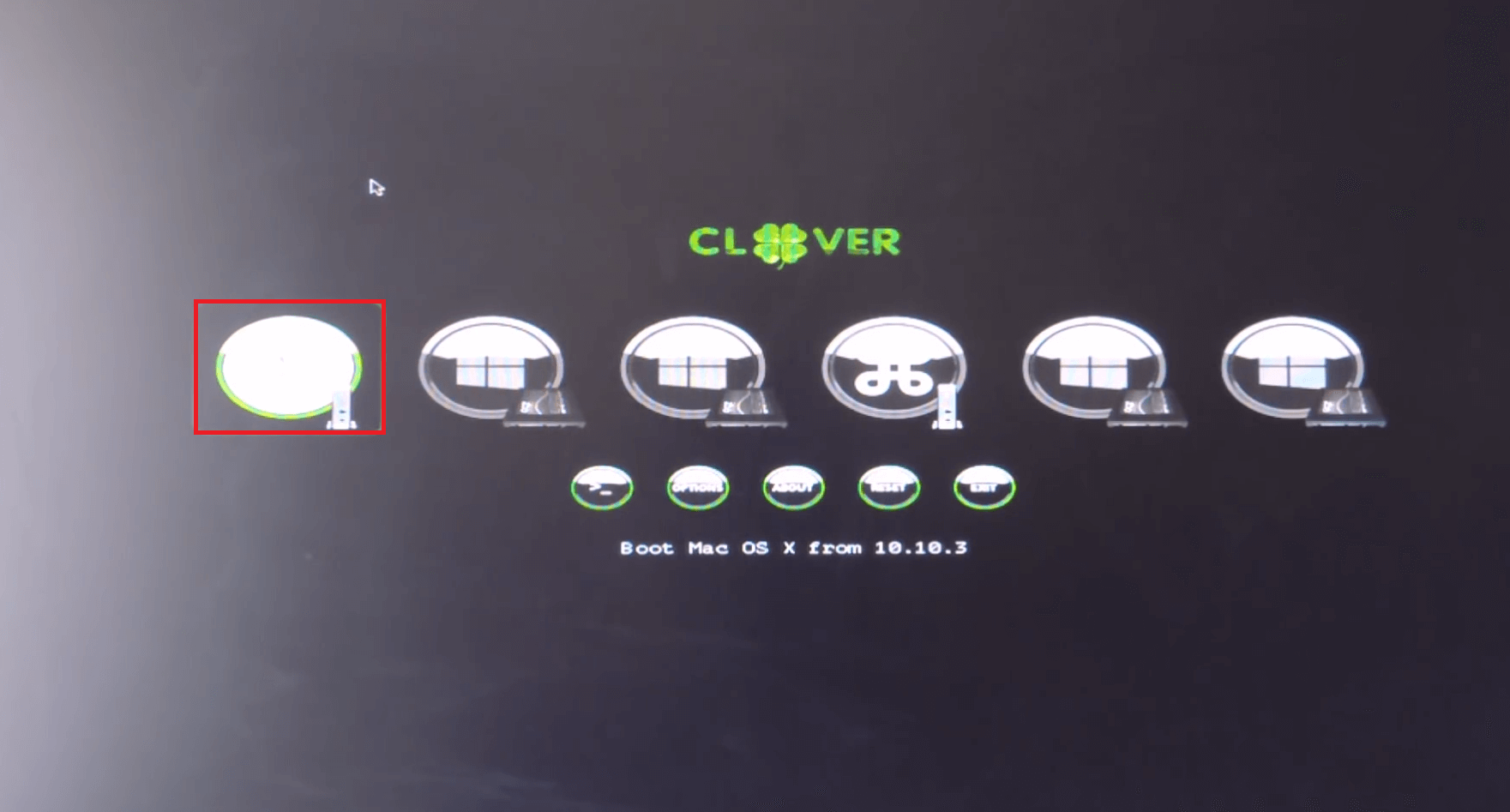
Image 8. Exécution de l'installation du système d'exploitation MacOS.
Étape 6..
- La fenêtre d'installation apparaîtra à l'écran. Macos.. La première chose à faire est de formater la section de disque que vous envisagez d'installer le système d'exploitation "Apple".
- En haut de la fenêtre d'installation, cliquez sur la section " Utilité»Et dans la liste déroulante, sélectionnez la ligne" Utilitaire de disque».
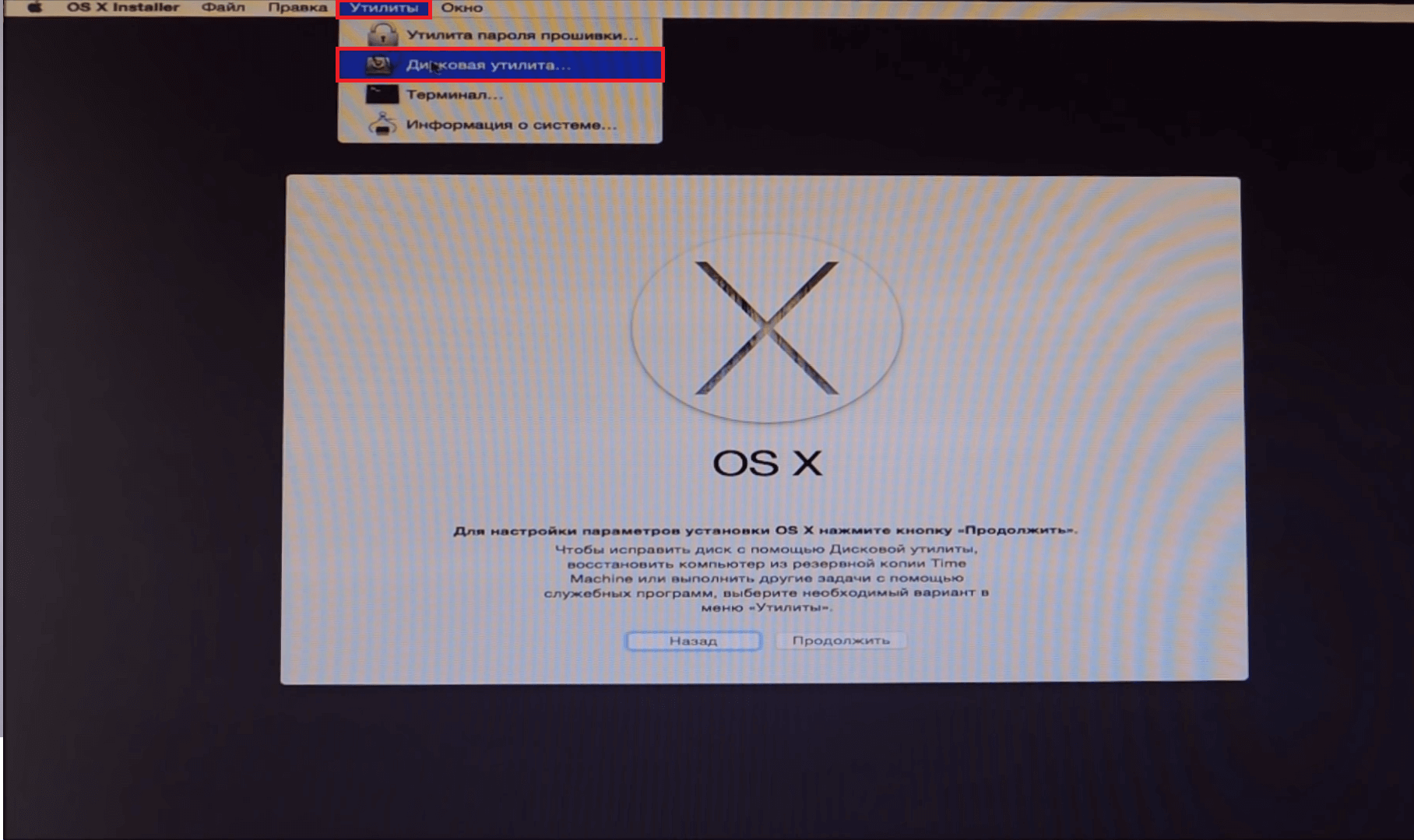
Image 9. Exécution d'un utilitaire de disque.
Étape 7..
- Dans la fenêtre d'ouverture du côté gauche, sélectionnez la section auquel le système d'exploitation sera installé, ouvrez l'onglet " Effacer"Sur le côté droit de la fenêtre et dans la colonne" Format"Met le" Mac OS étendu (magazine)».
- Pour formater la partition sélectionnée en cliquant sur le " Effacer».
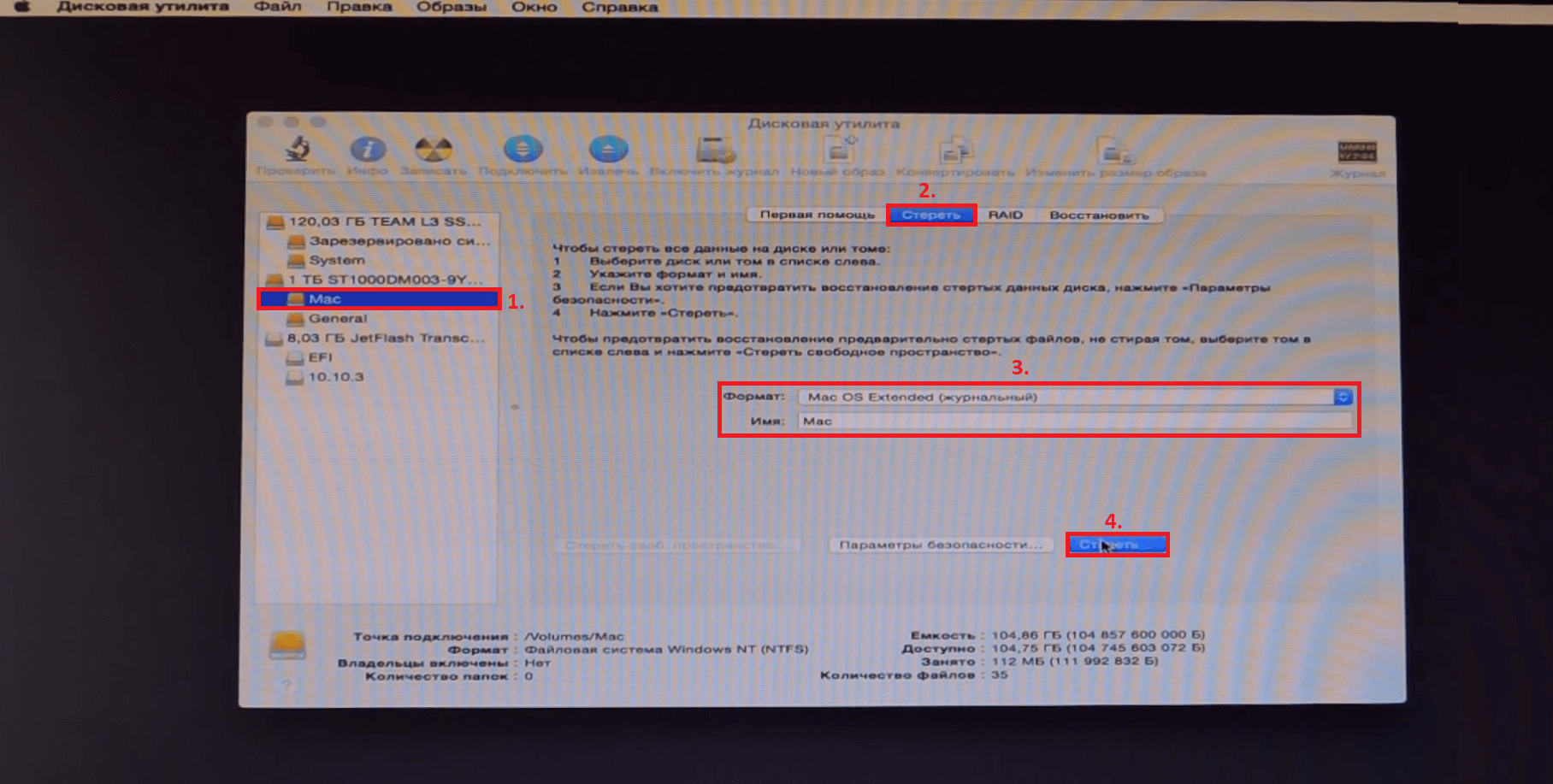
Image 10. Formater la partition pour installer le système d'exploitation.
Étape 8..
- Après avoir terminé le processus de formatage qui occupe 5 - 10 minutesVous pouvez aller directement à l'installation du système d'exploitation. Fermer " Utilitaire de disque", Cliquez sur le bouton" Procéder«, Acceptez les termes du contrat de licence et cliquez à nouveau sur le bouton. Procéder».
- Dans la fenêtre qui apparaît, vous devez sélectionner une partition pour installer le système d'exploitation. Sélectionnez celui qui a été préalablement formaté et cliquez à nouveau sur le bouton. Procéder».
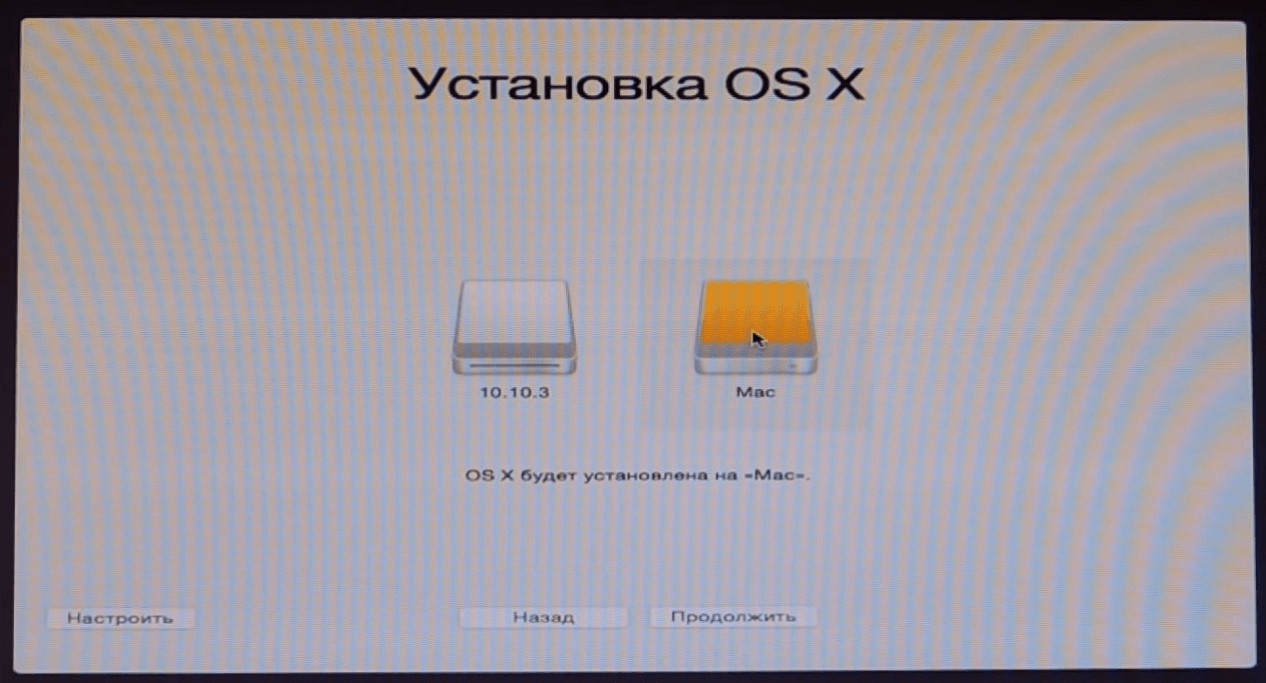
Image 11. Sélection d'une partition pour installer le système d'exploitation.
Étape 9..
- Démarrera le processus d'installation du système d'exploitation pouvant prendre de 40 minutes Jusqu'à quelques heures, en fonction du pouvoir de votre ordinateur.
- Une fois le processus d'installation terminé, redémarrez l'ordinateur et dans la fenêtre du chargeur de trèfle qui s'ouvre ( Trèfle) Sélectionnez l'élément de seconde gauche ( Démarrer Mac OS X de "Nom de la section"et appuyez sur " ENTRER».
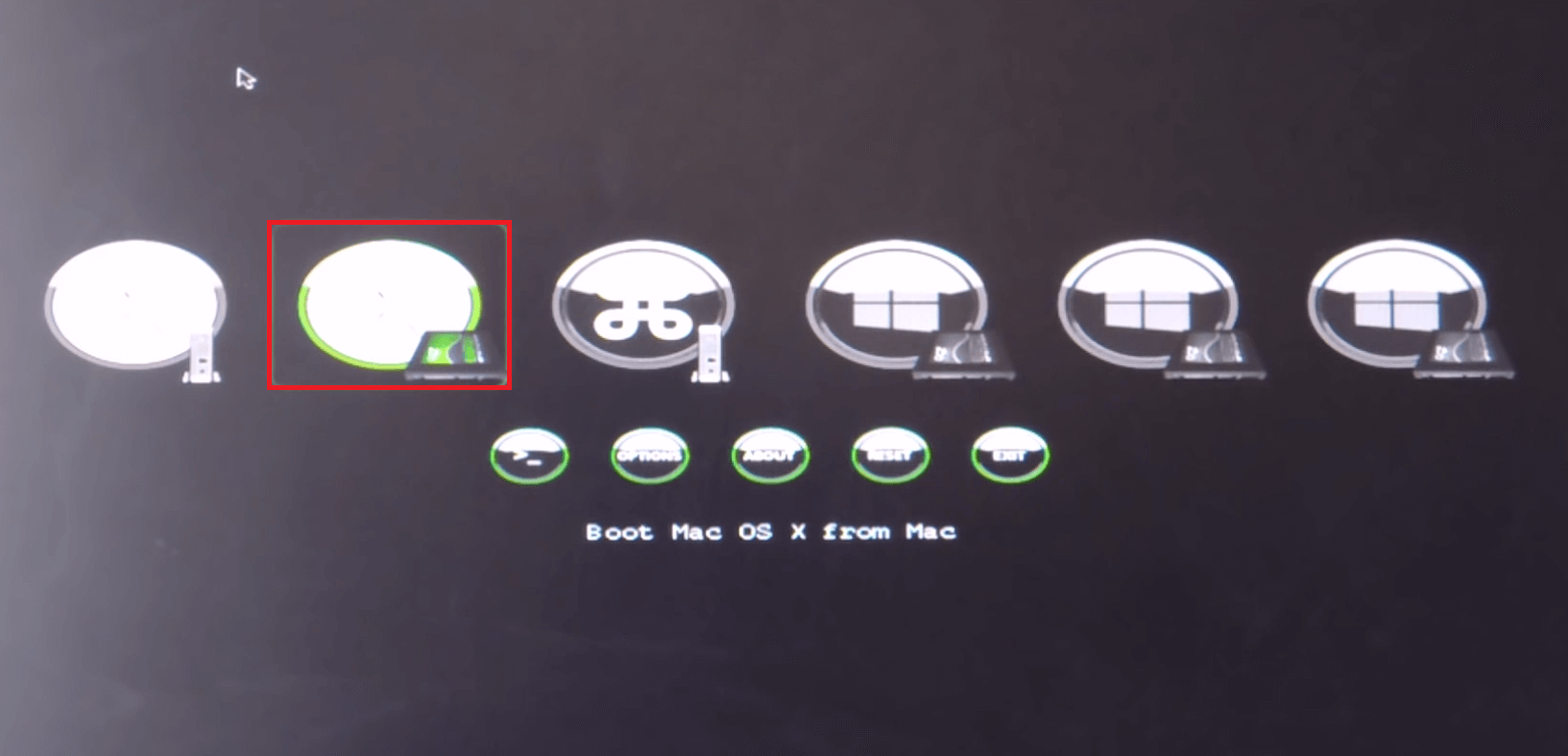
Image 12. Exécution du système d'exploitation MacOS.
Étape 10..
- Le système d'exploitation sera téléchargé Macos x yosemite.Cependant, il est nécessaire d'établir certains paramètres pour son utilisation. Dans la fenêtre qui s'ouvre, sélectionnez la langue du système d'exploitation et suivez les instructions qui seront affichées à l'écran.
IMPORTANT: lorsque le système vous invite à envoyer des rapports d'erreur dans Pomme, supprimez la case à cocher de cette ligne. Depuis que vous utilisez des logiciels sous licence sur un appareil tiers, les développeurs peuvent avoir des plaintes pour vous.
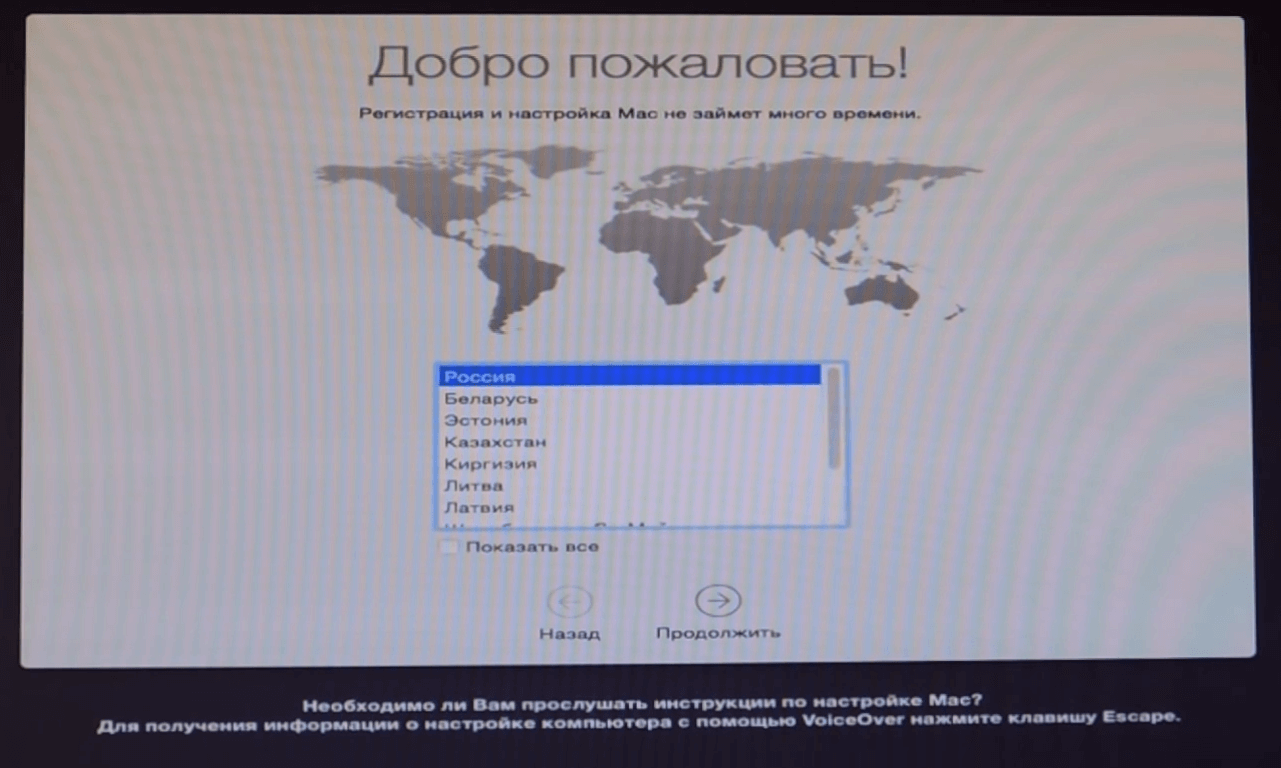
Image 13. Sélectionnez la langue du système d'exploitation.
Étape 11..
- Après avoir installé tous les paramètres nécessaires, vous vous trouverez sur le bureau et vous pouvez commencer à utiliser complètement le système d'exploitation. Mac OS X.. Cependant, après avoir retiré le lecteur flash de l'ordinateur, vous ne pourrez pas télécharger le système d'exploitation "Apple".
- Afin de résoudre ce problème, allez à l'installation USB Drive et allez au dossier " Post-installation" Ce dossier contient un chargeur archivé " Trèfle" Retirez le contenu de l'archive dans un dossier séparé, définissez l'utilitaire sur la section Disque avec le système d'exploitation. Macos. Et après le redémarrage du PC, vous pouvez télécharger le système d'exploitation sans un lecteur de flash connecté à l'ordinateur.
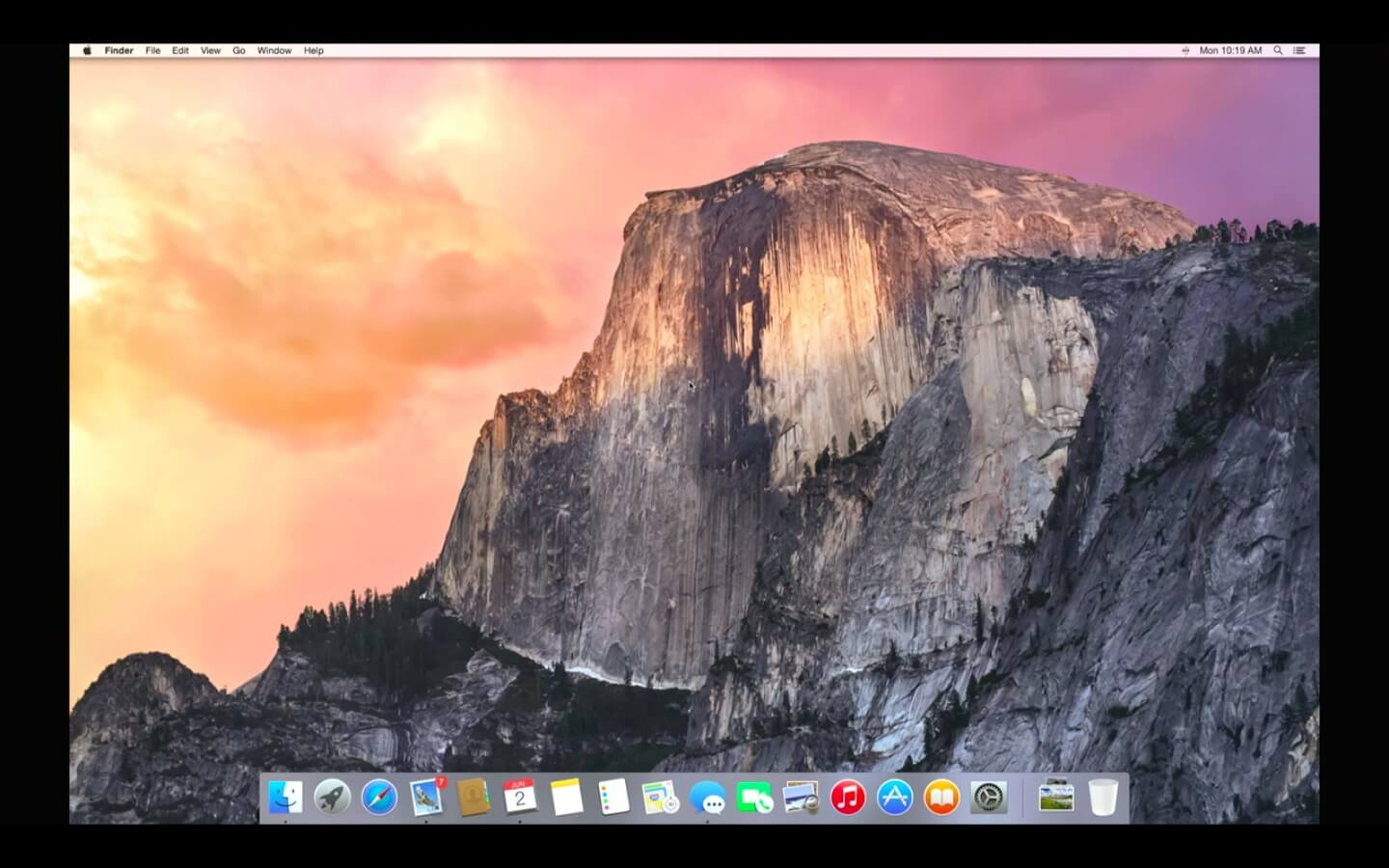
Image 14. Système d'exploitation MacOS fini.
Étape 12..
- Si vous avez téléchargé un assemblage d'un traqueur torrent, le lien qui a été donné au début de la section de l'article, dans le dossier " Post-installation»Il y a une archive" Utilitaire KEXT.«Lorsqu'il existe une variété de programmes utiles pour Internet, la lecture vidéo et la musique.
- Pour installer tous les pilotes nécessaires, utilisez le programme Multibèse., la dernière version de laquelle peut être téléchargé par de ce lien.
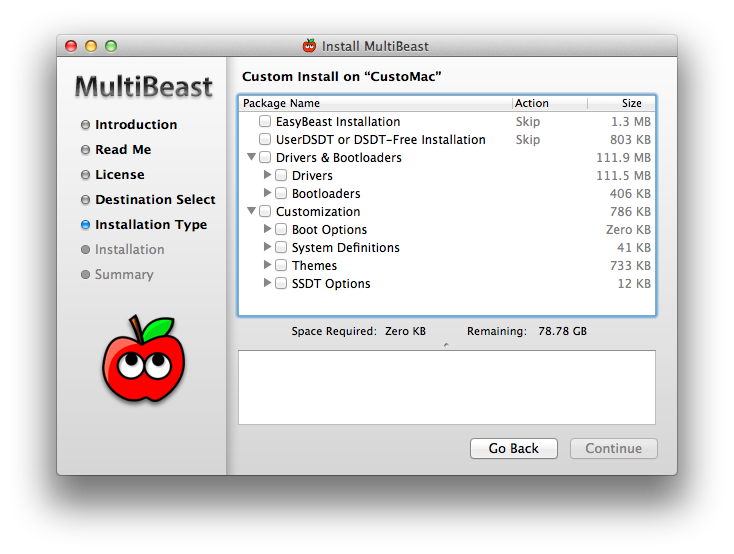
Image 15. Installation des pilotes à travers l'utilitaire de multibssize.
Plusieurs conseils pour accélérer le travail du système d'exploitation MacOS X sur l'ordinateur habituel
- Les fans de table des produits «Apple» savent que les développeurs de Pomme Portez une grande attention non seulement à la fonctionnalité de leurs logiciels, mais également à sa conception visuelle.
- Malgré le fait que, avec la libération du prochain nouveau système d'exploitation pour Mac, il tente d'optimiser de manière optimiste optimisable sous un "fer" obsolète, sur des modèles anciens de Makintosh et Macbuky, des problèmes et des "frereaux" sont souvent observés. Que pouvons-nous parler des PC habituels sur lesquels le système d'exploitation de Pomme.
- Heureusement, il existe plusieurs façons d'optimiser et d'accélérer le fonctionnement du système d'exploitation. Macos x yosemite.qui conviennent aux propriétaires de Macinteos et aux utilisateurs de PC ordinaires.
Désactiver les effets visuels et la transparence
- Comme mentionné précédemment, les développeurs de Pomme Portez plus d'attention à la conception visuelle des systèmes d'exploitation. Si vous avez une vitesse de priorité et non une apparence, il est logique de désactiver la transparence des fenêtres, des panneaux de quai et d'autres effets graphiques. Leur arrêt réduira non seulement la charge sur le processeur central, mais aussi économiser la charge de la batterie et fournira une réponse plus rapide du système.
- Vous devez aller à la section menu " accès universel"Et sur l'onglet" Surveiller»Marquez la ligne de marqueur" Réduire la transparence».
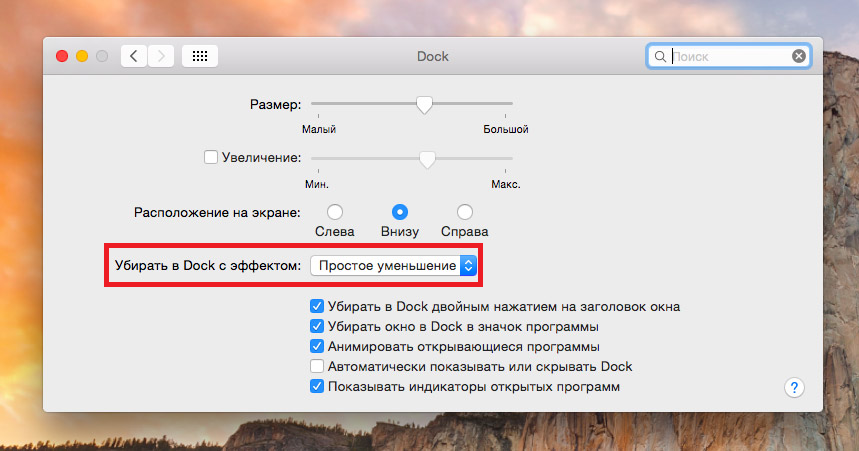
Image 16. Désactivez les effets visuels.
- De plus, cliquez sur le "bouton" Paramètres Open Monitor ...»Vous pouvez éteindre l'animation lors de l'enroulement des fenêtres en installant dans la colonne" Nettoyez le quai avec effet"Paramètre" Diminution simple».
Désactiver les widgets et extensions inutilisés
- Si vous remarquez que votre système d'exploitation est devenu sensiblement «ralentissement», l'un des moyens d'accélérer son fonctionnement désactivera les widgets et les extensions inutilisés qui fonctionnent en permanence en arrière-plan et consomment une quantité décente de ressources système.
- Pour les désactiver, allez à la section " Extensions"Et sur l'onglet" Aujourd'hui»Retirez les marqueurs des widgets inutilisés. La plupart des ressources consomment ces extensions directement liées à Internet. Par example, " Actions"Et" Réseau social».
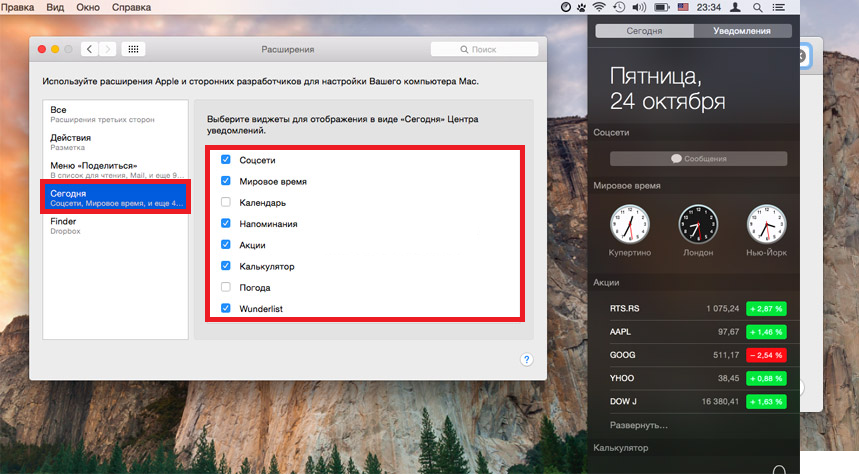
Image 17. Déconnectez les widgets inutiles.
Désactiver les programmes inutiles de l'autoloading
- De nombreuses applications installées sur l'ordinateur se prescrivent automatiquement en autoload et fonctionnent chaque fois que l'ordinateur est activé. Pour certains programmes, tels que l'antivirus, une telle fonction peut être extrêmement utile, mais les applications inutilisées en AutoLoad fonctionneront en arrière-plan et consomment des ressources système.
- Pour éteindre, allez à la section " Utilisateurs de groupe"Et sur l'onglet" Objets d'entrée»Supprimer tous les programmes inutiles de la liste.
- Nous recommandons également fortement de ne pas obstruer le bureau et le panneau de quai. Supprimez toutes les étiquettes et programmes inutilisés d'eux pour augmenter les performances du système d'exploitation et l'ordinateur dans son ensemble.
