
Comment traduire sur Word Capture d'écran?
Instructions pas à pas pour extraire du texte de l'image et enregistrez-la sur le document Word.
La navigation
Éditeur de texte Microsoft Word. Il possède une large gamme d'outils différents dans son assortiment, avec lequel vous pouvez non seulement traiter le texte, mais également ajouter et modifier des images. Cependant, malgré leur grand nombre, il n'est pas possible de traduire des textes des images au format. Mot.. D'une telle fonction utile, de nombreux utilisateurs doivent souvent réimprimer de gros volumes de texte avec des photos, des documents ou screenshotov. Mais heureusement, il y a une possibilité de traduire capture d'écran dans le document Mot. Avec des ressources tierces, et dans cet article, vous trouverez une description détaillée de la manière dont cela peut être fait.
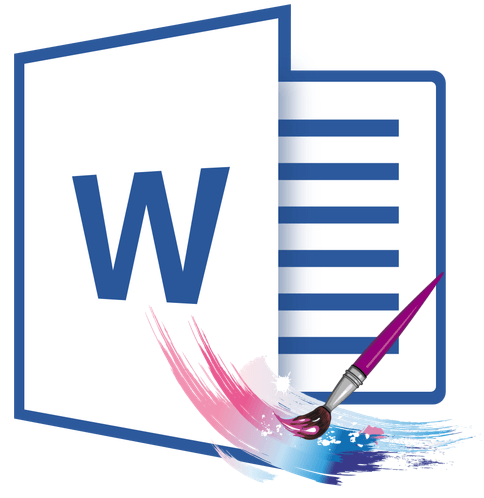
Image 1. Manuel pour la traduction de la capture d'écran dans le document Word.
Comment traduire sur Word Capture d'écran?
- Il existe plusieurs façons de tirer le texte de l'image et de la coller dans le document. Mot.. Le plus courant est la conversion d'une image du format. Jpeg au format Pdf.et Fichier déjà format Pdf. Convertir au format Doc..
- Cette méthode d'extraction de texte prend beaucoup de temps et nécessite l'installation de plusieurs programmes tiers. Par conséquent, l'article examinera deux moyens alternatifs de transférer du texte avec capture d'écran dans le document Mot.Ce qui ne nécessite pas de variété de programmes et n'enlève pas le temps précieux de l'utilisateur.
Reconnaissance et élimination du texte avec une capture d'écran d'Abbyy FineReader
L'utilité la plus courante et la plus demandée d'extraire le texte des images aujourd'hui est Bon lecteur.. Il est capable de non seulement reconnaître le texte sur les images de même de qualité, mais également à la sauvegarder sur plusieurs formats.
Les inconvénients de l'utilitaire incluent la grande taille du fichier d'installation et la présence d'une période d'utilisation limitée dans la version gratuite. Vous pouvez télécharger le programme à partir d'un portail populaire Softportal par de ce lien.
Reconnaissance et élimination du texte avec capture d'écran En utilisant l'utilitaire Bon lecteur. C'est comme suit:
Étape 1.
- TéléchargerInstaller et exécuter utilitaire Bon lecteur..
- En haut de la fenêtre principale du programme, cliquez sur le "bouton". Ouvert«Et sélectionnez l'image que vous souhaitez reconnaître le texte.
- Vous pouvez également ajouter la reconnaissance nécessaire capture d'écran, Juste le faire glisser vers la zone de travail du programme.
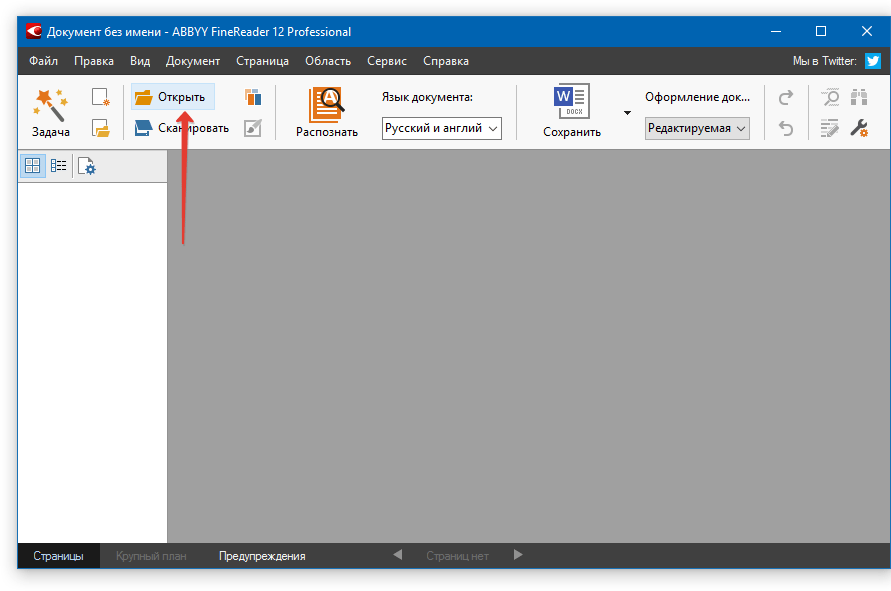
Image 2. Démarrez le programme et ajoutez un fichier à numériser.
Étape 2..
- Après avoir chargé l'image, cliquez sur le "bouton" Reconnaître"Et attendez quelques minutes. Pendant ce temps, l'utilitaire doit numériser le chargé. capture d'écran Et retirez le texte disponible à partir de là.
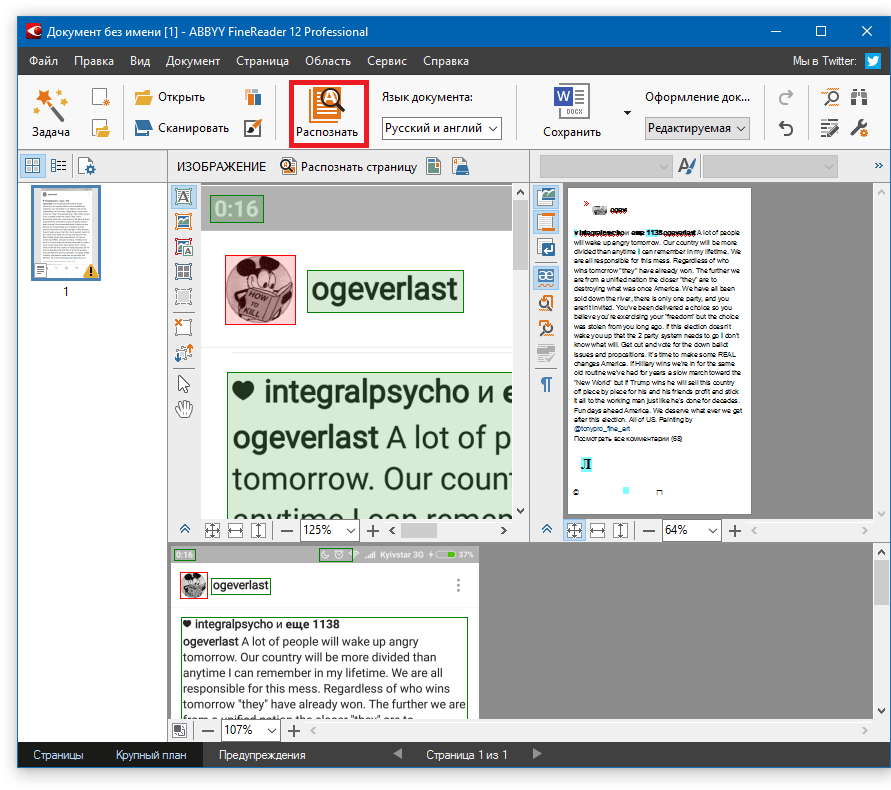
Image 3. Démarrage de la reconnaissance de texte.
Étape 3..
- Une fois le processus de numérisation terminé sur le côté droit de la fenêtre principale du programme, une colonne avec extraite avec capture d'écran texte. Utilisation de la souris, sélectionnez-la, cliquez sur le bouton droit et sélectionnez la ligne " Copie».
- Aussi pour la copie, vous pouvez utiliser la combinaison de touches " Ctrl + C.».
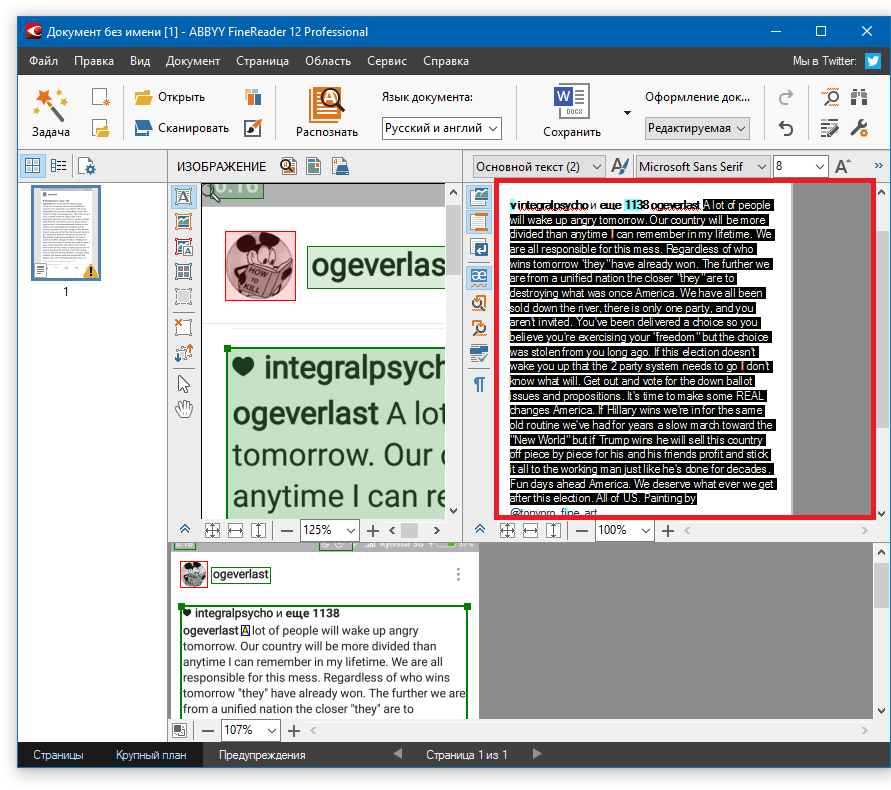
Image 4. Copier le texte reconnu.
Étape 4..
- Le texte sélectionné a été ajouté au Presse-papiers. Document ouvert Mot. et avec la combinaison de clés " Ctrl + V."Insérez le texte extrait de l'image.
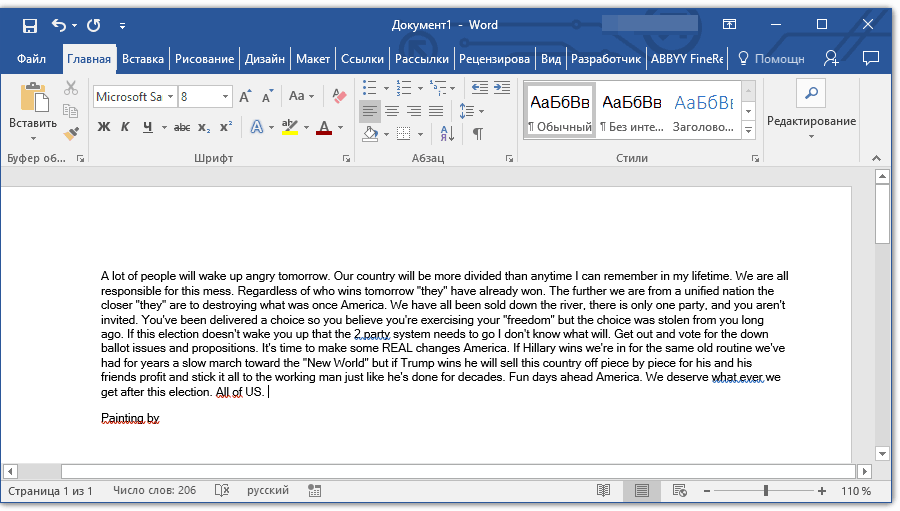
Image 5. Insertion de texte reconnu de l'image au document Word.
Étape 5..
- Si pour une raison quelconque, vous ne pouvez pas ouvrir le programme pour le moment Microsoft Word. Pour insérer du texte informatique, au sommet des utilitaires principales de la fenêtre Bon lecteur. Cliquez sur le bouton" Sauvegarder"Et dans la liste abandonnée, cliquez sur la ligne" Enregistrer sous forme de document Microsoft Word ...».
- Dans la fenêtre qui s'ouvre, sélectionnez un dossier pour enregistrer le fichier, entrez le nom du fichier stocké et cliquez sur le bouton " Sauvegarder».
- Extrait de capture d'écran Le texte sera enregistré dans le fichier de format. Doc.. Maintenant, vous pouvez l'ouvrir à tout moment dans l'éditeur Microsoft Word. Appuyez deux fois sur le bouton gauche de la souris et modifiez le contenu à votre discrétion.
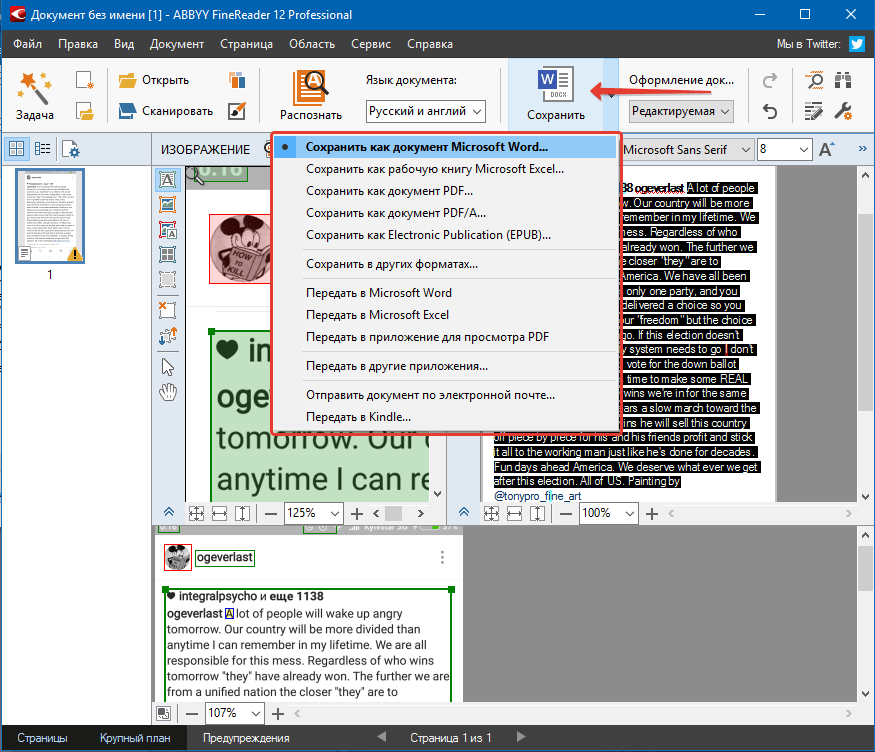
Image 6. Enregistrement de texte dans un format vordique.
IMPORTANT: N'oubliez pas que l'utilitaire FineReader reconnaît absolument tout le texte présent sur la capture d'écran ou des photographies. De plus, avec une qualité d'image faible, certains mots et symboles peuvent être incorrectement reconnus. Par conséquent, vérifiez soigneusement le texte extrait pour les erreurs.
Reconnaissance et élimination du texte d'une capture d'écran à l'aide de services en ligne
En raison de la faible vitesse de la connexion ou de la réticence Internet, obstruerez votre ordinateur par excédent logiciel, certains utilisateurs peuvent ne pas approcher la méthode décrite d'extraction de texte de l'image. Heureusement, de nombreuses ressources spécialisées fournissent la possibilité de transférer du texte avec capture d'écran dans le document Mot. en ligne sans avoir à télécharger des logiciels tiers.
La plupart des services similaires fournissent leurs services absolument gratuits, mais beaucoup d'entre eux reconnaissent mal des textes sur des images. Par conséquent, à notre avis, le meilleur d'entre eux est le service FineReader en ligneTravailler sur le même principe que le programme du même nom. Traduisez le texte de si capture d'écran dans le document Mot. Avec cela, il est possible comme suit:
Étape 1.
- Aller à site officiel Un service Bon lecteur. Et connectez-vous à votre compte personnel en utilisant l'un des réseaux sociaux disponibles.
- Si vous n'avez pas de compte sur les réseaux sociaux, allez facilement inscription sur le service.
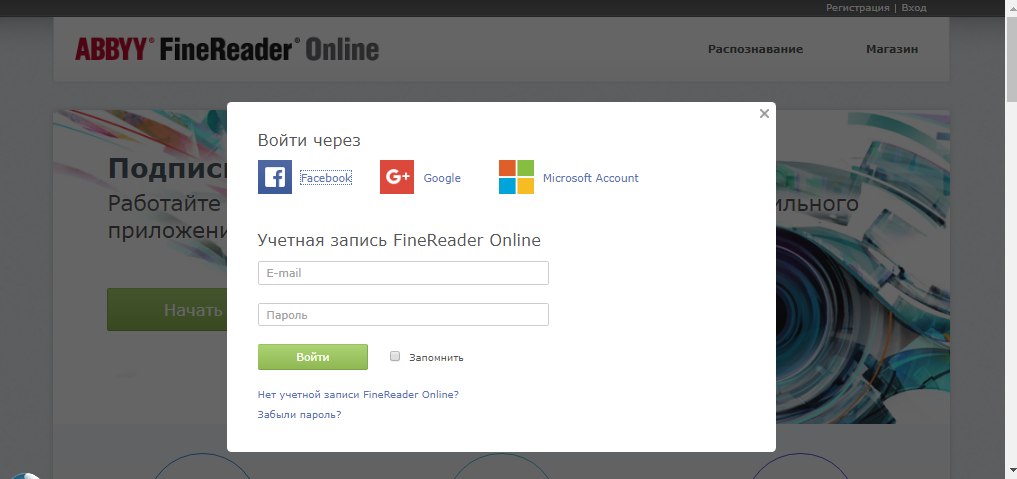
Image 7. Autorisation sur le site.
Étape 2..
- Après autorisation au sommet du site, passez à la section " Reconnaissance».
- Sur la page qui s'ouvre, sélectionnez capture d'écran ou une photo à partir de laquelle vous voulez extraire du texte.
- Point ci-dessous spécifie la langue du document exporté.
- À la fin, sélectionnez le format de document. Mot. (Doc.) et cliquez sur le bouton " Reconnaître».
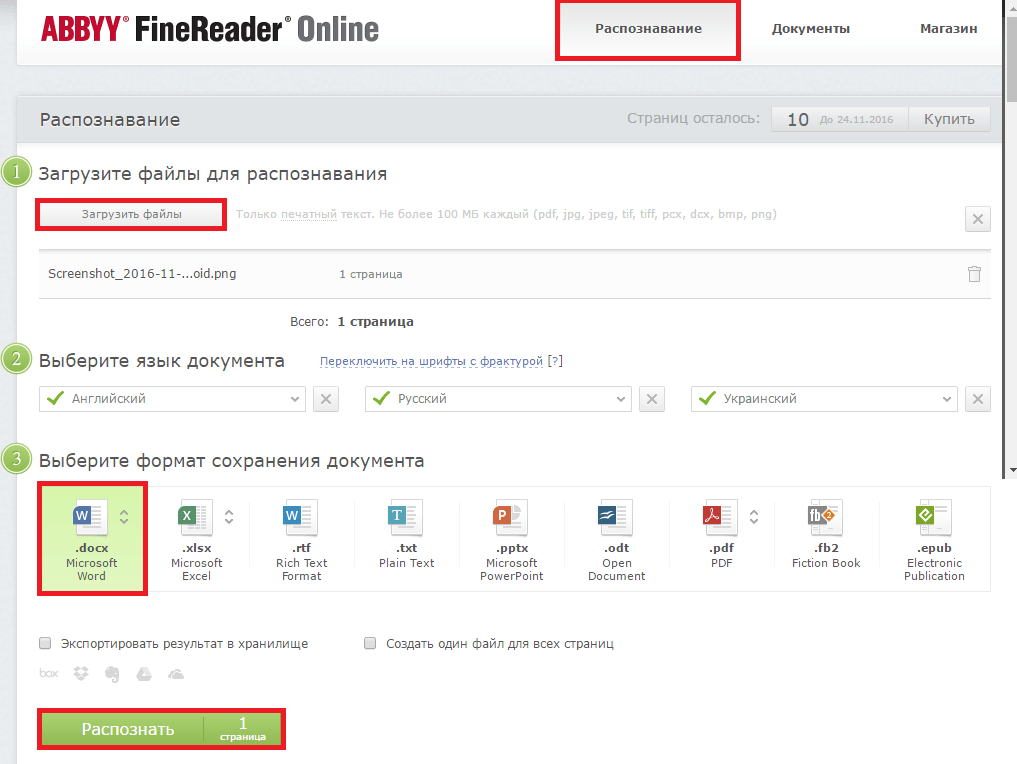
Image 8. Téléchargement de l'image source, configurez les paramètres d'exportation et lancez le processus de reconnaissance de texte.
Étape 3..
- Le service démarrera le processus de numérisation de l'image téléchargée et récupérera le texte de celui-ci. Attendez l'achèvement du processus et téléchargez le document prêt Mot. À mon ordinateur en cliquant sur son nom.

Image 9. Enregistrement d'un document fini sur un ordinateur.

bonne leçon utile