
Comment synchroniser votre téléphone Android et votre tablette et votre iPhone, iPad avec un ordinateur, ordinateur portable: instruction étape par étape
Guide de synchronisation photo, vidéo, musique, contacts et autres fichiers iPhone, iPad et Android avec un ordinateur.
La navigation
- Quelle est la synchronisation?
- Comment synchroniser l'iPhone et l'iPad avec un ordinateur / un ordinateur portable: instructions pas à pas
- Comment synchroniser un smartphone ou une tablette basée sur Android avec un ordinateur / ordinateur portable: instructions pas à pas
- Vidéo: Comment connecter Android avec un PC via un câble Wi-Fi, Bluetooth ou USB à l'aide du programme MyPHoneExplorer?
Aujourd'hui, presque toutes les personnes utilisent un smartphone ou une tablette et sait que le moyen le plus simple de transférer de la musique, des photos ou des films à celui-ci en connectant l'appareil à un ordinateur à l'aide d'un cordon USB spécialisé, qui est toujours livré avec un gadget.
Cependant, de nombreux utilisateurs n'ont jamais entendu ou n'ont aucune idée d'une telle fonction que " Synchronisation", Qui est présent non seulement sur les appareils iPhone. et iPad. d'Apple, mais aussi sur de nombreux gadgets exécutant le système d'exploitation Android. En relation avec cela, vous devez parfois transférer des fichiers par une chose, ce qui est un processus extrêmement inconfortable et à long terme.
Dans notre article, nous vous dirons comment synchroniser iPhone., iPad. et appareils mobiles exécutant le système d'exploitation Android avec un ordinateur.

Image 1. Manuel sur Sync Smartphones et tablettes avec des ordinateurs.
Quelle est la synchronisation?
- La synchronisation consiste à copier des fichiers d'un ordinateur à un appareil mobile en mode automatique ou manuel. En règle générale, un programme spécial est tenu de synchroniser, où l'utilisateur ajoute les données nécessaires et lors de la connexion à un périphérique mobile, toutes les données de ce programme automatiquement ou en commandant l'utilisateur sont écrites sur le périphérique connecté.
- Pour les appareils mobiles du fabricant Apple ( iPhone., iPad., iPod.) Il y a un utilité spécial iTunes.. Sans cela, l'utilisateur n'interagira pas avec l'appareil et, après la connexion à l'ordinateur, la charge de la batterie se produira exclusivement.
- Avec smartphones et tablettes exécutant le système d'exploitation Android La situation est un peu différente. Si vous connectez un tel gadget à un ordinateur, il sera reconnu comme un lecteur amovible externe, comme une similitude. Drive USB Flash ou alors Disque dur. Depuis les systèmes d'exploitation par défaut les fenêtres et Android Il n'y a aucun "contact" de quelque manière que ce soit, le transfert de fichiers d'un ordinateur à l'appareil sera possible uniquement à l'aide de la " Copier coller" Pour la synchronisation Appareils Android Et l'ordinateur aura également besoin d'un logiciel supplémentaire.
Comment synchroniser l'iPhone et l'iPad avec un ordinateur / un ordinateur portable: instructions pas à pas
Ainsi, comme déjà mentionné ci-dessus, il est impossible d'interagir avec les périphériques du fabricant Apple via un ordinateur sans utilité spécialisée. iTunes., téléchargez qui peut provenir d'Apple Officiel Site de ce lien.
La synchronisation de ces appareils avec PC est la suivante:
Étape 1.
- Télécharger Et installer l'utilitaire iTunes..
- Après l'installation, joignez votre iPhone. ou alors iPad. À l'ordinateur à l'aide d'un cordon USB spécialisé.
- Dès que le PC reconnaît le périphérique, l'utilitaire téléchargé et installé précédemment s'exécutera automatiquement et sa fenêtre principale sera révélée avec le nom connecté à l'ordinateur, comme indiqué dans la figure ci-dessous.
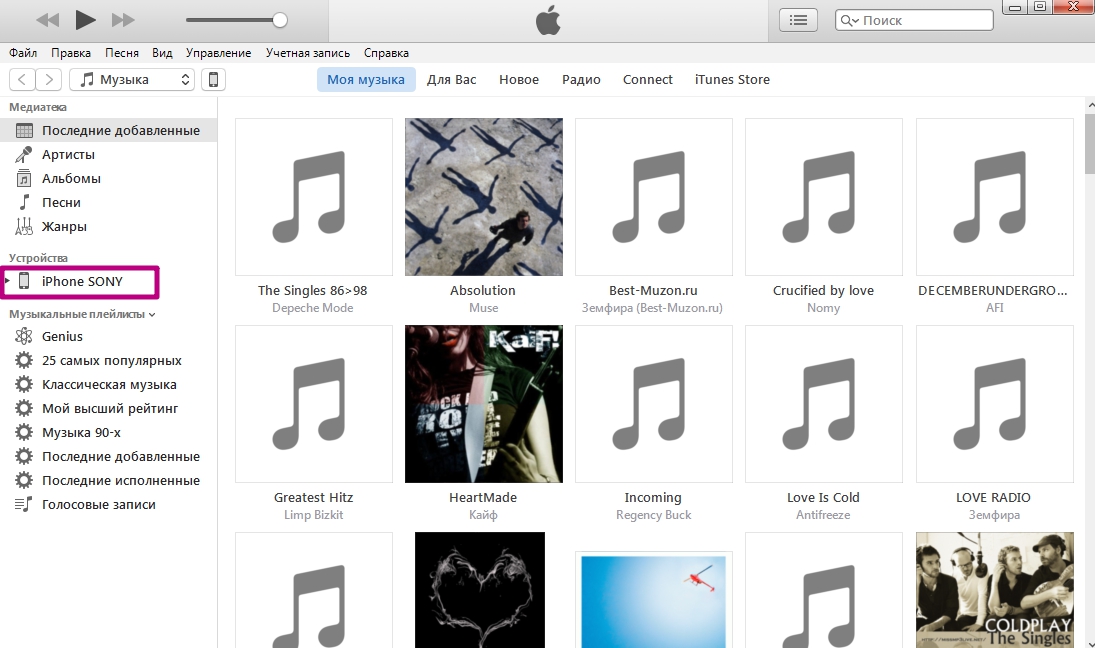
Image 2. Démarrez le programme et la définition de l'appareil.
Étape 2..
- Si tout est fait correctement et que l'appareil est affiché dans le programme, vous devez cliquer sur l'icône avec l'image du smartphone en haut de la fenêtre du logiciel.
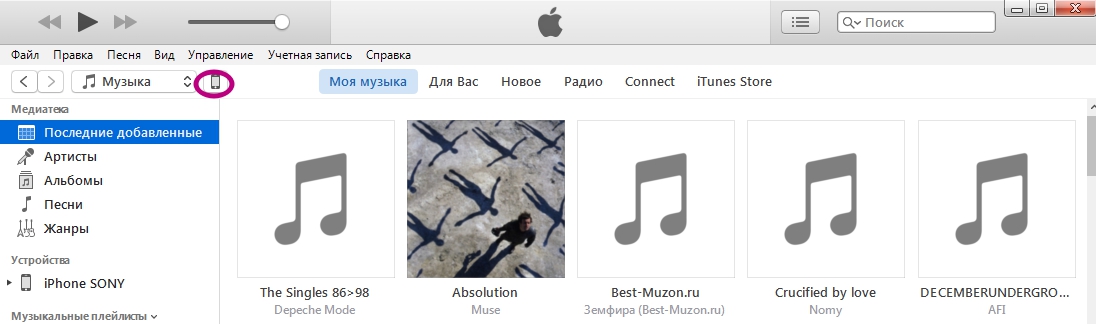
Image 3. Allez dans les paramètres de l'appareil.
Étape 3..
- Avant de révéler les paramètres de l'appareil connecté au PC.
- Sur le côté gauche de la fenêtre du programme, cliquez sur la section " Aperçu"Et surtout des fenêtres dans la section" Paramètres»Marquez la ligne de marqueur" Synchroniser uniquement des chansons marquées et une vidéo».
- Nous recommandons également fortement de supprimer le marqueur de la ligne " Synchroniser automatiquement«Depuis avec cela, vous risquez de perdre tous ces fichiers transférés sur l'appareil d'un autre ordinateur.
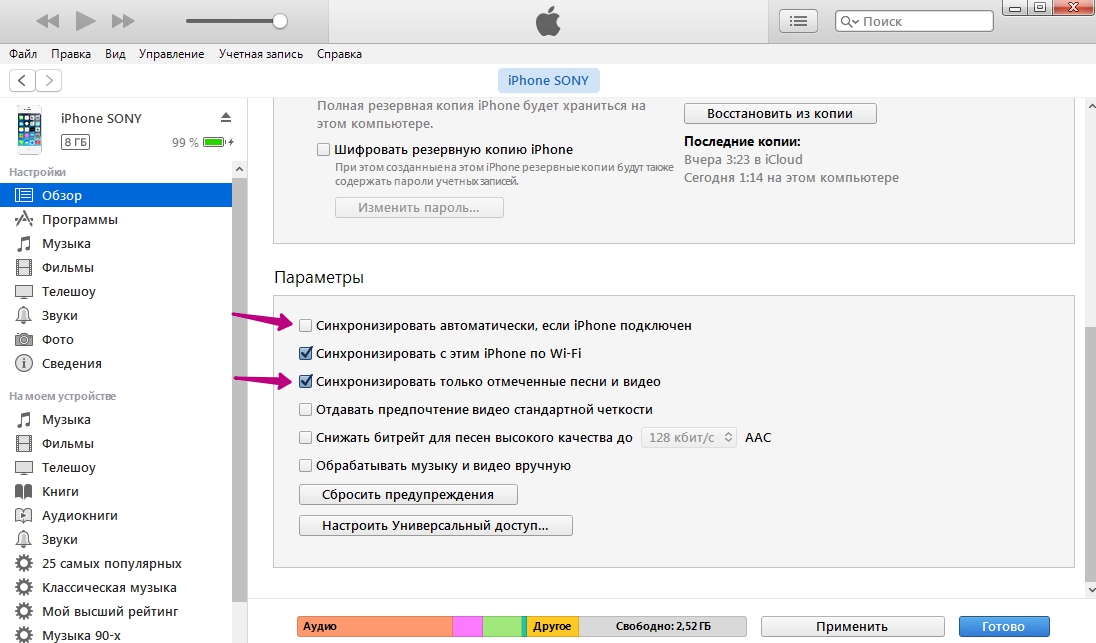
Image 4. Définissez les paramètres de synchronisation.
Étape 4..
- Après le produit terminé, cliquez sur le "bouton" Appliquer»Pour enregistrer les modifications, puis sur le bouton" Synchroniser».
- En haut de la fenêtre du logiciel, l'échelle de progression est affichée pour la synchronisation de toutes les photos de toutes photos, vidéo, musique et texte que vous avez ajoutés à la bibliothèque et noté à l'avance.
- Si vous ne savez pas comment ajouter des fichiers à la bibliothèque, vous pouvez vous familiariser avec notre article sur importation de musique sur les appareils iOS.
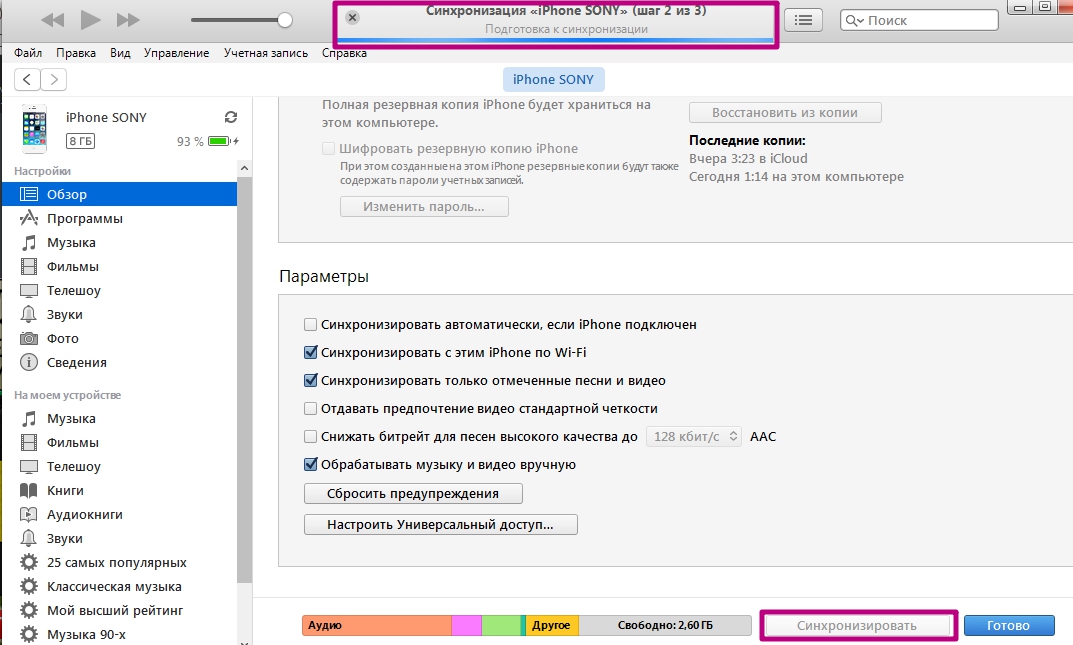
Image 5. Exécution du processus de synchronisation.
Comment synchroniser un smartphone ou une tablette basée sur Android avec un ordinateur / ordinateur portable: instructions pas à pas
- Comme mentionné précédemment, transférer des fichiers d'un ordinateur à Appareils Android peut utiliser Copier coller"Cependant, les gadgets exécutant ce système d'exploitation ont tellement de dossiers que l'utilisateur ordinaire est simplement confondu, puis ne trouve pas les fichiers souhaités sur l'appareil.
- Par conséquent, pour synchroniser des PC et des périphériques basés sur Android, ainsi que pour les fichiers de tri appropriés, il est recommandé d'utiliser des utilitaires tiers. Aujourd'hui, il y en a assez, cependant, dans notre opinion personnelle, l'un des meilleurs est le programme MyPhoneExplorer..
contrairement à iTunes.qui est installé par défaut sur n'importe quel périphérique d'Apple, programme MyPhoneExplorer. Il est nécessaire d'installer à la fois le smartphone / la tablette et sur l'ordinateur:
- Télécharger la version de l'utilitaire MyPhoneExplorer pour Android
- Version de téléchargement de l'utilitaire MyPhoneplorer pour Windows PC
Après avoir téléchargé et installé les deux versions, pour la synchronisation, vous devrez procéder comme suit:
Étape 1.
- Exécutez les deux versions de l'utilitaire sur votre ordinateur et Appareil android.
- Dès que vous le faites, un message viendra au gadget sur une éventuelle méthode de synchronisation avec PC. Rendre ça peut être à travers WifiSi l'ordinateur et le périphérique sont sur le même réseau. Mais toujours synchronisation à travers Cordon USB Il reste la méthode la plus préférée.
- Connectez le périphérique avec un ordinateur avec Cordon USB.
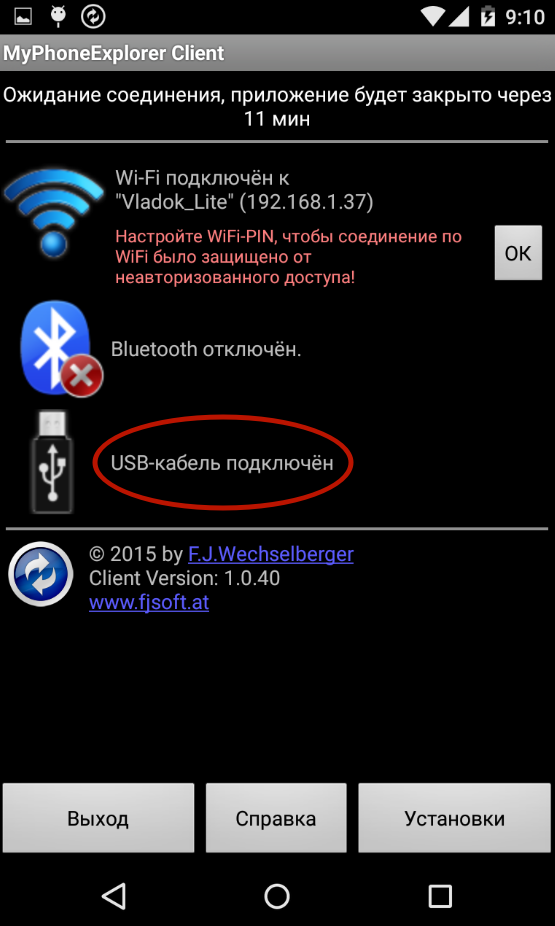
Image 6. Installation et démarrage de l'utilitaire sur l'appareil Android et l'ordinateur.
Étape 2..
- Dans la version pour PC en haut de la fenêtre du programme, cliquez sur l'icône bleue pour la mise à jour, après quoi vous sélectionnez "Sélectionner" cable USB».
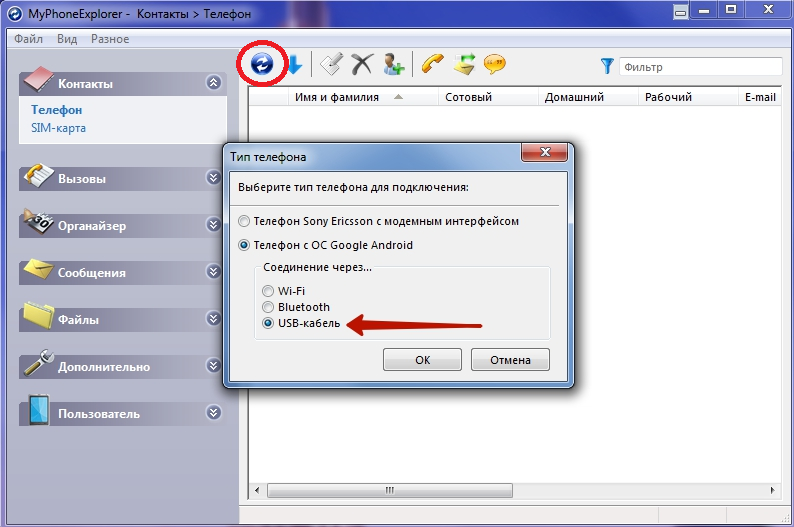
Image 7. Connexion d'un périphérique avec un ordinateur via une cordon USB.
Étape 3..
- Après avoir sélectionné la méthode, la connexion dans la version PC apparaîtra dans une fenêtre avec une notification qui pourra continuer à inclure sur votre Appareil android Débogage par USB.
- Si le débogage a déjà été activé, cliquez sur le "bouton". Plus loin", Et sinon, allumez-le, en utilisant les invites sur l'écran de l'ordinateur.
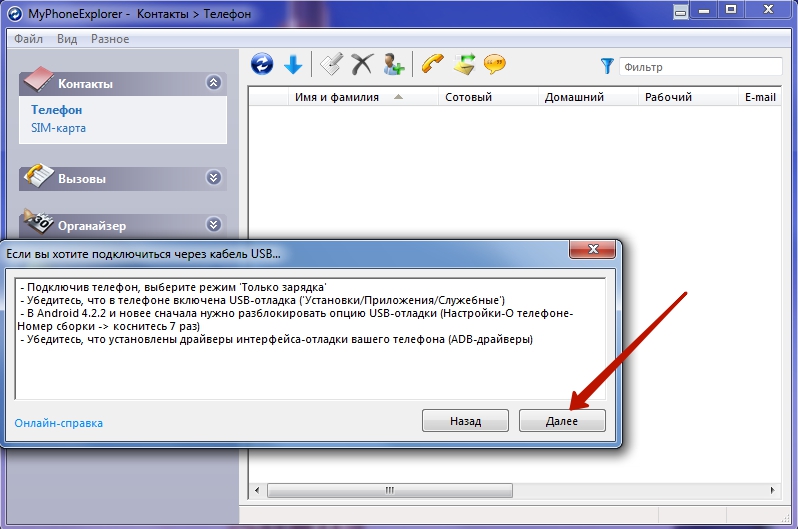
Image 8. Activation du débogage par USB sur Android.
Étape 4..
- Une fois que l'ordinateur reconnaît l'appareil, vous devez spécifier son nom et cliquer sur le "bouton" d'accord».
- Le processus de synchronisation commence. Dès qu'il sera terminé, une liste complète des données stockées sur votre PC apparaîtra dans la version du programme PC. Appareil android, y compris les SMS, les contacts téléphoniques et les défis.
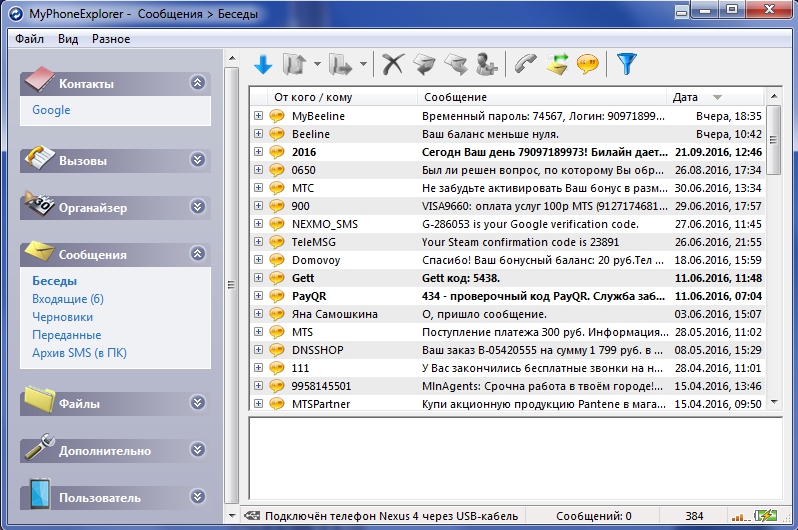
Image 9. Entrez le nom du périphérique et démarrez le processus de synchronisation.
Étape 5..
- Maintenant que l'ordinateur et l'appareil sont synchronisés à l'aide du menu situé à droite du programme PC, vous pouvez gérer les données stockées dessus et ajouter des photos, la musique et la vidéo aux sections appropriées.
- En plus du programme de synchronisation MyPhoneExplorer. capable d'assurer l'observation de votre Appareil android Sur un ordinateur en temps réel. Vous pouvez voir la taille de la charge sur le processeur de l'appareil, sa température et la température de la batterie.
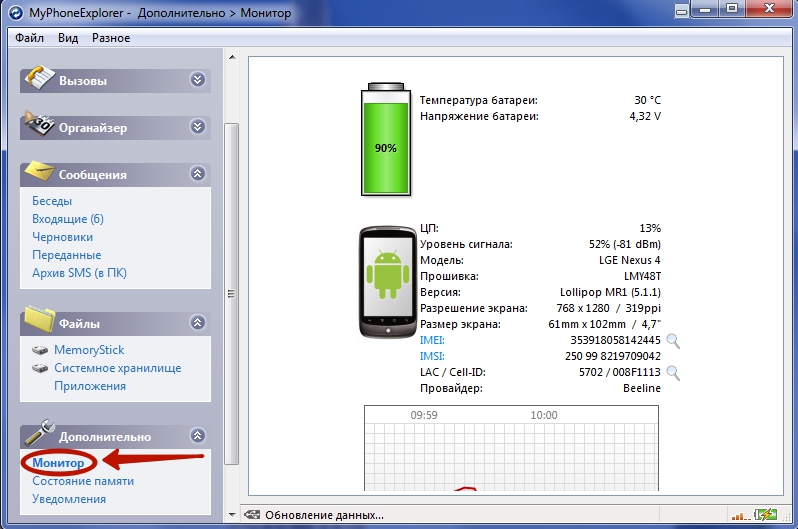
Image 10. Synchronisation et surveillance de l'appareil en temps réel.
- Entre autres choses, directement à votre ordinateur recevront des alertes de votre appareil mobile. Cette fonction est extrêmement pratique si vous exercez l'appareil à travers Cordon USB.
