
Comment utiliser la fonction PRD dans Excel: instructions compréhensibles pour les théières, la vidéo, la comparaison de deux tables, une liste déroulante, des exemples. Formule Fonctions du PRD dans Excel: exemples, plusieurs conditions, décodage
Article Article: "Fonction EPS dans Excel pour Doodles".
La navigation
Fonction PRD dans Excel permet de réorganiser les données d'une table à une autre dans les cellules. C'est une manière très populaire et commode, et nous en parlerons dans la revue d'aujourd'hui.
Fonction PRD dans Excel: instructions pour les théières
Supposons que nous ayons la tâche suivante. Notre usine a apporté les matériaux dont vous avez besoin, qui sont présentés dans le tableau suivant:
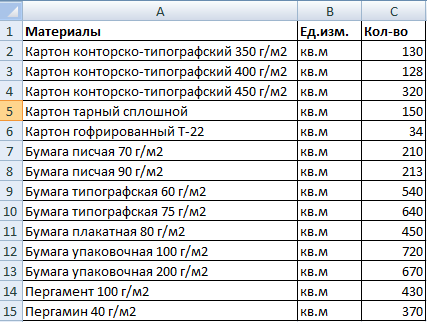
Tableau dans "Excel"
Dans une autre table, nous avons la même liste indiquant la valeur de ces matériaux:
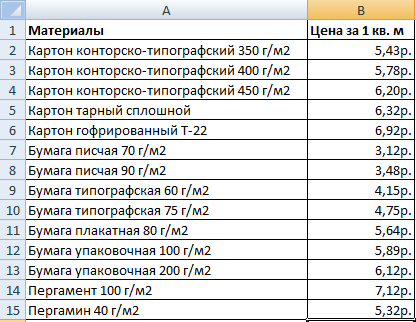
Liste de prix dans "Excel"
C'est-à-dire que dans la première table, nous avons le nombre de matériaux, et dans le second - le coût de la pièce (RUB / SQ.M). Notre tâche, calculez le coût total de tous les matériaux apportés à l'usine. Pour ce faire, nous devons reporter les indicateurs de la deuxième table dans la première et avec l'aide de la multiplication pour trouver la réponse.
Nous allons procéder à l'affaire:
- Dans la première table, nous manquons de deux colonnes - " Prix"(C'est-à-dire le coût par 1 m²) et" Coût"(C'est-à-dire le coût total du matériel apporté). Ajouter ces colonnes. Maintenant en surbrillance dans la colonne " Prix»Première cellule supérieure, courir" Maître des fonctions"(Presse simultanément" F3."Et" Changement."), Dans l'onglet" Formules" Presse " Liens et tableaux"Et dans la liste de goutte, sélectionnez" Pr».
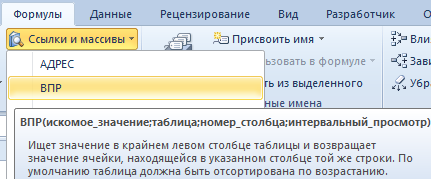
Exécutez l'onglet "Fonction Wizard", dans l'onglet "Formula", cliquez sur "Liens et tableaux" et dans la liste de gouttes, sélectionnez "VDP"
- Plus loin dans la nouvelle fenêtre qui s'ouvre en face de l'article " Valeur secondaire»Nous observons les indicateurs suivants: A1: A15. C'est-à-dire que le programme enregistre le nom des noms des matériaux dans le poste correspondant " Matériaux" Le même programme devrait montrer les deux dans la deuxième table.
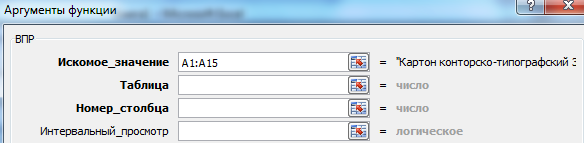
Nous observons les indicateurs suivants: A1: A15
- Maintenant, nous le découvrirons avec le deuxième point - " Tableau"(La deuxième table avec le coût des matériaux). Cliquez sur cet élément, puis mettez en surbrillance les noms des matériaux dans la deuxième table avec les prix. En conséquence, le résultat devrait être comme suit.

Cliquez sur "Table"
- Ensuite, sélectionnez les résultats dans le " Tableau"Et cliquez sur" F4.", Après quoi ils vont apparaître en eux." $"- Ainsi, le programme fera référence aux indicateurs de" Tableau».
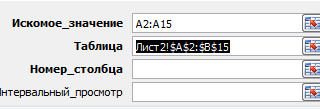
Sélectionnez les résultats dans le point "Table" et cliquez sur "F4"
- Ensuite, allez au troisième élément - " Numéro de colonne" Spécifiez ici " 2" Dans le quatrième dernier paragraphe " Vue d'intervalle"Spécifier" FAUX" Après toutes ces manipulations, cliquez sur " d'accord».
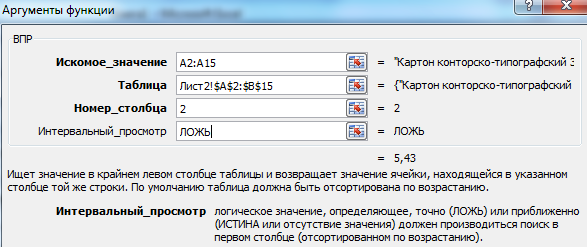
Dans le dernier paragraphe "Vue d'intervalle", précisez "Lie"
- La touche finale. Curseur de la souris Appuyez sur le coin inférieur droit de la table et retirez l'heure jusqu'à ce que vous voyiez une liste complète des noms de matériaux ainsi que des prix.
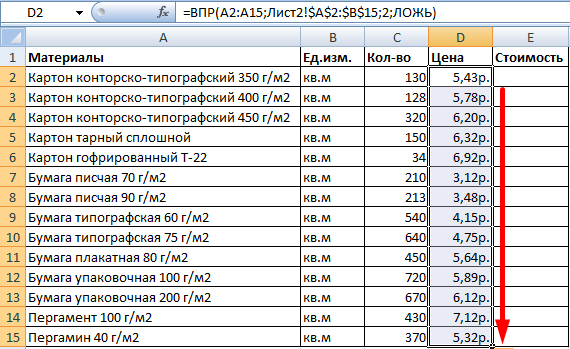
Curseur de la souris Appuyez sur le coin inférieur droit de la table et retirez-la
Tout, nous avons attaché à la fois nos tables. Calculer le coût total des matériaux sera plus facile que simple. Nous devons maintenant prendre en compte que si la liste de prix change, les résultats que nous recevons changeront. Par conséquent, nous devons éviter cela avec les actions suivantes:
- Mettre en évidence tous les indicateurs de la colonne " Prix", Cliquez sur le bouton droit de la souris droit, puis sur" Copie».
- Cliquez avec le bouton droit de la souris sur les prix déjà dédiés à nouveau, puis sur " Insertion spéciale».
- Dans la fenêtre qui s'ouvre, vérifiez la DAW, comme indiqué dans la capture d'écran et cliquez sur " d'accord»
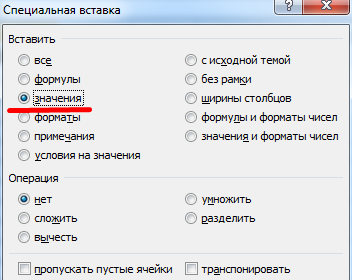
Vérifiez les "valeurs"
Comparez deux tables à l'aide de la fonction PRD dans Excel
Supposons que la liste de prix ait changé et que nous devons comparer deux tables - les prix nouveaux et anciens:
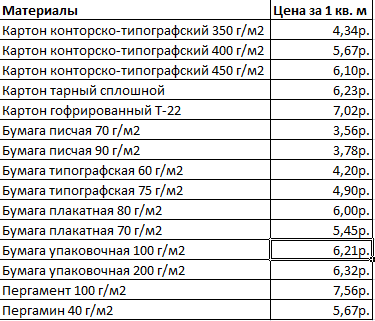
Liste de prix
Pour ce faire, nous utilisons la fonction correspondante dans " Exceller»:
- Dans l'ancienne table, ajoutez une colonne " Nouveau prix»

Ajouter une colonne "nouveau prix"
- Ensuite, nous répétons les actions que nous avons apportées ci-dessus - allouer la première cellule supérieure, choisissez " Pr", en points" Tableau»Nous obtenons des résultats et cliquez sur" F4.».

dans le tableau "Table", nous obtenons les résultats suivants
- C'est-à-dire que dans la capture d'écran ci-dessus, nous observons que de la table avec de nouveaux prix, nous avons transféré le coût de chaque matériau dans l'ancienne table et obtenu les résultats suivants.
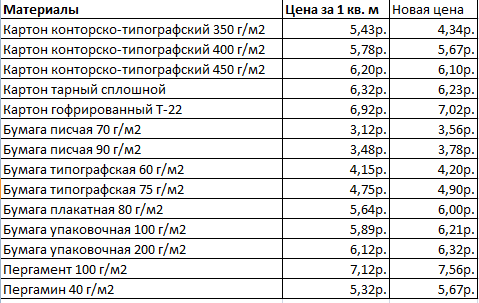
Tableau
Nous travaillons avec plusieurs conditions à l'aide de la fonction PRD dans Excel
Au-dessus, nous avons travaillé avec une seule condition - le nom des matériaux. Mais en réalité, les circonstances peuvent être différentes. Nous pouvons obtenir une table avec deux conditions ou plus, par exemple, avec le nom des matériaux et le nom de leurs fournisseurs:
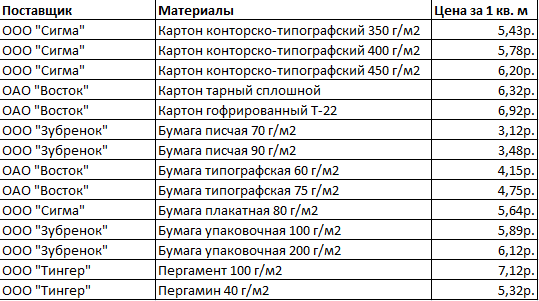
Tableau avec les noms des fournisseurs et des matériaux
Maintenant, notre tâche est compliquée. Supposons que nous ayons besoin de trouver à quel prix que ceci ou ce matériau est pris séparément par le fournisseur. Un plus difficile à être la situation lorsque le fournisseur vend plusieurs matériaux, tandis que les fournisseurs eux-mêmes peuvent également être quelque peu.
Essayons de résoudre cette tâche:
- Ajoutez la colonne extrême gauche à la table et combinez deux colonnes - " Matériaux"Et" Fournisseurs».
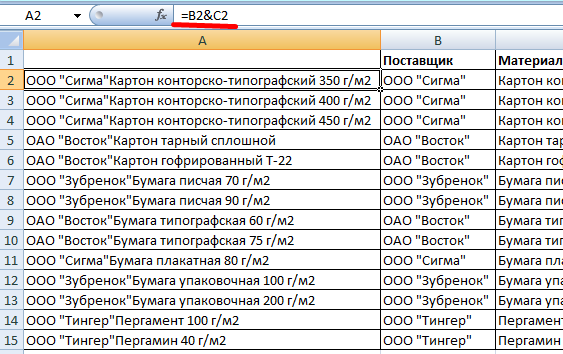
Combinez deux colonnes - «Matériaux» et «Fournisseurs»
- De même, combiner les critères de demande souhaités
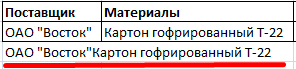
Combinez les critères de demande souhaités
- À nouveau au paragraphe " Tableau»Définir les indicateurs appropriés

Dans le paragraphe "Table", définissez ces indicateurs
- Dans la capture d'écran ci-dessus, nous voyons la formule suivante (1 - l'objet de recherche; 2 - le lieu de recherche; 3 - les données prises par nous).
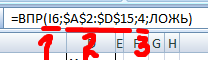
1 - objet de recherche; 2 - lieu de recherche; 3 - Ces données
Nous travaillons avec une liste déroulante
Supposons que nous ayons certaines données (par exemple, " Matériaux") Afficher dans la liste déroulante. Notre tâche est de voir également la peine de voir le coût.
Pour cela, nous prendrons les étapes suivantes:
- Appuyez sur la souris sur la cellule " E8."Et dans l'onglet" Données"Choisir" Vérification des données»
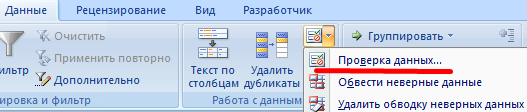
Cliquez sur "Vérification des données"
- Suivant dans l'onglet " Paramètres"Sélectionner" Lister"Et cliquez sur" d'accord»
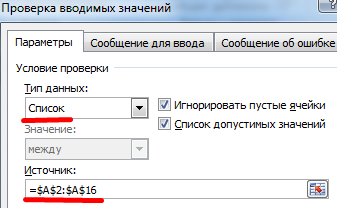
Sélectionnez "Liste" et cliquez sur "OK"
- Maintenant dans la liste déroulante, nous voyons l'article " Prix»
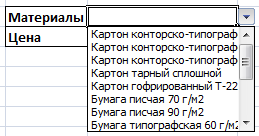
Obtenez l'article "prix"
- Ensuite, nous avons besoin devant le point " Prix»Coût des matériaux explantés
- Cliquez sur la cellule " E9.", dans " Fonctions de l'assistant"Sélectionner" Pr" Article opposé " Tableau»Doit être exposé comme suit.

Dans la "table" doit être comme suit
- Presse " d'accord"Et obtenir le résultat

Nous obtenons des résultats
