
نصب ویندوز روی این دیسک غیرممکن است ، دیسک انتخاب شده دارای بخش های GPT است: چه کاری باید انجام دهید؟ بخش های GPT Settles: چگونه می توان در رایانه ، لپ تاپ تغییر داد؟
در این مقاله ما به شما خواهیم گفت که چگونه GPT را به MBR تغییر دهید ، و همچنین چگونه می توانید خطایی را با عدم توانایی نصب ویندوز بر روی دیسک از بین ببرید.
جهت یابی
اگر تا به حال درگیر شده اید و رویه های مختلفی را با هارد دیسک انجام داده اید ، یا آن را قالب بندی کرده و آن را به بخش ها تقسیم کرده اید ، احتمالاً با اصطلاحات روبرو شده اید "MBR" وت "GPT"واد مطمئناً با تعویض دیسک با GPT به MBR نیز با مشکلات روبرو شده اید. احتمالاً تعجب می کنید که تفاوت بین MBR و GPT چیست و آیا مزایایی با استفاده از دیگری نسبت به دیگری وجود دارد؟
بخش GPT چیست؟
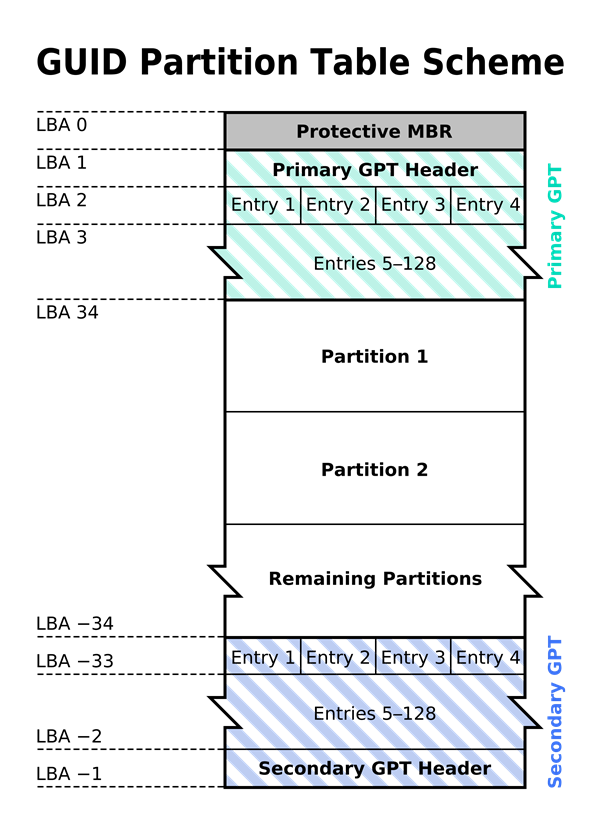
جدول بخش های GUID و GPT
از بخش GPT برای قرار دادن جدول استفاده می شود. MBR یک کاهش است ، و دیسک های MBR مواردی هستند که حاوی بخش های مختلفی هستند که حاوی داده های بارگذاری هستند.
بخش اول ، یعنی با ابتدای دیسک ، حاوی اطلاعاتی در مورد دیسک و بخش های آن برای استفاده از سیستم عامل است. با این وجود ، دیسک های MBR محدودیت های خاص خود را دارند و بسیاری از مدل های رایانه ای جدید به ظروف GPT منتقل می شوند.
بخش های MBR و GPT چه تفاوت هایی دارند؟
MBR (Master Boot Record) سبک بخش است که از روزهای اول رایانه شخصی وجود داشته است. این می تواند بیش از 4 بخش کار کند ، هر بخش می تواند حداکثر اندازه 2 سل را داشته باشد.
GPT (جدول بخش هایی با یک شناسه منحصر به فرد جهانی) سبک تقسیم یک مدرسه جدید است که می تواند تا 9.5 میلیارد ترابایت در یک جلد پشتیبانی کند. هر حجم GPT می تواند اندازه حداکثر 256 سل ، در مجموع 128 بخش داشته باشد ، اما این به دلیل محدودیت های نصب شده بر روی آن توسط ساختار پرونده NTFS است. شاید برای حجم GPT یک بخش نامحدود وجود داشته باشد.
در مورد ذخیره داده ها ، سبک GPT به طور قابل توجهی برتر است. با این حال ، سبک MBT همچنان مزیت بارز بارگذاری تقریباً هر سیستم عامل را حفظ می کند. Tom GPT فقط می تواند ویندوز سرور 2003 یا بالاتر و همچنین ویندوز ویستا یا بالاتر را بارگیری کند.
تفاوت بین سبک پویا و اساسی چیست؟
در کنار انتخاب بین MBR و GPT ، همچنین می توانید انتخاب کنید که آیا دیسک باید پویا باشد یا اساسی. دیسک پایه فرمت پیش فرض مورد استفاده ویندوز و سازگار با تمام نسخه های ویندوز ، از جمله MS-DOS است.
دیسک پایه می تواند 4 بخش MBR یا 128 بخش GPT را در یک جلد روی یک دیسک فیزیکی اجرا کند. در مقابل ، دیسک پویا فقط با Windows Server ، Vista ، 7 و 8 سازگار است (XP می تواند آن را بخواند ، اما فرصت های محدودی دارد).
دیسک های پویا همچنین با بیشتر درایوهای قابل حمل ، تنظیمات سرور قدیمی تر 2003 سازگار نیستند و در شبکه های ذخیره سازی ISCSI مشکل دارند. اگر از سرور یا NAS (ذخیره شبکه) در تجهیزات و نرم افزارهای کاملاً مدرن استفاده نکنید ، ما از دیسک های پویا استفاده نمی کنیم.
دیسک پویا تا 2000 جلد پشتیبانی می کند که مشابه بخش ها هستند. علاوه بر این ، حجم پویا را می توان با خصوصیات خاصی پیکربندی کرد ، یعنی:
- ترکیب چندین درایو فیزیکی در یک حجم پویا.
- داده ها را می توان به چندین درایو تقسیم کرد تا عملکرد ورودی / خروجی را افزایش دهد
- امکان کلون سازی داده ها یا تکثیر در دو یا چند درایو فیزیکی وجود دارد.
- RAID-5 شامل مجموعه ای از سه یا چند درایو دیسک فیزیکی است که داده ها از طریق آنها منتقل می شوند. علاوه بر این ، اطلاعات یکنواخت با داده های معمولی ذخیره می شود ، بنابراین در صورت نقص یکی از دیسک ها ، دیسک های باقیمانده می توانند داده های از دست رفته را روی دیسک جدید بازیابی کنند ، بدون هیچ یک از آنها ، که در واقع آینه هستند.
چه موقع می توانید با خطایی "نصب ویندوز روی این دیسک غیرممکن است"؟
بنابراین ، بیایید لحظاتی را برای شما بیان کنیم که در آن می توانید با خطای "نصب ویندوز روی این دیسک غیرممکن است":
- هنگام تلاش برای نصب دو سیستم در یک دیسک منطقی. به عنوان مثال ، شما می خواهید سیستم عامل ویندوز 7 را در همان دیسک منطقی نصب کنید که بخش آن دارای سیستم عامل نصب شده ویندوز 8 است.
شایان ذکر است که دیسک می تواند به طور عادی بوت شود ، اما می توانید با مشکل انتخاب بارگذاری یک بخش خاص (دیسک 0 قسمت 5) ، خطا کنید: خطا: "دیسک انتخاب شده دارای بخش GPT است."
- هنگام تلاش برای نصب Windows Server 2008 R2 در بخش Disk Logical. اگر می خواهید نسخه سرور سیستم عامل Windows Server 2008 R2 را نصب کنید ، در نهایت همان خطایی را دریافت خواهید کرد که به شما اطلاع می دهد که نصب این سیستم عامل در یک دیسک منطقی با بخش GPT غیرممکن است.
- هنگام تلاش برای جایگزینی نسخه ویندوز 7 با ویندوز 8. اگر می خواهید ویندوز 8 را بر روی دیسک منطقی با بخش GPT نصب کنید ، موفق نخواهید شد و همچنین خطایی خواهید داشت.
بیشتر مادربردهای رایانه های شخصی فقط از BIOS پشتیبانی می کنند ، و آن را با MBR نصب می کند ، بنابراین برای بسیاری از کاربران آنها همیشه سیستم ویندوز را روی دیسک MBR نصب می کنند.
GPT مخفف جدول بخش های GUID است. این بخشی از EFI است که پورت بین سیستم عامل و سیستم عامل سیستم عامل است.
GPT می تواند از فضای بسیار بزرگی استفاده کند که بیش از حد MBR بیش از 2 سل باشد. دیسک های GPT تعداد تقریباً نامحدودی از بخش ها را امکان پذیر می کنند. هر بخش GPT دارای یک راهنمای شناسایی شناسه منحصر به فرد و نوع محتوای بخش است. و می توانید بخش های اصلی بیشتری داشته باشید. با این حال ، اجرای ویندوز این کار را تا 128 بخش محدود می کند.
در مورد توضیحات فوق ، به نظر می رسد که GPT-Disk بهتر از MBR است ، متأسفانه ، به ندرت رایانه ها یک مادربرد EFI دارند ، حتی به استفاده از دیسک GPT نیز اشاره نمی کنند. در زمینه یک مورد خاص ، این ممکن است بزرگترین نقطه ضعف در دیسک GPT باشد. همانطور که در بالا ذکر شد ، بسیاری از افراد نمی توانند سیستم ویندوز را روی GPT-Disk نصب کنند.
چرا چنین سوالی بوجود می آید؟ براساس آنچه در بالا برای بارگیری ویندوز از GPT تجزیه و تحلیل می کنیم ، مادربرد ما باید از UEFI (EFI-Boot و Bios-Boot) پشتیبانی کند ، در غیر این صورت باید برای بارگیری از MBR استفاده کنیم. اطلاعات اضافی را می توان توسط این آدرس.
چگونه می توان یک دیسک GPT را به دیسک MBR تبدیل کرد؟
برای تبدیل دیسک GPT به MBR ، اول از همه ، باید همه بخش ها را حذف کنید.
قبل از انجام این کار ، باید تمام داده ها را از دیسک به دیسک یا حامل دیگر کپی کنید. می توانید با استفاده از ابزارهای شخص سوم یا پشتیبان گیری از ویندوز پشتیبان تهیه کنید.
روش 1. تبدیل بخش دیسک GPT به MBR با استفاده از برنامه کنترل دیسک
- به کنترل پنل و از منو بروید "مدیریت"انتخاب کنید "مدیریت کامپیوتر" و در پنجره ای که ظاهر می شود ، انتخاب کنید "مدیریت دیسک".
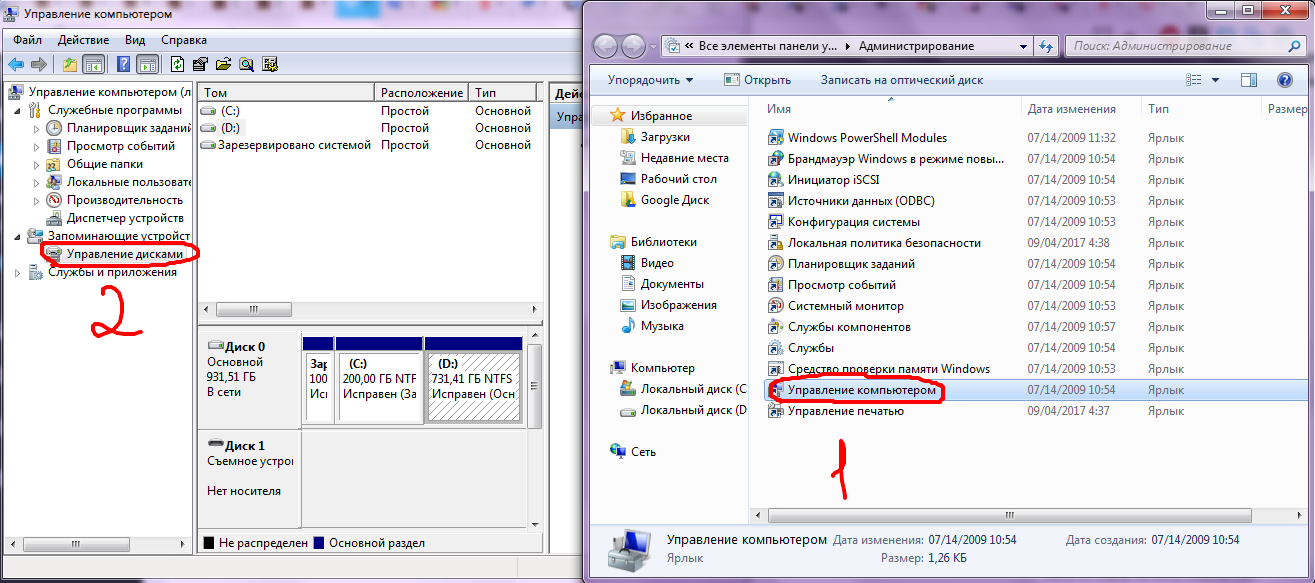
- اکنون باید روی هر بخش از PKM کلیک کنید و مورد را انتخاب کنید تام را حذف کنید.
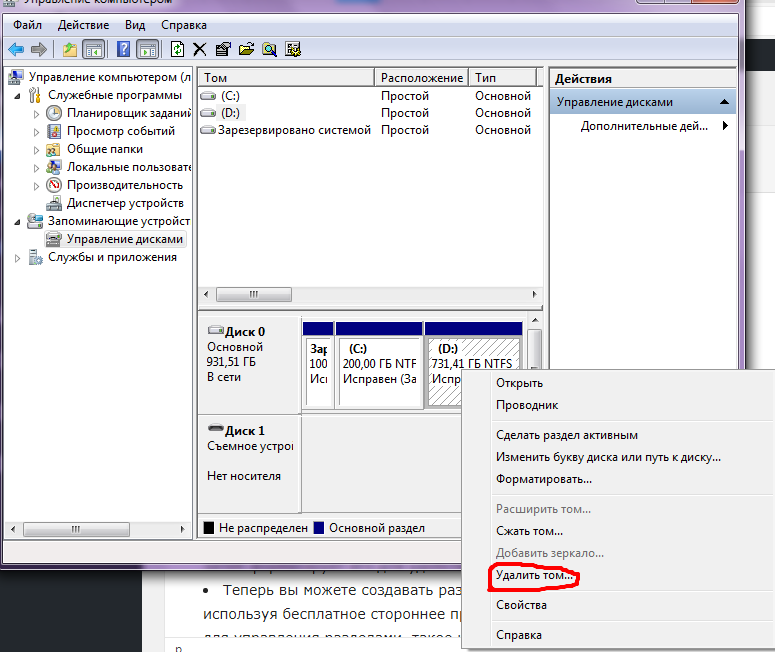
- پس از آن ، شما می توانید بخش های لازم را ایجاد کنید.
در صورت نیاز به استفاده از سیستم عامل 32 بیتی ویندوز در رایانه ، ممکن است نیاز به تبدیل به MBR داشته باشید.
بهترین راه استفاده از دو دیسک ، یک MBR ، برای بارگیری (دیسک سیستم) و دیگری GPT برای اهداف ذخیره سازی است. اما اگر فقط یک دیسک دارید ، آن را به MBR تبدیل کنید ، در غیر این صورت ممکن است پس از نصب ، یک سیستم عامل 32 بیتی ویندوز 7 را به دیسک بارگیری نکند. بنابراین ، لطفا مراقب باشید.
روش 2. اتصال بخش دیسک GPT به MBR با استفاده از DiskPart
در برخی از فناوری ها یا انجمن های رایانه ای ، برخی از متخصصان فنی توصیه هایی را ارائه می دهند که GPT را با استفاده از MBR تبدیل می کنند قسمتکه توسط کد نرم افزار راه اندازی می شود. مراحل خاص در زیر ذکر شده است:
- با نصب رابط با استفاده از دیسک بوت Win 7 یا USB ، سیستم را وارد کنید. و سپس کلیک کنید "Shift" + "F10"برای باز کردن خط فرمان.
- وارد "دیسک پارت" (نقل قول ها و همچنین موارد زیر را وارد نکنید) ، و سپس کلیک کنید "وارد"برای ورود به رابط کار
- وارد "دیسک لیست": برای بررسی خصوصیات یک هارد. برای انتخاب به ظرفیت هارد دیسک توجه کنید. به عنوان یک قاعده ، دیسک 0 یک هارد دیسک است و دیسک 1 یک درایو USB است که در آن 7 برنده می شود.
- وارد "دیسک 0 را انتخاب کنید": دیسک 0 را به عنوان دیسک که کار می کند انتخاب کنید.
- وارد "تمیز": برای تمیز کردن بخش فعلی هارد.
- ورود "تبدیل MBR": GPT را به MBR تبدیل کنید.
- وارد "ایجاد پارتیشن اندازه اولیه \u003d xxx": برای ایجاد اندازه بخش اولیه.
- قالب ورودی "fs \u003d ntfs سریع": به سرعت دیسک را در NTFS قالب بندی کنید.
- وارد "خروج": برای تکمیل کار.
- وارد "خروج": برای خاموش کردن خط فرمان.
- پس از اتمام کار ، خط فرمان را خاموش کرده و سیستم ویندوز را روی یک رایانه معمولی نصب کنید.
مراحل کوتاه به نظر می رسد ، اما خطر این است که تمام داده ها و پرونده ها تمیز شوند.
و اگر دانش حرفه ای در مورد این برنامه ندارید ، این روش توصیه نمی شود.
روش 3. تبدیل GPT به MBR با استفاده از برنامه دستیار پارتیشن AOMEI
برخی از کاربرانی که فاقد دانش حرفه ای رایانه هستند ، روش مناسبی برای تبدیل GPT به MBR با استفاده از نرم افزار سوم -شخص هستند. از بسیاری از انواع برنامه های دستیار پارتیشن AOMEI سوم ، ابزاری خوب که به کاربر کمک می کند دیسک را تبدیل کند.
یک مزیت بزرگ تبدیل دیسک GPT به MBR بدون از دست دادن داده است.
چگونه؟ با استفاده از برنامه AOMEI ، می توانید هر عملیاتی را با یک هارد منطقی انجام دهید. از آنجا "تبدیل GPT به MBR یا MBR در GPT"واد راهنمای مرحله -برای تبدیل GPT به MBR:
- مرحله 1. دانلود، دستیار پارتیشن AOMEI را نصب و اجرا کنید. (شکل زیر را ببینید)
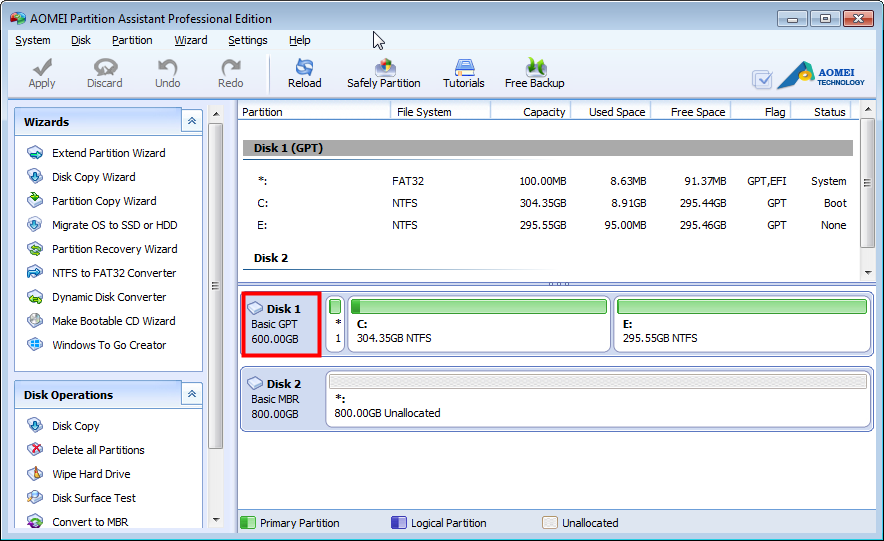
- گام 2. اکنون باید دیسک را انتخاب کرده و PKM را فشار دهید تا بخشی از MBR را انتخاب کنید.
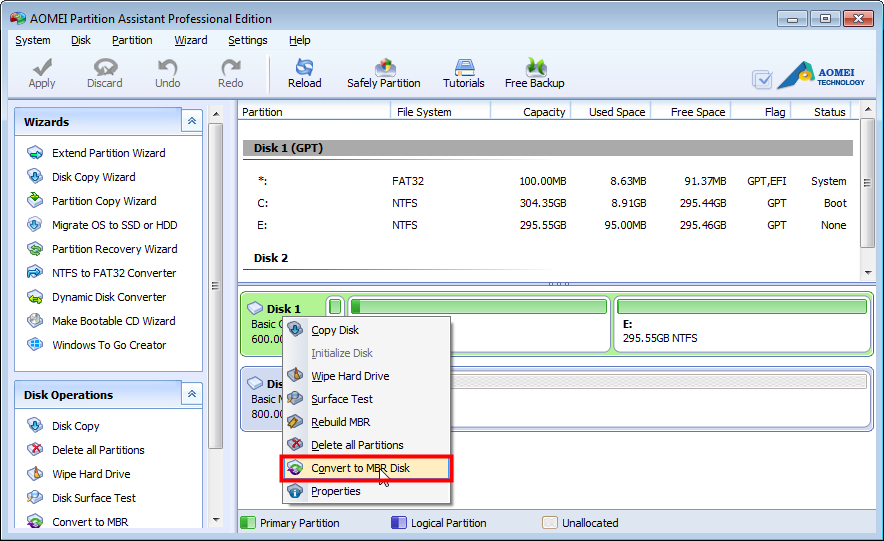
- کلیک "خوب" در یک پنجره پاپ:
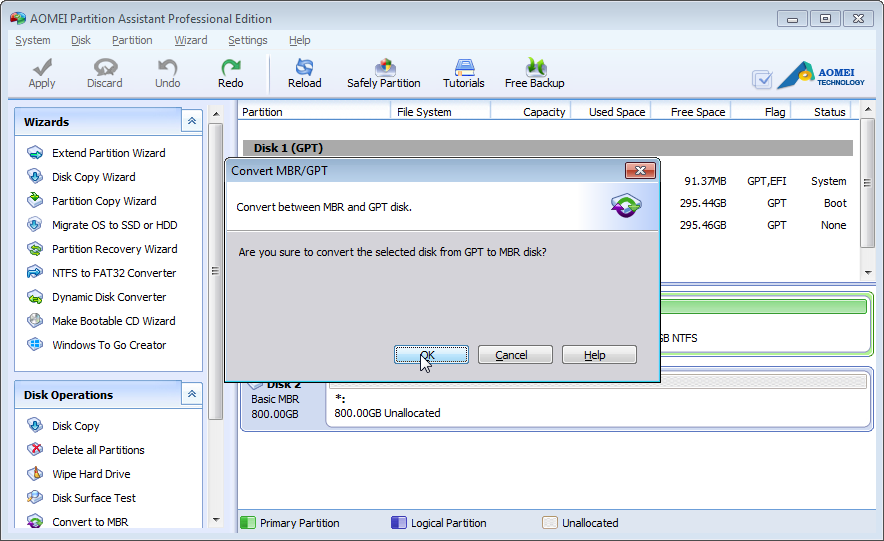
- مرحله 3. به منوی اصلی برگردید ، ما عملیات معوق را خواهیم دید و کلیک می کنیم "درخواست دادن"برای رفع تغییرات.
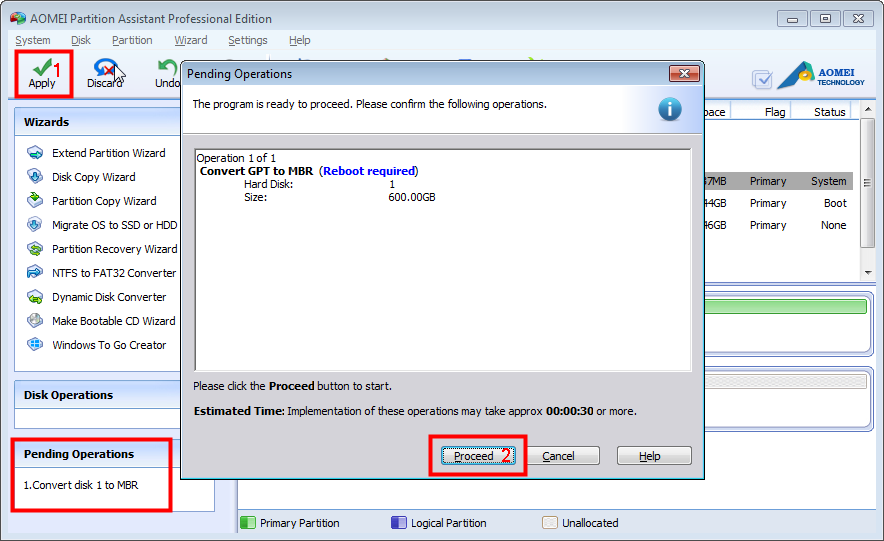
با تشکر از این مبدل بخش قدرتمند ، می توانیم به راحتی بخش خود را بهینه کنیم. ما می توانیم اولیه را به بخش منطقی تبدیل کنیم ، چربی/چربی 32 را به NTF ها تبدیل کنیم ، سیستم عامل را به SDD و غیره منتقل کنیم. ما حتی می توانیم با استفاده از یک تابع یک ویندوز 8 قابل حمل درست کنیم "Windows To Go Creator"واد چه مبدل قدرتمندی از بخش های دیسک!
ویدیو: چگونه GPT را به MBR تبدیل کنیم؟
