
برنامه R-Studio: چگونه برای دانلود، استفاده، بازگرداندن فایل های حذف شده - دستورالعمل های گام به گام برای ترمیم
این مقاله به شما می گوید که چگونه از برنامه R-Studio استفاده کنید.
جهت یابی
کسی که مدتهاست از کامپیوتر لذت می برد، به خوبی می داند که هیچ تضمینی مطلق از ایمنی تمام فایل ها بر روی هارد دیسک وجود ندارد. شما می توانید اطلاعات مهم را در یک کامپیوتر با شرایط مختلف از دست بدهید: هارد دیسک کاهش یافته است، فایل ها به اشتباه حذف می شوند، حمله ویروسی و غیره
نه خیلی ترسناک اگر ما یک آلبوم موسیقی یا فیلم ویژگی را از دست می دهیم، که بعدها از اینترنت دانلود نمی شود. اما اگر فایل های متنی مهم، پایان نامه، گزارش ها و سایر اطلاعات ارزشمند از رایانه باید چه کار کنم؟ لازم نیست که آن را به مدت طولانی و تلخ پشیمان کنید؟
بلافاصله ناامید نشوید در این بررسی، ما در مورد برنامه صحبت می کنیم " R-Studio"، که به شما کمک خواهد کرد تا اطلاعاتی را که قبلا در هارد دیسک را از دست داده اید بازگردانید و همچنین تمام قابلیت های آن را یاد بگیرید.
بازگرداندن فایل های راه دور با "R-Studio"
عملکرد اصلی برنامه " R-Studio"دانلود در این ارتباط دادن؛ دانلود تورنت اینجا) بازسازی از راه دور از کامپیوتر یا از درایو فلش درایو است. دانلود و نصب برنامه (یک رابط روسی وجود دارد) و این کتابچه راهنمای کاربر را دنبال کنید:
- بنابراین، برنامه را راه اندازی کنید. برای شروع، ما باید پارتیشن را بر روی هارد دیسک اسکن کنیم که در آن فایل از راه دور ما قبلا ذخیره شده است. ما این بخش را در پنجره برنامه تخصیص می دهیم (تصویر را ببینید) و روی بالا کلیک کنید " نمایش محتوای دیسک».
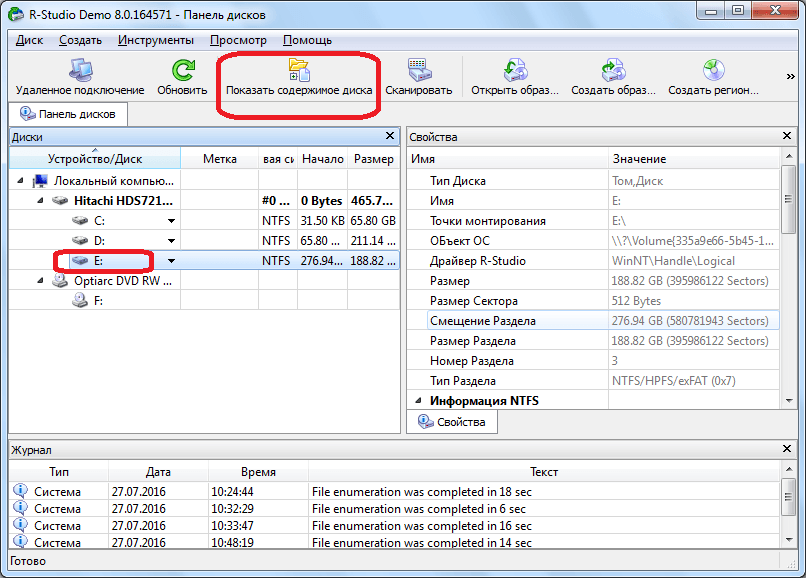
بازگرداندن فایل های راه دور با "R-Studio"
- در حال حاضر انتظار می رود تا زمانی که فرآیند اسکن بخش ما کامل شود
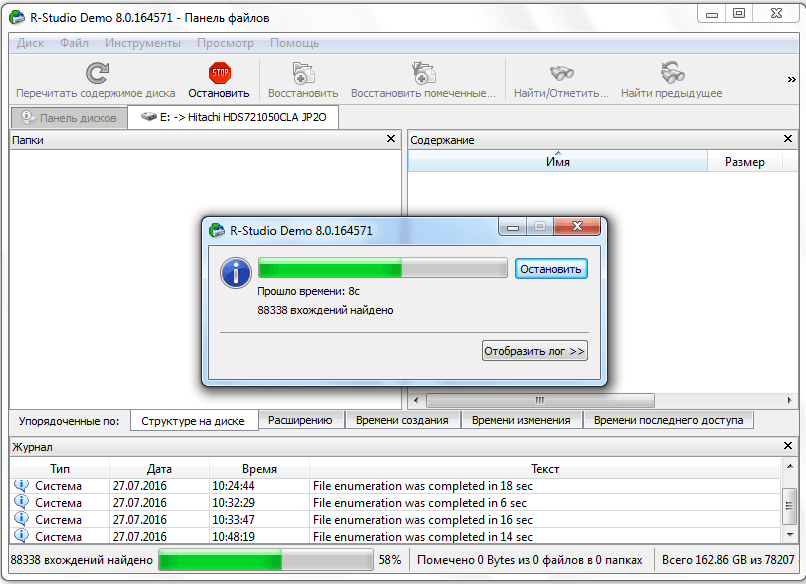
بازگرداندن فایل های راه دور با "R-Studio"
- هنگامی که اسکن تمام شده است، برنامه یک لیست از تمام فایل ها و پوشه ها را بر روی کامپیوتر شما ارائه می دهد، که از جمله آن نیز نشان داده می شود و از راه دور. پوشه ها و فایل های از راه دور با یک صلیب سرخ مشخص می شود، همانطور که در تصویر دیده می شود. در حال حاضر ما باید یک خر در نزدیکی فایل از راه دور شما نیاز به قرار داده و روی بالا کلیک کنید " بازگرداندن مشخص شده».
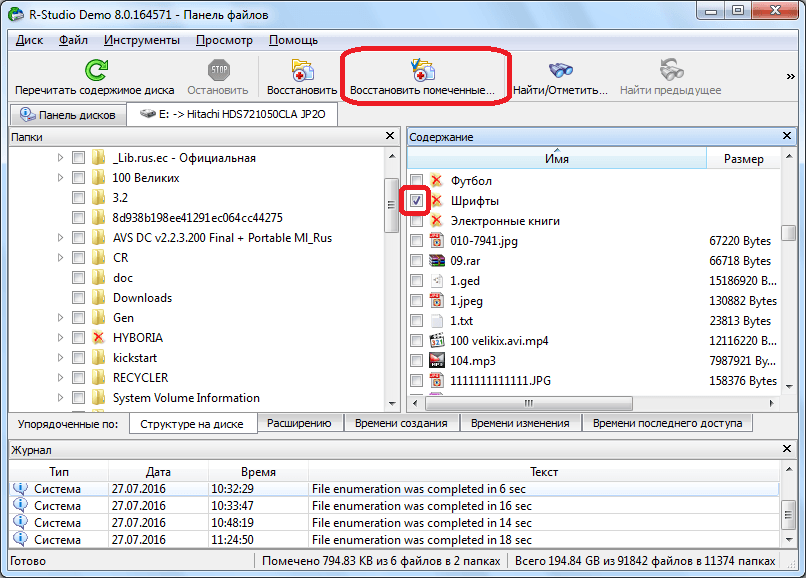
بازگرداندن فایل های راه دور با "R-Studio"
- بعد، پنجره با پیشنهاد تنظیم پارامترهای بازیابی باز می شود. تا کنون، تمام تنظیمات پیش فرض را ترک کنید، فقط پوشه را روی هارد دیسک بگذارید، جایی که ما می خواهیم فایل را ذخیره کنیم. پس از آن، روی دکمه کلیک کنید " آره"، اجرای روند بازیابی.
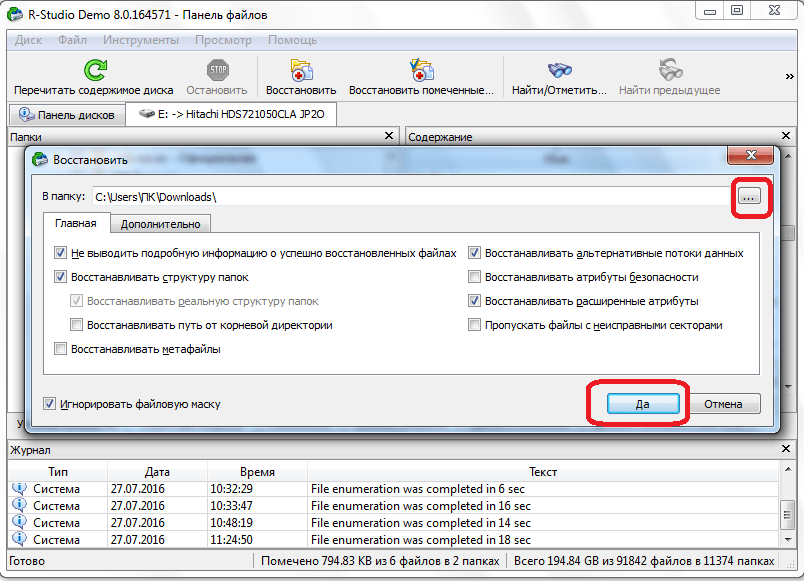
بازگرداندن فایل های راه دور با "R-Studio"
- به عنوان یک نتیجه، فایل بازگردانده می شود و به پوشه ای که مشخص کرده اید ذخیره می شود. شایان ذکر است که در نسخه رایگان برنامه شما می توانید تنها یک فایل را با وزن 256 کیلوبایت در یک جلسه بازگردانید. در نسخه پرداخت شده، شما می توانید هر تعداد فایل ها و پوشه های هر اندازه را بازگردانید.
بازگرداندن فایل های راه دور با استفاده از "R-Studio" توسط امضا
اغلب زمانی که اسکن با توجه به دستورالعمل فوق " R-Studio»این فایل های حذف شده از هارد دیسک را پیدا نمی کند. شما می توانید برای مدت طولانی توضیح دهید که چرا این اتفاق می افتد. اما ما ساده تر خواهیم گفت، برخی از فایل های از راه دور قبلا در بخش های خاصی از هارد دیسک بودند، اما بعدا اطلاعات دیگری در بخش های مشابه ثبت شد. بنابراین، الگوریتم جستجو شکسته شد. بنابراین، در اینجا شما باید به یک نسخه دیگر اسکن مراجعه کنید - طبق اظهارات.
در این مورد، ما یک کار کامل را برای بازگرداندن فایل ها یا پوشه ها خواهیم داشت:
- ما پارتیشن دلخواه روی دیسک را تخصیص می دهیم و روی " اسکن کردن»
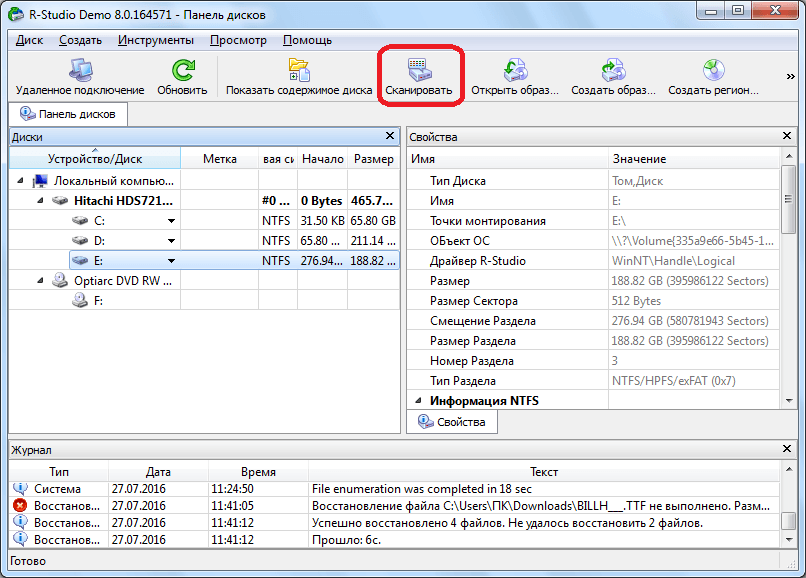
بازگرداندن فایل های راه دور با استفاده از "R-Studio" توسط امضا
- یک پنجره با پیشنهاد برای تنظیم تنظیمات اسکن باز خواهد شد. کاربرانی که در این مورد به خوبی شناخته شده اند قادر خواهند بود به راحتی تنظیمات خود را در اینجا نصب کنند. اما اگر شما جدید هستید، بهتر است هیچ تغییری ایجاد نکنید و از تنظیمات پیش فرض استفاده نکنید - این کافی خواهد بود. فقط روی دکمه کلیک کنید " اسکن کردن».
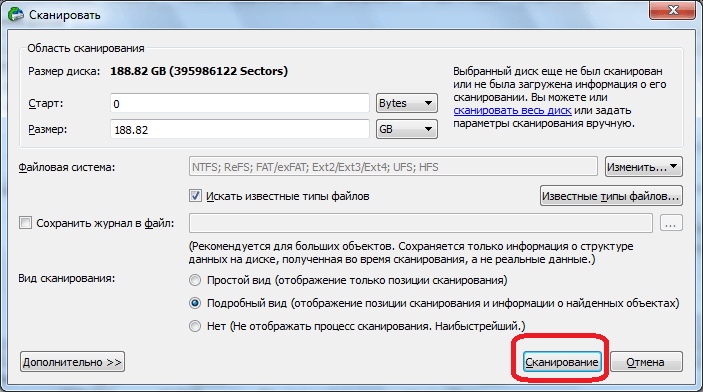
بازگرداندن فایل های راه دور با استفاده از "R-Studio" توسط امضا
- حالا من به فرآیند اسکن رفتم مدت زمان زیادی طول خواهد کشید، زیرا ما نسخه دقیق تر و تضمین شده از جستجو برای فایل های راه دور را در بر داشت.
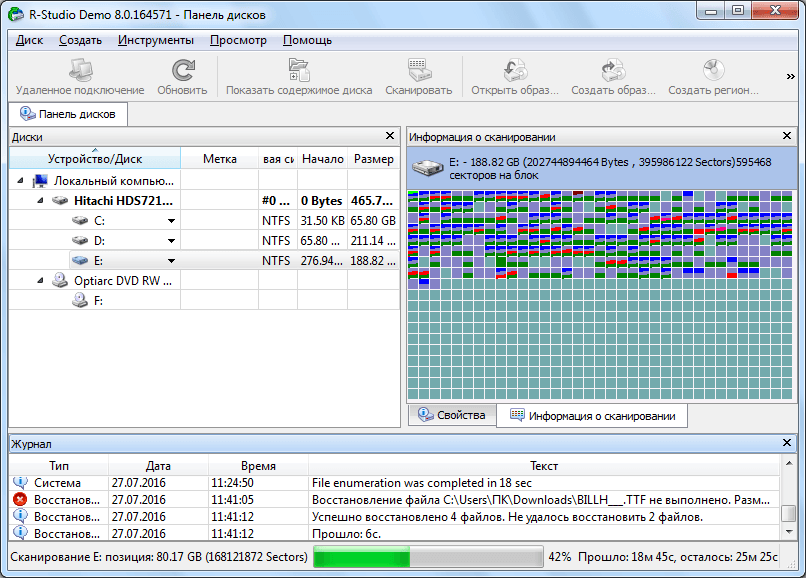
بازگرداندن فایل های راه دور با استفاده از "R-Studio" توسط امضا
- هنگامی که این فرایند تکمیل می شود، روی سمت چپ پنجره برنامه کلیک کنید " توسط امضا یافت می شود».
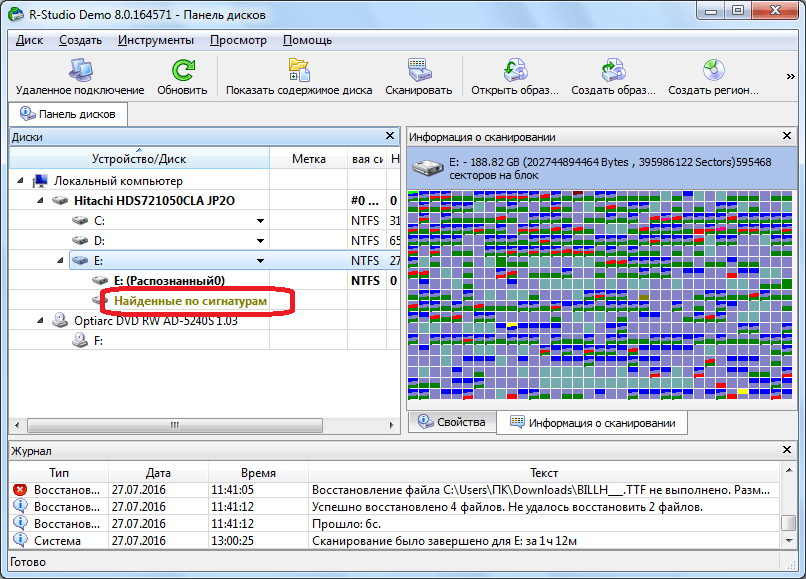
بازگرداندن فایل های راه دور با استفاده از "R-Studio" توسط امضا
- بعد، روی قسمت راست پنجره برنامه بر روی آیتم مشخص شده در تصویر کلیک کنید
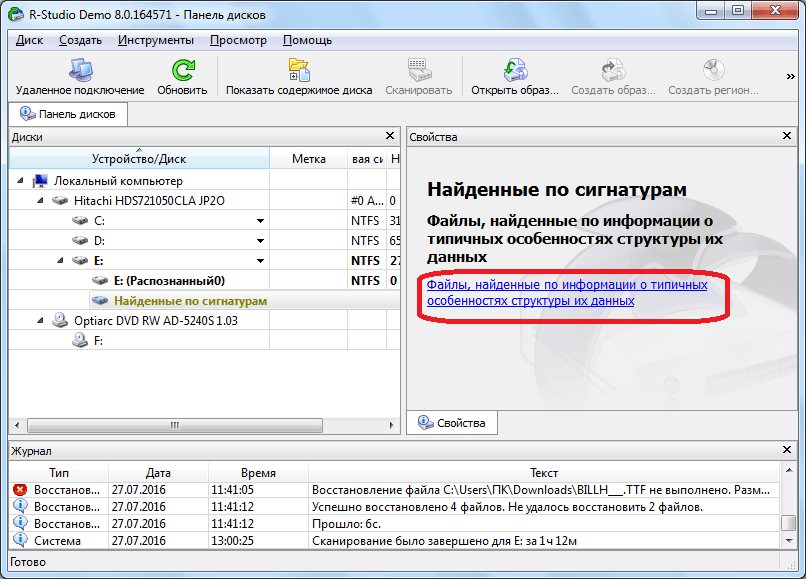
بازگرداندن فایل های راه دور با استفاده از "R-Studio" توسط امضا
- پردازش داده ها رخ می دهد، و شما به زودی لیستی از پوشه های گروهی را با نوع فایل ها در آنها مشاهده خواهید کرد (صوتی، ویدئو، آرشیو، و غیره).
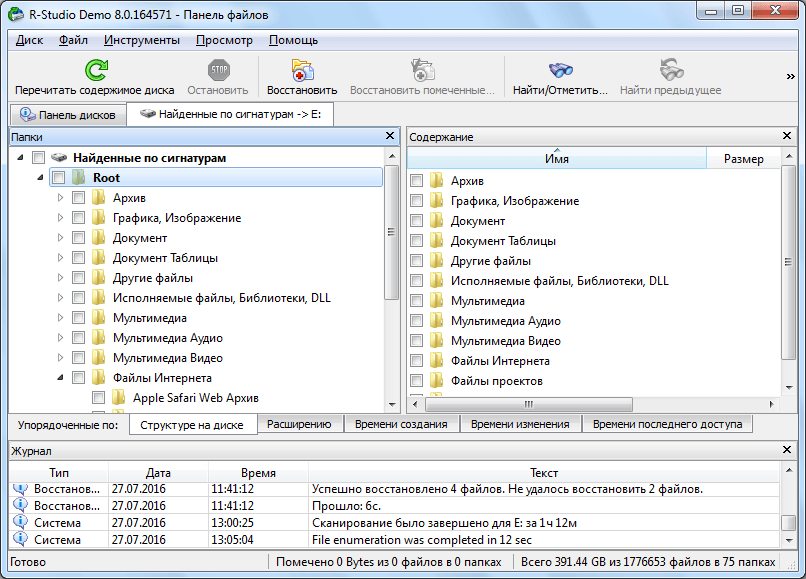
بازگرداندن فایل های راه دور با استفاده از "R-Studio" توسط امضا
- فایل های موجود توسط راه مشخص شده با نام های از دست رفته ارائه می شود، بر خلاف نسخه اسکن قبلی. اما شما فایل های بسیار بیشتری را پیدا خواهید کرد. فقط حالا شما باید هر فایل را اجرا کنید تا اطلاعاتی را که حاوی آن است پیدا کنید. ساده ترین راه برای جستجوی پسوندهای فایل - اگر شما به دنبال یک سند متنی هستید، به ترتیب به تمام فایل های متنی نگاه کنید. همچنین با محتوای صوتی / تصویری. هنگامی که فایل مورد نظر را پیدا می کنید، علامت چک را روی آن قرار دهید و در بالای صفحه کلیک کنید " بازگرداندن مشخص شده».
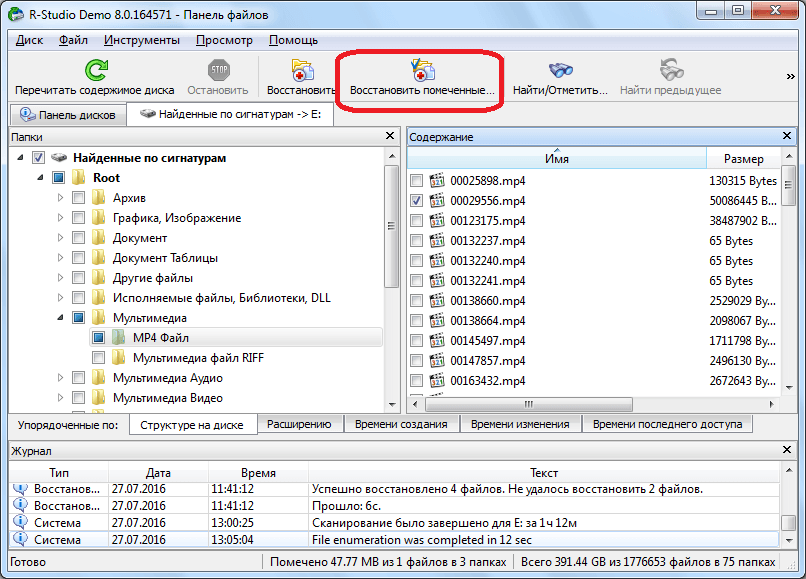
بازگرداندن فایل های راه دور با استفاده از "R-Studio" توسط امضا
داده های دیسک را با استفاده از R-Studio ویرایش کنید
برنامه " R-Studio»آیا می توانید اطلاعات را از دست ندهید، اما اطلاعات دیسک را ویرایش و ویرایش کنید. برای انجام این کار، برنامه ساخته شده در یک ویرایشگر HEX. برای ویرایش شما باید موارد زیر را انجام دهید:
- راست کلیک بر روی فایل مورد نظر و کلیک کنید " نمایش ویرایشگر».
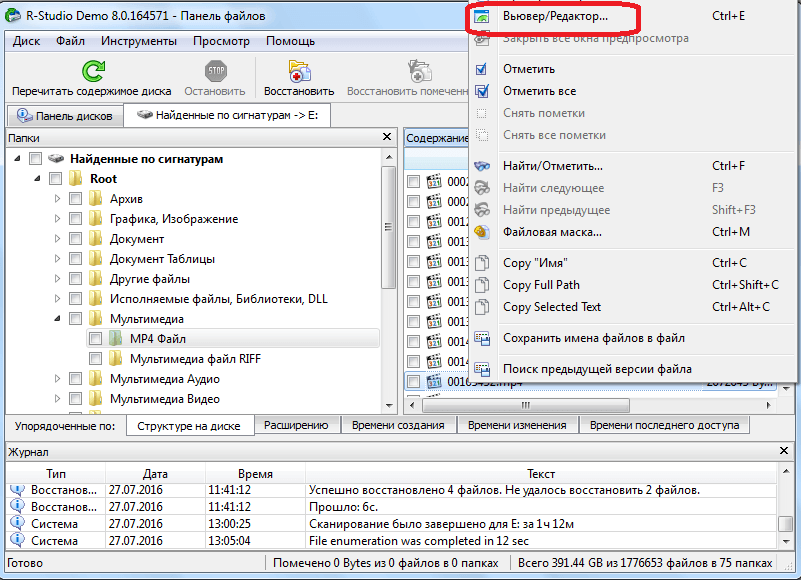
داده های دیسک را با استفاده از R-Studio ویرایش کنید
- بعدی ویرایشگر را باز خواهد کرد. شایان ذکر است که فقط کارشناسان می توانند در آن کار کنند، بنابراین اگر شما جدید هستید، ما این اطلاعات را فقط به عنوان آشنایی با برنامه ارائه می دهیم.
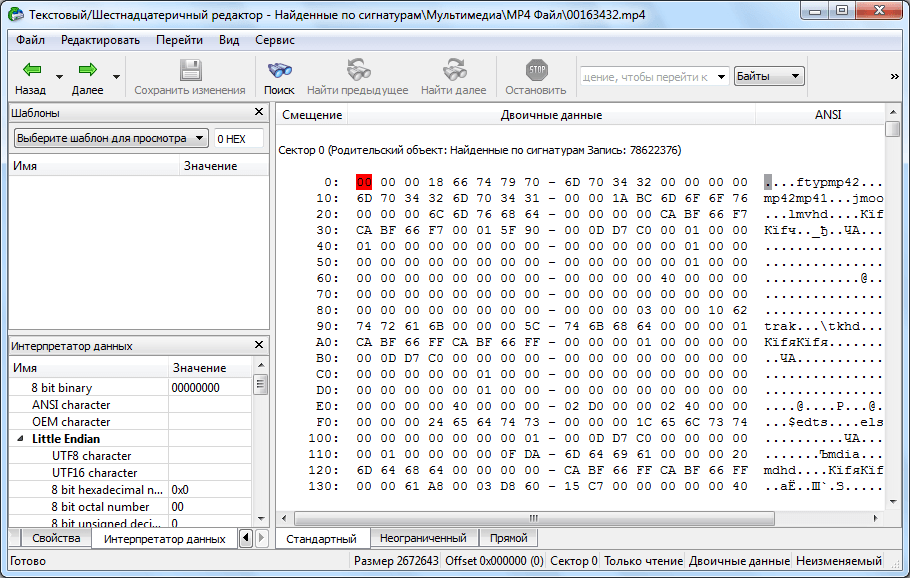
داده های دیسک را با استفاده از R-Studio ویرایش کنید
یک تصویر دیسک را با استفاده از "R-Studio" ایجاد کنید
با کمک " R-Studio"شما همچنین می توانید یک تصویر از هارد دیسک یا هر یک از دایرکتوری خود ایجاد کنید. برای مثال، مفید خواهد بود، زمانی که شما نیاز به پشتیبان گیری از دیسک خود را.
برای ایجاد یک تصویر دیسک، موارد زیر را انجام دهید:
- راست کلیک بر روی دیسک، پارتیشن دیسک و یا هر شی دیگر و در منو که باز می شود، روی "کلیک کنید" ایجاد تصویر».
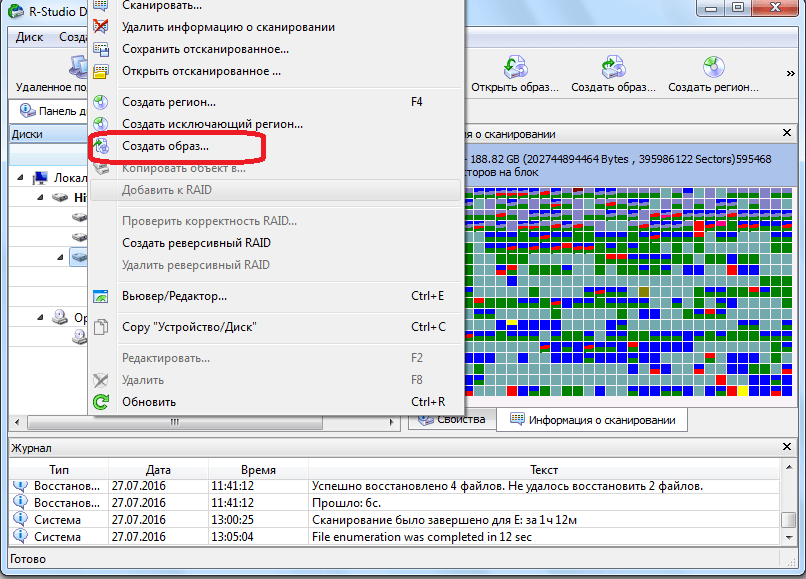
یک تصویر دیسک را با استفاده از "R-Studio" ایجاد کنید
- بعد، پنجره باز خواهد شد تا روند را در اختیار شما قرار دهد. شما می توانید تمام تنظیمات پیش فرض را ترک کنید و تنها محل ذخیره سازی دیسک را مشخص کنید. بهترین است که یک درایو فلش بود. سپس روی "کلیک کنید" آره"و انتظار می رود که عملیات را کامل کنید.
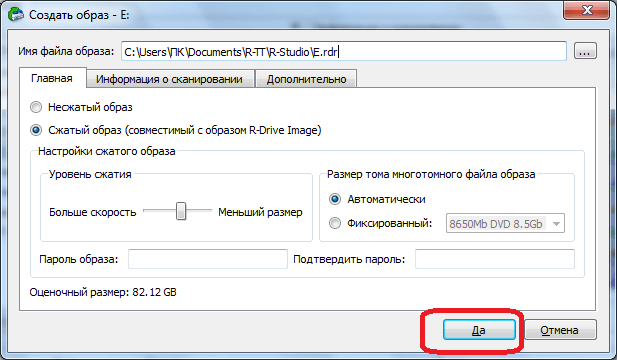
یک تصویر دیسک را با استفاده از "R-Studio" ایجاد کنید
ویدئو: "R-Studio" - بازگرداندن فایل های راه دور
