
چرا بر روی یک لپ تاپ کار نمی کنید، هدفون ها متصل نیستند، هیچ صوتی در هدفون وجود ندارد: دلایل. چه کاری باید انجام دهید اگر لپ تاپ هدفون را نمی بیند؟
مرور کلی از دلایل هدفون بر روی یک لپ تاپ ممکن است کار نکند. راهنمای حل مشکل با کمبود صدا در هدفون.
جهت یابی
کاربران کامپیوتر و لپ تاپ های ثابت اغلب با یک وضعیت پس از اتصال به دستگاه هدفون خود، آنها را تشخیص می دهد که هدست پخش صدا نیست. این مشکل ممکن است به دلایلی بزرگ باشد که می تواند به دو دسته تقسیم شود: خطاهای نرم افزاری و آسیب فیزیکی به هدست.
در مقاله ما سعی خواهیم کرد تمام علل احتمالی امتناع هدست را در لپ تاپ های سیستم عامل در نظر بگیریم ویندوز 7., 8 و 10، و همچنین ارائه دستورالعمل های گام به گام برای از بین بردن این مشکل ناخوشایند.

تصویر 1. ورودی کار نمی کند، سوکت هدفون در لپ تاپ: چه کاری باید انجام دهید؟ چرا هیچ صوتی در هدفون در یک لپ تاپ وجود ندارد، تنها سر و صدا: دلایل چه کاری انجام دهید؟
چرا بر روی یک لپ تاپ کار نمی کنید، هدفون ها متصل نیستند، هیچ صوتی در هدفون وجود ندارد: دلایل
قبل از تغییر دادن به حل یک مشکل با سوء استفاده از پخش صدا بر روی یک لپ تاپ، لازم است که علل وقوع آن را تشخیص دهیم، که همانطور که قبلا ذکر شد، یک نرم افزار یا ماهیت فنی وجود دارد. درباره همه چیز به ترتیب.
بررسی سلامت هدست و اتصال صحیح آن
مرحله 1.
- هنگامی که شما هر دستگاه محیطی غیر کار را تجربه می کنید، ابتدا لازم است که سوء عملکرد آن را حذف کنید. در مورد هدفون ها به راحتی آن را آسان تر می کند. هدست را به یک رایانه دیگر، گوشی هوشمند یا رایانه لوحی وصل کنید و گوش دهید، آیا هدفون ها در حال پخش صدا هستند. اگر همه چیز در نظم و صدا باشد، به این معنی است که آسیب فیزیکی به هدست حذف می شود و می تواند به مورد بعدی منتقل شود.
گام 2..
- در مورد مطلقا تمام لپ تاپ های مدرن و نوت بوک دو اتصال یکسان وجود دارد، یکی از آنها برای اتصال میکروفون و دوم برای دستگاه های تولید کننده صدا (ستون ها، هدفون ها) طراحی شده است. از آنجا که این اتصالات تقریبا نزدیک به یکدیگر هستند، اشتباه نکنید و پلاگین را به سوکت میکروفون وصل کنید.

تصویر 2. محل جک صدا برای هدفون بر روی لپ تاپ ها.
- اطمینان حاصل کنید که هدفون های متصل شده را در سوکت قرار داده اید که آیکون مربوطه وجود دارد یا لانه خود را در سبز رنگ کرده است. اتصال میکروفون، به عنوان یک قاعده، همیشه یک سایه قرمز اختصاص داده شده است.
مرحله 3.
- بسیاری از هدست ها با یک جعبه حجم ویژه در قالب یک جعبه با یک چرخ در بند ناف مجهز شده اند. چرخ را پیچ کنید و مطمئن شوید که صدا در هدست غیر فعال نیست.
- این نیز ارزش چک کردن حجم در سیستم عامل خود را با کلیک بر روی آیکون مربوطه در گوشه پایین سمت راست دسکتاپ است. در برخی موارد، سطح صدا در سیستم را می توان به طور خودکار از دست داد.

تصویر 3. کنترل صدا در هدفون.
در صورتی که هدست شما صدای خود را بر روی یک دستگاه دیگر بازسازی کند و راهنمایی های فوق شرح داده شده در تنظیم سطح صدا نتیجه مورد نظر را به دست نیاورده اند، به بخش بعدی مقاله بروید.
چک کردن اتصال صدا در پانل جلو
بسیاری از رایانه های ثابت و برخی از مدل های لپ تاپ دارای اتصالات صوتی اضافی در پانل های جلو هستند که اغلب می توانند به طور پیش فرض غیر فعال شوند. اگر شما در حال تلاش برای اتصال هدست از طریق پانل جلو هستید، باید مراحل زیر را برای تأیید انجام دهید:
مرحله 1.
- در سمت راست پانل عامل، روی آیکون تنظیم صدا کلیک کنید راست کلیک کنید و آیتم را در منوی زمینه باز کنید. دستگاه های پخش».
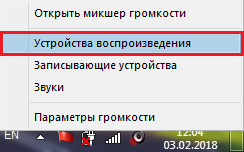
تصویر 4. تنظیمات پخش را اجرا کنید.
گام 2..
- اطمینان حاصل کنید که هدفون های شما در پنجره باز نشده حضور دارند. اگر آنها نیستند، راست کلیک بر روی مکان رایگان در پنجره و در منوی که به نظر می رسد، علامت گذاری نشانگر دوخت " نمایش دستگاه های قطع شده"و" نمایش دستگاه های غیر فعال».
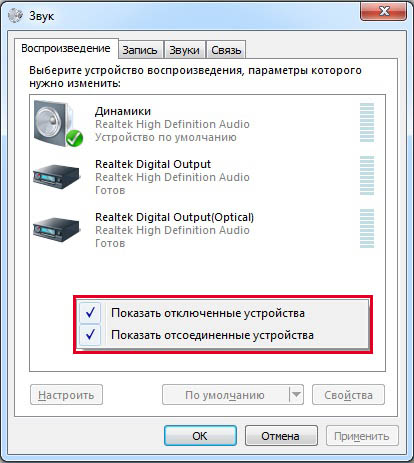
تصویر 5. فعال کردن صفحه نمایش دستگاه های صوتی قطع شده.
مرحله 3.
- بعد، روی هدفون های خود راست کلیک کنید، در لیست باز شدن، خط "را انتخاب کنید" خواص"و در پنجره بعدی، اطمینان حاصل کنید که در برگه" عمومی»یک رشته وجود دارد" پانل جلو 3.5 میلی متر».
- به طور مشابه، میکروفون خود را از هدست بر روی برگه بررسی کنید " رکورد».
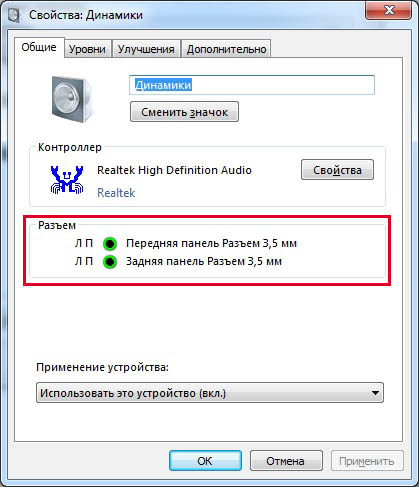
تصویر 6. بررسی فعالیت جک صوتی در پانل جلو.
اگر پانل جلویی گم شده باشد، می توانید آن را از طریق میکسر راننده فعال کنید realtekدر برگه " پویایی شناسی" اگر آیکون آیکون Mixer Realtek وجود نداشته باشد، می توانید آن را در " پانل های کنترل"پس از تنظیم پارامتر" مدالها کوچک"در ستون" چشم انداز».
همچنین پانل جلو را نیز فعال کنید بایوسبا این حال، کاربران بی تجربه به شدت توصیه می شود که این روش را رها کنید.
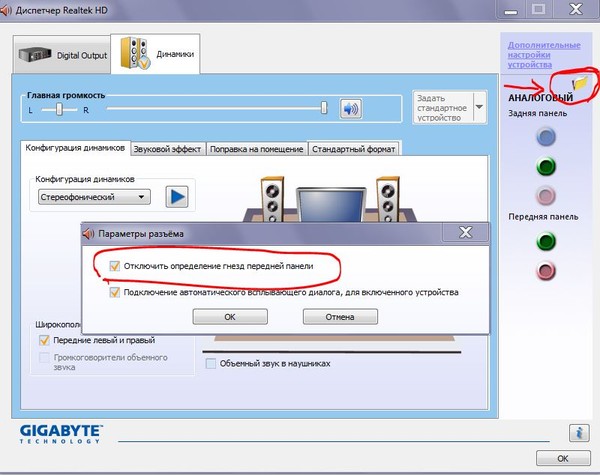
تصویر 7. فعال کردن پانل جلو از طریق برنامه realtek.
چه کاری باید انجام دهید اگر لپ تاپ هدفون را با اتصال مناسب مشاهده نکنید؟
اگر متقاعد شده اید که هدست به درستی به کامپیوتر متصل است، پس دلیل اینکه صدا از طریق هدفون پخش نمی شود، برنامه ریزی شده است. تشخیص و حل این مشکل در روش های زیر.
به روز رسانی رانندگان کارت صدا
بدون موارد نادر پس از نصب یک سیستم عامل جدید، کاربران با کیفیت پایین صدا و یا عدم وجود کامل آن مواجه هستند. علت این می تواند رانندگان قدیمی یا گمشده صوتی باشد.
به عنوان یک قانون، در نسخه های مجاز سیستم عامل ویندوز 7., 8 و 10 هنگام اتصال به اینترنت، یک جستجوی خودکار و نصب درایورها برای همه دستگاه های محیطی، از جمله یک کارت صدا انجام می شود. با این حال، اگر این اتفاق رخ نداد، شما می توانید به روز رسانی درایور برای کارت صدا در حالت دستی جستجو کنید. این به شرح زیر انجام می شود:
مرحله 1.
- منو را گسترش دهید " شروع کردن"، یک بخش را انتخاب کنید" یک کامپیوتر"در پنجره ای که ظاهر می شود، روی یک دکمه ی حالت خالی دلخواه خود کلیک کنید و در منوی زمینه گسترش یافته، روی" کلیک کنید " خواص».
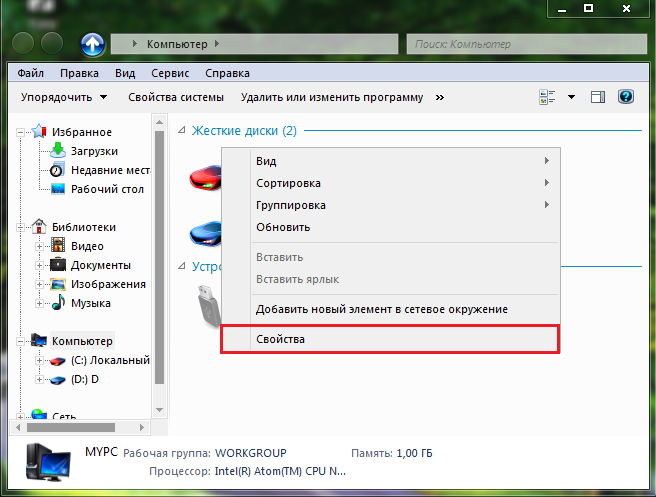
تصویر 8. باز کردن یک پنجره با اطلاعات در مورد پارامترهای کامپیوتر.
گام 2..
- پنجره با اطلاعات مختصر در مورد پارامترهای کامپیوتر و سیستم عامل باز می شود که در آن، در سمت چپ، لازم است روی بخش کلیک کنید " مدیریت دستگاه».
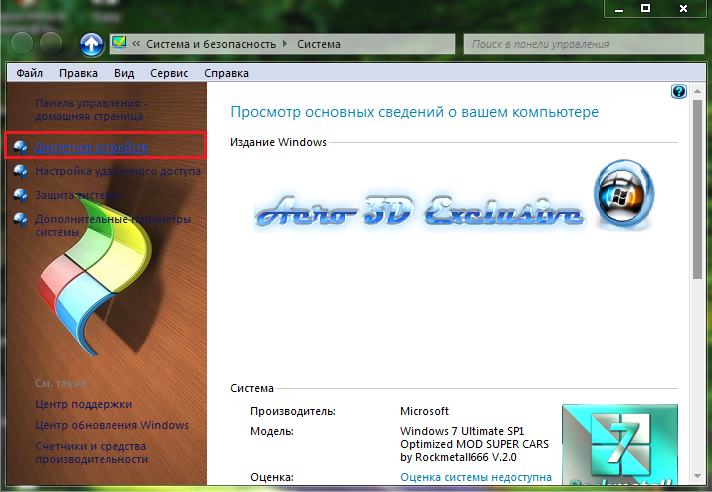
تصویر 9. به Dispatcher Task بروید.
مرحله 3.
- در پنجره باز، شما باید " دستگاه های صوتی، ویدئو و بازی"، روی کارت صدا خود راست کلیک کرده و سپس مورد" را انتخاب کنید " خواص»در پنجره منوی زمینه که ظاهر می شود.
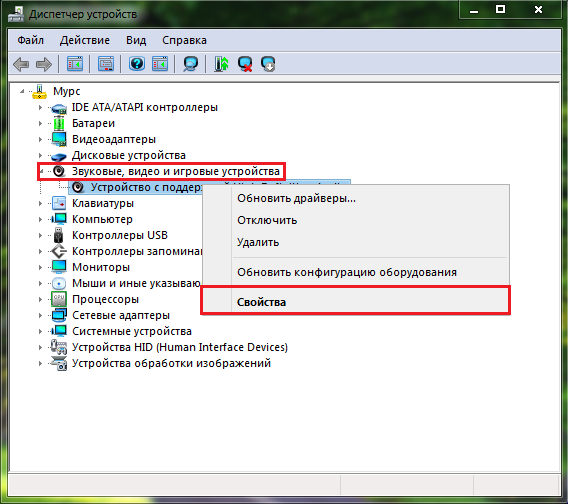
تصویر 10. باز کردن خواص کارت صدا.
مرحله 4.
- در یک پنجره کوچک که در برگه ظاهر می شود " راننده»شما باید روی دکمه" دکمه "کلیک کنید حذف»برای حذف نسخه راننده موجود، پس از آن شما کامپیوتر را مجددا راه اندازی کنید.
- بعد، به همان شیوه، شما باید خواص کارت صدا را وارد کنید و روی دکمه "دکمه" کلیک کنید تازه کردن»برای جستجوی آخرین نسخه آخرین نسخه راننده و نصب تمیز آن.
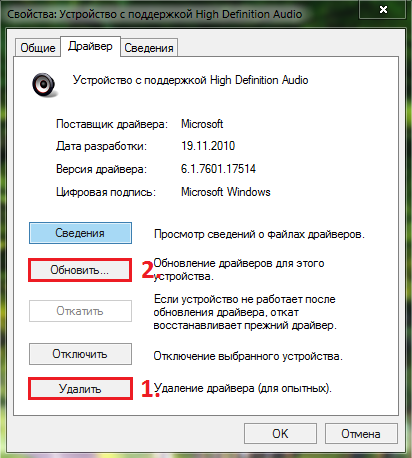
تصویر 11. حذف قدیمی و نصب یک درایور صوتی جدید.
پس از اتمام جستجو و نصب راننده، کامپیوتر را مجددا راه اندازی کنید و بررسی کنید که آیا صدا در هدفون ظاهر شود.
ویدئو: چگونه به روز رسانی رانندگان کارت صدا؟
اسکن کامپیوتر برای ویروس ها
- اغلب نرم افزارهای مخرب که بر روی هارد دیسک افتاده اند ممکن است با عملیات صحیح برخی از فرآیندها و خدمات سیستم مواجه شوند، که شامل تولید صدا از طریق ستون ها یا هدفون ها نیز می شود. یک راه حل واضح یک اسکن کامل از یک کامپیوتر برای ویروس ها و حذف آنها خواهد بود.
- اگر لپ تاپ شما آنتی ویروس نداشته باشد، می توانید به کمک یک ابزار رایگان مراجعه کنید Dr.Web Cureit.که می تواند از وب سایت رسمی توسعه دهنده دانلود شود از این لینک. برنامه لازم نیست نصب شود. همه چیزهایی که باید انجام دهید این است که فایل دانلود شده را شروع کنید، با شرایط موافقت نامه مجوز موافقت کنید، روی دکمه کلیک کنید " چک شروع کنید"و منتظر اتمام فرایند اسکن.
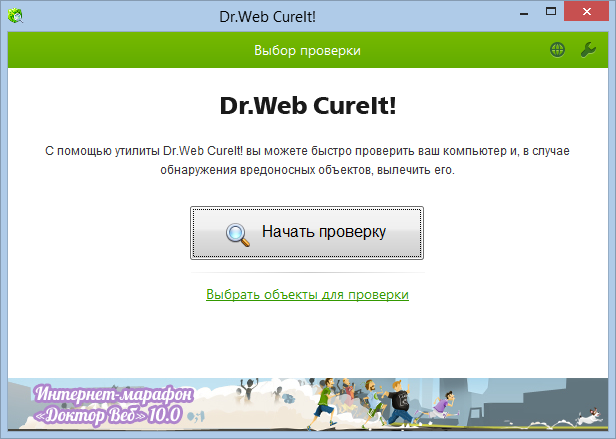
تصویر 12. ابزار برای بررسی کامپیوتر برای ویروس ها.
- پس از تکمیل اسکن، این ابزار اقدامات توصیه شده را به تهدیدات شناسایی اعمال می کند (فایل آلوده را حذف می کند، آن را به قرنطینه ارسال می کند یا تلاش می کند تا بهبود یابد). بعد، شما باید کامپیوتر را دوباره راه اندازی کنید و در دسترس بودن صدا در هدفون را بررسی کنید.
بازگرداندن سیستم عامل
بدون تست به موقع کامپیوتری برای نرم افزار مخرب که دارای هارد دیسک ویروس هستند، موفق به آسیب رساندن به فایل های سیستم می شوند که می توانند تنها با سیستم عامل را به حالت قبلی بازگردانند یا با استفاده از یک نصب مجدد کامل بازگردانده شوند. اجازه دهید ما یک مجتمع کامل را در مورد افراطی ترک کنیم و سعی کنیم سیستم را به حالت قبلی خود بازگردانیم. این به شرح زیر انجام می شود:
مرحله 1.
- منو را گسترش دهید " شروع کردن"، لیست را باز کنید" همه برنامه ها"سپس پوشه را پیدا کنید" استاندارد"، و سپس پوشه" سرویس».
یک خط را در آن انتخاب کنید " بازگرداندن سیستم».
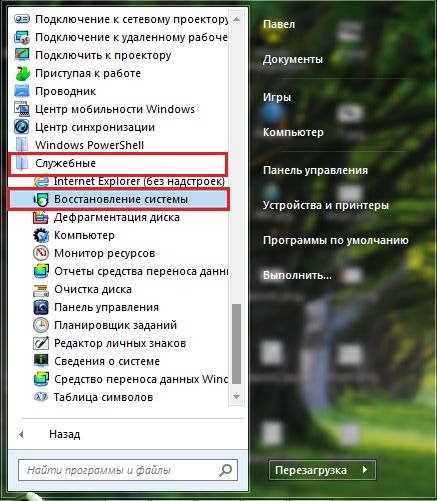
تصویر 13. جستجو برای بازیابی سیستم.
گام 2..
- در پنجره ای که ظاهر می شود، روی دکمه کلیک کنید " به علاوه"و قبل از اینکه شما با پست های بازرسی ظاهر شوید تا سیستم عامل را به حالت قبلی بازگردانید. مناسب ترین آنها را انتخاب کنید و روی " به علاوه».
- اگر نقاط کنترل در لیست گم شده اند، رشته را بررسی کنید " نقاط بازیابی دیگر را نشان دهید».
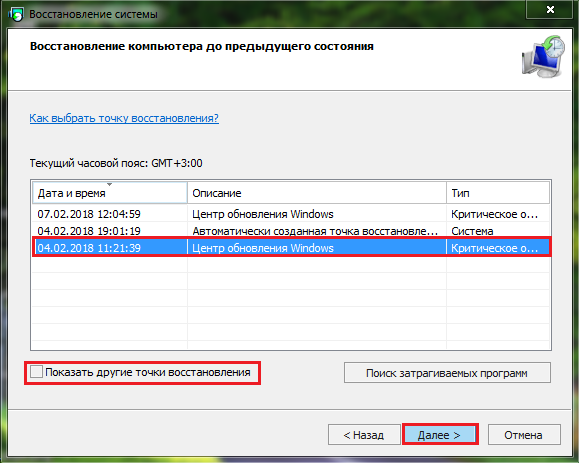
تصویر 14. فهرست امتیازات بازیابی سیستم.
مرحله 3.
- در پنجره بعدی، صحت بازرسی انتخاب شده را با کلیک بر روی دکمه " آماده».
- بازیابی سیستم راه اندازی خواهد شد، در طی آن کامپیوتر می تواند چندین بار به راه اندازی مجدد راه اندازی شود.
- مدت زمان فرآیند بازیابی بستگی به قدرت کامپیوتر شما و درجه آسیب به فایل ها دارد. در پایان بازیابی، هشدار مربوطه را بر روی مانیتور مطلع خواهید کرد.
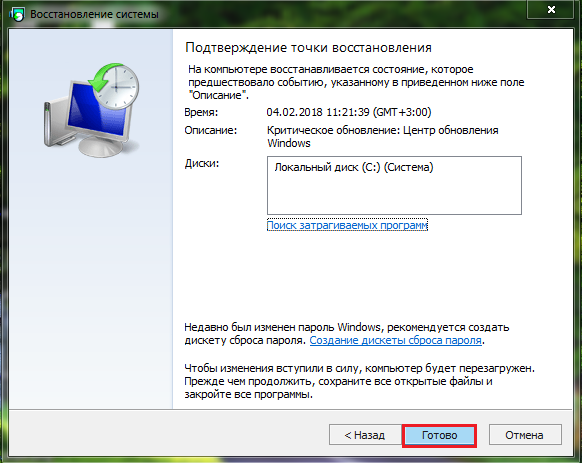
تصویر 15. اجرای سیستم در حال اجرا.
مهم: به یاد داشته باشید که بازیابی به طور انحصاری و فایل های آن تاثیر می گذارد. تمام اسناد، برنامه ها و بازی های شما در فرم ذخیره می شود که در آن زمان در حال رفتن به عقب افتاده به ایست بازرسی بود.
ویدئو: چگونه هر هدفون بلوتوث را به یک کامپیوتر وصل کنیم؟
بازگشت به موضوع اتصال هدفون صحیح به لپ تاپ به طور جداگانه، من می خواهم در مورد اتصال هدست بلوتوث بگویم. مشکل در توضیح اتصال مناسب آن و تنظیم این است که هدفون از تولید کنندگان مختلف دارای تنظیمات و بسته های خود را از رانندگان خود و اگر شما شروع به صحبت در مورد هر یک از آنها به صورت جداگانه، و سپس برای خواندن این حجم "ادبیات" می تواند بیشتر باشد از یک ساعت.
اما، خوشبختانه، یک روش جهانی برای اتصال هدفون های بلوتوث از هر سازنده به یک لپ تاپ یا یک کامپیوتر ثابت وجود دارد. ما از شما دعوت میکنیم تا خود را در ویدیوی زیر آشنا کنید.
