
عدم استفاده از ردیابی در ویندوز 10: 8 مرحله ساده
در این مقاله یاد می گیرید که چگونه ردیابی در ویندوز 10 را غیرفعال کنید.
جهت یابی
- مرحله 2. استفاده از حساب حساب مایکروسافت را حذف کنید
- مرحله 3. تنظیمات محرمانه بودن را تغییر دهید
- مرحله 4. تنظیمات ایمنی را تغییر دهید
- مرحله 5. کورتانا را خاموش کرده و در اینترنت جستجو کنید
- مرحله 6. پارامتر "telemetry" را خاموش کنید
- مرحله 7. ما یک مرورگر لبه را تنظیم کردیم
- مرحله 8. تبدیل حساب مایکروسافت به ورودی محلی
- ویدئو: چگونه می توان نظارت را در ویندوز 10 غیرفعال کرد؟
مطمئناً می دانید که هنگام نصب سیستم عامل ویندوز 10 ، شما به طور خودکار به یک هدف راهپیمایی برای مایکروسافت تبدیل می شوید ، که می توان گفت داوطلبانه و جامع جمع آوری داده های محرمانه خود ، از جمله رمزهای عبور ، نمایش داده های جستجو ، برنامه ها ، تاریخچه مرورگر و موارد دیگر را جمع می کند.
بنابراین ، بیشتر کاربران انواع اعتراضات مختلف را خواهند داشت ، و این است ، زیرا وقتی شما را تماشا می کنید ، چه کاری انجام می دهید ، به کجا می روید ، راحتی که مایکروسافت در اصل از دست می رود.
اکنون احتمالاً قبلاً حدس زده اید که اکنون چه چیزی پیش خواهد رفت ، و او تقریباً 8 راه ساده برای خاموش کردن نظارت در پشت شبکه و دستگاه شما خواهد رفت.

مرحله 1. ما به طور مستقل پارامترهای ویندوز 10 را تنظیم می کنیم
- حتی در لحظه ای که سیستم عامل ویندوز 10 را نصب می کنید ، باید از استفاده از پارامترهای استاندارد خودداری کنید ، بلکه پارامترها را انتخاب و پیکربندی کنید "زیر خودت"چرا دکمه را فشار دهید "تنظیمات".

- در اینجا ، شما باید تمام نقاط را با جابجایی کشویی به سمت چپ خاموش کنید ، اگر آنها از قبل قطع شده اند ، در سمت چپ کتیبه را مشاهده خواهید کرد "معلول"بشر شما باید این کار را انجام دهید ، مانند یک بخش "مرورگر و محافظت"، و در "گزارش های اتصال و خطا."

- قسمت "شخصی سازی" وت "محل" همچنین لازم است خاموش شوید ، که برای آن فقط باید کشویی ها را در همه جای سمت چپ حرکت دهید. شایان ذکر است که زیرمجموعه "مکان" همه زیر بخش ها, که واقع شده اند در بخش "تنظیمات پارامترها", این مهمترین برای قطع ارتباط است.

مرحله 2. استفاده از حساب حساب مایکروسافت را حذف کنید
- باز هم ، در زمان نصب ، وقتی این مرحله مناسب است ، ممکن است متوجه شوید که مایکروسافت توصیه می کند حساب خود را ایجاد کند ، اما شرکت را دنبال نکنید. بنابراین ، هنگامی که این مرحله مناسب است ، فقط باید دکمه را فشار دهید "قدم پرش"بشر اکنون در آینده فقط از یک حساب محلی استفاده خواهید کرد که امن ترین آن است.

مرحله 3. تنظیمات محرمانه بودن را تغییر دهید
- برای تغییر تنظیمات محرمانه بودن ، باید به آنجا بروید "گزینه ها"سپس یک مورد را در آنجا پیدا کنید "محرمانه بودن" و آن را فشار دهید. اکنون به اختیار خود ، باید نکاتی را که غیر ضروری می دانید غیرفعال کنید.
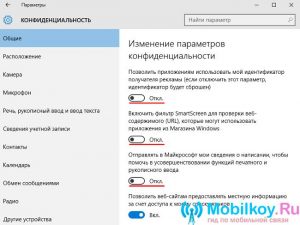
- ما به شما توصیه می کنیم مورد را خاموش کنید "محل"، از آنجا که اگر فعال باشد ، رایانه شما در مکان موجود در شبکه اینترنت تعیین می شود.
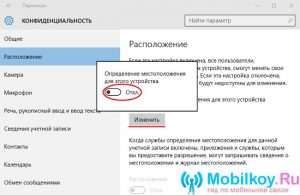
- اگر نمی خواهید اطلاعاتی در مورد نمایش داده های جستجوی خود به سرور مایکروسافت ارسال شود ، پس باید به این نقطه بروید "گفتار ، ورودی نسخه خطی و ورودی متن" و دکمه را فشار دهید "مطالعه را متوقف کنید."

- اکنون باید در تمام نقاط موجود در بخش قدم بزنید "محرمانه بودن" و آنها را جدا کنید تا تا حد امکان محافظت کنید ، هم خودتان و هم دستگاه خود را.
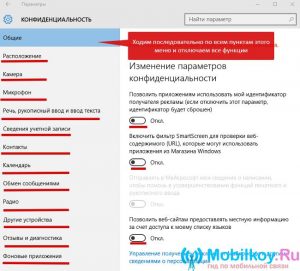
مرحله 4. تنظیمات ایمنی را تغییر دهید
- بعد از اینکه تمام قسمت های زیر را پشت سر گذاشتید "محرمانه بودن"شما باید به بخش برگردید "گزینه ها"و سپس زیرمجموعه را در آنجا پیدا کنید "بروزرسانی و ایمنی" و وارد آن شوید. در اینجا ما باید محافظت از ابر را خاموش کنیم "Windows Defender" و عملکردی که تمام داده های نمونه های بدافزار و ویروس ها را ارسال می کند.
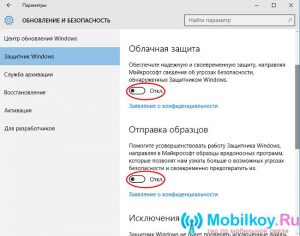
مرحله 5. کورتانا را خاموش کرده و در اینترنت جستجو کنید
- بنابراین اکنون باید به منو بروید "شروع"و سپس کلیک کنید "پارامترهای رایانه ای"سپس در میدان "پارامتر را پیدا کنید" وارد "پارامترهای کورتانا و جستجو"و سپس بر روی پارامتر Found کلیک کنید ، جایی که باید دو نقطه را خاموش کنید.
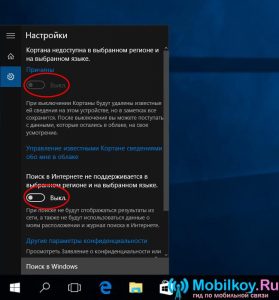
مرحله 6. پارامتر "telemetry" را خاموش کنید
ما این پارامتر را با استفاده از خط فرمان خاموش خواهیم کرد ، بنابراین دستورالعمل های خود را به شدت دنبال کنید:
روی ترکیب کلید کلیک کنید "برنده + x"سپس مورد را انتخاب کنید "خط تیمی (مدیر)"، اکنون باید ترکیبات زیر را معرفی کنید:
- sC Diagtrack را حذف کنید
- sC DELETE DMWAPPVSHSERVICE
- echo "" ›c: \\ programData \\ microsofr \\ تشخیص \\ etllogs \\ autologger \\ autologger-diagtragg-listener.etl
- reg افزودن "HKLM \\ Software \\ Policies \\ Microsoft \\ Windows \\ DataCollection" /V Allowtelemetry /T Reg /DA /F
بعد از معرفی هر تیم ، باید فشار دهید "وارد".
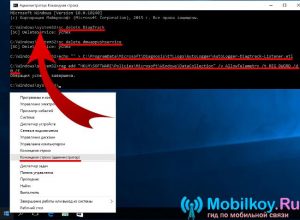
مرحله 7. ما یک مرورگر لبه را تنظیم کردیم
- اول از همه ، ما خود مرورگر Edge Edge را باز می کنیم ، پس از آن شما باید به منو بروید "اقدامات اضافی"، سپس "تنظیمات" و روی کلیک کنید "مشاهده پارامترهای اضافی"جایی که ما کشویی را که روی آن نوشته شده است روشن می کنیم "ارسال درخواست ها ردیابی نمی کنند"بشر این پارامتر به شما امکان می دهد تا هنگام تغییر به یک سایت خاص ، نظارتی را که برای کاربران انجام می شود ، بدست آورید. در اینجا شما همچنین باید کشویی ها را به سمت چپ منتقل کنید ، که روی آن نوشته شده است "جملات نمایش برای جستجو به عنوان ورودی", "از صفحات پیش بینی استفاده کنید", "صفحه نمایش هوشمند".
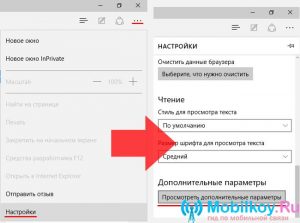
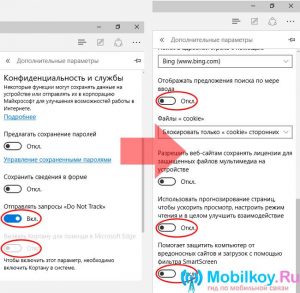
مرحله 8. تبدیل حساب مایکروسافت به ورودی محلی
- برای تبدیل حساب به محلی ، باید به بخش بروید "گزینه ها"و سپس به زیر بخش بروید "حساب شما"جایی که باید روی کتیبه کلیک کنید "به جای آن با یک حساب محلی وارد شوید"پس از انجام اقدامات و دستورالعمل ها برای ایجاد حساب محلی خود.
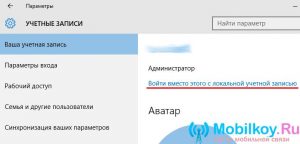
بنابراین ، امروز ما فقط تا حدودی روشهای اصلی را در نظر گرفته ایم که به شما امکان می دهد ردیابی شما و دستگاه خود را متوقف کنید ، و همچنین شرکت های مایکروسافت را برای دریافت داده ها از شما ، از جمله ورود و رمزهای عبور ، داده های حسابداری ، پرس و جوهای جستجو و تاریخ از مرورگرها دریافت کنید. بشر
