
هیچ صدا وجود ندارد ، صدا در رایانه و لپ تاپ ویندوز 7 ، 8 ، 10: چه کاری انجام دهید ، چگونه پیکربندی کنید؟ برنامه برای پیکربندی صدا در رایانه و لپ تاپ ویندوز 7 ، 8 ، 10: بارگیری رایگان
مقاله روش هایی را برای کمک به از بین بردن مشکلات صوتی در رایانه ها شرح می دهد.
جهت یابی
اگر این مقاله را بخوانید ، احتمالاً وارد وضعیت بعدی شدید. به عنوان مثال ، شما پس از یک یا یک چیز دیگر به خانه خود برگردید ، در انتظار تماشای فیلم ها در اینترنت یا فقط به موسیقی آرامش بخش گوش دهید ... برای رایانه/لپ تاپ مورد علاقه خود بنشینید ... اما آنجا نبود!
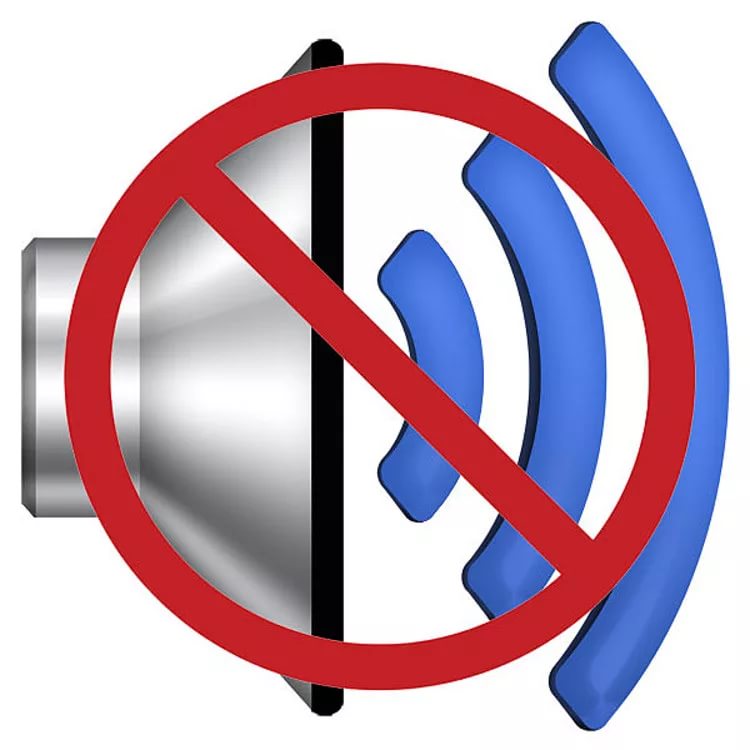
صدا وجود ندارد ، صدا در رایانه و لپ تاپ ویندوز 7 ، 8 ، 10 ناپدید شده است ، نحوه پیکربندی برنامه برای پیکربندی صدا در رایانه و لپ تاپ ویندوز 7 ، 8 ، 10 بارگیری رایگان
به نظر می رسد بازیکن بازی می کند ، اما هیچ صدایی از بلندگوها وجود ندارد ، یا بسیار بسیار ساکت است. و این علیرغم این واقعیت است که پیش از آن هیچ چیز خاصی را در رایانه انجام نمی دادید ، و حتی از طریق هدفون صدایی وجود ندارد. در چنین شرایطی چه باید کرد؟
در بررسی ما ، ما روشهایی را در نظر خواهیم گرفت که با استفاده از آن می توانید مشکلات مربوط به کمبود صدا در لپ تاپ و رایانه ای را که در حال اجرا است اصلاح کنید " ویندوز 10», « ویندوز 8"و" ویندوز 7" همچنین ، دستورالعمل های مرحله ای برای بازیابی صدا در این موارد به دادگاه شما ارائه می شود.
بررسی ستون ها و هدفون ها

اگر به طور ناگهانی صدایی در رایانه دارید ، پس از اولین بدهی برای عملکرد بلندگوهای خود و همچنین هدفون (در صورت وجود) باید بررسی شود.
همانطور که می دانید هدفون و ستون های موجود در رایانه یک خروجی سبز است که در کنار آن همیشه صورتی صورتی وجود دارد که برای میکروفون طراحی شده است. ممکن است گاهی اوقات این خروجی ها را مخلوط کرده باشید. ستون ها و هدفون ها همیشه باید به خروجی سبز متصل شوند.

صدا وجود ندارد ، صدا در رایانه و لپ تاپ ویندوز 7 ، 8 ، 10 ناپدید شده است ، نحوه پیکربندی برنامه برای پیکربندی صدا در رایانه و لپ تاپ ویندوز 7 ، 8 ، 10 بارگیری رایگان
اگر هر دو هدفون و بلندگو بعد از این چک کار نکنند ، پس مقاله را بیشتر می خوانیم.
تأیید تنظیمات صدا
در مرحله بعد ، ما باید رایانه/لپ تاپ را از سیستم عامل ، یعنی برای تنظیم تنظیمات صدا ، بررسی کنیم. خطاهای نرم افزاری بسیار ممکن است و حتی اغلب ممکن است. شما باید: برای بررسی تنتورهای موسیقی متن فیلم:
- از طریق " صفحه کنترل»به تنظیمات صدا بر روی یک رایانه/لپ تاپ بروید (تصویر نشان دهنده گزینه C" ویندوز 7»).
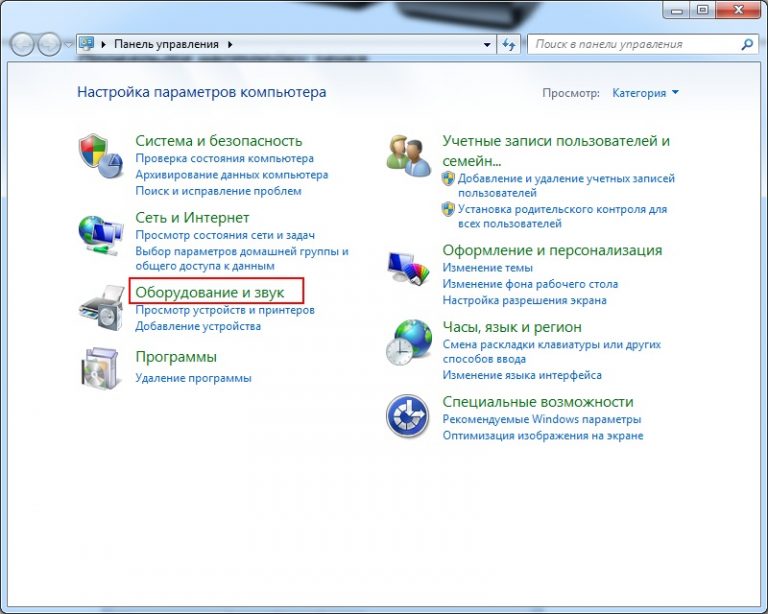
صدا وجود ندارد ، صدا در رایانه و لپ تاپ ویندوز 7 ، 8 ، 10 ناپدید شده است ، نحوه پیکربندی برنامه برای پیکربندی صدا در رایانه و لپ تاپ ویندوز 7 ، 8 ، 10 بارگیری رایگان
- سپس به بخش صدا می رویم
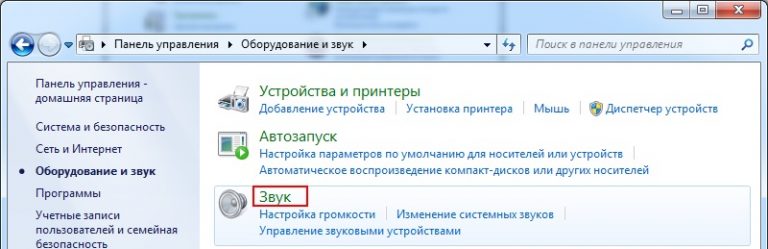
صدا وجود ندارد ، صدا در رایانه و لپ تاپ ویندوز 7 ، 8 ، 10 ناپدید شده است ، نحوه پیکربندی برنامه برای پیکربندی صدا در رایانه و لپ تاپ ویندوز 7 ، 8 ، 10 بارگیری رایگان
- پنجره باز خواهد شد ، که کل لیست دستگاه های متصل به رایانه شما (بلندگوها ، بلندگوها) را نشان می دهد. انتخاب " پویایی شناسی"، با فشار دادن دکمه سمت راست ، سپس بر روی" کلیک کنید " خواص».
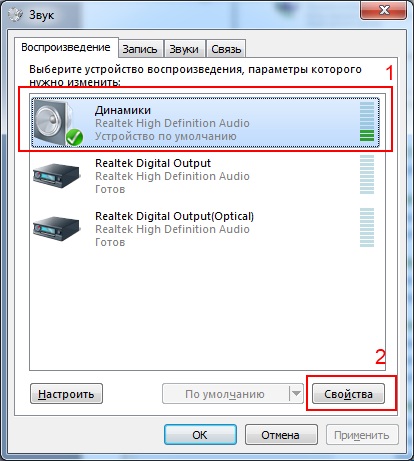
صدا وجود ندارد ، صدا در رایانه و لپ تاپ ویندوز 7 ، 8 ، 10 ناپدید شده است ، نحوه پیکربندی برنامه برای پیکربندی صدا در رایانه و لپ تاپ ویندوز 7 ، 8 ، 10 بارگیری رایگان
- در مرحله بعد ، پنجره باز خواهد شد ، که وضعیت درایورهای صوتی شما را نشان می دهد. اگر دستگاه توسط رایانه تعیین شده باشد (در تصویر ، آن را با شماره "1" مشخص شده است) و آن را گنجانده شده است (با شماره "2" مشخص شده است) ، آنگاه ما به مرحله بعدی حرکت می کنیم. در غیر این صورت ، درایور صدا باید نصب شود (در زیر در نظر بگیرید) و در تنظیمات روشن شود.
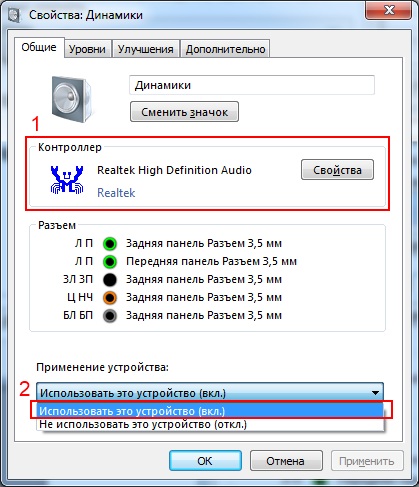
صدا وجود ندارد ، صدا در رایانه و لپ تاپ ویندوز 7 ، 8 ، 10 ناپدید شده است ، نحوه پیکربندی برنامه برای پیکربندی صدا در رایانه و لپ تاپ ویندوز 7 ، 8 ، 10 بارگیری رایگان
- سپس ، در پنجره ذکر شده در بالا ، ما به بخش می رویم " سطح" در اینجا باید حجم صدا را بررسی کنید. اگر صفر باشد ، ما به همان اندازه که لازم است حجم را افزایش می دهیم ، اما ما به حد محدود نمی شویم (که به کیفیت صدا آسیب می رساند).
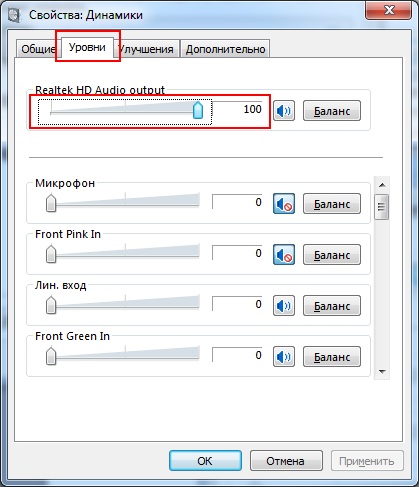
صدا وجود ندارد ، صدا در رایانه و لپ تاپ ویندوز 7 ، 8 ، 10 ناپدید شده است ، نحوه پیکربندی برنامه برای پیکربندی صدا در رایانه و لپ تاپ ویندوز 7 ، 8 ، 10 بارگیری رایگان
- سپس به بخش دیگری حرکت می کنیم - " علاوه بر" در اینجا دکمه را فشار می دهیم ، همانطور که در تصویر نشان داده شده است ، و انتظار صدای چک کوتاه را داریم. اگر کسی وجود ندارد ، سپس کلیک کنید " خوب"و ما به مرحله بعدی ادامه می دهیم.
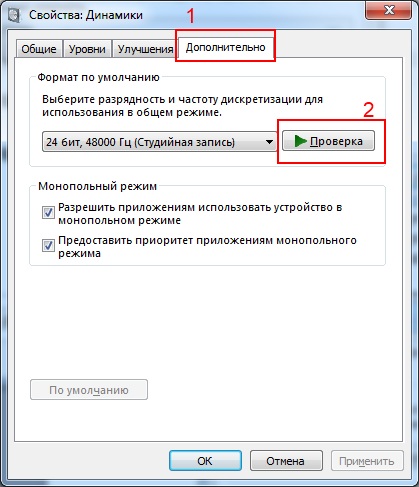
صدا وجود ندارد ، صدا در رایانه و لپ تاپ ویندوز 7 ، 8 ، 10 ناپدید شده است ، نحوه پیکربندی برنامه برای پیکربندی صدا در رایانه و لپ تاپ ویندوز 7 ، 8 ، 10 بارگیری رایگان
- ما همانطور که در ابتدای دستورالعمل نشان داده شده است ، وارد تنظیمات صدا می شویم و سپس فشار می آوریم " تنتور حجم"و ما به میکسر می رسیم. در اینجا باید بررسی کنید که آیا کنترل صدا در همه جا صفر نیست یا خیر.
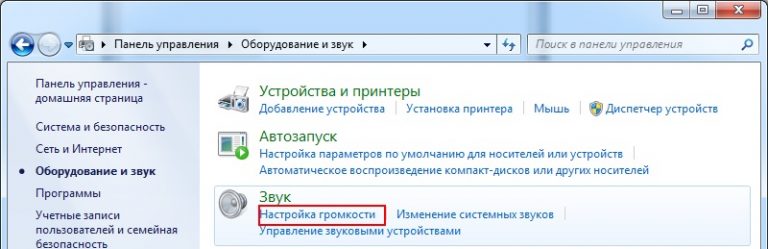
صدا وجود ندارد ، صدا در رایانه و لپ تاپ ویندوز 7 ، 8 ، 10 ناپدید شده است ، نحوه پیکربندی برنامه برای پیکربندی صدا در رایانه و لپ تاپ ویندوز 7 ، 8 ، 10 بارگیری رایگان

صدا وجود ندارد ، صدا در رایانه و لپ تاپ ویندوز 7 ، 8 ، 10 ناپدید شده است ، نحوه پیکربندی برنامه برای پیکربندی صدا در رایانه و لپ تاپ ویندوز 7 ، 8 ، 10 بارگیری رایگان
- ساده ترین راه برای بررسی سطح حجم ، نماد صدا را در نوار وظیفه فشار دهید.
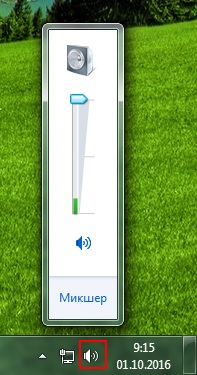
صدا وجود ندارد ، صدا در رایانه و لپ تاپ ویندوز 7 ، 8 ، 10 ناپدید شده است ، نحوه پیکربندی برنامه برای پیکربندی صدا در رایانه و لپ تاپ ویندوز 7 ، 8 ، 10 بارگیری رایگان
اگر هنوز صدایی وجود ندارد ، ما به راه حل بعدی ادامه می دهیم (تمام تنظیمات ساخته شده مطابق دستورالعمل های فوق را ذخیره کنید).
درایور صدا را در رایانه/لپ تاپ بررسی کنید
خیلی اوقات ، مشکلات صوتی در رایانه ها با رانندگان ناپایدار همراه است. در بالا ، ما این موضوع را کمی لمس کرده ایم. شما باید درایور خود را بررسی کنید ، که می تواند به شرح زیر باشد:
- ما "دوباره" را طی می کنیم صفحه کنترل»در تنظیمات صدا ، همانطور که در دستورالعمل قبلی نشان داده شده است ، و سپس بر روی" کلیک کنید " مدیریت دستگاه»در بالا در سمت راست.
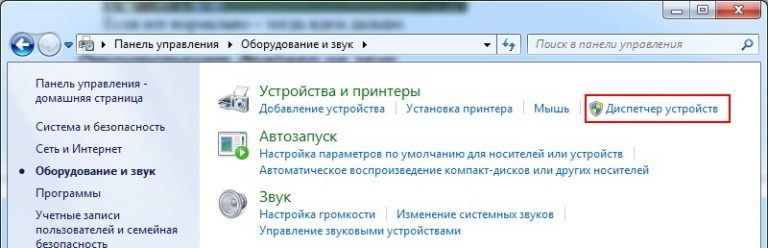
صدا وجود ندارد ، صدا در رایانه و لپ تاپ ویندوز 7 ، 8 ، 10 ناپدید شده است ، نحوه پیکربندی برنامه برای پیکربندی صدا در رایانه و لپ تاپ ویندوز 7 ، 8 ، 10 بارگیری رایگان
- بیشتر در بند " دستگاه های صدا ، فیلم و بازی"ما به دنبال راننده برای صدا هستیم. اگر با یک نماد قرمز/زرد مشخص شود ، مشکلات مربوط به صدا با راننده همراه است.
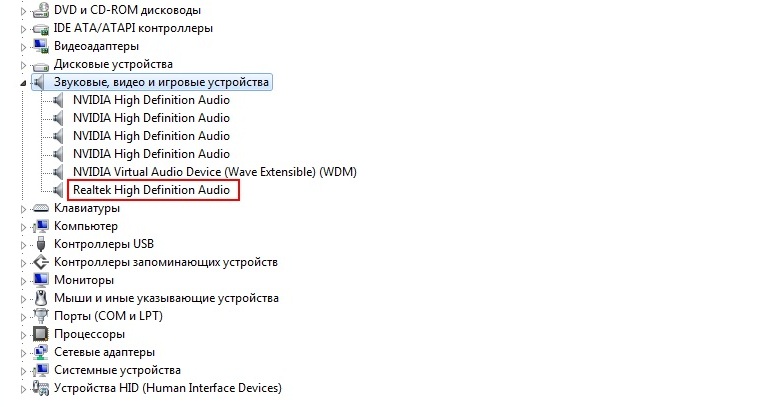
صدا وجود ندارد ، صدا در رایانه و لپ تاپ ویندوز 7 ، 8 ، 10 ناپدید شده است ، نحوه پیکربندی برنامه برای پیکربندی صدا در رایانه و لپ تاپ ویندوز 7 ، 8 ، 10 بارگیری رایگان
می توانید درایور صدا را از دیسک به مادربرد (که با رایانه می رود) نصب یا نصب مجدد کنید ، یا از اینترنت بارگیری کنید و نصب کنید.
بررسی ویدیویی و کدک های صوتی
مشکلات مربوط به صدا در رایانه نیز می تواند به دلیل کدک های صوتی رخ دهد. وقتی کامپیوتر را روشن می کنید ، صدای بلندگوها هنوز هم می توانند بروند. اما اگر یک پخش کننده ویدئویی یا صوتی را راه اندازی کنید ، ممکن است صدایی وجود نداشته باشد.
در این حالت ، شما باید بازیکن را به آخرین نسخه ها بروزرسانی کنید ، یا در تنظیمات پخش کننده خود قرار دهید و گزینه های صوتی مناسب را تنظیم کنید. همچنین می توانید سایر بازیکنان را برای Sound ، به عنوان مثال Foobar2000 بارگیری کنید ، که در حال حاضر شامل تمام کدک های لازم برای صدا است.
ویروس هایی که کامپیوتر را بررسی می کنند
یکی از مهمترین دلایل آن که انواع مختلفی از مشکلات مربوط به رایانه ها را شامل می شود ، ویروس ها است. اگر مدت طولانی است که رایانه خود را برای ویروس ها بررسی نکرده اید و با صدا مشکل دارید ، پس از این سؤال استفاده کنید. رایانه را برای ویروس ها بررسی کنید و در صورت اجازه این سیستم ، استفاده از چندین آنتی ویروس در این حالت مفید خواهد بود.
برنامه ای برای بهبود صدا در رایانه
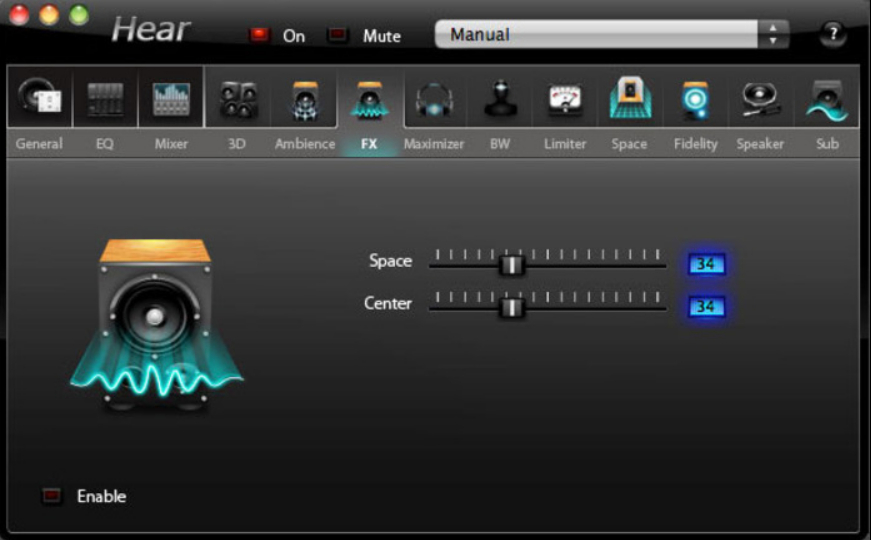
صدا وجود ندارد ، صدا در رایانه و لپ تاپ ویندوز 7 ، 8 ، 10 ناپدید شده است ، نحوه پیکربندی برنامه برای پیکربندی صدا در رایانه و لپ تاپ ویندوز 7 ، 8 ، 10 بارگیری رایگان
برای کار با صدا ، می توانید از برنامه های مختلف شخص سوم نیز استفاده کنید. به عنوان مثال ، با استفاده از برنامه " شنیدن»شما نه تنها می توانید صدا را در رایانه یا لپ تاپ بررسی کنید بلکه کمی آن را بهبود بخشید. می توانید برنامه را برای این کار بارگیری کنید ارتباط دادن.
