
بهترین برنامه های توزیع Wi-Fi از لپ تاپ: چگونه برای دانلود، نصب؟
در این مقاله ما در مورد چگونگی توزیع فای از یک لپ تاپ خواهیم گفت.
جهت یابی
- چگونه می توان پیدا کرد که آیا آداپتور Wi-Fi بی سیم در کامپیوتر من وجود دارد؟
- ایجاد یک نقطه دسترسی Wi-Fi در ویندوز 7 با نقطه اتصال Ostoto
- ایجاد یک نقطه دسترسی Wi-Fi برای ویندوز 7 بدون نرم افزار و روتر
- ایجاد و پیکربندی نقاط دسترسی Wi-Fi در ویندوز 7 با استفاده از خط فرمان (CMD)
- ویدئو: چقدر آسان است که توزیع Wi-Fi را از یک لپ تاپ / کامپیوتر توزیع کنیم؟
به تازگی، فن آوری های بی سیم به طور فزاینده ای به زندگی روزمره ما فرو می ریزند. بنابراین، نیاز به نقاط دسترسی Wi-Fi در دسترس است. اما هنوز، داشتن یک لپ تاپ و یک مودم USB بی سیم شما می توانید اینترنت را با هر کسی به اشتراک بگذارید. اما سوال بعدی است - چگونه انجامش بدهیم؟ چه روش هایی برای این در دسترس هستند؟
3 راه حل موثرتر برای شما وجود دارد که توزیع Wi-Fi را در یک ویندوز 7 64 بیتی یا 32 بیتی فعال کنید.
قبل از اینکه این کار را انجام دهید، مهمترین چیزی که شما نیاز دارید این است که کامپیوتر خود را برای حضور یک آداپتور WiFi بی سیم بررسی کنید، که یک دستگاه اجباری برای ایجاد یک نقطه دسترسی است.
چگونه می توان پیدا کرد که آیا آداپتور Wi-Fi بی سیم در کامپیوتر من وجود دارد؟
شایان ذکر است که بیشتر لپ تاپ ها و دسکتاپ ها با آداپتور بی سیم نصب شده در حال حاضر عرضه می شوند. اما در هر صورت، شما می توانید بررسی کنید که آیا آن را بر روی کامپیوتر شما، و برای این شما فقط نیاز به پیوستن به دستورالعمل های ما:
- اول از همه، شما نیاز به پیدا کردن تجهیزات بی سیم، و یا به اصطلاح آداپتور بی سیم شبکه به اصطلاح. برای انجام این کار، باید روی دکمه کلیک کنید. "شروع" و وارد شوید "مدیریت دستگاه" در پنجره جستجو برای پیدا کردن آن) و پارامتر را مستقر کنید "آداپتورهای شبکه"برای پیدا کردن اینکه آیا یک آداپتور شبکه وجود دارد. در مورد ما، آداپتور بی سیم نام دارد "Atheros AR5006EG آداپتور شبکه بی سیم".
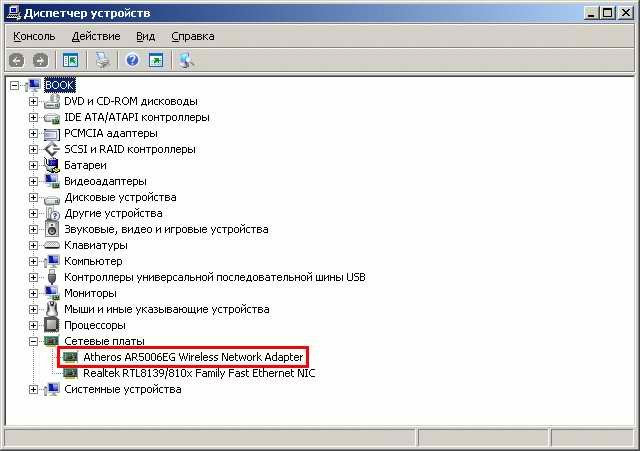
آداپتور بی سیم دستگاه
اگر شما آن را بر روی کامپیوتر خود با ویندوز 7 ندارید، آن را به آن بر روی کامپیوتر خود نصب کنید. تایر متوالی جهانی (USB) یک انتخاب عالی است، زیرا کوچک، نصب آسان است و می تواند به رایانه های مختلف حرکت کند. اطمینان حاصل کنید که راننده درایو بی سیم به درستی کار می کند. شما می توانید درایور شبکه بی سیم صحیح را دانلود و نصب کنید تا از آداپتور شبکه یا خطاهای کارت جلوگیری شود.
ایجاد یک نقطه دسترسی Wi-Fi در ویندوز 7 با نقطه اتصال Ostoto
هیچ دستورات، هیچ گام های وقت گیر و هیچ روتر بی سیم وجود ندارد - شما می توانید نقطه دسترسی Wi-Fi را در ویندوز 7 با نرم افزار Ostoto Hotspot (که قبلا 160WIFI نامیده می شود) تماس بگیرید. این اجازه می دهد تا شما را به پیکربندی پایدار، و همچنین قدرتمند ترین نقطه دسترسی Wi-Fi برای مبادله اتصالات اینترنت. شما می توانید آن را در هر لپ تاپ، لپ تاپ یا دسکتاپ، مانند Asus، Acer، Dell، HP، سونی، Lenovo، Samsung، Toshiba، IBM، Alienware، Compaq، Gateway، LG، مایکروسافت، MSI و غیره امتحان کنید.
اگر می خواهید Hotspot Ostoto را در رایانه خود با ویندوز 7 دانلود کنید و نصب کنید، باید به آن بروید ارتباط دادن.
Hotspot Ospot را اجرا کنید و به طور خودکار یک نقطه دسترسی Wi-Fi را بر روی کامپیوتر خود ایجاد کنید. شما می توانید نام نقطه داغ (SSID) و رمز عبور را ویرایش کنید. این ابزار دارای WPA2 استاندارد برای محافظت از رمز عبور است. خانواده، دوستان، همکاران خود، همسایگان در اتاق یا هر کسی که دارای رمز عبور هستند، می تواند به راحتی به شبکه شما بپیوندد و شما می توانید به لیست سیاه هر کسی اضافه کنید.
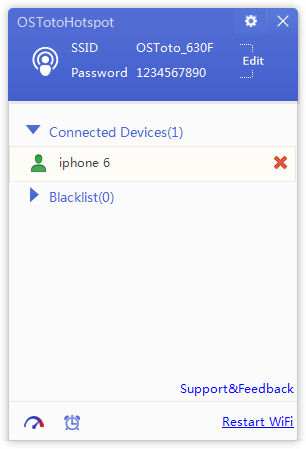
ایجاد یک نقطه دسترسی Wi-Fi برای ویندوز 7 بدون نرم افزار و روتر
در اینجا چگونگی تبدیل ویندوز 7 کامپیوتر خود را به نقطه دسترسی Wi-Fi با استفاده از جادوگر برای انتقال اتصالات اینترنتی:
- اول از همه، شما باید دکمه سمت چپ ماوس را در فلش بالا فشار دهید تا از منوی برنامه استفاده کنید.
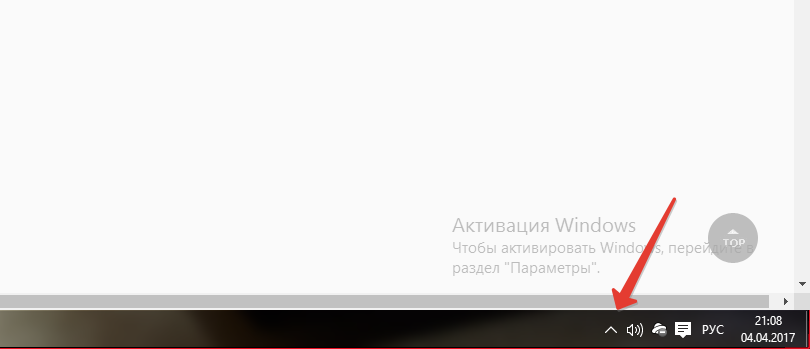
- حالا شما باید روی دکمه PKM کلیک کنید "مرکز مدیریت شبکه و دسترسی مشترک".
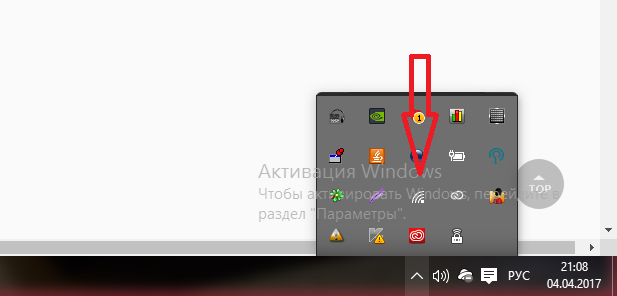
- سپس شما باید بر روی گزینه کلیک کنید. "ایجاد و پیکربندی یک اتصال یا شبکه جدید".
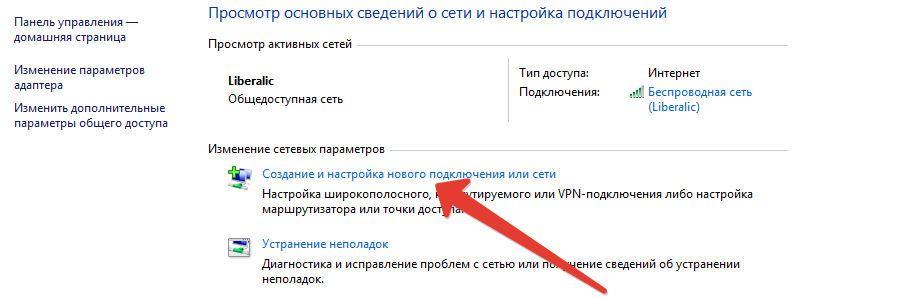
- حالا شما باید آیتم را در منوی زمینه تماس بگیرید "اتصال به یک شبکه بی سیم دستی".
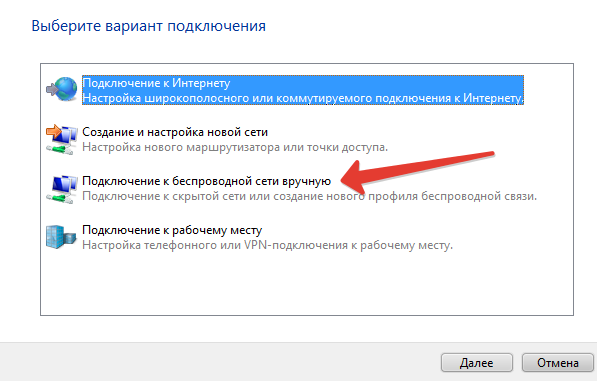
- پس از آن، شما باید نقطه دسترسی بی سیم Wi-Fi را وارد کنید. بنابراین، لازم است که نام نقطه دسترسی را پر کنید، نوع امنیتی را انتخاب کنید، همچنین نوع رمزگذاری را تنظیم کنید.
- و البته، فراموش نکنید که رمز عبور را وارد کنید که کلید احراز هویت در شبکه است.
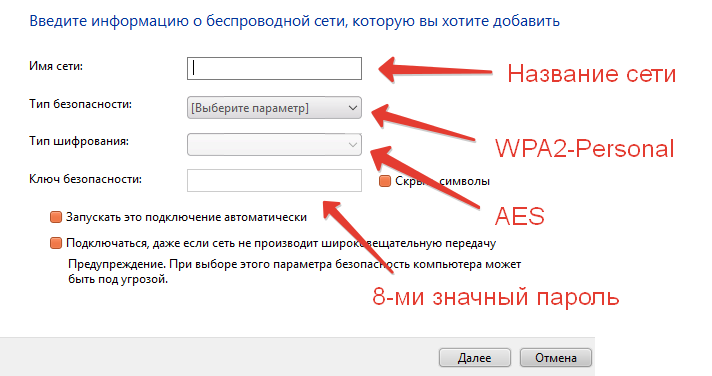
- هنگامی که تمام زمینه ها را پر می کنید، باید بر روی تیک کلیک کنید "پنهان کردن نمادها"،برای دیدن رمز عبور و اطمینان حاصل کنید که شما آن را به یک راه مؤثر وارد کرده اید.
- پس از آن شما باید بر روی دکمه کلیک کنید "به علاوه".
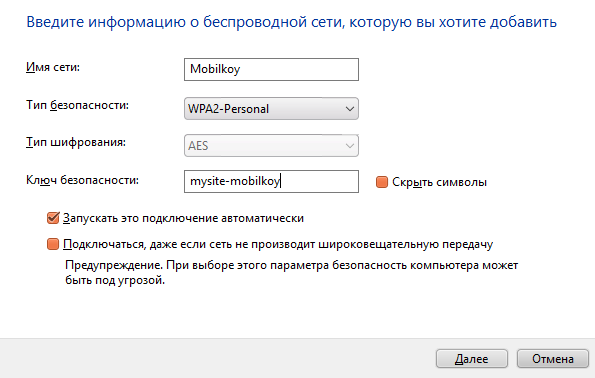
- در این زمینه، ایجاد و پیکربندی نقطه دسترسی بی سیم تکمیل شده است. در نتیجه، شما، دوستان و همکارانتان می توانند از آن برای اهداف خود استفاده کنند.
مهم! بعضی از کاربران هنگامی که نقطه دسترسی بی سیم با استفاده از این روش ارتباطات اینترنت را نداشت، با این وضعیت مواجه شد. این می تواند اتفاق بیفتد اگر راننده آداپتور شبکه بی سیم کار نمی کند و یا در صورت وجود دیگر درگیری های دیگر در کامپیوتر شما وجود دارد. توصیه می کنیم که شما Hotspot Ostoto را امتحان کنید تا یک نقطه دسترسی امن و پایدار برای ویندوز 7 ایجاد کنید.
ایجاد و پیکربندی نقاط دسترسی Wi-Fi در ویندوز 7 با استفاده از خط فرمان (CMD)
در برخی از رایانه ها و لپ تاپ ها هیچ جادوگر گرافیکی در ویندوز 7 وجود ندارد، که به شما کمک می کند تا نقطه دسترسی Wi-Fi را فعال کنید. شما می توانید از خط فرمان برای تبدیل ویندوز 7 خود استفاده کنید "نقطه دسترسی بی سیم Wi-Fi".
اما به منظور موفقیت موفقیت آمیز، نقطه دسترسی خود را اجرا کنید، باید به دستورالعمل ها و قوانین ما پایبند باشید:
- اول از همه، شما باید ترکیب کلید را فشار دهید ویندوز + R.برای باز کردن پنجره برای اجرای دستورات زیر.
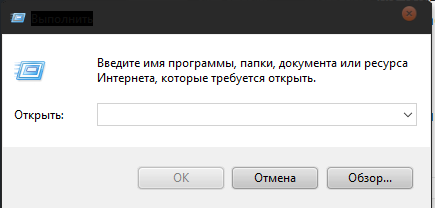
- پس از آن شما باید یک فرمان را وارد کنید "ncpa.cpl" و مطبوعات "وارد".
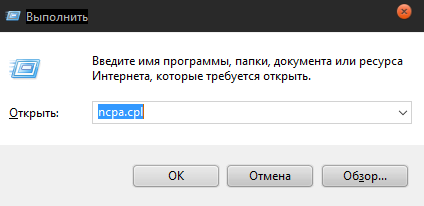
- سپس شما نیاز به پیدا کردن اتصال خود را که یک نام متصل با بی سیم داشته باشد. به عنوان مثال، "شبکه بی سیم". پس از اینکه شبکه خود را پیدا کردید، باید روی آن کلیک کنید با دکمه سمت راست ماوس، با منوی تماس بگیرید و روی آخرین مورد کلیک کنید "خواص".
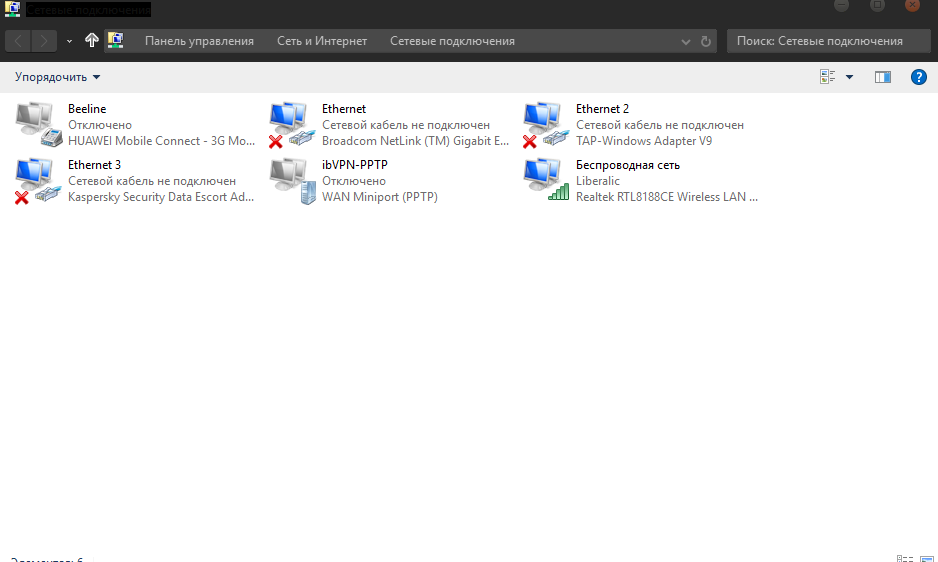
- حالا شما باید روی برگه دوم کلیک کنید "دسترسی"برای ادامه تنظیمات بیشتر.
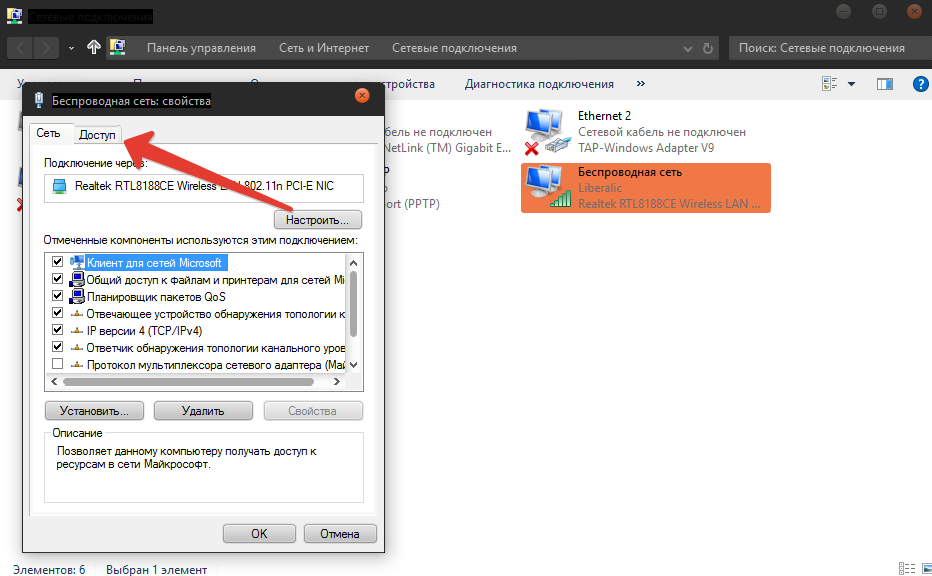
- پس از رفتن به برگه دوم، شما باید یک تیک را در مقابل مورد نصب کنید.
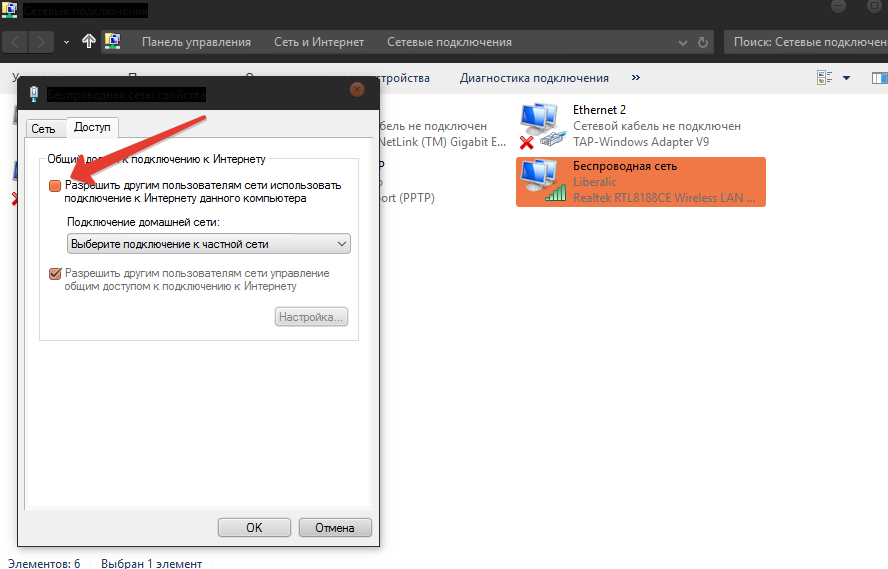
- پس از کلیک کردن بر روی تیک، شما باید تمام پارامترها و تنظیمات را با فشار دادن دکمه OK ذخیره کنید.
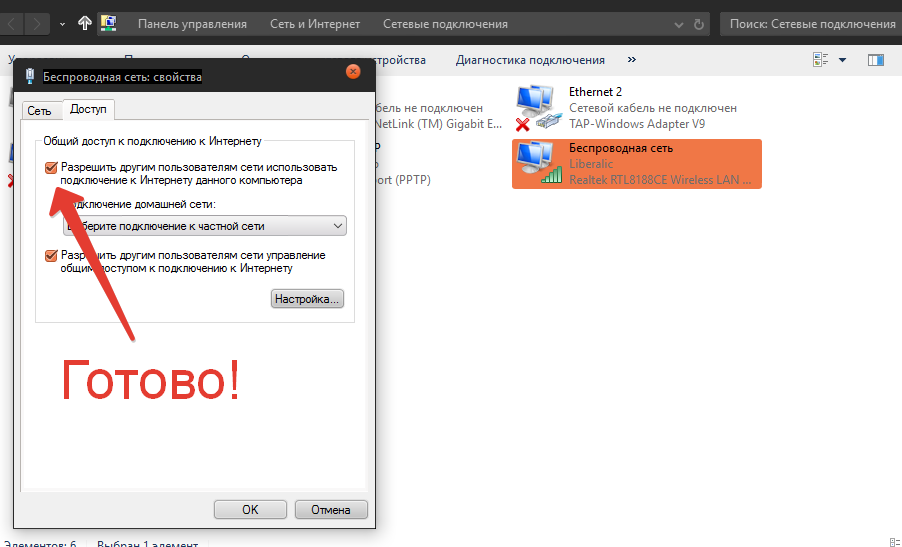
- سپس شما باید دوباره نیاز به فشار کلید را فشار دهید ویندوز + Rو پس از باز کردن پنجره شروع، شما باید یک فرمان را وارد کنید "CMD".
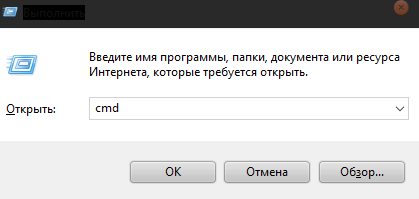
- سپس پنجره ویرایش فرمان را نمایش می دهید. دستور زیر را وارد کنید: Netsh WLAN مجموعه HostedNetWork Mode \u003d اجازه ssid \u003d "mobilkoy" key \u003d "12345678"، و سپس کلیک کنید وارد.
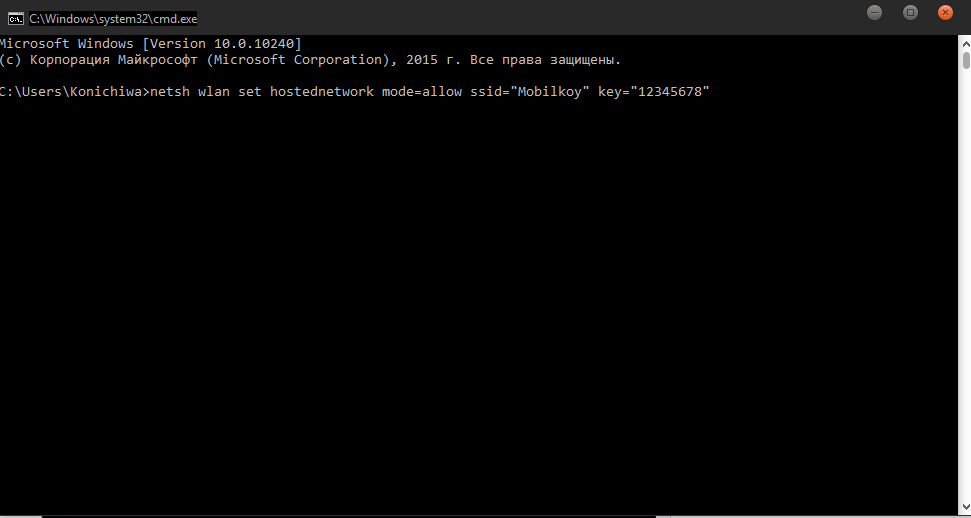
- هنگامی که مراحل فوق کامل می شوند، سیستم ویندوز 7 شما یک نقطه دسترسی Wi-Fi ایجاد خواهد کرد.
از آنجا که مایکروسافت یک جادوگر گرافیک را حذف کرده است تا به سفارشی کردن نقاط دسترسی در ویندوز 8 و بالاتر کمک کند، می توانید CMD را همانطور که در بالا توضیح داده شد را امتحان کنید، نقطه دسترسی بی سیم دسترسی بی سیم خود را بر روی کامپیوتر خود با ویندوز 8، ویندوز 8.1 یا ویندوز 10 ایجاد کنید. اگر شما ترجیح می دهید و یک بار راه حل، سعی کنید نقطه کانونی Ostoto.
