
همانطور که در کلمه، کاهش یا افزایش فاصله بین خطوط: گام به گام دستورالعمل. چگونه تغییر یا تنظیم فاصله بین خطوط؟
مقاله به چگونگی تغییر در ویرایشگر «کلمه» تغییر خواهد داد.
کاربران تازه کار از یک ویرایشگر متن " کلمه 2007/2010/2013/2016»از چگونگی کاهش یا افزایش فاصله بین ردیف ها در این برنامه بپرسید؟ بیایید بحث کنیم
تحت فاصله قطب شمال در برنامه " کلمه.»به معنی فاصله بین هر رشته قبلی و بعدی متن است. چنین فاصله ای نیز می تواند دو پاراگراف را در حال اجرا یکی پس از دیگری داشته باشد. به طور کلی، این فاصله را می توان در یک جهت یا دیگری تغییر داد.
بلافاصله توجه داشته باشید که در نسخه های مختلف " کلمه.فاصله خط خطی کمی متفاوت است. یعنی، اگر در نسخه 2003 این فاصله اشاره شده است، به عنوان مثال، شماره " 1"در نسخه های بعدی، همان مقدار کمی بیشتر خواهد بود. در اصل، ما را نمی ترساند، به ویژه اگر ما دقیقا در مورد نسخه های جدیدتر صحبت کنیم " کلمه.».
در حال حاضر به سوال بروید
چگونه می توان فاصله خط را در "کلمه" تغییر داد؟
بیایید با این واقعیت که در برنامه " کلمه.»این پارامتر را می توان هر دو را در متن قبلا چاپ شده تغییر داد و پارامترهای دلخواه را برای متن که شما فقط می توانید شماره گیری کنید تنظیم کنید. در مورد دوم، شما فقط نیاز به پیش از پیکربندی سند و به آرامی وارد متن - فاصله خط خواهد شد مانند شما به عنوان آن را تجویز کنید.
اگر می خواهید محدوده را در بخش خاصی از سند یا در کل سند چاپ شده تغییر دهید، سپس منطقه مورد نظر را با ماوس برجسته کنید. در اصل، شما حتی می توانید به راه دیگری بروید:
- طبقه بالا در نوار ابزار برنامه در بخش " نکته اصلی"، در سمت راست یک ابزار است که ما نیاز داریم، همانطور که در تصویر نشان داده شده است. اینجا کلیک کنید " برجسته"، پس از آن، منو با این پیشنهاد باز خواهد شد تا یک روش انتخاب را انتخاب کند.
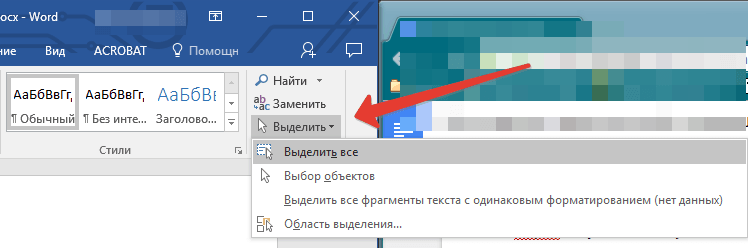
اینجا را کلیک کنید تا "تخصیص"
- هنگامی که منطقه مورد نظر سند را انتخاب می کنید، سپس روی «کلیک کنید" فاصله»به سمت چپ Toolkit قبلی (گروه" پاراگراف»).
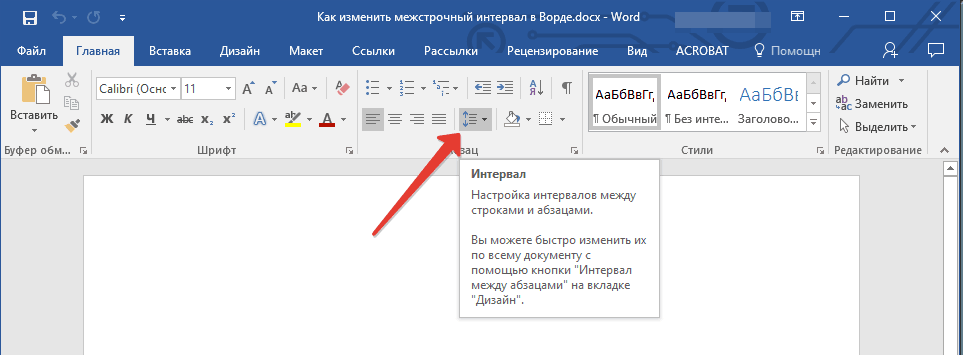
روی "فاصله" کلیک کنید
- حالا شما می توانید فاصله مورد نیاز بین ردیف را انتخاب کنید. اولین تمرین، گزینه های مختلف را انتخاب کنید.
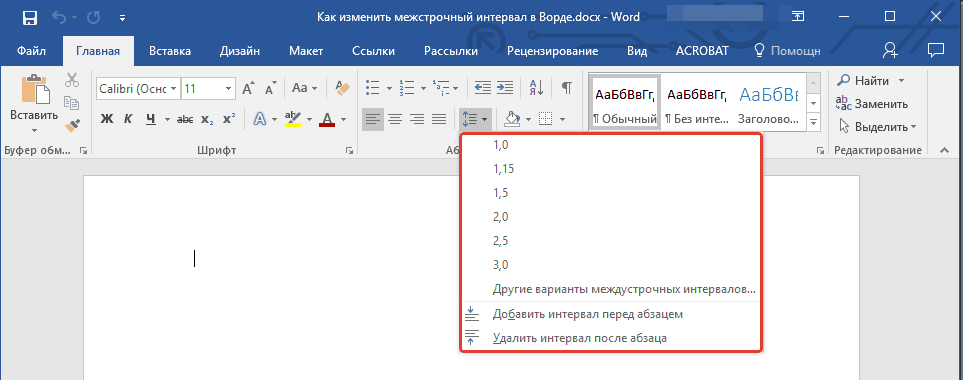
فاصله مورد نیاز بین ردیف را انتخاب کنید
- اگر تمام گزینه های پیش فرض برای شما مناسب نباشد، سپس از تنظیمات اضافی استفاده کنید، همانطور که در شکل نشان داده شده است.
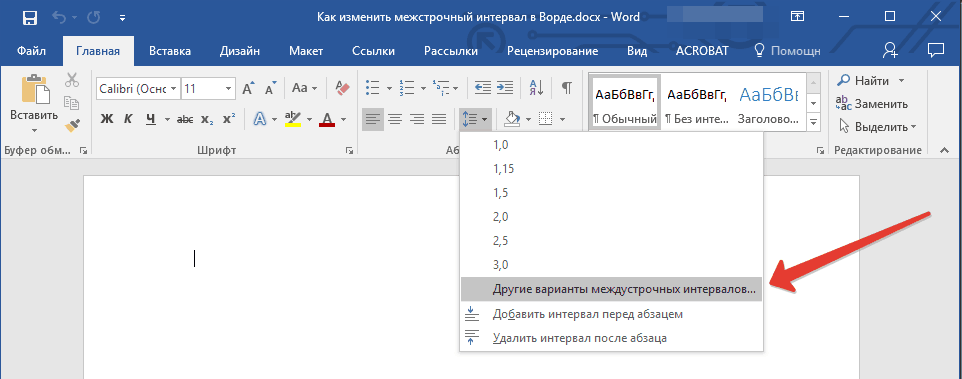
- پنجره باز خواهد شد، جایی که در بخش " دچار و فواصل»پارامترهایی را که می خواهید سفارشی کنید. به عنوان یک نمونه، پنجره زیر است، در آن شما خواهید دید که فاصله بین ردیف ها تغییر می کند. اگر گزینه ای را که رضایت شما را ثبت کرده اید، روی «کلیک کنید" خوب».
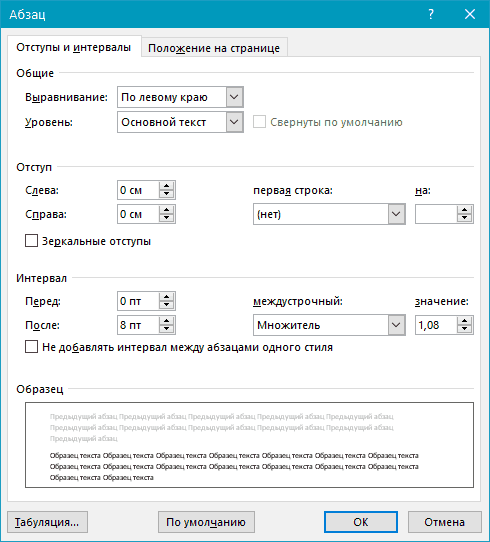
تنظیمات اضافی
فاصله بین پاراگراف ها را تغییر دهید
هنگامی که فاصله بین ردیف ها را تغییر می دهید، تمام متن شما یک دیدگاه را به دست می آورد، یعنی حتی فاصله بین پاراگراف ها همانند فاصله بین خطوط در آن باقی می ماند:
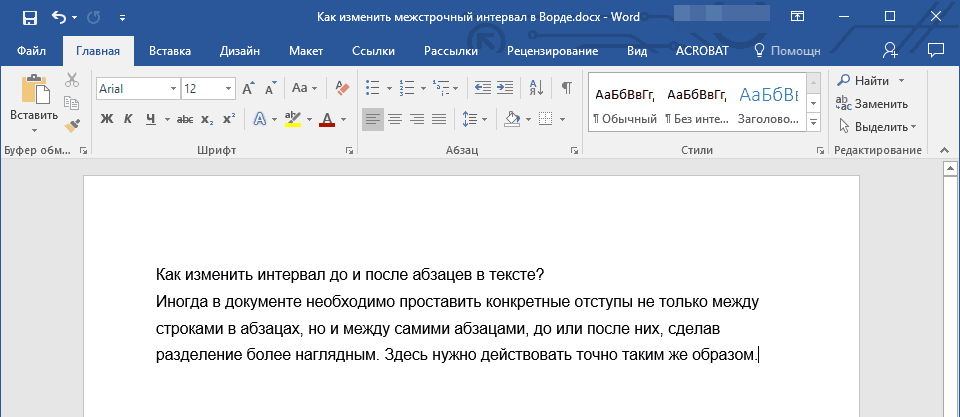
متن بدون فاصله بین پاراگراف ها
اگر می خواهید هر پاراگراف جدید را در متن بهتر بگذارید، پس باید فاصله بین پاراگراف ها را تغییر دهید. برای انجام این کار، موارد زیر را انجام دهید:
- متن را در سند خود یا بخش مورد نیاز خود برجسته کنید
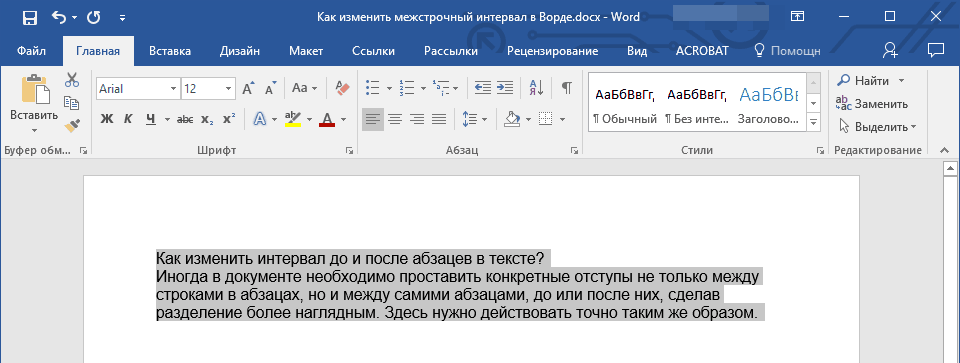
متن برجسته
- علاوه بر این، همانطور که در دستورالعمل قبلی، طبقه بالا در ابزارها روی دکمه آشنا کلیک کنید - " فاصله" در منوی متوقف شده، توجه به موارد - " یک فاصله را به پاراگراف اضافه کنید" دوباره تکرار کنید، این یا آن مورد را افزایش دهید تا زمانی که تصمیم بگیرید انتخاب کنید.
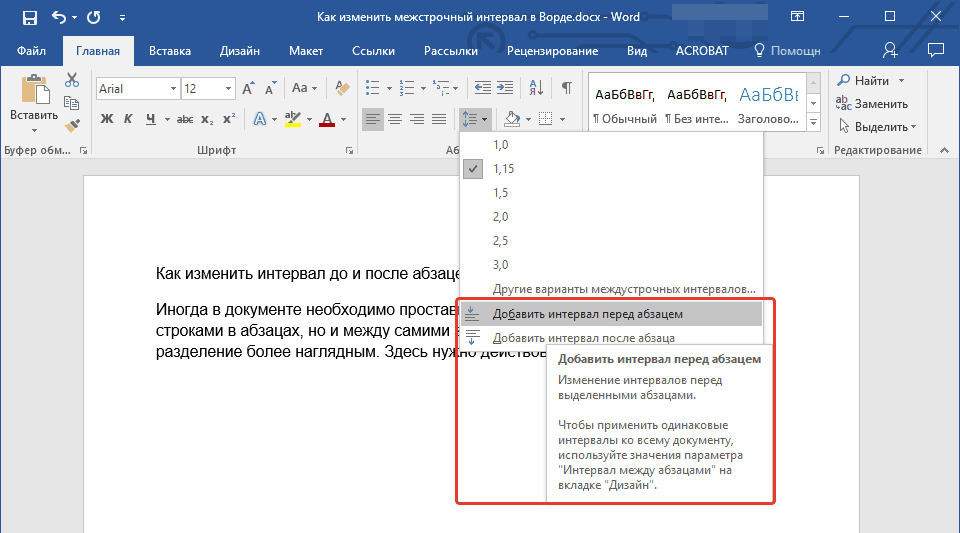
روی دکمه "فاصله" کلیک کنید، موارد لازم را انتخاب کنید.
- اگر تنظیمات پیش فرض را ندیده اید، دوباره به پارامترهای اضافی بروید (" گزینه های دیگر برای فواصل محموله")، با تنظیمات کار کنید، به نمونه توجه کنید و در نهایت روی« کلیک کنید " خوب».
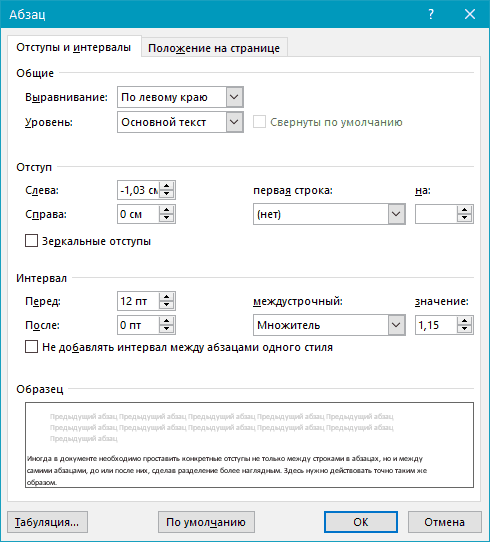
تنظیمات اضافی - "گزینه های دیگر برای فواصل محموله"
روش دیگری برای افزایش یا کاهش فاصله بین ردیف ها
تا به امروز، ما در مورد چگونگی افزایش / کاهش فاصله بین ردیف ها / پاراگراف ها با تخصیص برخی از بخش های متن و کار بر روی آنها صحبت کردیم. به این ترتیب، ما می توانیم هر بخشی از متن را به روش خود تغییر دهیم: جایی برای افزایش فاصله بین عنوان و متن، جایی برای کاهش فاصله بین یک پاراگراف خاص.
در حال حاضر ما به تمرین چنین طراحی متن آسیب نمی رسانیم که در یک سقوط در یک سقوط در یک سقوط به مدت طولانی، پس از تغییر هر فاصله بین ردیف / پاراگراف / زیرنویس ها. در حال حاضر ما به امکانات دیگر برنامه ادامه خواهیم داد " کلمه.».
بنابراین، برای تنظیم تمام پارامترهای لازم برای تمام متن در یک مناسبت، موارد زیر را انجام دهید:
- اول، ما متن را اختصاص می دهیم که در آن ما می خواهیم تمام فاصله هایی را که نیاز داریم را تغییر دهیم
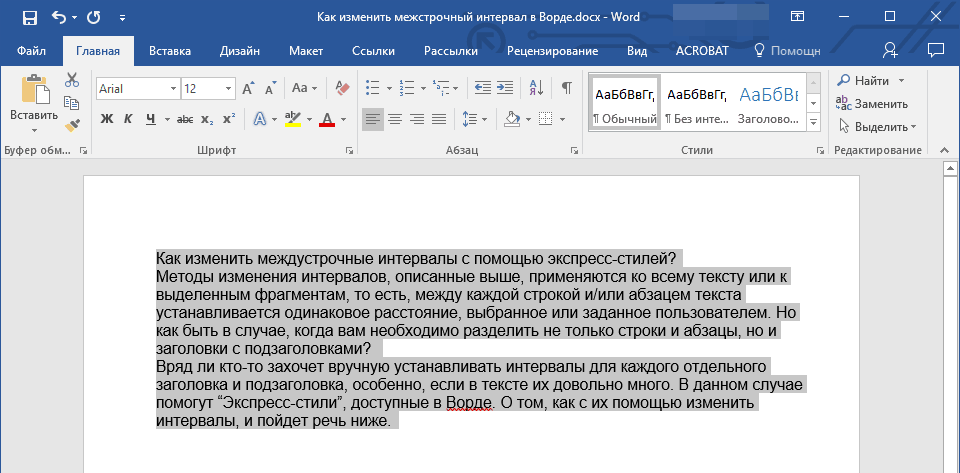
ارسال متن
- در فصل " نکته اصلی"، در سمت راست نوار ابزار، روی فلش کلیک کنید، همانطور که در تصویر ذکر شده است.
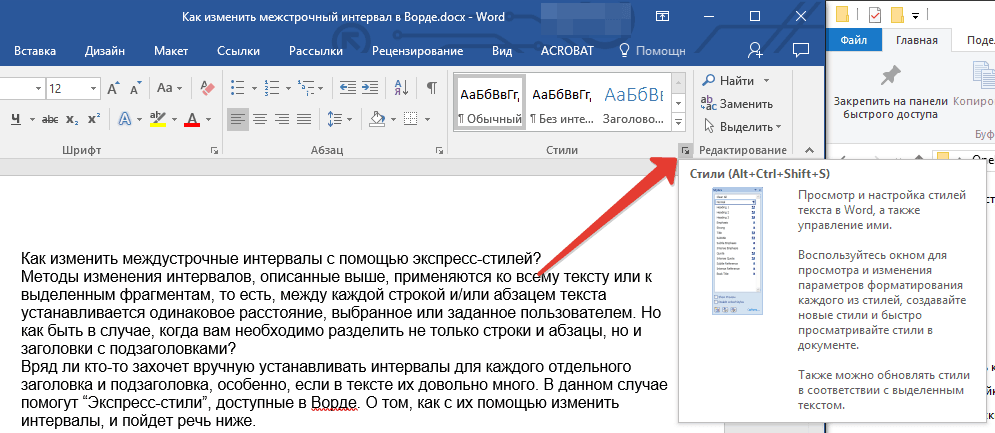
روی فلش کلیک کنید
- در منوی متوقف شده، گزینه های مختلف را انتخاب کنید. همانطور که ما متن را در پنجره برنامه انتخاب کرده ایم، به عنوان مثال اصلاح می شود.
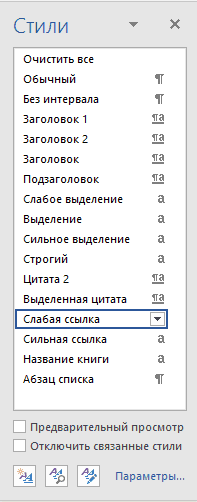
سبک را انتخاب کنید
- انتخاب سبک مناسب، منو را ببندید و از نتیجه لذت ببرید
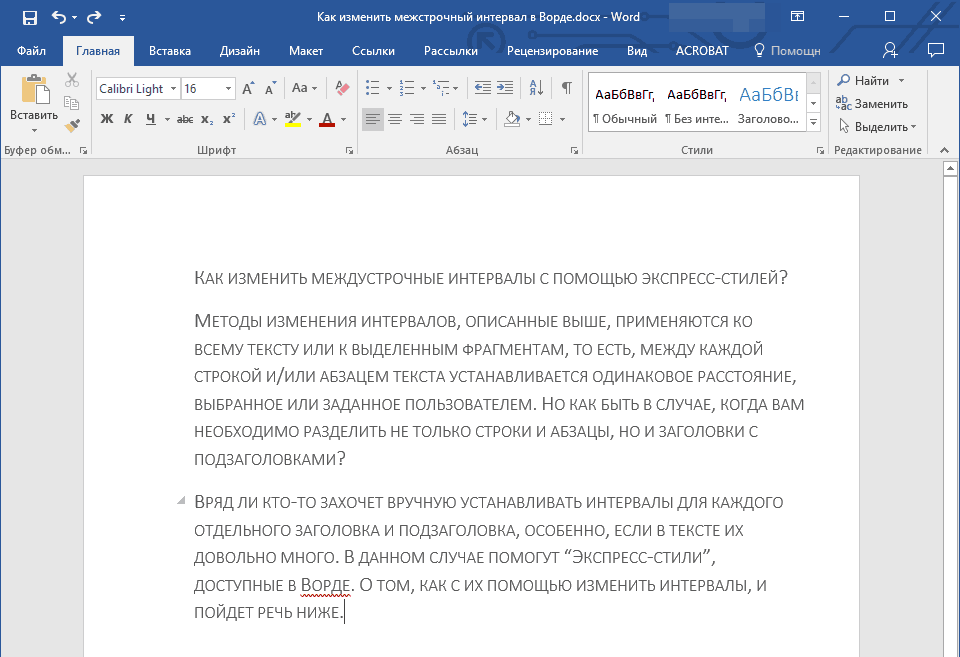
نتیجه دریافت شده
