
چگونه می توان فهمید که کدام کارت ویدیویی در رایانه من است؟ چگونه کارت ویدیویی خود را در رایانه تعیین کنیم؟
یک دفترچه راهنما برای تعیین نوع و مدل کارت تصویری نصب شده بر روی رایانه.
جهت یابی
امروزه ، رایانه ها نه تنها به عنوان یک ابزار کار بلکه به عنوان یک دستگاه سرگرمی به مردم خدمت می کنند. تقریباً هر روز ، اخبار بازی جدید برای رایانه های شخصی با گرافیک بهبود یافته ، فیزیک و جلوه های ویژه ای که به منابع زیادی نیاز دارند و آهن قدرتمند منتشر می شود. برای چنین بازی هایی با کارت ویدئویی یک کامپیوتر نقش مهمی ایفا می کند. از این گذشته ، این او مسئول پردازش تصویر و انیمیشن است. و برای درک اینکه آیا این یا آن بازی از روی رایانه شما شروع می شود ، باید مدل کارت ویدیویی خود را پیدا کرده و آن را با حداقل نیازهای بازی مقایسه کنید. اما چگونه این کار را انجام دهیم؟ بیایید سعی کنیم آن را بفهمیم.

چگونه کارت ویدیو را در رایانه ویندوز 7 خود بررسی کنیم؟
چگونه می توان مدل کارت ویدیوی خود را توسط ویندوز پیدا کرد؟
روش های زیادی برای یافتن مدل کارت ویدیویی شما وجود دارد و درک می کنید که آیا برای نیازهای شما مناسب است یا خیر. با این حال ، ساده ترین و متداول ترین روشی که نیازی به برنامه های غیر ضروری ندارد و تلاش های فیزیکی بررسی کارت ویدیو از طریق آن است مدیر دستگاه ویندوزبشر در همه نسخه ها سیستم عامل ، خواه از آن استفاده کنید ویندوز XP یا ویندوز 7، این عمل تقریباً یکسان انجام می شود:
- مرحله 1بشر وظایف منو را باز کنید " شروع"، آنجا را پیدا کنید" کامپیوتر"، با دکمه سمت راست ماوس روی آن کلیک کنید تا با منوی زمینه تماس بگیرید و" انتخاب کنید " کنترل».
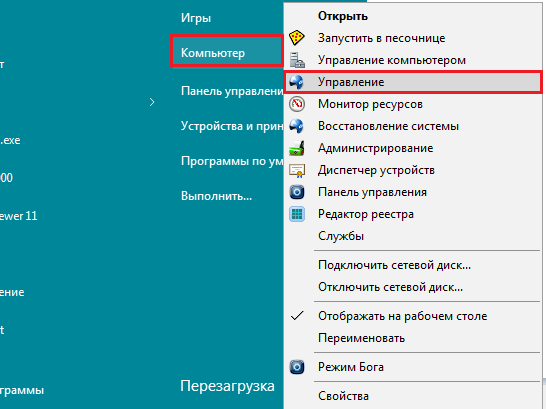
شکل 1. چگونه می توان مدل کارت ویدیوی خود را توسط ویندوز پیدا کرد؟
- گام 2بشر در پنجره باز شده در ستون سمت چپ ، "انتخاب کنید" مدیریت دستگاه" لیستی از تجهیزات خارجی و داخلی متصل به رایانه شما در مرکز نمایش داده می شود. در بخش لیست پیدا کنید " آداپتورهای ویدئویی"و آن را گسترش دهید. تمام کارتهای ویدیویی متصل در آنجا نمایش داده می شوند.
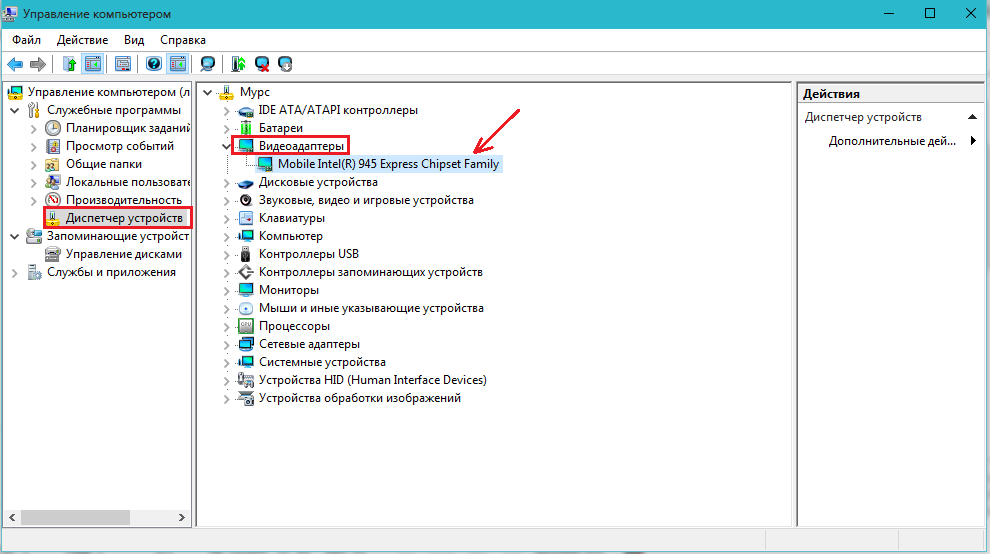
شکل 2. چگونه می توان مدل کارت ویدیوی خود را توسط ویندوز پیدا کرد؟
البته ، به این ترتیب اطلاعات حداقل در مورد کارت ویدیویی خود دریافت خواهید کرد ، اما در صورت تمایل می توانید نام آن را در هر موتور جستجوی اینترنتی وارد کرده و اطلاعات مفصلی در مورد آن دریافت کنید.
چگونه می توان با استفاده از برنامه های شخص سوم ، مدل کارت ویدیویی خود را پیدا کرد؟
اغلب اوقات اطلاعات مربوط به کارت ویدیویی که به روش اول می توان به دست آورد ، کافی نیست. غالباً ، اطلاعاتی مانند حجم حافظه ، سرعت چرخش کلر ، دما ، مقرون به صرفه ترین تعداد فریم ها (فریم) و موارد دیگر مورد نیاز است. در چنین مواردی ، صرفاً لازم است به کمک برنامه های حزبی سوم متوسل شویم. متداول ترین و راحت ترین آنها در نظر گرفته شده است اورستکه می توانید توسط این لینک.
به منظور تعیین کارت ویدیویی خود ، برنامه را روی رایانه خود نصب کنید ، به دنبال نصب نصب و راه اندازی و مراحل زیر را انجام دهید:
- مرحله 1بشر برنامه قبلی نصب شده و در بخش Expand ستون سمت چپ را راه اندازی کنید " دستگاه" بعد ، "انتخاب کنید" دستگاه های ویندوز"و در لیستی که در مرکز باز شد ، روی" کلیک کنید " آداپتورهای ویدئویی" یک کارت ویدیویی متصل به رایانه در مقابل شما ظاهر می شود. اگر آن را با کلیک چپ ماوس برجسته کنید ، اطلاعات دقیق در مورد آن در پایین پنجره نمایش داده می شود. در میان این اطلاعات ، می توانید نسخه تعیین شده درایور و زمان انتشار آن را مشاهده کنید. حتماً در صورت بروزرسانی به آن در اینترنت بررسی کنید و آنها را از وب سایت رسمی تولید کننده کارت ویدیویی خود بارگیری کنید.
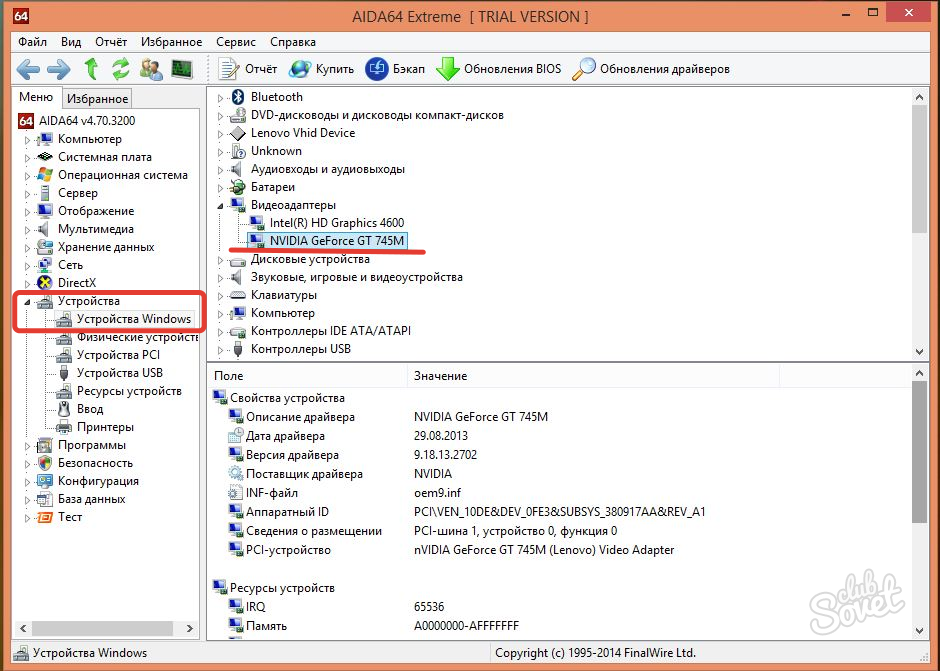
شکل 1. چگونه می توان با استفاده از برنامه های شخص سوم ، مدل کارت ویدیوی خود را پیدا کرد؟
- گام 2بشر برای پیدا کردن حافظه کارت ویدیو ، به ستون سمت چپ به بخش بروید " کامپیوتر"و زیر شاخه" اطلاعات کل" در لیستی که در مرکز در رده باز شده است " نمایش دادن»نام مدل کارت ویدیوی خود و حجم حافظه تنظیم شده در آن را مشاهده خواهید کرد که در براکت ها محصور شده است.
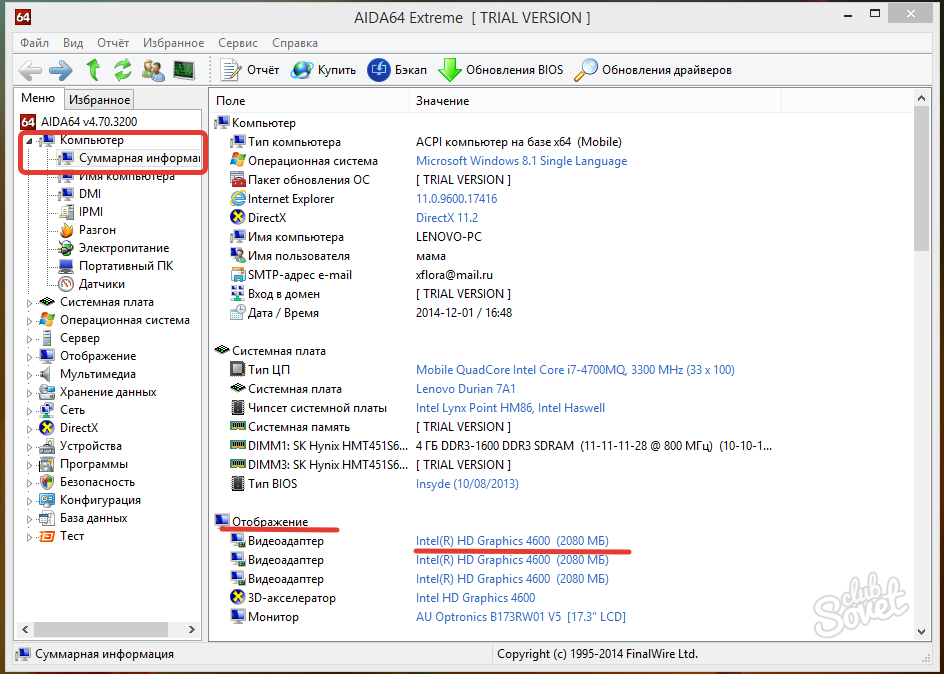
شکل 2. چگونه می توان با استفاده از برنامه های شخص سوم ، مدل کارت ویدیوی خود را پیدا کرد؟
- مرحله 3بشر اگر در ستون سمت چپ به برگه بروید " حسگر"، سپس می توانید نشانگرهای گرمایش کارت ویدیویی خود و سرعت چرخش کویل ها را مشاهده کنید. از این بخش نظارت بر سطح دمای پشتیبانی شده و جلوگیری از گرمای بیش از حد آداپتور ویدیویی بسیار راحت است.
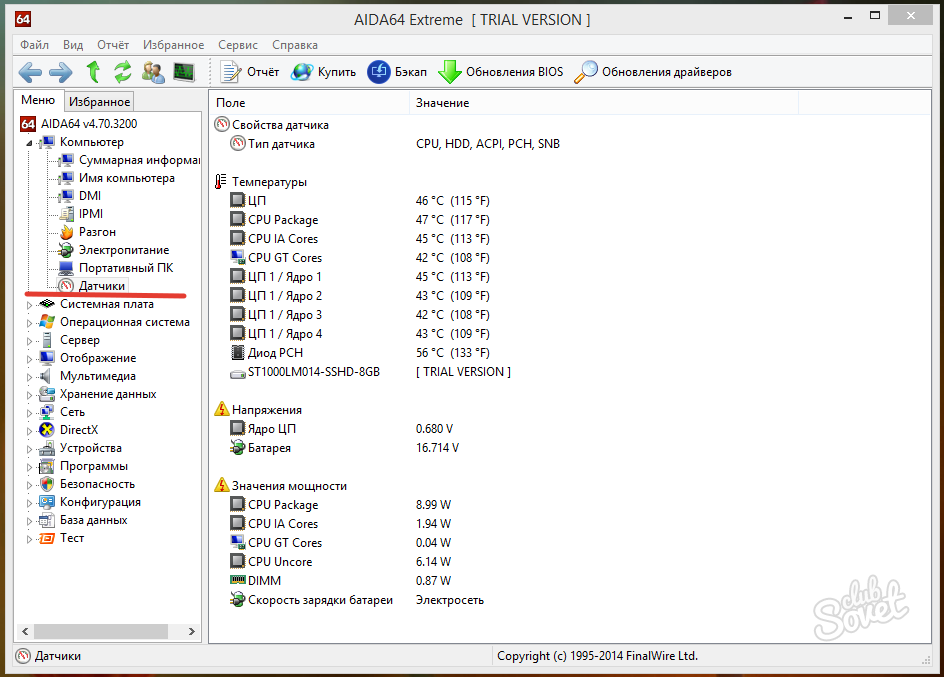
شکل 3. چگونه می توان با استفاده از برنامه های شخص سوم ، مدل کارت ویدیوی خود را پیدا کرد؟
چگونه مدل و نوع کارت ویدیوی نصب شده را به صورت بصری تعیین کنیم؟
- روش بصری برای تعیین مدل کارت ویدیویی ناخوشایند است زیرا این امر نیاز به جداسازی واحد سیستم ، پرداخت ویدیویی از آن دارد و به دنبال مدل آن در برچسب است. علاوه بر این ، این روش شدید برای استفاده از کاربران بی تجربه توصیه نمی شود ، زیرا در فرآیند افتتاح واحد سیستم ، آنها می توانند به طور تصادفی برخی از حلقه ها را جدا کرده یا به تابلوهای سیستم آسیب برساند. و در لپ تاپ هایی با کارت ویدئویی ساخته شده ، اصلاً کاربردی نیست.
- با این حال ، تعیین نوع کارت ویدیویی توسط چشم بسیار ساده است. در کل دو نوع کارت ویدیویی وجود دارد: ساخته شده در وت گسستهبشر شما می توانید درک کنید که چه نوع کارت بر روی رایانه شما توسط اتصالات موجود در پنل عقب واحد سیستم یا لپ تاپ نصب شده است.

شکل 1. چگونه می توان مدل و نوع کارت ویدیوی نصب شده را به صورت بصری تعیین کرد؟
- ساخته شده در کارت در مادربرد ادغام شده است و در صورتی که منسوخ شود ، جایگزینی آن غیرممکن است. به طور معمول ، چنین کارتهای ویدیویی دارای یک کانکتور برای اتصال مانیتور هستند که توسط درگاه های USB در پنل عقب رایانه احاطه شده است.

شکل 2. چگونه می توان مدل و نوع کارت ویدیوی نصب شده را به صورت بصری تعیین کرد؟
- گسسته کارت ویدیو یک هزینه جداگانه است که در یک شکاف ویژه در مادربرد درج می شود و در صورت خرابی آن در معرض تعویض قرار می گیرد. با توجه به توسعه سریع فناوری رایانه و اجزای سریع "پیری" ، چنین کارتهایی در رایانه های ثابت بسیار محبوب هستند. اما نسبتاً اخیراً آنها برای لپ تاپ ها آزاد شدند. کارتهای این نوع دارای چندین کانکتور برای اتصال چندین مانیتور هستند و معمولاً در زیر تمام درگاه های دیگر در صفحه عقب واحد سیستم قرار دارند.
نکته مهم: کاربران بدون تجربه به منظور تعیین مدل کارت ویدیوی نصب شده ، واحدهای سیستم یا لپ تاپ را باز نمی کنند. این می تواند منجر به تجزیه رایانه شما شود. اگر راه دیگری وجود نداشته باشد ، بهتر است با یک حرفه ای تماس بگیرید.
