
چگونه برای نصب یک رمز عبور بر روی کامپیوتر، ویندوز 7، 8، 10، 10 لپ تاپ یا تغییر؟
راهنمای نصب دقیق رمز عبور برای نسخه های مختلف ویندوز.
جهت یابی
- نحوه تنظیم یک رمز عبور به کامپیوتر، لپ تاپ ویندوز XP یا تغییر؟
- نحوه نصب یک رمز عبور بر روی کامپیوتر، ویندوز 7 لپ تاپ یا تغییر؟
- نحوه تنظیم یک رمز عبور به کامپیوتر، لپ تاپ ویندوز 8 یا تغییر؟
- نحوه تنظیم یک رمز عبور به کامپیوتر، ویندوز 10 لپ تاپ یا تغییر؟
- چند راهنمایی برای انتخاب رمز عبور و راهنمایی
- ویدئو: چگونه یک رمز عبور را در ویندوز 10 قرار دهید؟
در عبارت "رایانه شخصی"، کلمه "شخصی" به این معنی است که این دستگاه برای استفاده شخصی توسط یک فرد خاص در نظر گرفته شده است. با این حال، دایره همیشه پر از افرادی است که می خواهند به لپ تاپ شخص دیگری برسند و فایل های ذخیره شده آن را کشف کنند. در خانواده سیستم عامل پنجره ها یک تابع ایجاد یک کد محافظتی برای یک کامپیوتر وجود دارد تا محتوای آن را از چشم های کنجکاو خارجی پنهان کند.
در مقاله ما، ما جزئیات فرآیند ایجاد و تغییر رمز عبور را در سیستم های عامل را تجزیه و تحلیل خواهیم کرد ویندوز 7., 8, 10 و XP.

تصویر 1. دستورالعمل نصب یک کد محافظتی بر روی کامپیوترهای سیستم عامل های ویندوز.
نحوه تنظیم یک رمز عبور به کامپیوتر، لپ تاپ ویندوز XP یا تغییر؟
بیایید با سیستم عامل قدیمی شروع کنیم ویندوز ایکس پی. فرآیند نصب کد محافظتی بر روی تمام سیستم عامل های دیگر خانواده پنجره هاعلاوه بر هشت، او از او نوشته شده بود. بنابراین برای تنظیم یک کد امنیتی برای ویندوز ایکس پی، لازم است چند اقدام ساده انجام شود:
مرحله 1.
- منوی باز " شروع کردن"و در پنجره اصلی آن در سمت راست، بر روی خط کلیک کنید" صفحه کنترل».
- در سمت چپ پنجره پنجره قطع شده " دیدگاه کلاسیک»نمایش آیکون ها روی پانل و پس از به روز رسانی آنها، پیدا کردن و ورود به سیستم" حساب کاربری».
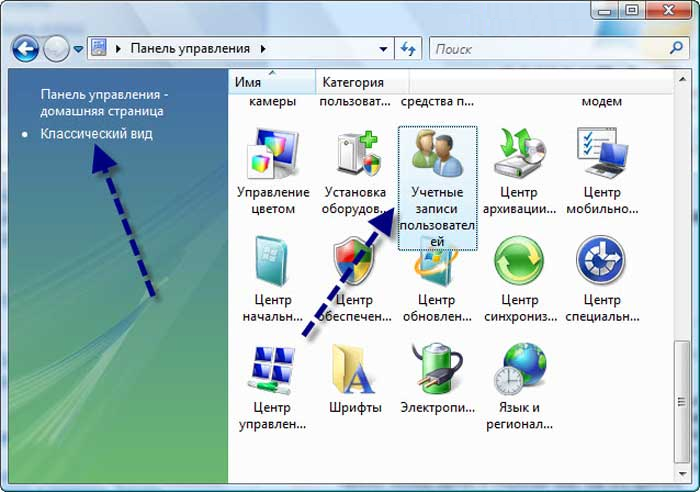
تصویر 2. باز کردن پارتیشن برای نصب کد امنیتی ویندوز XP.
گام 2..
- در پنجره باز، شما باید کاربر را انتخاب کنید که می خواهید کد امنیتی را تنظیم کنید و با دکمه سمت چپ ماوس روی آن کلیک کنید.
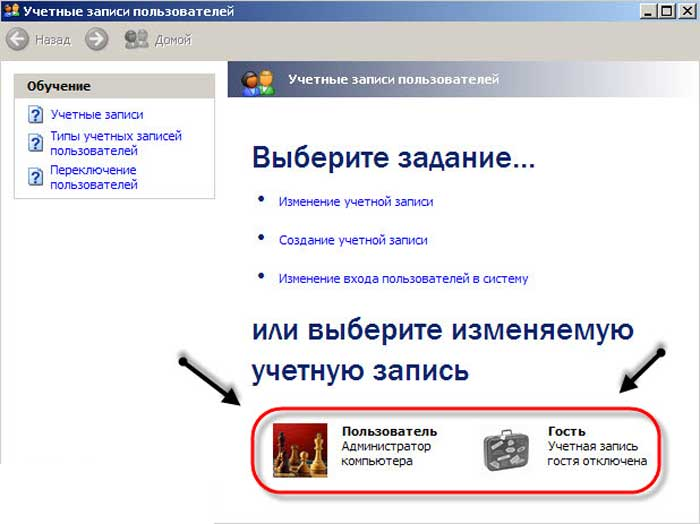
تصویر 3. انتخاب یک کاربر برای نصب یک کد محافظ ویندوز XP.
مرحله 3.
- پس از انتخاب کاربر مورد نظر، لیستی از اقدامات را می توان به آن اعمال کرد. شما باید یک خط را انتخاب کنید " یک رمز عبور ایجاد کنید"، پس از آن، در پنجره بعدی، آنها دو بار کد محافظ اختراع شده و کلمه کد در مورد، اگر شما به طور ناگهانی آن را فراموش کرده اید.
- برای ادامه، باید روی دکمه کلیک کنید " یک رمز عبور ایجاد کنید».
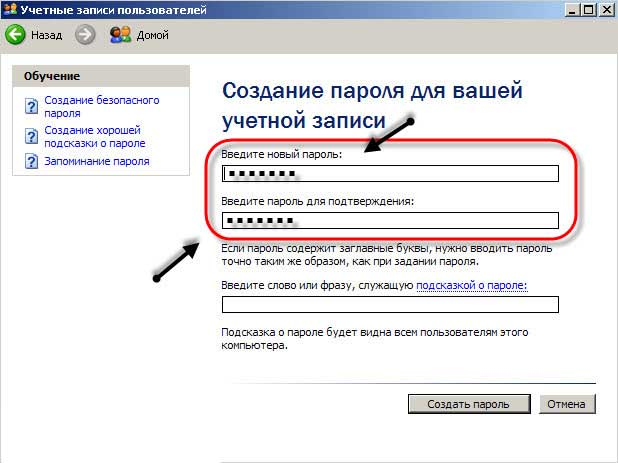
تصویر 4. ایجاد یک کد محافظ ویندوز XP.
انجام شده است. در حال حاضر، پس از راه اندازی مجدد کامپیوتر، برای شروع کار با سیستم از شما خواسته می شود که رمز عبور نصب شده قبلی را وارد کنید.
برای تغییر کد محافظتی ویندوز ایکس پیباید به بخش وارد شوید " حساب کاربری"، حساب" Passionate "را انتخاب کنید و در لیست نمایش داده شده از اقدامات دو مورد جدید ظاهر می شود" حذف رمز عبور" یا " تغییر رمز عبور».
نحوه نصب یک رمز عبور بر روی کامپیوتر، ویندوز 7 لپ تاپ یا تغییر؟
در سیستم عامل ویندوز 7. فرآیند نصب و ویرایش کد محافظتی تقریبا مشابه آن است ویندوز ایکس پی. شما باید موارد زیر را انجام دهید:
مرحله 1.
- منوی باز " شروع کردن"و در پنجره اصلی آن در سمت راست، بر روی خط کلیک کنید" صفحه کنترل"دکمه سمت چپ ماوس.
- در پنجره باز در بالای سمت راست، روی ستون کلیک کنید " چشم انداز"و مقدار را تنظیم کنید" مدالها کوچک»برای ناوبری راحت تر در کنترل پنل.
- پس از به روز رسانی آیکون ها، پیدا کردن و کلیک بر روی بخش " حساب کاربری».
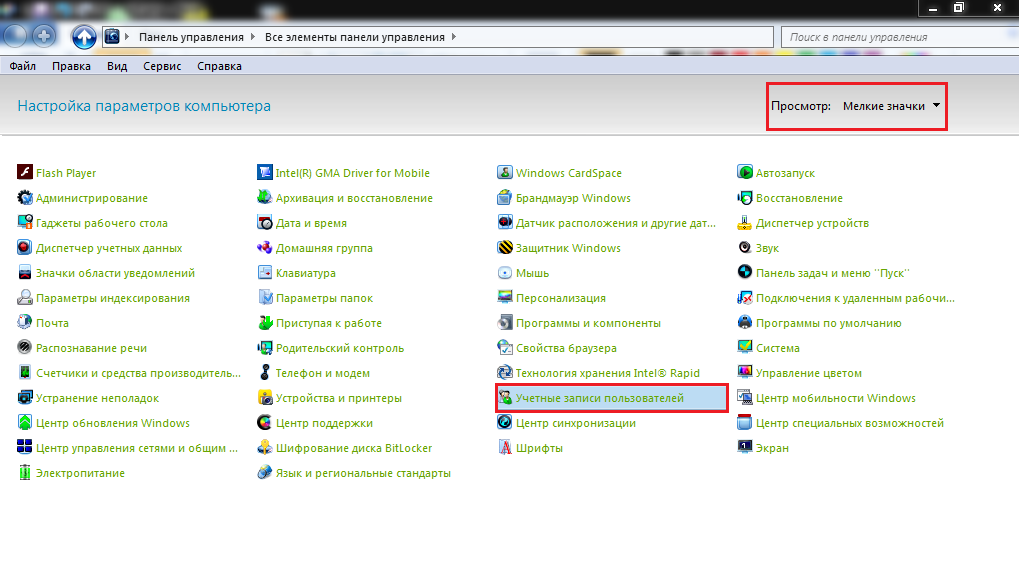
تصویر 5. باز کردن یک پارتیشن برای نصب کد امنیتی ویندوز 7.
گام 2..
- به طور پیش فرض، پنجره مستقر تنظیمات حساب را باز می کند، از زیر که در آن شما کامپیوتر را مدیریت می کنید. برای نصب یک کد محافظتی بر روی آن، باید روی خط کلیک کنید " ایجاد یک رمز عبور از حساب کاربری شما».
- اگر می خواهید یک کد محافظ را برای یک کاربر دیگر تنظیم کنید، سپس روی خط کلیک کنید " مدیریت یک حساب دیگر"و در پنجره باز کردن، کاربر را برجسته کنید که می خواهید تنظیمات را تغییر دهید.
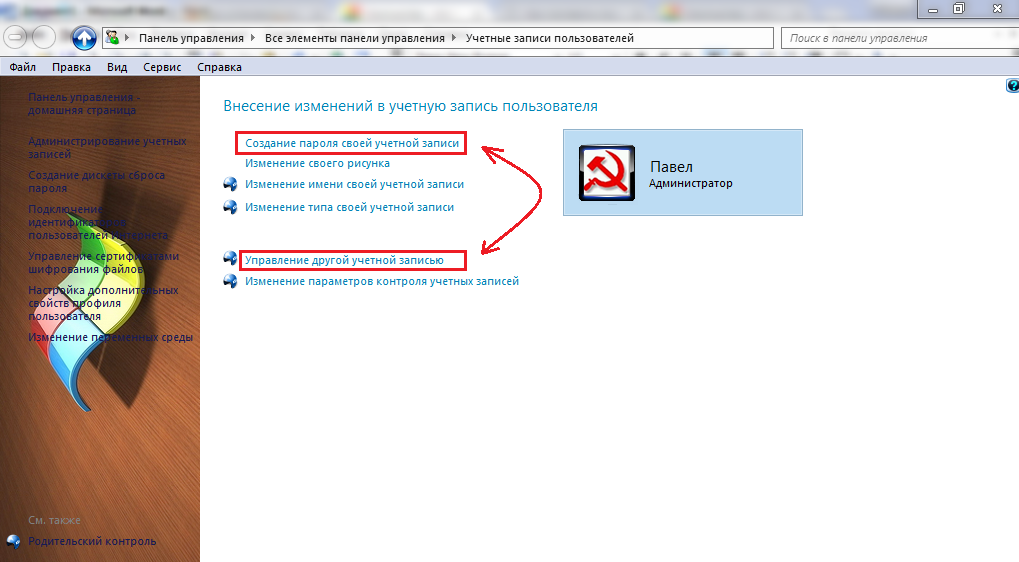
تصویر 6. یک کاربر را برای نصب کد امنیتی ویندوز 7 انتخاب کنید.
مرحله 3.
- در پنجره بعدی، درست مثل ویندوز ایکس پیشما باید کد محافظ خود را دو بار بنویسید و یک پیام را برای آن تنظیم کنید.
- برای تکمیل، روی دکمه "دکمه" کلیک کنید یک رمز عبور ایجاد کنید».
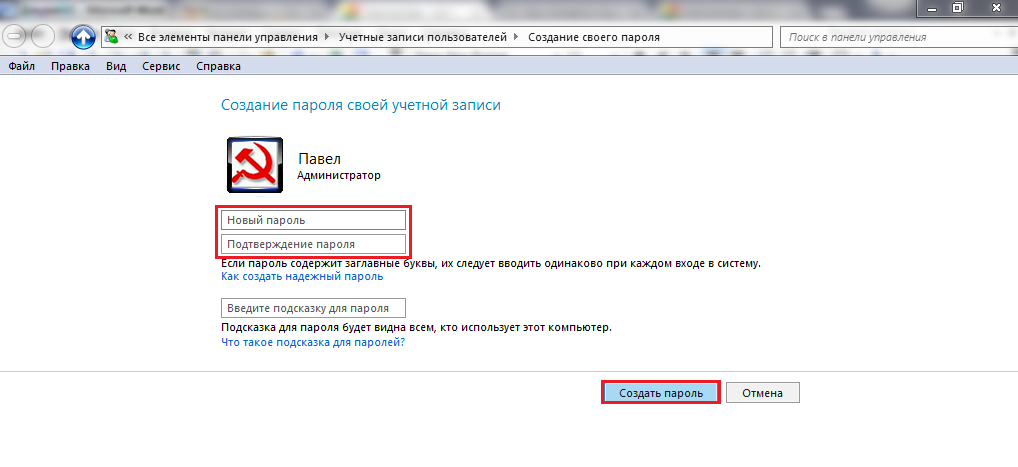
تصویر 7. ایجاد یک کد محافظ ویندوز 7.
دفعه بعد که سعی می کنید وارد شوید، باید کد امنیتی نصب شده را برای کاربر مشخص کنید.
نحوه تنظیم یک رمز عبور به کامپیوتر، لپ تاپ ویندوز 8 یا تغییر؟
سیستم عامل ویندوز 8. خود را از طریق رابط کاربری از همه چیز کمی متمایز است و بر این اساس، فرآیند نصب بر روی آن کمی متفاوت است:
مرحله 1.
- با اجرای سیستم عامل، ماوس را روی زاویه راست پایین دسکتاپ قرار دهید تا پانل ویژه را گسترش دهید.
- در سمت چپ پانل شما باید روی نماد کلیک کنید مولفه های».
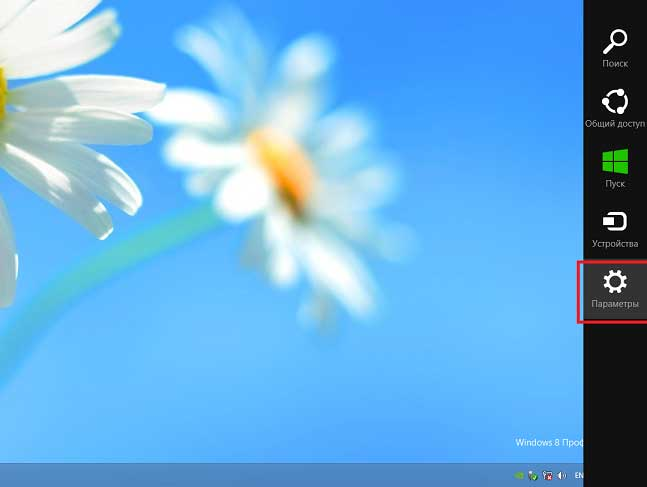
تصویر 8. باز کردن یک پارتیشن برای نصب کد امنیتی ویندوز 8.
گام 2..
- یک پنجره کوچک ظاهر می شود، شبیه به سینی در نسخه های دیگر پنجره ها. در این پنجره، روی کتیبه کلیک کنید " تغییر پارامترهای کامپیوتر».
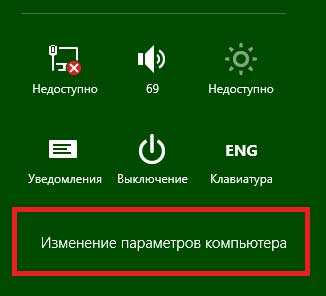
تصویر 9. به تغییر تنظیمات کامپیوتر ویندوز 8 بروید.
مرحله 3.
- در سمت چپ پنجره قطع شده از شما باید روی ستون کلیک کنید " کاربران».
- در بخش گسترش یافته در سمت راست، حساب شما ظاهر خواهد شد و دکمه " ایجاد یک رمز عبور" روی آن کلیک کنید و کد محافظ مورد نظر را به همان شیوه ای مانند سایر سیستم عامل ها نصب کنید.
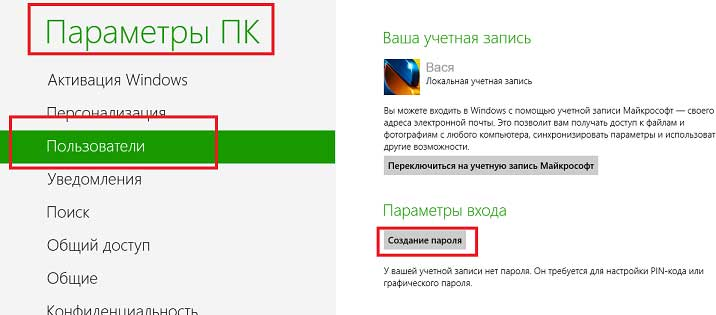
تصویر 10. کاربر را انتخاب کنید و کد امنیتی ویندوز 8 را نصب کنید.
پس از راه اندازی مجدد کامپیوتر برای شروع کار با سیستم، شما باید کد امنیتی را مشخص کنید.
نحوه تنظیم یک رمز عبور به کامپیوتر، ویندوز 10 لپ تاپ یا تغییر؟
رابط ویندوز در سیستم ویندوز 10 کمی شبیه به "هشت"، با این حال فرآیند نصب و تغییر رمز عبور کمی متفاوت است. این اتفاق می افتد به شرح زیر است:
مرحله 1.
- منوی باز " شروع کردن"و در سمت چپ پنجره اصلی آن، روی نماد چرخ دنده کلیک کنید تا پنجره را باز کنید" مولفه های».
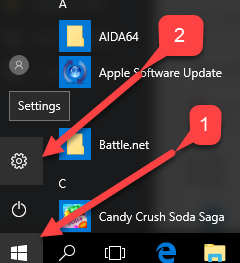
تصویر 11. باز کردن یک پارتیشن برای نصب کد امنیتی ویندوز 10.
گام 2..
- در پنجره باز کردن، روی بخش کلیک کنید " حساب کاربری"، سپس به" پارامترهای ورودی».
- در سمت راست برگه، اطلاعات دقیق در مورد حساب و دکمه شما وجود خواهد داشت " ایجاد یک رمز عبور" در مثال ما، کد محافظتی برای کاربر قبلا نصب شده است، بنابراین یک دکمه وجود دارد " تغییر دادن" روی آن کلیک کنید.
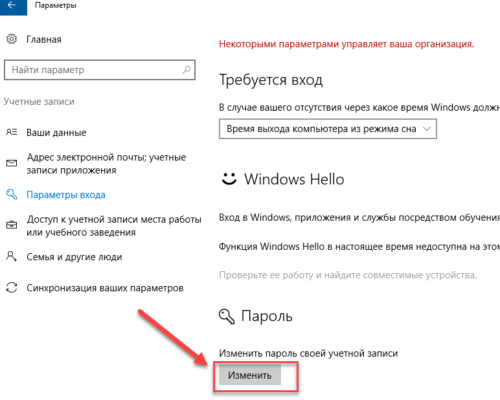
تصویر 12. یک کاربر را برای نصب کد امنیتی ویندوز 10 انتخاب کنید.
مرحله 3.
- در یک پنجره باز جدید، همانطور که در سایر سیستم عامل ها، دو بار وارد زمینه های مربوطه را وارد کنید رمز عبور اختراع شده و اشاره را مشخص کنید. برای تکمیل کلیک بر روی دکمه " به علاوه».
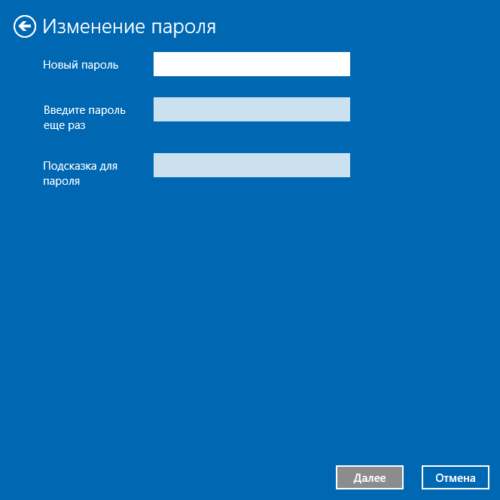
تصویر 13. نصب کد امنیتی ویندوز 10.
حالا که شما سعی می کنید پس از راه اندازی مجدد کامپیوتر وارد شوید، از شما خواسته می شود وارد کد امنیتی نصب شده برای کاربر شوید.
چند راهنمایی برای انتخاب رمز عبور و راهنمایی
- به طور قابل اعتماد از کامپیوتر خود را از افراد غیر مجاز محافظت کنید، کد محافظتی بیش از حد را نیز اختراع نکنید، مانند " 1234" یا " qWERTY" یک کد حفاظتی قابل اعتماد باید شامل هشت کاراکتر باشد، که در میان آنها اعداد و حروف لاتین ثبت نام بالایی و پایین تر هستند.
- اختراع نوک کد محافظ، مراقب باشید که او می تواند تنها شما را به رمز عبور منتقل کند. نوک "از طاس" را معرفی نکنید. اگر رمز عبور خود را فراموش کرده اید، امکان بازنشانی بدون یک اشاره وجود دارد، اما این فرایند کاملا خسته کننده است.
