
نحوه نصب سیستم عامل MAC در یک کامپیوتر معمولی، لپ تاپ: دستورالعمل های گام به گام
دستورالعمل های گام به گام برای نصب سیستم عامل MacOS به یک کامپیوتر ثابت یا لپ تاپ.
جهت یابی
با وجود این واقعیت که کامپیوترهای معمولی ثابت سیستم عامل را اجرا می کنند پنجره ها و کامپیوتر از شرکت سیب مجهز به همان "سخت افزار"، دومی یک مرتبه از اندازه گران تر است. این یک نام تجاری و با نرم افزار منحصر به فرد ( سیستم عامل مک.) با توجه به قیمت بالا، هر کس نمی تواند یک کامپیوتر اپل را خریداری کند. اما، داشتن میل بزرگی و داشتن دفع آن یک کتابچه راهنمای دقیق، هر کسی می تواند به راحتی سیستم عامل را در رایانه شخصی خود قرار دهد سیستم عامل مک. و لذت بردن از تمام ویژگی های نرم افزار از شرکت سیب.
در مقاله ما دستورالعمل های گام به گام برای نصب سیستم عامل را پیدا خواهید کرد سیستم عامل مک. در یک کامپیوتر معمولی / لپ تاپ به جای سیستم عامل پنجره ها.

تصویر 1. راهنمای نصب سیستم عامل MacOS به یک کامپیوتر ثابت یا لپ تاپ.
نحوه نصب سیستم عامل MAC در یک کامپیوتر معمولی، لپ تاپ: دستورالعمل های گام به گام
قبل از تغییر به نصب سیستم عامل سیستم عامل مک. در یک کامپیوتر منظم، باید اطمینان حاصل کنید که آن را با حداقل سیستم مورد نیاز قرار می دهد:
- پردازنده دو هسته ای (یا قوی تر) از تولید کننده بینایی;
- هارد دیسک با پشتیبانی از حالت ahci;
- رام کمتر نیست 2 گیگابایت;
برای نصب سیستم عامل سیستم عامل مک. در کامپیوتر ثابت یا لپ تاپ شما به اجزای زیر نیاز دارید:
- مربوط به ویژگی های یک کامپیوتر ثابت یا لپ تاپ؛
- تصویر دیسک سیستم عامل سیستم عامل مک.;
- فلش درایو USB، کمتر از 8 گیگابایت;
- ابزار TRANMAC؛
- سودمند چندبعدی;
مهم: به منظور نصب سیستم عامل سیستم عامل مک. شما هیچ مشکلی نداشتید، ما به شدت توصیه می کنیم این مقاله را بر روی دستگاه دیگری باز کنید یا گزینه کاغذ آن را چاپ کنید. نصب سیستم عامل حافظه را می توان با عواقب آن ممنوع کرد.
پیدا کردن توزیع MacOS و ایجاد یک درایو فلش بارگیری
اگر هنوز تصمیم گرفتید سیستم عامل را بر روی رایانه شخصی خود نصب کنید سیستم عامل مک.، پس منطقی است که اولین چیزی که لازم است از توزیع آن به توزیع آن مراقبت شود. در اینترنت بسیاری از مجموعه های کاربر وجود دارد که می توانند به راحتی بر روی بیشتر ردیاب های تورنت یافت شوند. به عنوان مثال، شما می توانید یک مجمع خوب را دانلود کنید. اینجا.
با این حال، برای به دست آوردن اصلی ترین و با حداقل تعداد سیستم عامل "عقب ماندگی"، ما توصیه می کنیم با استفاده از توزیع MacOS X Yosemite.که برای دانلود توسط از این لینک در فروشگاه رسمی فروشگاه App. کاملا رایگان
پس از بارگیری توزیع یوسمیتی، شما می توانید به ایجاد درایو بوت فلش بروید. برای انجام این کار نیاز به یک ابزار دارید ترتیب برای پنجره هاکه می تواند توسط از این لینک. با این حال، این برنامه پرداخت می شود، با این حال، برای ایجاد یک بار ایجاد درایو فلاش بوت، شما دوره محاکمه کافی، که توسط توسعه دهندگان ارائه شده است.
ایجاد یک درایو بوته به شرح زیر رخ می دهد:
مرحله 1.
- دانلود و ابزار را نصب کنید ترتیب. یک درایو فلش USB از پیش تعیین شده را به یک کامپیوتر وصل کنید و برنامه را اجرا کنید.
- در سمت چپ پنجره های اصلی پنجره، درایو فلش خود را پیدا کنید، روی دکمه راست راست کلیک کنید و روی لیست لیست کلیک کنید " بازگرداندن با تصویر دیسک».
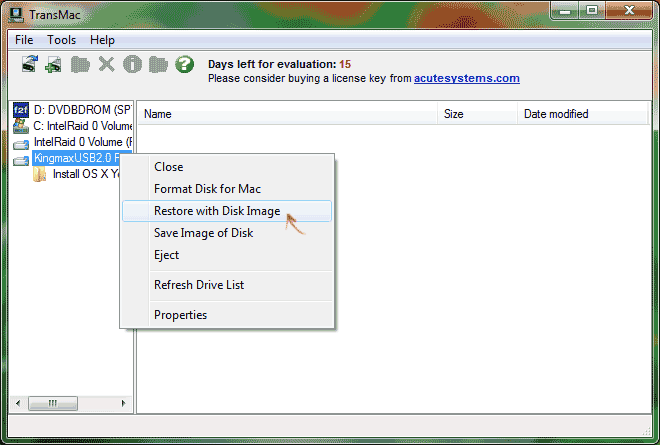
تصویر 2. شروع ابزار برای ایجاد یک درایو بارگیری بارگیری.
گام 2..
- یک پنجره کوچک باز خواهد شد، جایی که شما باید بر روی سه امتیاز کلیک کنید و یک فایل تصویر دیسک را انتخاب کنید Macos Yosemite.چه کسی باید فرمت داشته باشد " dmg».
- روی دکمه "دکمه" کلیک کنید خوب"رضایت خود را برای فرمت یک درایو USB و صبر کنید تا فرآیند ایجاد یک درایو فلش بوت را صبر کنید، که معمولا بیشتر نمی شود 10 دقیقه.
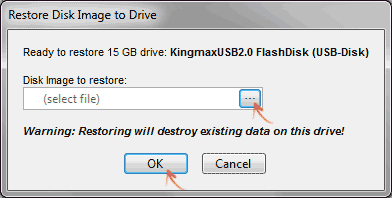
تصویر 3. انتخاب یک تصویر دیسک و ایجاد فلش درایو بارگیری.
اجرای فرآیند نصب سیستم عامل MacOS Yosemite
قبل از شروع نصب سیستم عامل، شما باید برخی از تنظیمات را تغییر دهید بایوس. در اکثر رایانه ها، ورود به آن توسط کلید های کلیدی انجام می شود F2 تقریبا بلافاصله پس از روشن شدن کامپیوتر.
نسخه های مختلف بایوس آنها بین رابط کاربری متفاوت هستند و بنابراین دستورالعمل های کلی بر روی آنها وجود ندارد. با این حال، دنباله ای از اقداماتی که باید انجام شود، آنها یکسان هستند:
مرحله 1.
- راه اندازی مجدد کامپیوتر و ورود به سیستم به بایوس با استفاده از یک کلید F2.
- در منوی اصلی BIOS شما نیاز به رفتن به بخش " پیشرفته"، توقف در خط" پیکربندی CPU"و کلید" کلید "را فشار دهید وارد».
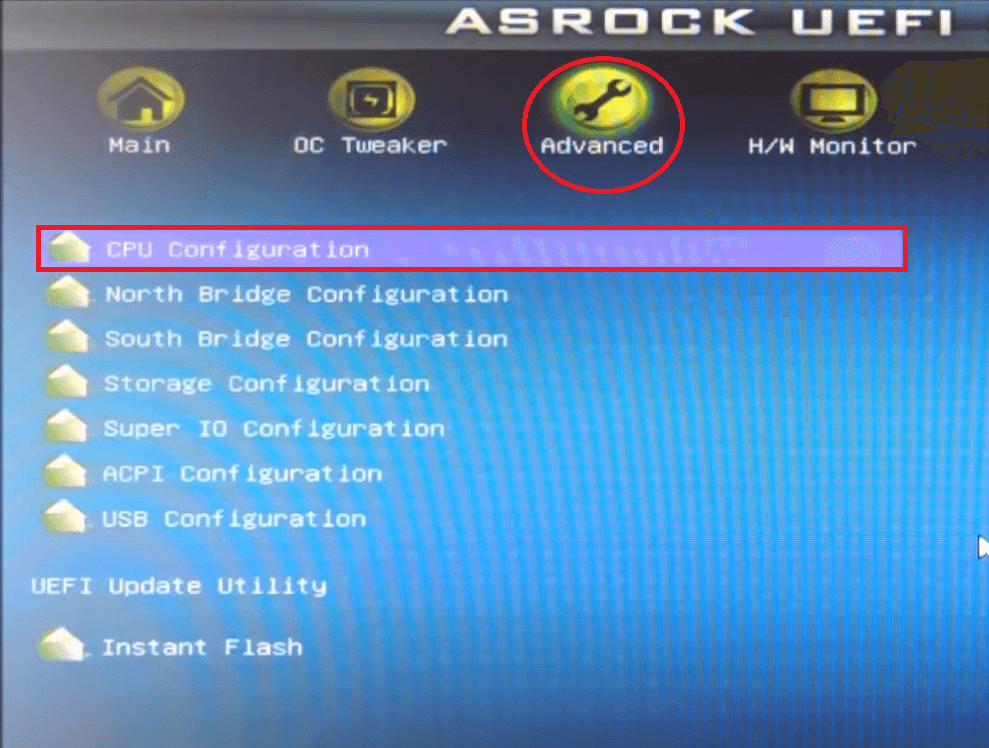
تصویر 4. ورودی به BIOS و انتقال به تنظیمات پیکربندی پردازنده.
گام 2..
- در پنجره ای که باز می شود، روی خط ایستاده " حفاظت از حافظه بدون اجرای"پارامتر را نصب کنید" فعال کردن».
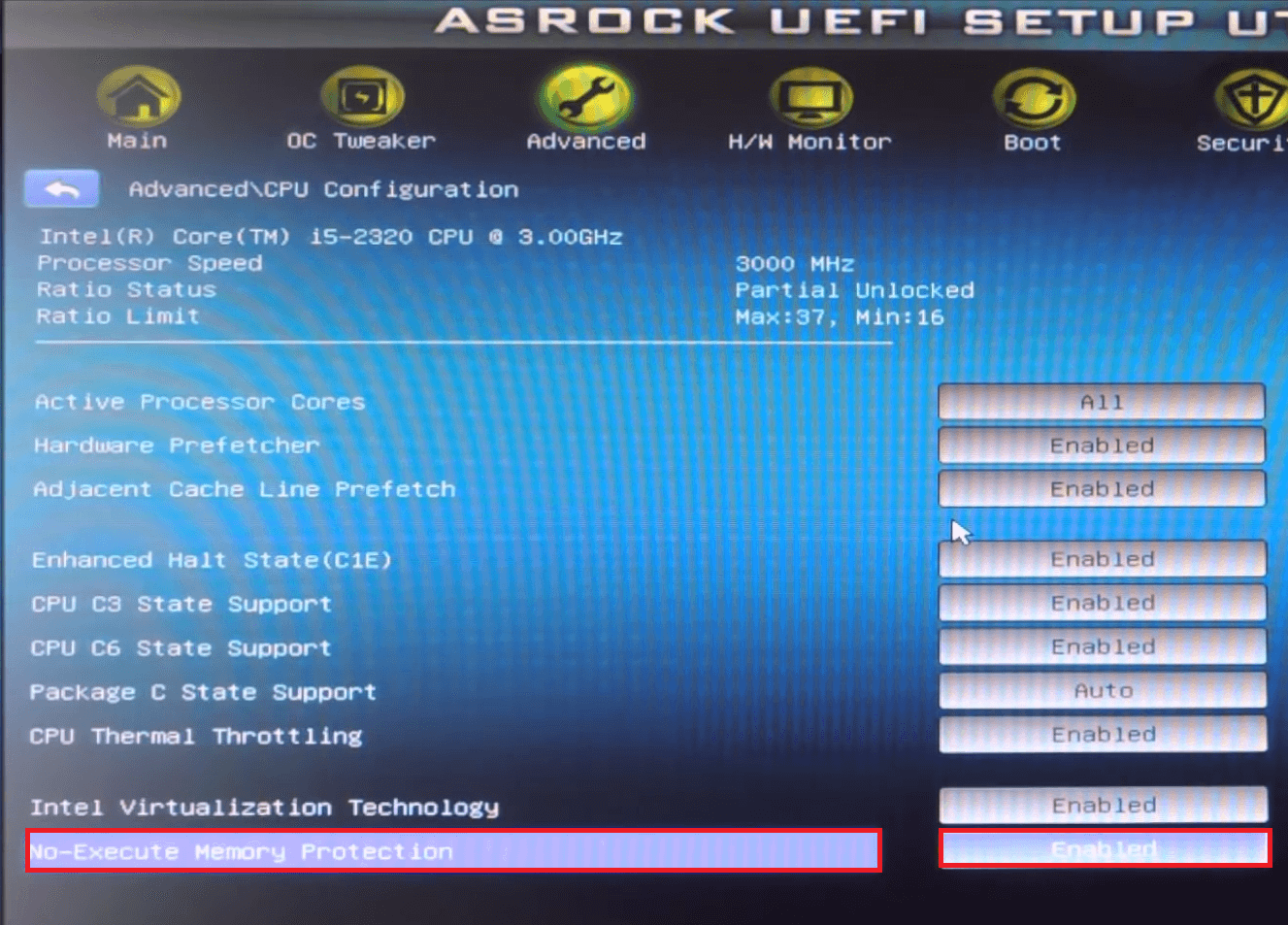
تصویر 5. تنظیم حافظه در BIOS.
مرحله 3.
- بازگشت به " پیشرفته"و رفتن به" پیکربندی ذخیره سازی».
- ایستاده در خط " حالت SATA."، کلیک" وارد"و در پنجره ظاهر شد، پارامتر را تنظیم کنید" حالت AHCI».
- تغییرات را در تنظیمات ذخیره کنید و کامپیوتر را مجددا راه اندازی کنید.
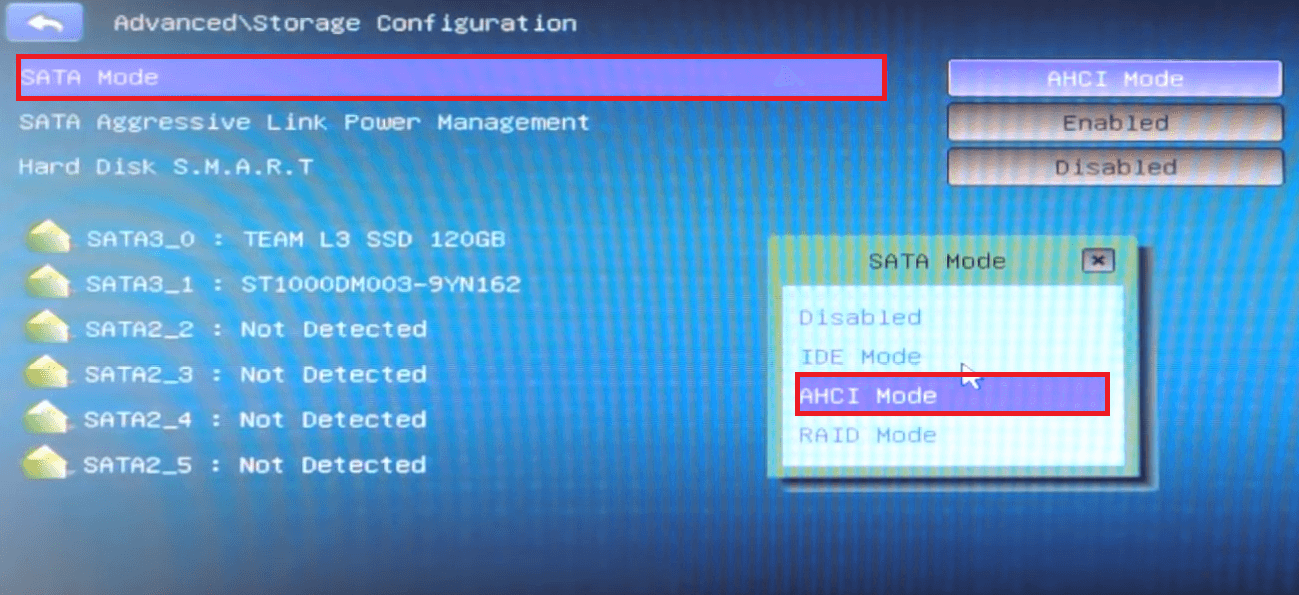
تصویر 6. تنظیم هارد دیسک در BIOS.
مرحله 4.
- پس از راه اندازی مجدد کامپیوتر ورود به سیستم منوی بوت (معمولا کلید برای این استفاده می شود. F8.)، در خط با نام فلش درایو USB خود ایستاده و سپس "را فشار دهید" وارد».
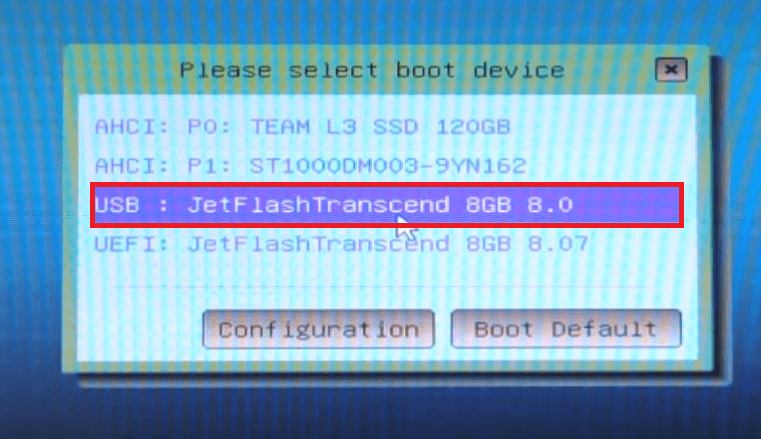
تصویر 7. ورودی به منوی بوت و انتخاب فلش درایو بارگیری.
مرحله 5.
- پس از یک دوره کوتاه مدت، پنجره بوت لودر "شبدر" بر روی صفحه نمایش مانیتور خود ظاهر می شود. شبدر) شما باید اولین مورد را در سمت چپ انتخاب کنید ( بوت Mac OS X) و کلیک کنید " وارد».
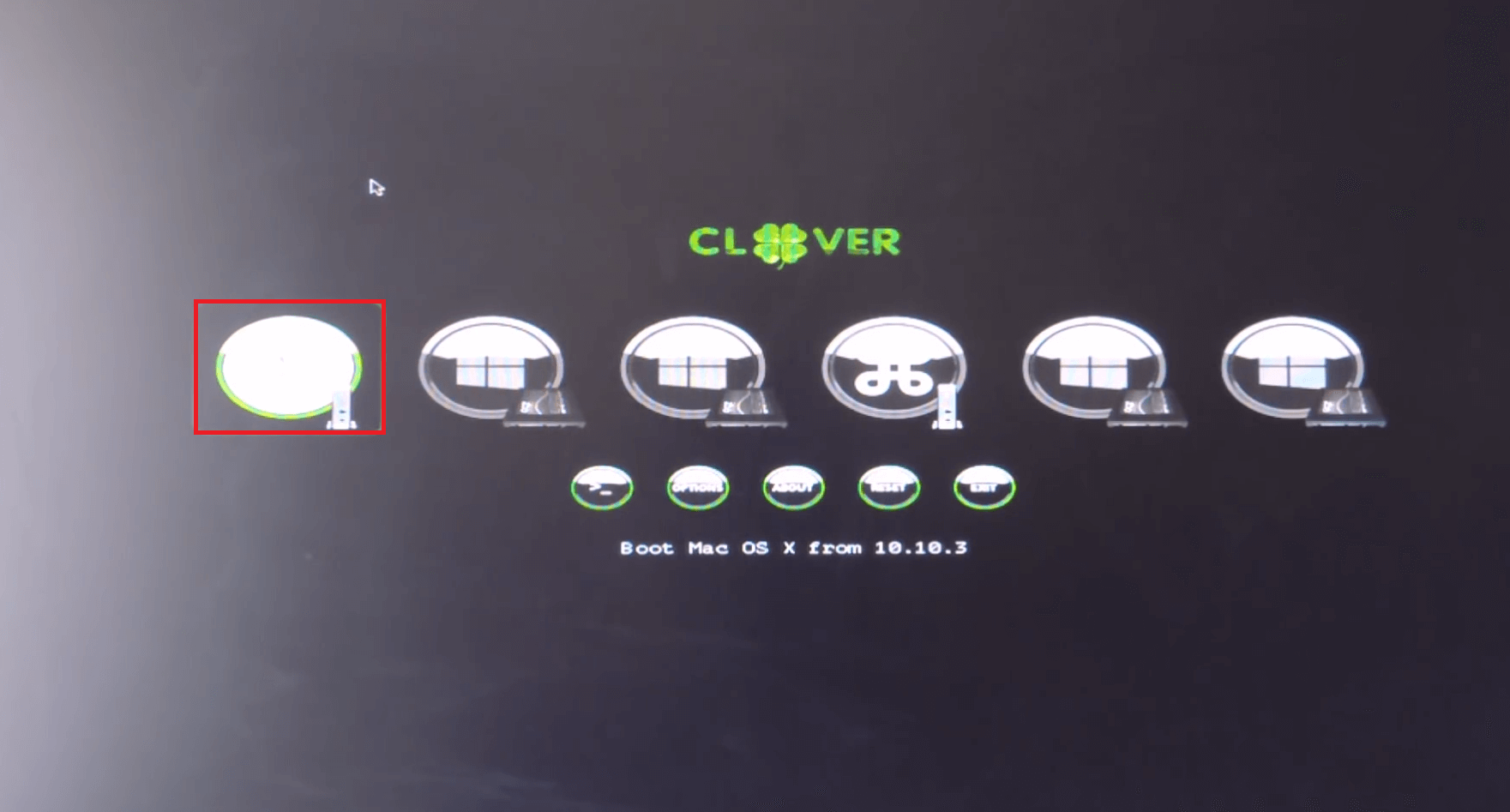
تصویر 8. اجرای نصب سیستم عامل MacOS.
مرحله 6.
- پنجره نصب بر روی صفحه نمایش ظاهر می شود. سیستم عامل مک.. اولین کاری که باید انجام شود، فرمت کردن بخش دیسک است که شما قصد دارید سیستم عامل "اپل" را نصب کنید.
- در بالای پنجره نصب، روی بخش کلیک کنید " خدمات رفاهی»و در لیست کشویی، خط را انتخاب کنید" ابزار دیسک».
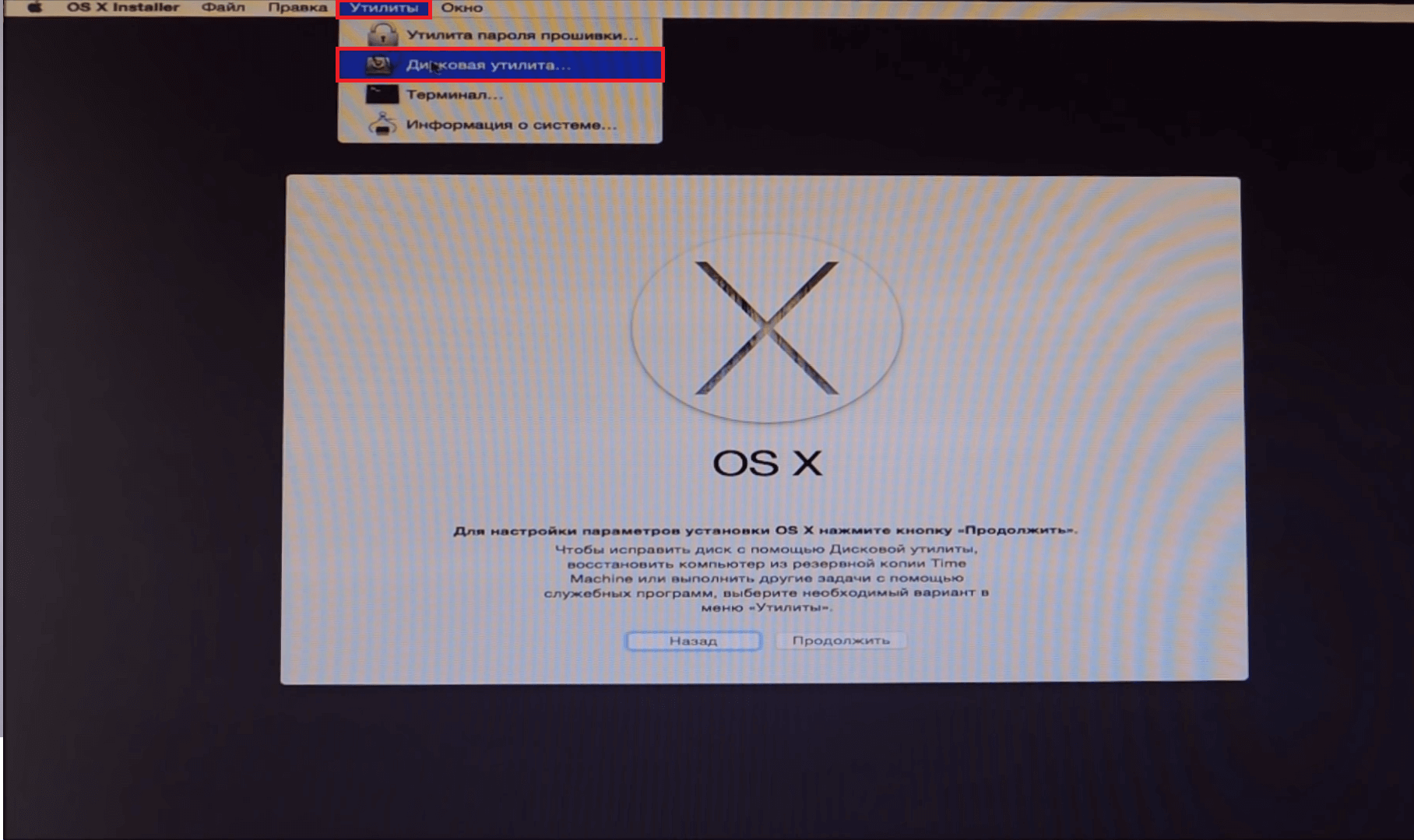
تصویر 9. اجرای یک ابزار دیسک.
مرحله 7.
- در پنجره باز در سمت چپ، بخش را که سیستم عامل نصب می شود را انتخاب کنید، برگه را باز کنید " پاک کردن"در سمت راست پنجره و در ستون" فرمت»تنظیم" سیستم عامل Mac Extended (مجله)».
- برای فرمت کردن پارتیشن انتخاب شده بر روی کلیک بر روی " پاک کردن».
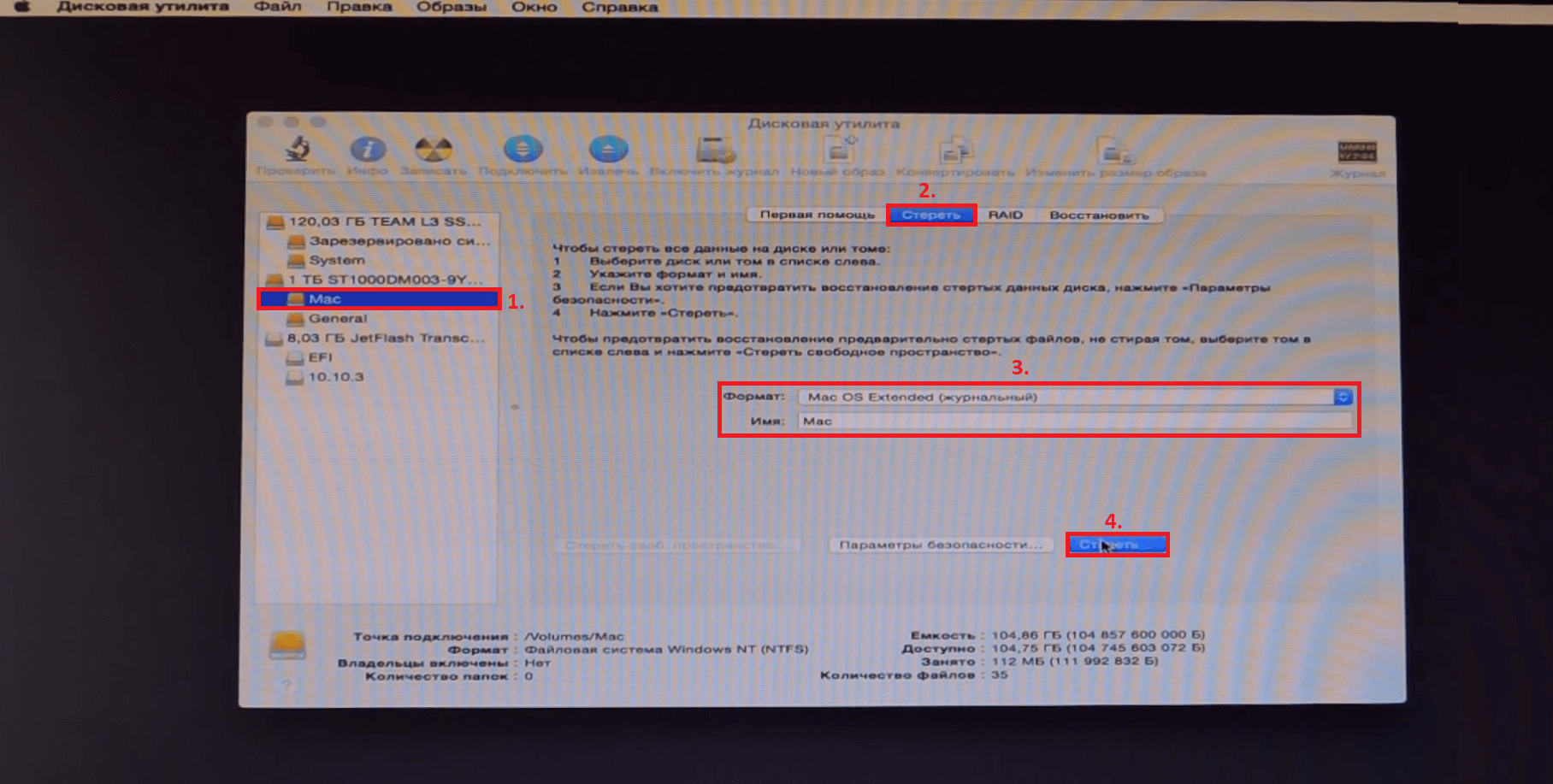
تصویر 10. فرمت کردن پارتیشن برای نصب سیستم عامل.
مرحله 8.
- پس از اتمام فرآیند قالب بندی که اشغال می شود 5 - 10 دقیقه، شما می توانید به طور مستقیم به نصب سیستم عامل بروید. نزدیک " ابزار دیسک"، روی دکمه کلیک کنید" ادامه دادن"، شرایط موافقت نامه مجوز را قبول کنید و دوباره روی دکمه کلیک کنید. ادامه دادن».
- در پنجره ای که ظاهر می شود، باید یک پارتیشن را برای نصب سیستم عامل انتخاب کنید. یکی را انتخاب کنید که قبلا فرمت شده بود و دوباره روی دکمه کلیک کنید. ادامه دادن».
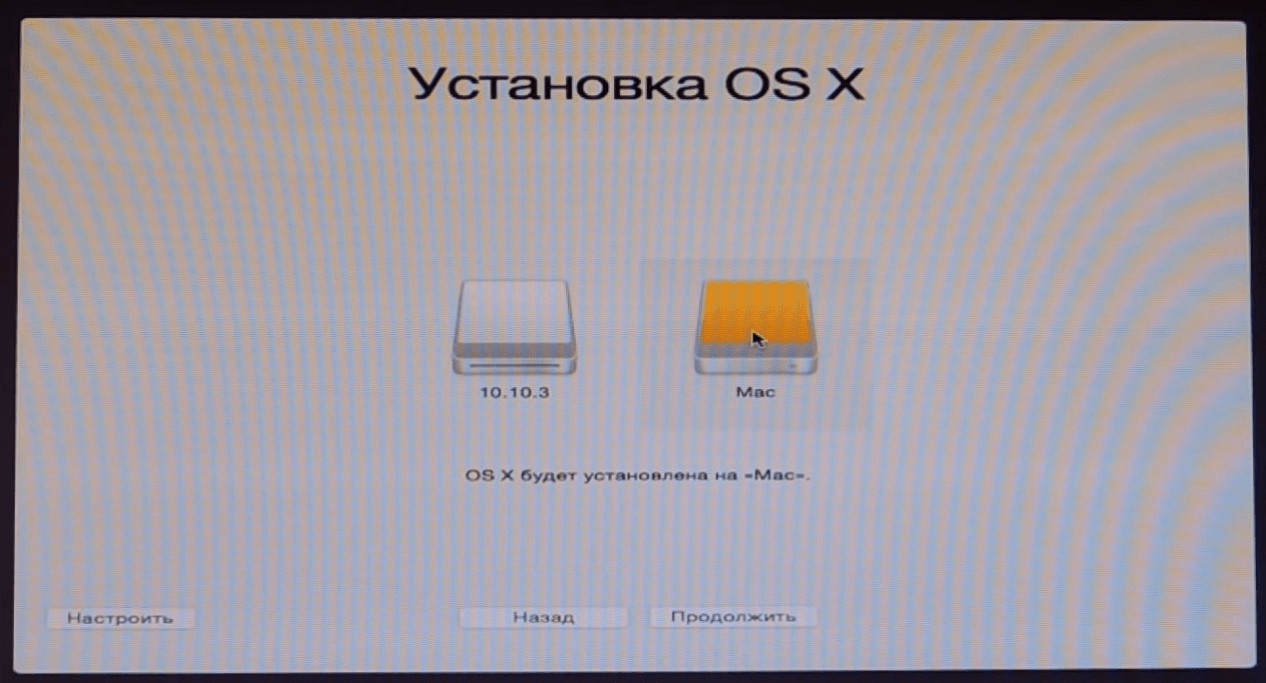
تصویر 11. انتخاب یک پارتیشن برای نصب سیستم عامل.
مرحله 9.
- فرآیند نصب سیستم عامل را که ممکن است از آن استفاده کند، آغاز خواهد کرد 40 دقیقه تا چند ساعت، بسته به قدرت رایانه شما.
- پس از اتمام فرآیند نصب، راه اندازی مجدد کامپیوتر و در پنجره لودر شبدر که باز می شود ( شبدر) قسمت دوم سمت چپ را انتخاب کنید ( بوت Mac OS X از "نام بخش") و مطبوعات " وارد».
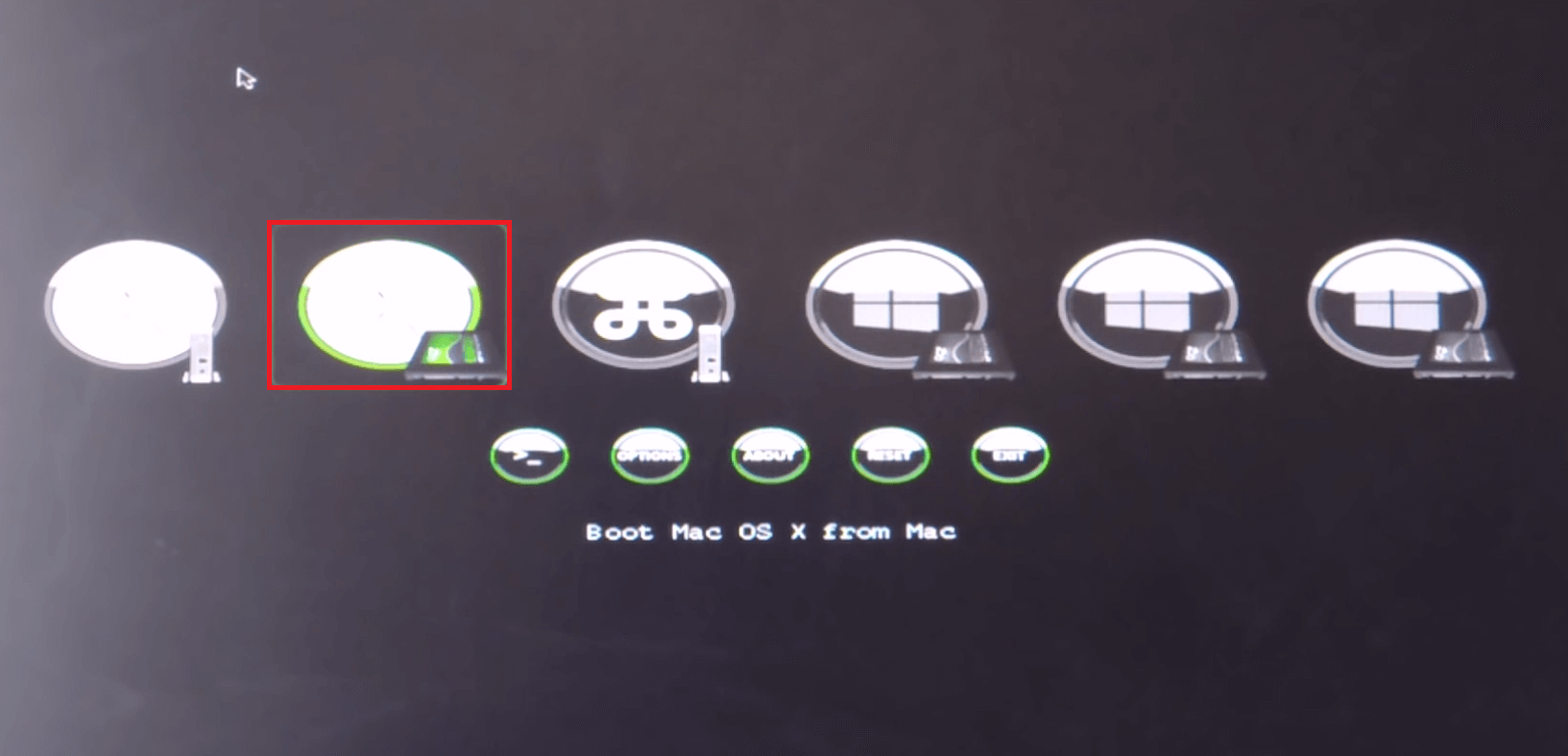
تصویر 12. اجرای سیستم عامل MacOS.
مرحله 10.
- سیستم عامل دانلود خواهد شد MacOS X Yosemite.با این حال، لازم است برخی از تنظیمات برای استفاده از آن ایجاد شود. در پنجره ای که باز می شود، زبان OS را انتخاب کنید و دستورالعمل هایی را که روی صفحه نمایش داده می شود را دنبال کنید.
مهم: هنگامی که سیستم شما را به ارسال گزارش خطا در می دهد سیب، کادر را از این خط حذف کنید. از آنجا که از نرم افزار مجاز در یک دستگاه شخص ثالث استفاده می کنید، توسعه دهندگان ممکن است به شما شکایت کنند.
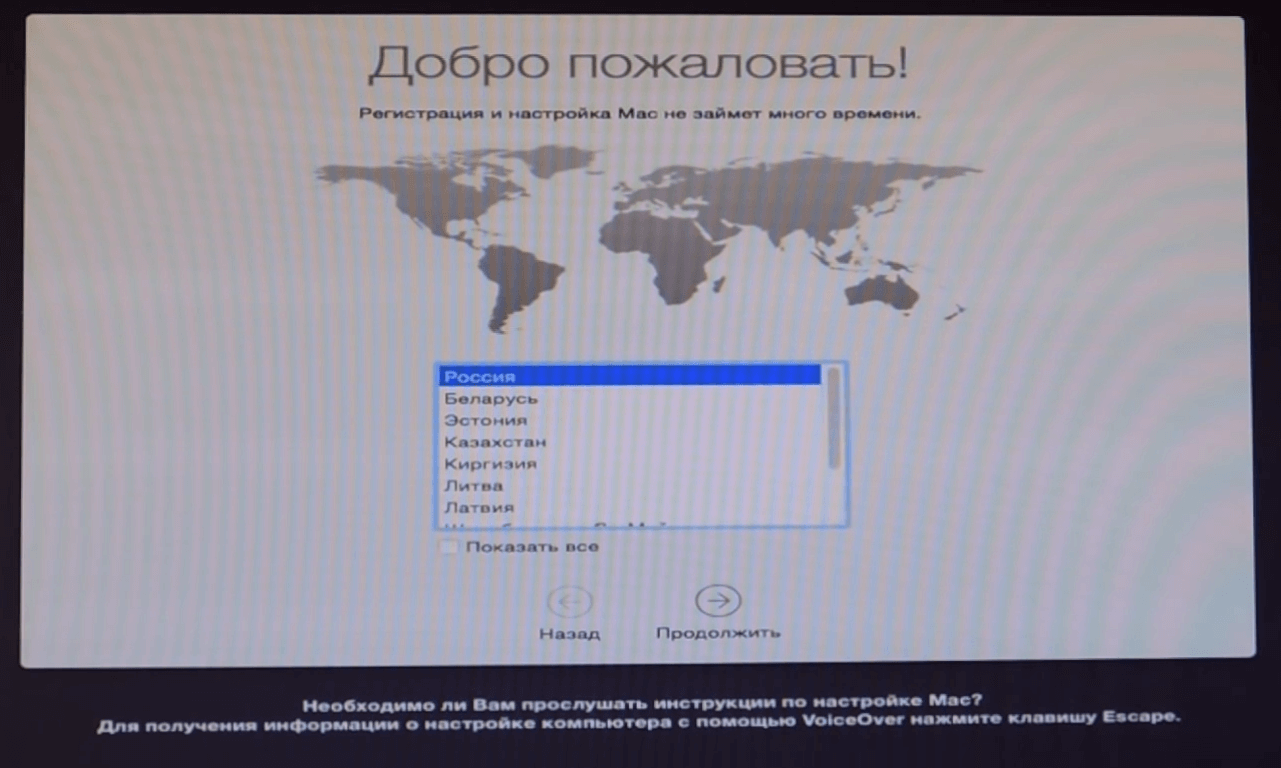
تصویر 13. زبان سیستم عامل را انتخاب کنید.
مرحله 11.
- پس از نصب تمام پارامترهای لازم، خود را بر روی دسکتاپ پیدا خواهید کرد و می توانید از سیستم عامل استفاده کنید MacOS X.. با این حال، پس از از بین بردن درایو فلش از کامپیوتر، شما نمی توانید سیستم عامل "اپل" را دانلود کنید.
- به منظور حل این مشکل، به درایو USB نصب بروید و به پوشه بروید " پست نصب" این پوشه حاوی لودر بایگانی شده است " شبدر" محتویات بایگانی را به یک پوشه جداگانه حذف کنید، ابزار را به بخش دیسک با سیستم عامل تنظیم کنید سیستم عامل مک. و پس از راه اندازی مجدد کامپیوتر، شما می توانید سیستم عامل را بدون یک درایو فلش متصل به کامپیوتر آپلود کنید.
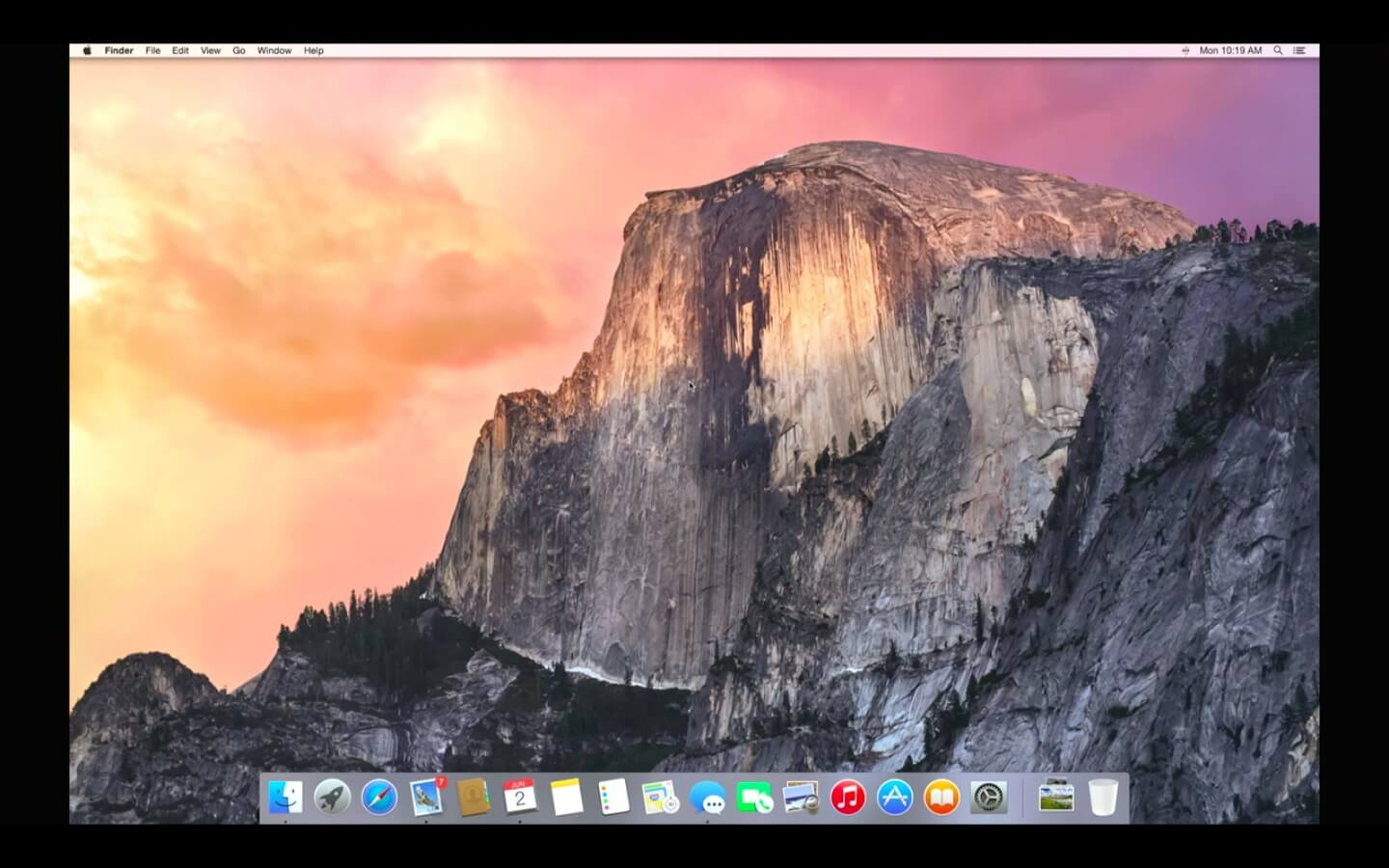
تصویر 14. سیستم عامل MacOS به پایان رسید.
مرحله 12.
- اگر شما یک مونتاژ از ردیاب تورنت را دانلود کردید، پیوند به آن در ابتدای بخش مقاله، در پوشه " پست نصب»آرشیو وجود دارد" ابزار KEXT."جایی که انواع برنامه های مفید برای اینترنت، پخش ویدئو و موسیقی وجود دارد.
- برای نصب تمام رانندگان لازم، از برنامه استفاده کنید چندبعدی، آخرین نسخه که می تواند توسط آن دانلود شود از این لینک.
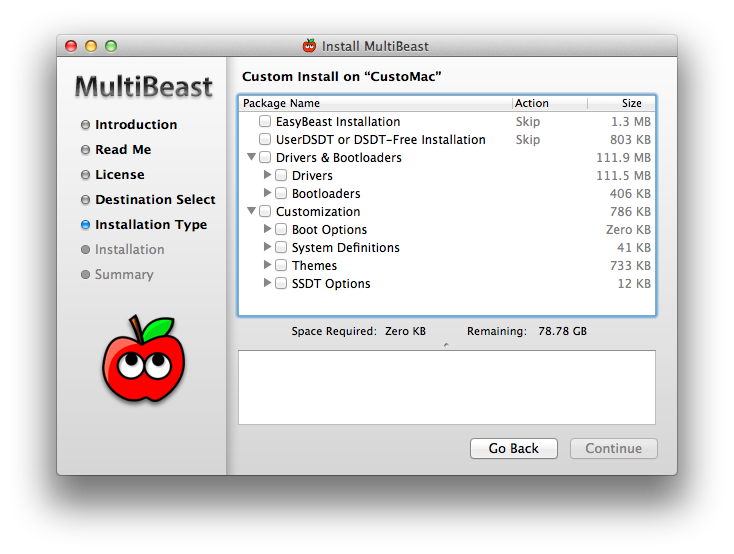
تصویر 15. نصب درایورها از طریق ابزار چند منظوره.
چندین راهنمایی برای سرعت بخشیدن به کار سیستم عامل MacOS X در رایانه معمولی
- طرفداران جدول "اپل" محصولات می دانند که توسعه دهندگان از سیب توجه زیادی را نه تنها به عملکرد نرم افزار خود، بلکه طراحی بصری آن نیز توجه کنید.
- علیرغم این واقعیت است که با انتشار سیستم عامل جدید بعدی برای Mac، تلاش می کند تا حداکثر بهینه سازی بهینه سازی در زیر "آهن" قدیمی، بر روی مدل های قدیمی Makintosh و MacBuky، Glitches و "ترمز" اغلب مشاهده می شود. چه می توانیم در مورد رایانه های معمولی که از سیستم عامل استفاده می کنیم صحبت کنیم سیب.
- خوشبختانه، چندین راه برای بهینه سازی و سرعت بخشیدن به عملیات سیستم عامل وجود دارد. MacOS X Yosemite.این مناسب برای صاحبان مکینتوس و برای کاربران رایانه های معمولی است.
غیر فعال کردن اثرات بصری و شفافیت
- همانطور که قبلا ذکر شد، توسعه دهندگان سیب توجه بیشتری به طراحی بصری سیستم عامل ها بیشتر کنید. اگر سرعت در اولویت دارید، و نه ظاهر، منطقی است که شفافیت ویندوز، پانل های اسکله و دیگر اثرات گرافیکی را غیرفعال کنید. خاموش شدن آنها نه تنها بار را در پردازنده مرکزی کاهش می دهد، بلکه شارژ باتری را نیز ذخیره می کند و پاسخ سریعتر سیستم را ارائه می دهد.
- شما باید به بخش منو بروید " دسترسی جهانی"و در برگه" مانیتور»خط مارکر را علامت بزنید" کاهش شفافیت».
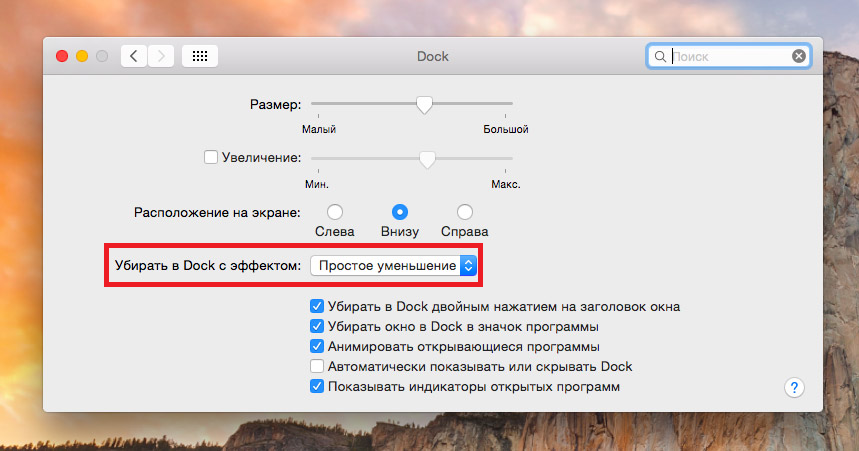
تصویر 16. اثرات بصری را غیرفعال کنید.
- علاوه بر این، با کلیک بر روی دکمه "دکمه" تنظیمات مانیتور باز ...»شما می توانید انیمیشن را هنگام نصب ویندوز با نصب در ستون خاموش کنید" حوض را با اثر تمیز کنید"پارامتر" کاهش ساده».
غیر فعال کردن ویدجت های استفاده نشده و پسوند
- اگر متوجه شوید که سیستم عامل شما به طور قابل توجهی "کاهش سرعت" تبدیل شده است، یکی از راه های سرعت دادن به عملیات خود، ویدجت های استفاده نشده و برنامه های افزودنی را خاموش می کند که دائما در پس زمینه کار می کنند و مقدار قابل توجهی از منابع سیستم را مصرف می کنند.
- برای غیرفعال کردن آنها، به بخش بروید " پسوند"و در برگه" امروز»مارکرهای را از ویدجت های استفاده نشده حذف کنید. اکثر منابع این افزونه هایی را مصرف می کنند که به طور مستقیم به اینترنت مرتبط هستند. مثلا، " سهام"و" شبکه اجتماعی».
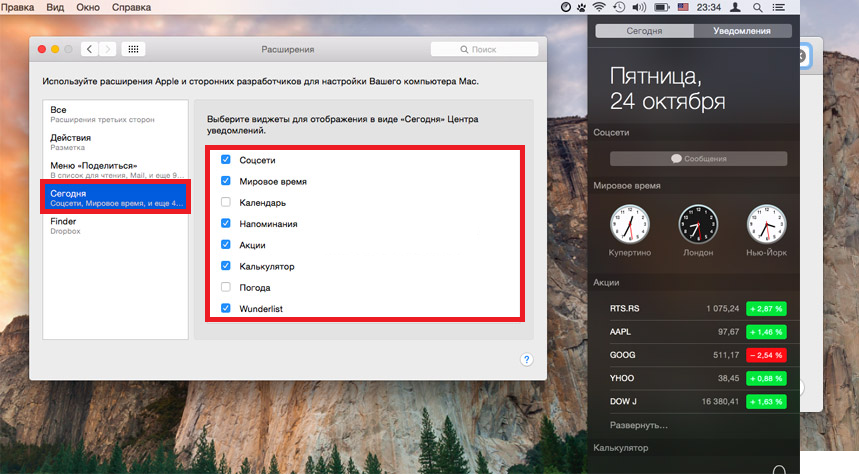
تصویر 17. ویدجت های غیر ضروری را قطع کنید.
غیرفعال کردن برنامه های غیر ضروری اتو
- بسیاری از برنامه های نصب شده بر روی کامپیوتر به طور خودکار خود را به Autoload تجویز می کنند و هر بار که کامپیوتر روشن می شود اجرا می شود. برای برخی از برنامه ها، مانند آنتی ویروس، چنین عملکرد می تواند بسیار مفید باشد، اما برنامه های کاربردی استفاده نشده در Autoload در پس زمینه کار می کنند و منابع سیستم را مصرف می کنند.
- برای خاموش کردن، به بخش بروید " کاربران گروه"و در برگه" اشیاء ورودی»تمام برنامه های غیر ضروری را از لیست حذف کنید.
- ما همچنین به شدت توصیه می کنیم که دسکتاپ و پانل اسکله را مسدود نکنید. حذف تمام برچسب ها و برنامه های استفاده نشده از آنها برای افزایش عملکرد سیستم عامل و کامپیوتر به عنوان یک کل.
