
نحوه نصب یا دوباره نصب ویندوز 7 در یک نوت بوک از درایو فلش؟ نصب ویندوز 7 در یک نوت بوک از طریق BIOS از درایوهای فلش: دستورالعمل
راهنمای دقیق ویندوز 7 دیسک نوشتن در یک درایو فلش USB و دستورالعمل های گام به گام برای نصب سیستم عامل بر روی یک نوت بوک از طریق BIOS.
جهت یابی
سیستم عامل ویندوز 7. یکی از موفق ترین محصولات شرکت در نظر گرفته شده است مایکروسافت. با وجود این واقعیت که تازه تر و بدون موفقیت به نظر می رسد ویندوز 10بسیاری از کاربران عجله ندارند تا "هفت" را کنار بگذارند، زیرا نیاز به تعداد کمی از منابع سیستم دارد و برای رایانه های ضعیف عالی است.
به عنوان یک قاعده، برای به دست آوردن یک دیسک با یک نسخه مجاز ویندوز 7. - مشکلی نیست. مشکل این است که برای ایجاد یک سیستم عامل از آن به یک نوت بوک، که درایو ندارد، به سادگی غیر ممکن است. تنها گزینه ضبط تصویر سیستم عامل را بر روی یک درایو فلش USB یا یک کارت SD ضبط می کند.
از مقاله ما یاد خواهید گرفت که چگونه تصویر را بنویسید ویندوز 7. در درایو فلش و نحوه انجام نصب سیستم عامل بر روی نت بوک از طریق آن بایوس.

تصویر 1. دستورالعمل نصب ویندوز 7 در یک نوت بوک از طریق BIOS از درایو فلش.
نحوه نصب یا دوباره نصب ویندوز 7 در یک نوت بوک از درایو فلش از طریق BIOS: آموزش
کاربران که هرگز نباید سیستم های عامل را از درایوهای فلش یا کارت های حافظه نصب کنند، ابتدا ممکن است این کار را برای خود بسپارید. اما ما عجله می کنیم تا اطمینان حاصل کنیم که این روند عملا از نصب معمول متفاوت نیست. ویندوز 7. از دیسک مهمترین چیز این است که به درستی آماده شود. برای نصب، شما به اجزای زیر نیاز دارید:
- توزیع سیستم عامل ویندوز 7.;
- برنامه تخصصی، که تصویر تصویر به رسانه های قابل جابجایی ثبت می شود ثبت می شود؛
- مهارت های کاربر پایه PC؛
برای تمام دستکاری های عمده در فرآیند نصب پاسخ داده خواهد شد. شما فقط می توانید در مقابل آنها وظایف مربوطه قرار دهید. ارائه شده در راهنمای نصب مقاله ما ویندوز 7. این به شما کمک خواهد کرد که سیستم عامل را بر روی هر مدل از یک نوت بوک از هر سازنده نصب کنید. بنابراین، ادامه دهید.
انتخاب و دانلود یک توزیع مناسب ویندوز 7
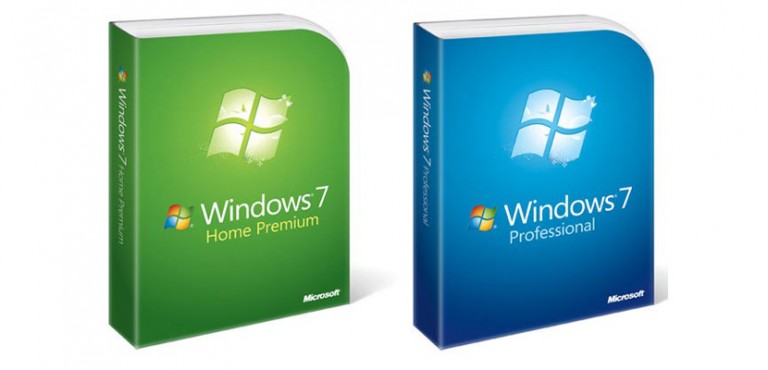
تصویر 2. انتخاب و دانلود از توزیع مناسب ویندوز 7.
- اولین و جزء اصلی برای نصب ویندوز 7. تصویر دیسک سیستم عامل است. در وب سایت رسمی مایکروسافت. کاربران مجاز به دانلود یکی از این تصاویر برای ورود به درایو USB فلش هستند. با این حال، قبل از دانلود توزیع ویندوز 7. شما باید کلید فعال سازی را تهیه کنید که برای ثبت نام سیستم عامل و دریافت مجوز لازم است. بدون کلید فعال سازی، شما قادر به نصب نسخه مجاز نخواهید بود. ویندوز 7..
- اگر شما فعال سازی کلیدی ندارید، فرصتی برای خرید آن در اینترنت یا فروشگاه وجود دارد. اگر شما نمی خواهید پول صرف کنید، می توانید یک کپی پراکنده از یک تصویر دیسک سیستم عامل را در یکی از ردیاب های متعدد تورنت دانلود کنید. به عنوان مثال، ساخت سفارشی خوب در سراسر سایت آمده است maintracker.org..
- عجله نکنید تا تصویر دیسک اول را دانلود کنید. به منظور شما در آینده، شما هیچ مشکلی با عملیات سیستم عامل نداریم، ما به شدت توصیه می کنیم اجتناب از مجموعه های کاربر که در آن برنامه های غیر فعال و تنظیمات سیستم کاربر اجرا می شود. برای کار درست پنجره ها بهترین تصویر "تمیز" از سیستم عامل را دانلود کنید. برای پیدا کردن چنین، به دقت توضیحات توزیع و بررسی های سفارشی را بخوانید.
آماده سازی و ایجاد درایو فلاش بوت
پس از بارگیری یک توزیع مناسب ویندوز 7.وقت آن است که آن را در یک درایو USB فلش یا یک کارت SD بنویسید، حجم آن باید حداقل باشد 4 گیگابایت. ضبط یک تصویر دیسک به رسانه های قابل جابجایی با استفاده از خدمات تخصصی انجام می شود. در اینترنت، آنها را می توان یک مجموعه عالی پیدا کرد، اما ساده ترین و راحت ترین، به نظر ما، برنامه است روفوس. شما می توانید این برنامه را دانلود کنید سایت رسمی توسعه دهنده.
مهم: به یاد داشته باشید که در فرایند ایجاد یک درایو فلش بارگیری، آن را به طور کامل فرمت خواهد شد و تمام داده های آن حذف خواهد شد. اگر اسناد مهم در درایوهای قابل جابجایی ذخیره شوند، تمام پوشه ها و فایل های ارزشمند را به هارد دیسک یا سایر رسانه های قابل جابجایی قبل از ضبط انتقال دهید.
برای سوختن یک تصویر دیسک به رسانه های قابل جابجایی، چند مرحله ساده را انجام دهید:
مرحله 1.
- رسانه های قابل جابجایی پیش آماده شده را به کامپیوتر وارد کنید، پس از آن دانلودبرنامه را نصب و اجرا کنید روفوس.
- در ستون " دستگاه»فلش درایو USB یا کارت SD خود را از لیست انتخاب کنید، که تصویر آن ثبت می شود. ویندوز 7..
- در سه خط دیگر، مقادیر پیش فرض را ترک کنید.
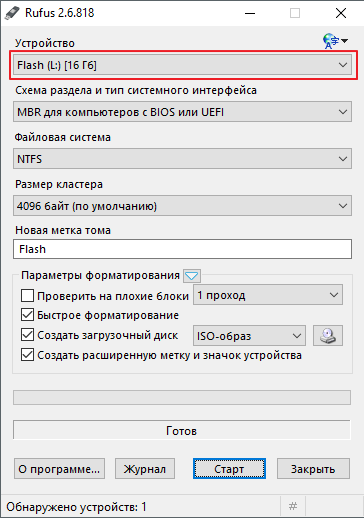
تصویر 3. انتخاب یک دستگاه برای ضبط یک تصویر دیسک سیستم عامل.
گام 2..
- در فصل " پارامترهای قالب بندی»نوع توزیع خود را مشخص کنید ویندوز 7.. ممکن است فرمت داشته باشد ایزو, MDF یا حتی راور.
- با کلیک بر روی آیکون درایو، پیدا کردن و انتخاب تصویر انباشته شده از سیستم عامل در پیش است.
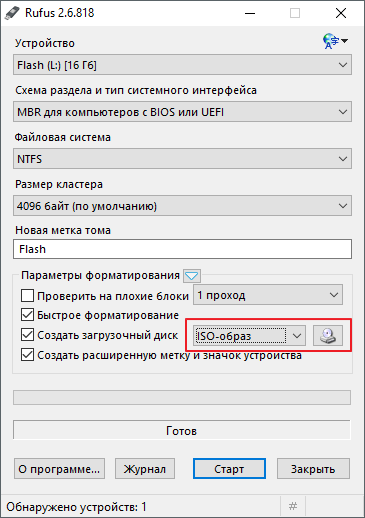
تصویر 4. تنظیم پارامترهای قالب بندی قابل جابجایی.
مرحله 3.
- همانطور که در شکل زیر نشان داده شده است، کنه ها را در مقابل سه خط آخر قرار دهید.
- پس از نصب تیک در مقابل " دیسک بوت را ایجاد کنید»دو گزینه نصب ظاهر خواهد شد پنجره ها. برجسته " نصب استاندارد ویندوز"و کلیک کنید" شروع کردن».
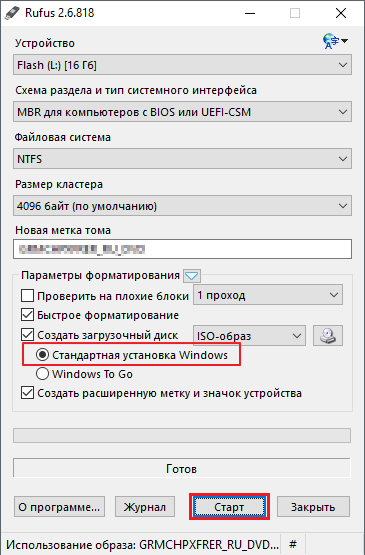
- منتظر فرآیند نوشتن ضبط تصویر و ادامه به بخش بعدی مقاله ما باشید.
پیکربندی BIOS برای دانلود از درایو فلش
پس از ایجاد درایو بوت فلاش، شما باید تنظیمات دانلود کامپیوتر را از درایو فلش در بیوسی. اگر این مرحله را نادیده بگیرید، کامپیوتر دستگاه را تشخیص نمی دهد و سیستم عامل قبلا نصب شده را به طور معمول دانلود می کند.
برای رسیدن به بایوس شما می توانید با فشار دادن یک کلید خاص در صفحه کلید تقریبا بلافاصله پس از روشن شدن کامپیوتر روشن شود. در لپ تاپ ها و نوت بوک های مدل های مختلف و نمرات پیش فرض، کلیدهای مختلف یا ترکیب های کلیدی را می توان برای ورود به آن نصب کرد بایوس. اغلب کلید ها اختصاص داده شده است. حذف., F2 یا در رفتن.با این حال، استثنائات وجود دارد. در جدول زیر می توانید ترکیبات کلیدی برای ورود به آن را ببینید بایوس در مدل های مختلف لپ تاپ ها و نوت بوک ها از تولید کنندگان مختلف:
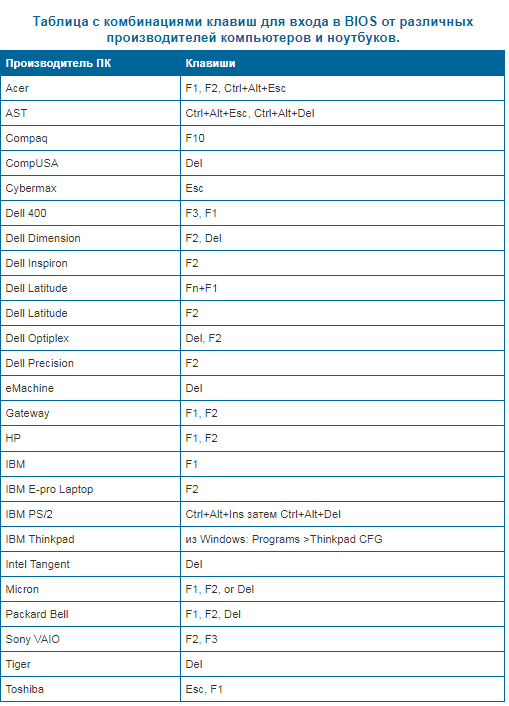
تصویر 6. جدول با ترکیب کلیدی برای ورود BIOS در لپ تاپ های مختلف و نوت بوک.
نسخه های متعددی وجود دارد. بایوسبا این حال، تنظیم اولویت دانلود اولویت دانلود تقریبا در هر یک از آنها یکسان است. این تنظیم باید در بخش باشد، در عنوان که به نظر می رسد کلمه " بوت کردن" بنابراین برای سفارشی کردن بایوس برای دانلود از یک درایو فلش، شما باید چند اقدام ساده انجام دهید:
مرحله 1.
- راه اندازی مجدد کامپیوتر و ورود به سیستم به بایوسبا استفاده از یک کلید کلید یا کلید مناسب برای کامپیوتر شما (اغلب یک اشاره در مانیتور با نام کلید های ورودی ظاهر می شود).
- یک سیگنال که وارد شدید بایوس ظاهر این پنجره بر روی صفحه نمایش شما وجود خواهد داشت.
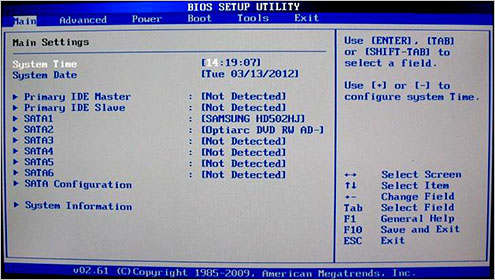
تصویر 7. ورود به BIOS و تنظیم شروع.
گام 2..
- برای رفتن به «استفاده از صفحه کلید استفاده کنید" بوت کردن"و بخش را در لیست پیدا کنید" اولویت دستگاه بوت" با استفاده از کلید وارد شوید وارد».
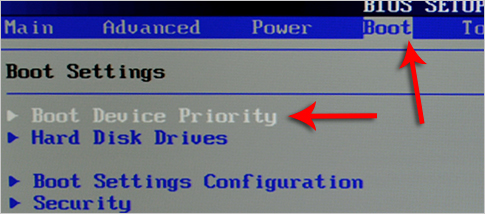
تصویر 8. جستجو برای بخش مورد نیاز در BIOS.
مرحله 3.
- شما لیستی از دستگاه های خود را خواهید داشت، که از جمله فلش درایو USB شما نیز باید باشد. اگر آنجا باشد، سپس فلش ها را در خط اول قرار دهید، روی "کلیک کنید" وارد"، در پنجره ای که باز می شود، درایو فلش خود را انتخاب کنید و دوباره کلیک کنید. وارد».
- بنابراین، شما یک درایو فلش اولویت بالا را مشخص خواهید کرد، و در حال حاضر کامپیوتر در آینده از آن دانلود می شود.
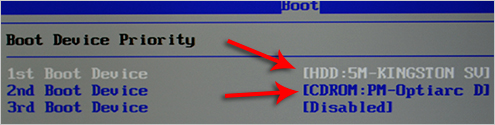
تصویر 9. فهرست دستگاه های متصل به کامپیوتر و اولویت برای درایو فلش.
مرحله 4.
- اگر تنها درایو و هارد دیسک وجود دارد، و درایو فلش گم شده است، به "دکمه" بروید خروج"و رفتن به" درایوهای دیسک سخت».
- درایو فلش شما باید در خط دوم باشد. ستیزه جویی در خط اول ایستاده، کلیک کنید " وارد"و در پنجره ظاهر شد، درایو فلش خود را انتخاب کنید.
- پس از آن، مرحله 3 را تکرار کنید.
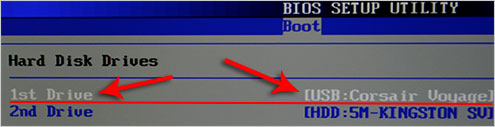
تصویر 10. نصب یک بوت کامپیوتر از درایو فلش در BIOS.
مرحله 5.
- تمام تنظیمات لازم تنظیم شده و تنها برای ذخیره تغییرات باقی می ماند. برای انجام این کار، کلیک کنید " F10"و در پنجره سیم پیچ، کلیک کنید" خوب.».
- کامپیوتر راه اندازی مجدد خواهد شد.
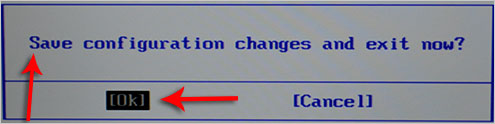
تصویر 11. صرفه جویی در تغییر و خروج از BIOS.
نصب ویندوز 7 در یک نوت بوک از طریق BIOS از درایو فلش
اگر تمام مراحل به درستی انجام شود، پس از راه اندازی مجدد کامپیوتر، داده ها از درایو فلش خوانده می شوند. سیگنال به ظاهر در مانیتور در اینجا مانند کتیبه ها و نوارها خدمت خواهد کرد:
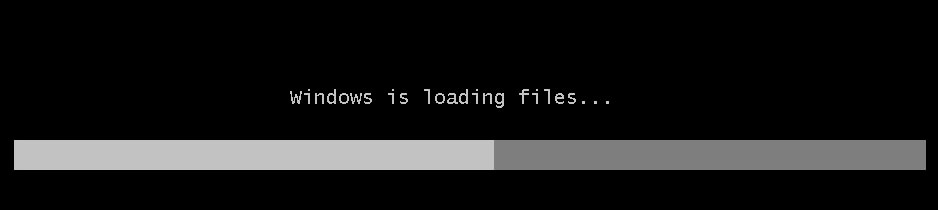
تصویر 12. نصب ویندوز 7 نصب.
پس از ناپدید شدن، نوار های دانلود شروع به تنظیم می کنند ویندوز 7.. شما باید مراحل زیر را به صورت متناوب انجام دهید:
مرحله 1.
- پس از یک دوره کوتاه مدت در مانیتور، پنجره شروع نصب ظاهر خواهد شد ویندوز 7.جایی که شما باید تنظیمات زبان را برای سیستم عامل، فرمت موقت، واحد های پولی و زبان طرح بندی صفحه کلید مشخص کنید.
- پس از انتخاب گزینه ها مورد نیاز است، روی دکمه سمت چپ ماوس بر روی دکمه کلیک کنید " به علاوه"و در پنجره بعدی، روی دکمه" دکمه "کلیک کنید تنظیم».
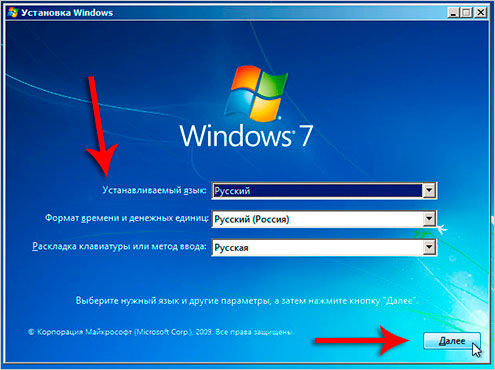
تصویر 13. یک بسته زبان را انتخاب کنید و نصب ویندوز 7 را شروع کنید.
گام 2..
- در مرحله بعدی، شما باید با شرایط موافقت نامه مجوز موافقت کنید، روی دکمه کلیک کنید " به علاوه"و در پنجره جدید باز می شود، مورد را انتخاب کنید" تنظیم کامل».
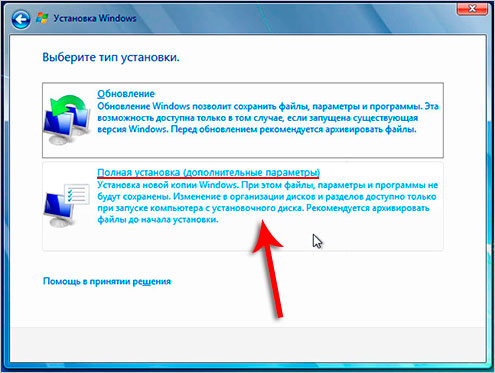
تصویر 14. نوع نصب سیستم عامل را انتخاب کنید.
مرحله 3.
- مانیتور یک پنجره را با لیستی از پارتیشن هارد دیسک و دکمه های عملیاتی که می توانید به آنها اعمال کنید، نمایش می دهد. شما باید بخش را که سیستم عامل جدید شما نصب شده است، برجسته کنید.
- بخش ای که یک نسخه قدیمی از سیستم عامل به عنوان سیستمیک مشخص شده است. یک کپی جدید را نصب کنید ویندوز 7. بهترین از همه فقط به او. تنظیم سیستم عامل به بخش دیگر، شما در نهایت دو نسخه دریافت کنید پنجره ها.
- پارتیشن سیستم را برجسته کنید و روی دکمه کلیک کنید " فرمت" این عمل کپی قدیمی را حذف خواهد کرد پنجره ها و همه ذخیره شده در بخش داده ها.
- اگر نمی خواهید یک نسخه قدیمی را حذف کنید پنجره هاشما حق دارید که بخش را فرمت کنید. در این مورد، تمام داده های سیستم عامل قدیمی در پوشه ذخیره می شود windows.old. در دیسک سیستم اما بهتر است سیستم عامل را به یک پارتیشن تمیز تبدیل کنید.
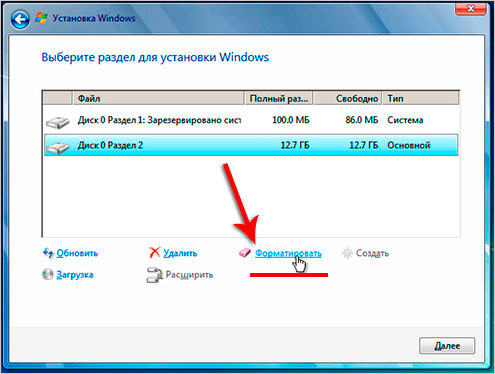
تصویر 15. انتخاب یک پارتیشن برای نصب سیستم عامل و شروع فرایند قالب بندی.
مرحله 4.
- پس از اتمام قالب بندی دیسک، بخش را انتخاب کنید تا نصب کنید و روی دکمه "دکمه" کلیک کنید به علاوه».
- یک پنجره در مانیتور ظاهر می شود، جایی که اطلاعات اصلی در نصب نمایش داده می شود. ویندوز 7.. برای 15 – 20 برنامه نصب دقیقه، فایل های سیستم عامل را به هارد دیسک، نصب قطعات و بسته های به روز رسانی بازپرداخت می کند پنجره ها.
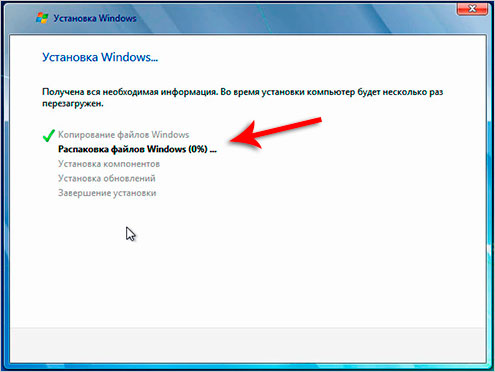
تصویر 16. آغاز فرآیند اصلی نصب سیستم عامل.
مرحله 5.
- پس از تکمیل نصب، برنامه اعلامیه ای را روی صفحه نمایش نشان می دهد که کامپیوتر از طریق آن راه اندازی مجدد خواهد شد 15 ثانیه.
- به محض این که کامپیوتر راه اندازی مجدد شود، درایو فلش را بردارید از یک پورت USB! در صورت نادیده گرفتن این اقدام، کامپیوتر می تواند از ابتدا سیستم عامل را نصب کند.
- پس از بارگیری یک کامپیوتر بر روی مانیتور، یک اعلان اعلام خواهد شد که نصب کننده پارامترهای رجیستری را به روز می کند. منتظر اتمام این روند باشید.

تصویر 17. نصب و پیکربندی اجزای اضافی سیستم عامل.
مرحله 6.
- در نهایت، یک پنجره ظاهر می شود که در آن شما می خواهید پارامترهای حساب کاربری را مشخص کنید و نام کامپیوتر را وارد کنید. نام کامپیوتر را مشخص کنید و روی دکمه "دکمه" کلیک کنید به علاوه».
- از شما خواسته خواهد شد تا یک رمز عبور را برای حساب کاربری مدیریت نصب کنید. شما آزاد هستید که این مرحله را با کلیک بر روی دکمه " به علاوه».
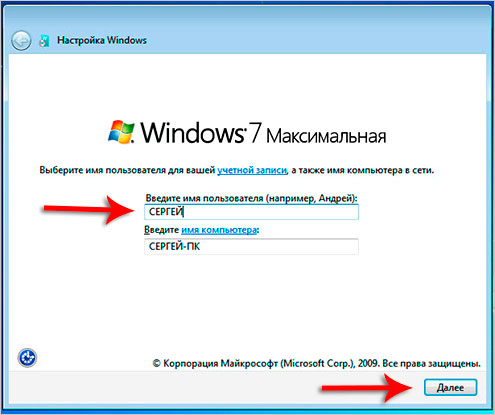
تصویر 18. آغاز تنظیمات حساب کاربری مدیر.
مرحله 7.
- در مرحله بعدی، باید کلید فعال سازی را وارد کنید. ویندوز 7.. اگر آن را داشته باشید، آن را وارد کنید به فیلد مناسب.
- اگر کلید وجود ندارد، کادر را از رشته حذف کنید " هنگامی که به اینترنت متصل می شود، پنجره ها را به صورت خودکار فعال کنید"و روی دکمه کلیک کنید" به علاوه».
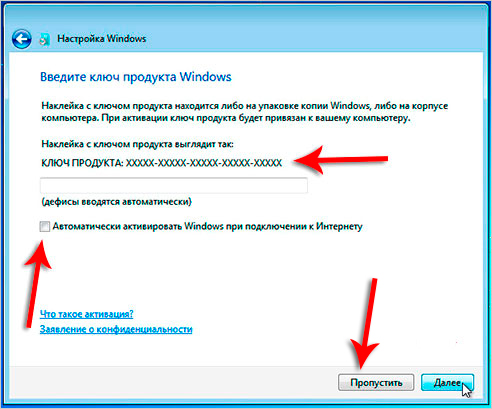
تصویر 19. فعال سازی مجوز ویندوز 7.
مرحله 8.
- در مرحله بعدی، شما باید تنظیمات حفاظت را تنظیم کنید. پنجره ها. در صورتی که کاربران کامپیوتر را بی تجربه کرده اید، ما به شما توصیه می کنیم که این مورد را انتخاب کنید " از پارامترهای توصیه شده استفاده کنید».
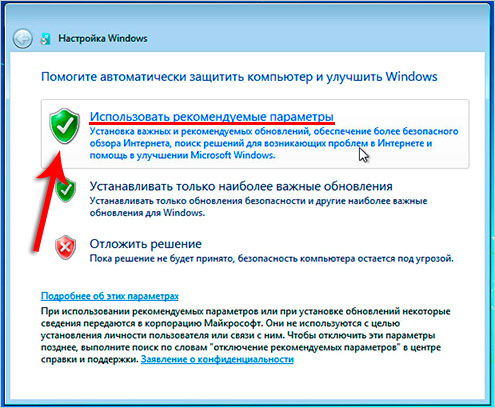
تصویر 20. تنظیم تنظیمات سیستم عامل سیستم عامل.
مرحله 9.
- بعد، ابتدا باید منطقه زمانی خود را انتخاب کنید و سپس تنظیمات اینترنت را تنظیم کنید. ما توصیه می کنیم انتخاب مورد " شبکه خانگی».
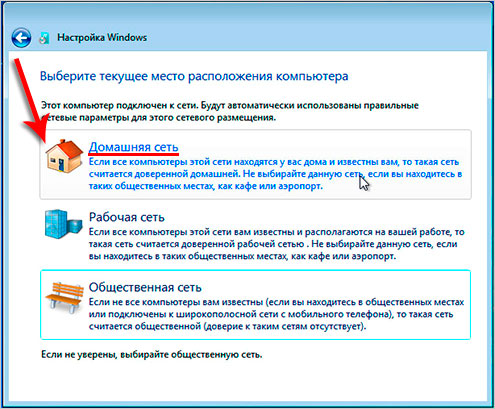
تصویر 21. تنظیم زمان، تاریخ و اینترنت برای سیستم عامل.
مرحله 10.
- تبریک می گویم! شما خودتان را نصب کردید ویندوز 7. از یک درایو فلش به نوت بوک شما. در حال حاضر شما می توانید به طراحی دسکتاپ، تنظیم پارامترهای مورد نیاز و شروع به استفاده از سیستم عامل به طور کامل.
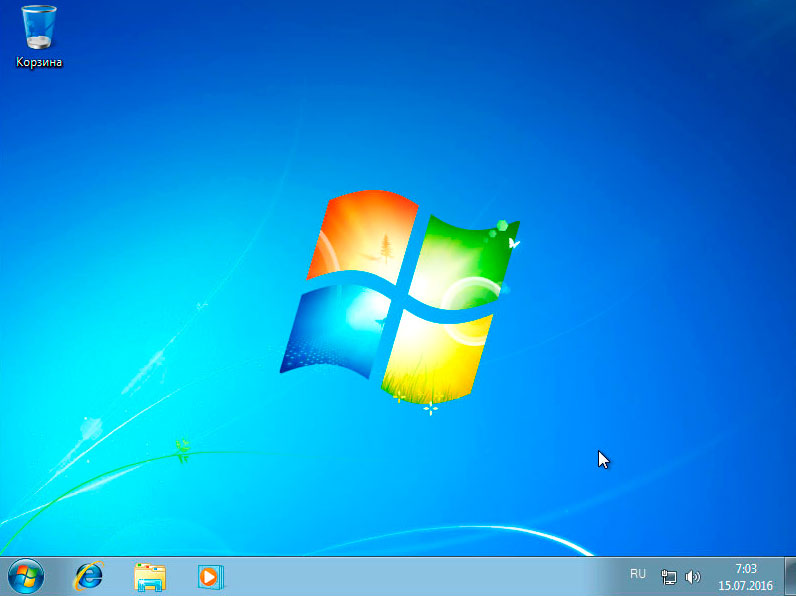
تصویر 22. تکمیل نصب و شروع استفاده از سیستم عامل ویندوز 7.
ما به شما یادآوری میکنیم که این روش نصب سیستم عامل مناسب برای هر دو کامپیوتر ثابت و لپ تاپ / نوت بوک از تولید کنندگان است گل, سامسونگ, Lenovo., ایسر و هر کس دیگری.

Rufus ذخیره نمی کند، نصب کننده همچنان به درایور DVD-ROM نیاز دارد و از ادامه نصب اجتناب می کند.