
چگونه می توان Wi-Fi را از یک تبلت در Android توزیع کرد؟ تصمیمات و دستورالعمل ها
تابستان: کلبه ، خورشید و استراحت به دور از شهر پر سر و صدا می تواند کمبود اینترنت را تحت الشعاع قرار دهد. اما ، به لطف فن آوری های 3G و LTE (4G) ، امروز می توانید بدون کسب مودم ویژه از تمام "مزایای تمدن" استفاده کنید. اگر می خواهید مسابقه مسابقات قهرمانی فوتبال اروپا را نه روی صفحه کوچک رایانه لوحی یا تلفن هوشمند خود تماشا کنید ، بلکه در لپ تاپ ، که شما نیز با خود به کشور بردید ، می توانید از تصمیم زیر استفاده کنید.
جهت یابی
روش های مختلفی برای استفاده از رایانه لوحی یا تلفن هوشمند مبتنی بر Android برای توزیع اینترنت به سایر دستگاه ها وجود دارد. می توان از آن به عنوان مودم Wi-Fi ، USB یا Bluetooth Access Access استفاده کرد. در این مقاله ، ما در مورد تنظیمات نقطه دسترسی Wi-Fi به جزئیات بیشتری خواهیم پرداخت ، اما در مورد راه حل های دیگر نیز صحبت خواهیم کرد.
یک نقطه دسترسی Wi-Fi را روی رایانه لوحی ایجاد کنید

توزیع Wi-Fi با تلفن هوشمند یا رایانه لوحی مجهز به سیم کارت یک روش نسبتاً محبوب برای انتقال اینترنت به چنین دستگاه هایی است که توانایی پشتیبانی از سیم کارت را ندارند. اگر تصمیم دارید از دستگاه تلفن همراه خود یک نقطه دسترسی برای یک شبکه Wi-Fi ایجاد کنید ، باید درک کنید که در این حالت باید تعرفه نامحدودی را برای اینترنت از طریق اپراتور سلولی خود انتخاب کنید.
- می رویم به "تنظیمات"ما کلیک می کنیم "بیشتر" و انتخاب کنید "حالت مودم"
- ما با استفاده از کشویی ترجمه می کنیم "نقطه دسترسی Wi-Fi" در حالت فعال
- می رویم به "تنظیمات نقطه دسترسی Wi-Fi" و نوع محافظت را انتخاب کنید "WPA PSK"
- رمز را تنظیم کردیم
- اگر نمی ترسید که کسی بتواند به Wi-Fi شما متصل شود ، می توانید محافظت را خاموش کنید
- نام شبکه را وارد کنید. لازم است آن را از لیست شبکه ها انتخاب کنید
در پایان ، فراموش نکنید که حفظ را فشار دهید. تمام Wi-Fi ایجاد شده است.
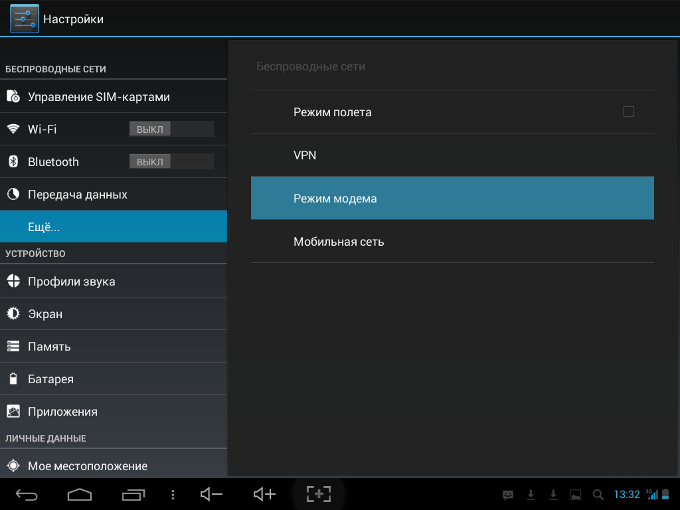
ما پارامترهای Wi-Fi را تنظیم کردیم
در برخی از دستگاه های دارای سیستم عامل Android ، عملکرد "تعیین خودکار نقطه دسترسی" فعال است. او بعد از مدتی توزیع اینترنت را قطع می کند. این بسیار ناخوشایند است اگر تصمیم دارید از دستگاه خود که اینترنت را می پذیرید دور شوید و سپس می خواهید دوباره آن را بپذیرید ، باید در نقطه دسترسی Wi-Fi را روشن کنید.
برای غیرفعال کردن این عملکرد ، باید وارد تنظیمات نقطه دسترسی شوید و این عملکرد را خاموش کنید. در بعضی از دستگاه ها باید انتخاب کنید "همیشه فعال شده".
ما به Wi-Fi توزیع شده متصل می شویم
پس از پیکربندی نقطه دسترسی Wi-Fi ما ، باید از دستگاهی که می خواهید اینترنت دریافت کنید به آن وصل شوید. اگر این یک کامپیوتر لپ تاپ یا دسک تاپ با گیرنده Wi-Fi بر اساس ویندوز است ، پس:
- رفتن به "پارامترهای شبکه" و یک شبکه Wi-Fi پیدا کنید که تنظیم شده است
- روی "اتصال" کلیک کنید و رمز عبور را وارد کنید (در صورت لزوم)
- اگر همه چیز به درستی انجام شده است ، شبکه ای که انتخاب کرده اید وضعیت دارد "متصل"
- می توانید به مرورگر بروید و از اینترنت نامحدود Wi-Fi استفاده کنید
مهم: از همه تعرفه اپراتورهای تلفن همراه برای تبدیل به تبدیل استفاده نمی شود 3 گرم یا 4 گرم ارتباطات در اتصال Wi-Fi برای سایر دستگاه ها. تعرفه بسیار محبوب از MTS بدون توقف هوشمند چنین دسترسی را مسدود می کند. و هنگام استفاده از تعرفه یوتا سرعت به حداقل مقادیر کاهش می یابد. بنابراین ، قبل از ایجاد شبکه بی سیم خود به روش فوق ، قابلیت های تعرفه خود را مشخص کنید.
راه های دیگر: مودم USB- و بلوتوث
علاوه بر توزیع اینترنت با استفاده از اتصال Wi-Fi ، برای این منظور می توانید از آن استفاده کنید بلوتوث اتصال یا استفاده از دستگاه تلفن همراه به عنوان مودم USBبشر این استفاده از تلفن هوشمند یا رایانه لوحی با سیم کارت برای توزیع اینترنت نیز بسیار آسان است.
ما از رایانه لوحی به عنوان مودم بلوتوث استفاده می کنیم
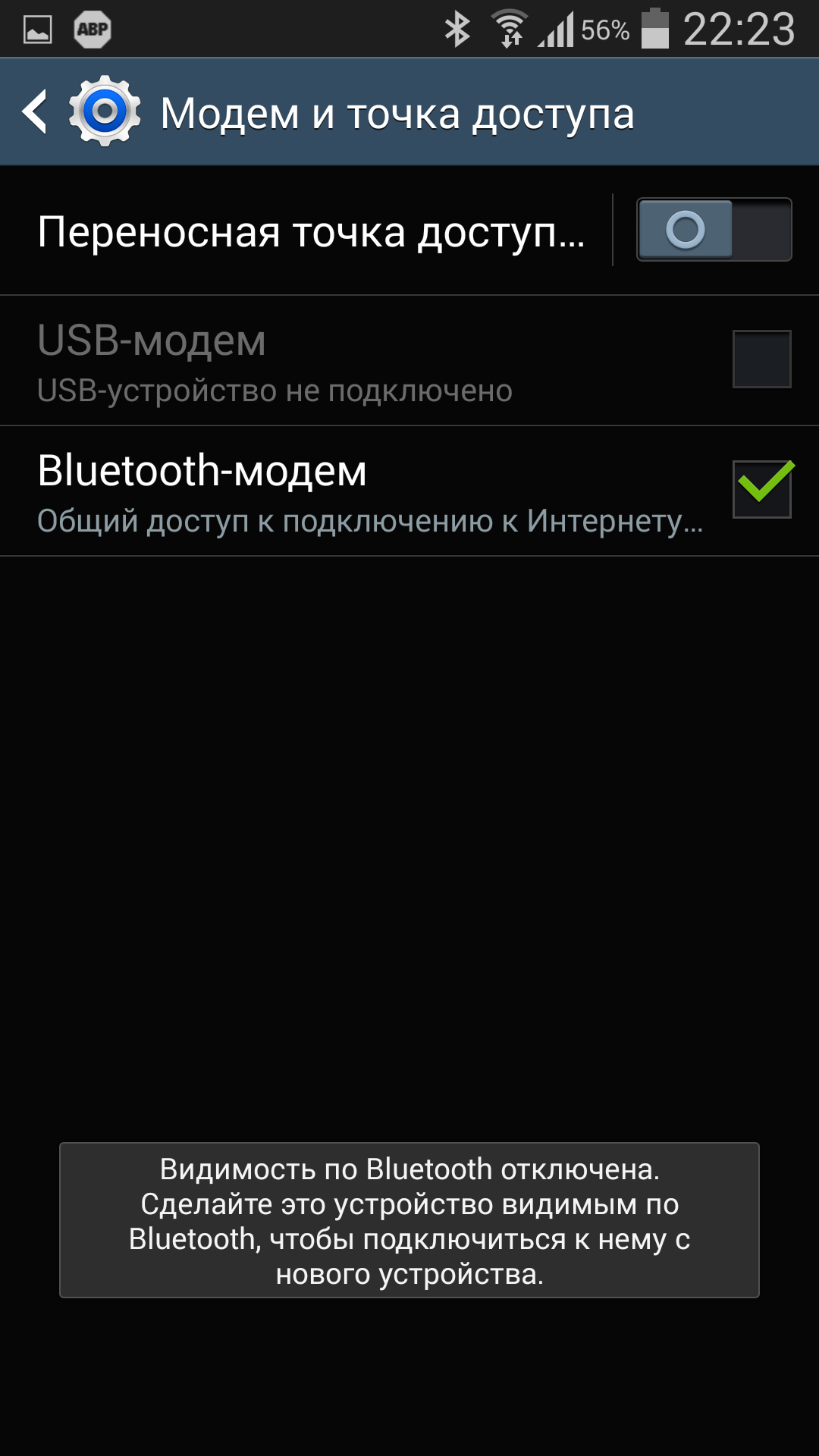
- می رویم به "تنظیمات"، فصل "بیشتر. بشر . و روشن کردن "حالت مودم"بشر سپس ما انتخاب نمی کنیم "نقطه دسترسی Wi-Fi"، آ مودم بلوتوث
- ما رابط بلوتوث را در دستگاهی که می خواهید اینترنت را بپذیرید و دستگاه های اطراف را با بلوتوث جستجو کنید ، روشن می کنیم. هنگامی که او دستگاه تلفن همراه خود را پیدا کرد ، آنها را هماهنگ کنید و اجازه استفاده از دستگاه را به عنوان مودم بلوتوث بدهید
- سپس در بخش به یک لپ تاپ یا رایانه رومیزی می رویم "دستگاه ها و چاپگرها" و انتخاب کنید (با دکمه سمت راست ، با منوی زمینه تماس بگیرید) "از طریق" وصل شوید — "نقطه دسترسی"بشر و یک مودم بلوتوث را انتخاب کنید
مهم: طبق برنامه تست سرعت بالاترین سرعت انتقال داده ، اتصال Wi-Fi را تضمین می کند. در جایگاه دوم مودم USB قرار دارد و بلوتوث فقط در مکان سوم اتصال است. علاوه بر این ، شکاف با دوم قابل توجه است.
ما از رایانه لوحی به عنوان مودم USB استفاده می کنیم
- یک تلفن هوشمند یا رایانه لوحی می تواند مستقیماً به رایانه یا لپ تاپ متصل شود و به عنوان مودم USB استفاده شود. برای انجام این کار ، ما آن را به هر درگاه USB وصل می کنیم و صبر می کنیم تا سیستم عامل دستگاه را تشخیص دهد
- سیستم عامل های مدرن ویندوز قادر به نصب دستگاه های خارجی راننده لازم برای عملکرد عادی دستگاه های خارجی هستند. اما اگر این اتفاق نیفتد ، لازم است ابتدا آنها را به تنهایی نصب کنید
- ما حالت مودم USB را در تنظیمات رایانه لوحی فعال می کنیم. سیستم عامل رایانه اتصال جدیدی ایجاد می کند. ما آن را در بخش فعال می کنیم "اتصالات شبکه"بشر ما به مرورگر می رویم و از اینترنت استفاده می کنیم
نکته مهم: همانطور که در بالا ذکر شد ، اتصال USB با سرعت اتصال Wi-Fi از دست می رود. اما ، در عین حال ، انرژی بیشتری دارد. علاوه بر این ، سرعت چنین اتصال توسط کابل مورد استفاده برای اتصال دستگاه خارجی (مودم) و رایانه تأثیر می گذارد. برای این منظور بهتر است از کابل که با ابزار شما کامل فروخته شده است استفاده کنید.
