
نحوه استفاده از تابع PRD در اکسل: دستورالعمل های قابل فهم برای دیگهای بخار، ویدئو، مقایسه دو جداول، لیست کشویی، نمونه ها. توابع فرمول PRD در اکسل: مثالها، چندین شرایط، رمزگشایی
مقاله مقاله: "عملکرد EPS در اکسل برای Doodles".
جهت یابی
تابع PRD در اکسل می تواند داده های یک جدول را به یک دیگر در سلول ها تغییر دهد. این یک راه بسیار محبوب و راحت است و ما در مورد آن در بررسی امروز صحبت خواهیم کرد.
عملکرد PRD در اکسل: دستورالعمل برای قتلس
فرض کنید ما کار زیر را داریم کارخانه ما مواد مورد نیاز شما را به ارمغان آورد، که در جدول زیر ارائه می شود:
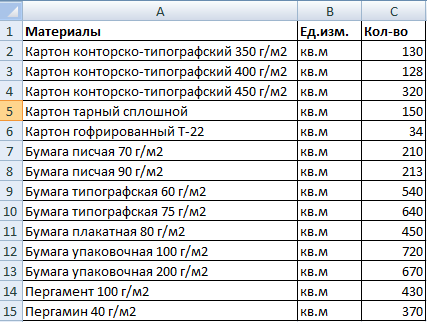
جدول در "اکسل"
در جدول دیگری، ما همان لیست را نشان می دهیم که ارزش این مواد را نشان می دهد:
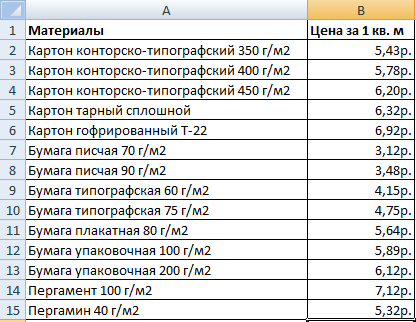
لیست قیمت در "اکسل"
یعنی، در جدول اول ما تعداد مواد را داریم، و در دوم - هزینه قطعه (RUB / SQ.M). وظیفه ما، کل هزینه کل مواد را که به کارخانه آورده شده محاسبه می کنند. برای انجام این کار، ما باید شاخص ها را از جدول دوم در ابتدا به تعویق بیفتیم و با کمک ضرب برای پیدا کردن پاسخ.
ما به پرونده ادامه خواهیم داد:
- در جدول اول ما دو ستون نداریم - " قیمت"(یعنی هزینه هر 1 متر مربع) و" هزینه"(به عنوان مثال، کل هزینه مواد به ارمغان آورد). این ستون ها را اضافه کنید در حال حاضر در ستون برجسته " قیمت»اولین سلول اول، اجرا" کارشناسی ارشد"(به طور همزمان فشار دهید" F3"و" تغییر مکان.")، در برگه" فرمول ها" مطبوعات " لینک ها و آرایه ها"و در لیست رها کردن، انتخاب کنید" pr».
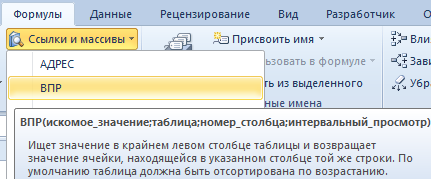
اجرای "جادوگر عملکرد"، در برگه "فرمول"، بر روی "لینک ها و آرایه ها" کلیک کنید و در لیست رها کردن، "VDP" را انتخاب کنید
- علاوه بر این در پنجره جدید که در مقابل آیتم باز می شود " ارزش ثانویه»ما شاخص های زیر را مشاهده می کنیم: A1: A15. به عبارت دیگر، این برنامه نام اسامی مواد را در پست مربوطه ثبت می کند " مواد" همان برنامه باید هر دو در جدول دوم را نشان دهد.
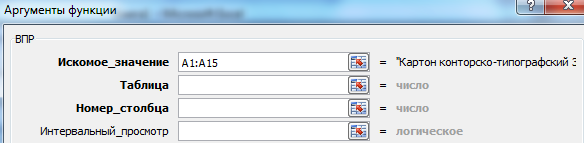
ما شاخص های زیر را مشاهده می کنیم: A1: A15
- در حال حاضر ما آن را با نقطه دوم - " جدول"(جدول دوم با هزینه مواد). بر روی این مورد کلیک کنید، سپس نام مواد را در جدول دوم همراه با قیمت ها برجسته کنید. در نتیجه نتیجه باید به شرح زیر باشد.

روی "جدول" کلیک کنید
- بعد، نتایج را در " جدول"و روی" کلیک کنید " F4"، پس از آن آنها در آنها ظاهر خواهند شد." $"- بنابراین، برنامه به شاخص های موجود در" جدول».
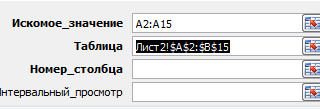
نتایج را در نقطه "جدول" برجسته کنید و روی "F4" کلیک کنید
- بعد، به مورد سوم بروید - " شماره ستون" اینجا را مشخص کنید " 2" در پاراگراف چهارم گذشته " نمایش فاصله"مشخص نمودن" اشتباه" پس از همه این دستکاری ها روی کلیک کنید " خوب».
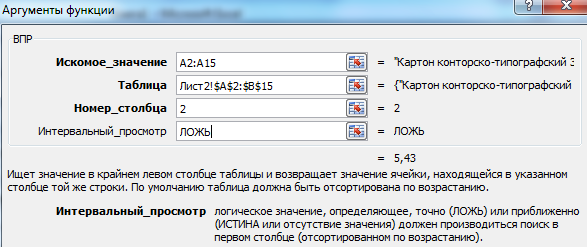
در آخرین چهارمین پاراگراف "نمایش فاصله"، "دروغ" را مشخص کنید
- پایان دادن به لمس مکان نما ماوس پایین گوشه پایین سمت راست را فشار دهید و زمان را پایین بیاورید تا زمانی که یک لیست کامل از نام های مادی همراه با قیمت ها را مشاهده کنید.
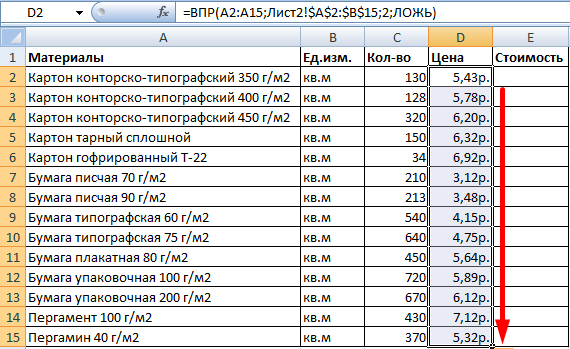
مکان نما ماوس پایین گوشه پایین سمت راست جدول را فشار داده و پایین بکشید
همه، ما هر دو جداول ما را گره خورده ایم. محاسبه کل هزینه مواد ساده تر از ساده تر خواهد بود. حالا ما باید توجه داشته باشیم که اگر لیست قیمت تغییر کند، نتایج دریافت شده ما تغییر خواهد کرد. بنابراین، ما باید از این اقدامات زیر اجتناب کنیم:
- تمام شاخص های ستون را برجسته کنید " قیمت"، روی دکمه راست راست کلیک کنید و سپس - روی" کپی 🀄».
- راست کلیک بر روی قیمت های قبلا اختصاص داده شده دوباره و سپس در " درج ویژه».
- در پنجره ای که باز می شود، DAW را بررسی کنید، همانطور که در تصویر نشان داده شده است، و روی «کلیک کنید" خوب»
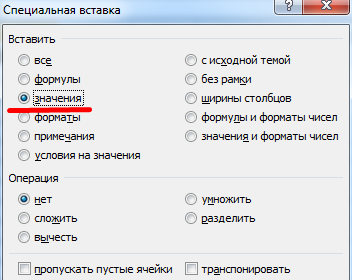
"مقادیر" را بررسی کنید
دو جدول را با استفاده از عملکرد PRD در اکسل مقایسه کنید
فرض کنید لیست قیمت تغییر کرده است، و ما باید دو جداول را مقایسه کنیم - قیمت های جدید و قدیمی:
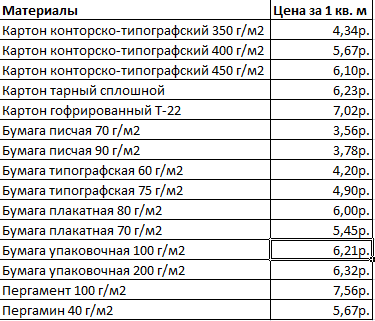
لیست قیمت
برای انجام این کار، ما از عملکرد مربوطه در " برتری داشتن»:
- در جدول قدیمی، ستون را اضافه کنید " قیمت جدید»

ستون "قیمت جدید" را اضافه کنید
- بعد، ما اقداماتی را که ما در بالا ساخته ایم، تکرار می کنیم - اولین سلول بالا را تخصیص دهید، انتخاب کنید " pr"، در نقطه" جدول»ما نتایج را دریافت می کنیم و روی" F4».

در جدول "جدول" نتایج زیر را به دست می آوریم
- یعنی، در تصویر بالا، ما مشاهده می کنیم که از جدول با قیمت های جدید، هزینه هر ماده را به میز قدیمی منتقل کردیم و نتایج زیر را به دست آوردیم.
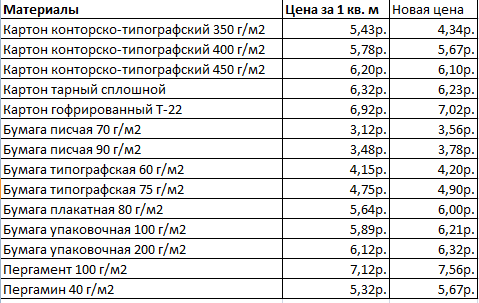
جدول
ما با شرایط متعدد با استفاده از عملکرد PRD در اکسل کار می کنیم
در بالا ما با یک شرط کار کردیم - نام مواد. اما در واقع، شرایط ممکن است متفاوت باشد. ما می توانیم یک جدول با دو یا چند شرایط دریافت کنیم، به عنوان مثال، هر دو با نام مواد و نام تامین کنندگان آنها:
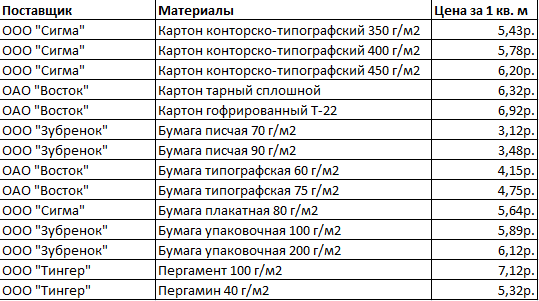
جدول با نام تامین کنندگان و مواد
حالا کار ما پیچیده است فرض کنید ما نیاز به پیدا کردن آنچه که قیمت این یا آن مواد به طور جداگانه توسط تامین کننده گرفته شده است. حتی دشوار است که وضعیت زمانی که تامین کننده مواد متعدد را به فروش می رساند، در حالی که تامین کنندگان خود نیز ممکن است تا حدودی باشند.
بیایید سعی کنیم این کار را حل کنیم:
- ستون سمت چپ افراطی را به جدول اضافه کنید و دو ستون را ترکیب کنید - " مواد"و" تامین کنندگان».
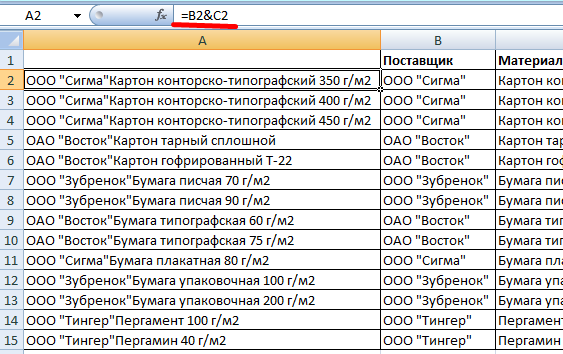
ترکیب دو ستون - "مواد" و "تامین کنندگان"
- به طور مشابه، معیارهای درخواست مورد نظر را ترکیب کنید
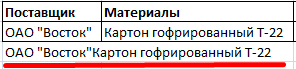
معیارهای درخواست مورد نظر را ترکیب کنید
- دوباره در پاراگراف " جدول»شاخص های مناسب را تنظیم کنید

در پاراگراف "جدول"، چنین شاخص هایی را تنظیم کنید
- در تصویر بالا، فرمول زیر را می بینیم (1 - شیء جستجو؛ 2 - محل جستجو؛ 3 - داده های گرفته شده توسط ما).
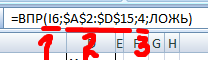
1 - جستجوی شیء؛ 2 - محل جستجو؛ 3 - این داده ها
ما با یک لیست کشویی کار می کنیم
فرض کنید ما اطلاعات خاصی داریم (به عنوان مثال، " مواد") نمایش در لیست کشویی. وظیفه ما این است که همچنین ارزش دیدن هزینه را نیز ببینیم.
برای این، ما مراحل زیر را انجام خواهیم داد:
- ماوس را به سلول فشار دهید " E8."و در برگه" داده ها"انتخاب کنید" چک کردن داده ها»
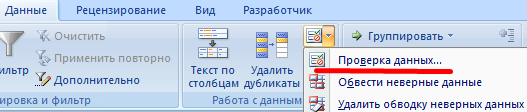
روی "بررسی داده ها" کلیک کنید
- بعد در برگه " مولفه های"انتخاب کنید" فهرست"و روی" کلیک کنید " خوب»
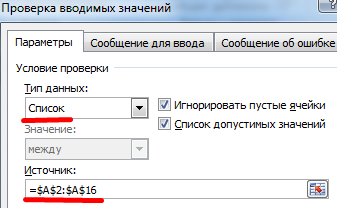
"لیست" را انتخاب کنید و روی "OK" کلیک کنید
- در حال حاضر در لیست کشویی ما این مورد را می بینیم " قیمت»
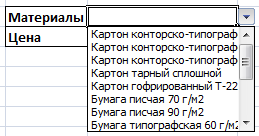
آیتم "قیمت" را دریافت کنید
- بعد، ما در مقابل نقطه نیاز داریم " قیمت»هزینه های مادی را بررسی کنید
- روی سلول کلیک کنید " E9."، که در " توابع جادوگر"انتخاب کنید" pr" مورد مخالف " جدول»باید به شرح زیر باشد.

در "جدول" باید به شرح زیر باشد
- مطبوعات " خوب"و نتیجه را دریافت کنید

ما نتایج را دریافت می کنیم
