
چگونه آداپتور بلوتوث را به رایانه ویندوز 10 وصل کنیم؟
در این مقاله ، ما در مورد نحوه اتصال صحیح و پیکربندی آداپتور بلوتوث به رایانه با ویندوز 10 صحبت خواهیم کرد.
اغلب در اینترنت ، می توانید سؤالاتی در مورد اتصال پیدا کنید بلوتوث در رایانه نکته این است که یک صفحه کلید ساده دارای یک کلید فعال سازی بی سیم ساخته شده نیست. بنابراین ، باید آن را به روش دیگری روشن کند.
شایان ذکر است که در رایانه های معمولی بلوتوث تاکنون آنها ساخته نشده اند. چگونه می توان آن را ساخت؟ پاسخ ساده است - خرید جداگانه. چنین دستگاه هایی داخلی و خارجی هستند.

آداپتور بلوتوث خارجی
در حالت اول ، اتصال مستقیماً به مادربرد و در حالت دوم انجام می شود - در یو اس بی بندر کامپیوتر. آخرین گزینه ساده تر است زیرا نیازی به باز کردن واحد سیستم نیست.
چگونه بلوتوث را به ویندوز 10 وصل کنیم؟
با خود اتصال آداپتور بلوتوث نباید باشد. اگر یک آداپتور USB ساده دارید ، فقط باید آن را به کانکتور مربوطه وصل کنید. اگر یک آداپتور داخلی به دست آورده اید ، باید واحد سیستم خود را باز کرده و ماژول را در مادربرد بچسبانید. به عنوان یک قاعده ، در پشت پرونده است. پس از آن می توان کامپیوتر را راه اندازی کرد.
با شروع سیستم عامل شما ، بلافاصله به شما اطلاع می دهد که دستگاه جدیدی پیدا شده است. دیسک را درون دیسک قرار دهید که باید به آداپتور وصل شود و درایورها را نصب کنید.
این همه چیز است! در این مورد ، روند اتصال آداپتور بلوتوث به پایان رسیده است. اکنون برای فعال کردن دستگاه و راه اندازی باقی مانده است.
چگونه بلوتوث را روی رایانه فعال کنیم؟
روشن کن بلوتوث در رایانه شما می توانید دو روش ::
- از طریق توزیع کننده دستگاه ها
- از طریق تنظیمات خود آداپتور
- برای ورود به مدیر وظیفه ، از کلیدها استفاده کنید شروع+R
- دستور را در پنجره جدید وارد کنید devmgmt.msc
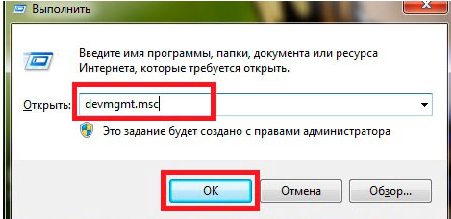
- کلیک وارد
- شما ابزار مورد نظر را باز خواهید کرد
- در لیست بخش ها پیدا کنید "آداپتورهای شبکه" و آن را گسترش دهید
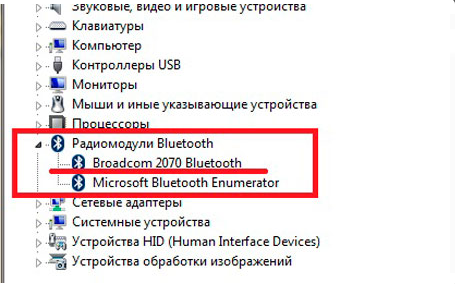
آداپتورهای شبکه
- آداپتور خود را با دکمه سمت راست ماوس انتخاب کرده و روی آن کلیک کنید "شمول" یا "قطع ارتباط"
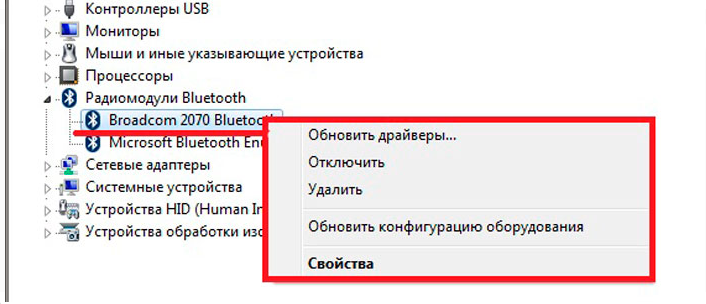
فعال سازی و قطع دستگاه
- برای فعال سازی بلوتوث در تنظیمات دستگاه ، در میان نمادهای نزدیک ساعت از پایین سمت راست نماد مربوطه پیدا کنید
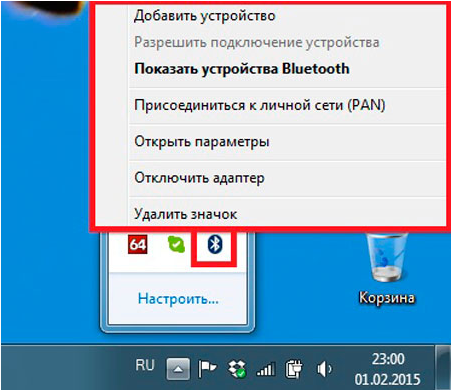
نماد در سینی سیستم
- اگر با کلید ماوس سمت راست روی آن کلیک کنید ، باز خواهید شد که چندین نکته را مشاهده خواهید کرد که از جمله آنها باید اقدامات مناسب را انتخاب کنید
به عنوان مثال ، اگر نیاز به روشن کردن آداپتور دارید ، سپس خطی را با آن نام انتخاب کنید
چگونه یک دستگاه جدید اضافه کنیم؟
قبل از انتقال پرونده ها از هر دستگاه به رایانه شخصی ، باید آنها را وصل کنید. چطور این کار را بکنیم؟
- تنظیمات آداپتور را با دکمه سمت راست ماوس باز کنید
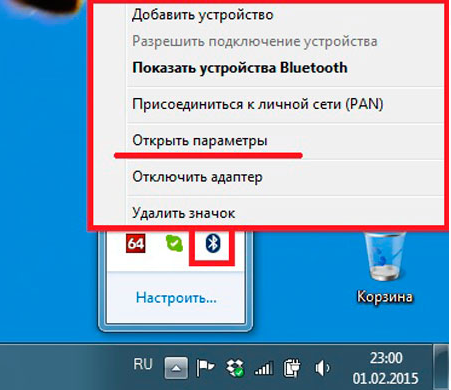
پارامترهای دستگاه
- علامت را برعکس قرار دهید "اجازه کشف این رایانه"
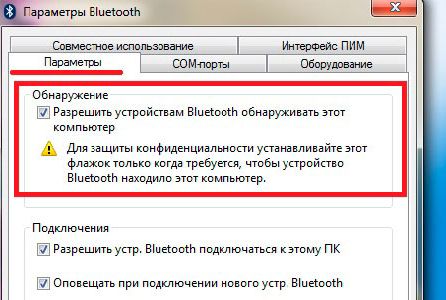
تشخیص تشخیص
- یک بخش اضافی پیدا کنید "استفاده مشترک" و از طرف مقابل یک چک قرار دهید "وضوح ارسال و دریافت پرونده"
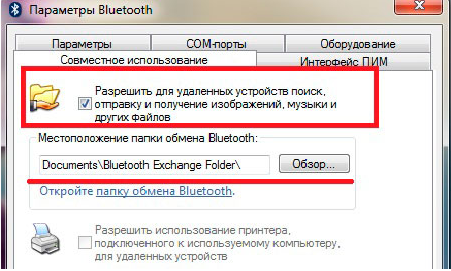
انتخاب پوشه پرونده ها
- اکنون تشخیص را روی دستگاه خود فعال کنید ، که می خواهید به رایانه وصل شوید
- نماد آداپتور را با دکمه سمت راست ماوس فشار داده و انتخاب کنید "اضافه کردن یک دستگاه"
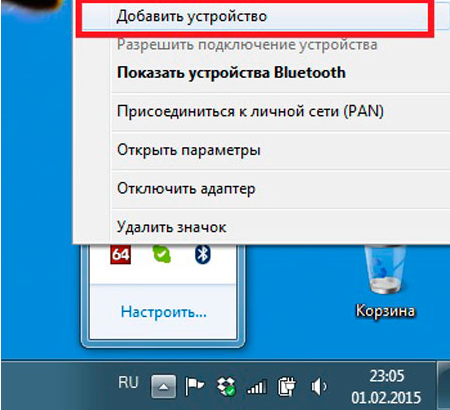
اضافه کردن یک دستگاه جدید
- این سیستم به طور مستقل تمام دستگاه های واقع در نزدیکی آن را پیدا می کند و لیست را ارائه می دهد
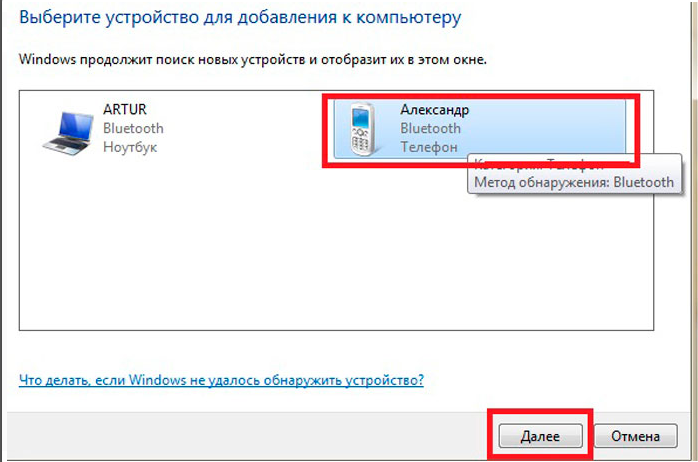
انتخاب دستگاهی برای اتصال
- دستگاه مورد نیاز خود را انتخاب کنید و بروید "به علاوه"
- اکنون نکاتی را روی صفحه انجام دهید
این همه چیز است! دستگاه اضافه شده است!
